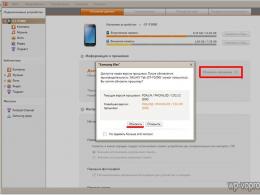Как меняют прошивку телефона: пошаговая инструкция. Прошивка телефона при помощи CWM Recovery
Операционная оболочка Android отвоевала огромный сегмент рынка в первую очередь благодаря своей функциональности и возможности кастомизации. Однако рано или поздно появляется вопрос – как поменять прошивку на Android, он может возникнуть в тех случаях, когда стоковая уже не устраивает, или вышла новая версия с обновлениями, которые делают платформу более стабильной. В представленной статье будет детально рассмотрен вопрос обновления оболочки.
Способы замены
Разберем способы замены прошивки.
Обновление через настройки аппарата
Рассмотрим первый способ обновления прошивки на Аndroid.
Откат на предыдущую версию Андроид: Видео
Обновление с правами суперпользователя
Первый способ считается официальным, при его использовании устройство не снимают с гарантии, однако такое обновление доступно не у всех производителей. Рассмотрим, как происходит смена прошивки на Аndroid вторым способом.
Также утилита позволяет искать прошивки под конкретные гаджеты, сделать это можно в том же главном меню. Если не удалось активировать кнопку «Установить Rom с карты», тогда необходимо загрузить ClockWorkMod Recovery. После этого будет возможность загрузить инженерное меню и установить оболочку из архива.
Как получить ROOT права: Видео
Откат до предыдущей версии
Переустановить прошивку на Аndroid относительно просто, но во время этой процедуры могут случиться неприятные ситуации, когда платформа перестанет работать корректно. В таких случаях помогает откат до предыдущей версии. Для этого перед любыми манипуляциями надо сделать резервную копию текущей оболочки и сохранить ее, чтобы потом при необходимости установить снова. В каждом отдельном устройстве процесс проходит по-разному, в некоторых случаях помогает простой сброс до заводских настроек. Для этого надо зайти в меню «Восстановление и сброс» и «Сброс настроек». После активации пункта «Сбросить настройки телефона» запустится процедура и все будет
Продолжаем тему экспериментов над моим новым телефоном. На опыте использования роутеров и другой техники я выработал стойкую привычку — первым делом обновлять их «мозги». Все дело в том, что с момента выхода устройства с завода до того времени, как оно попадет в ваши руки, может пройти не один месяц, а за это время его прошивка могла претерпеть существенные изменения и открыть для пользователя боле широкие возможности использования. И сегодня мы наглядно проверим, как прошить телефон Samsung на Android 4.4 и насколько безопасно делать это самостоятельно?
Способы прошивки телефона Samsung на Android 4.4
Есть несколько способов прошить телефон на Android. Первый — непосредственно с него самого через систему. На моем Samsung стояла версия Android 4.4, в ней если зайти в раздел «Настройки > Сведения о телефоне > Обновление ПО» можно настроить автоматическую проверку новых прошивок для вашей модели. Для этого установите галочку на «Автообновление». Также рекомендую активировать пункт «Только Wi-Fi», в этом случае наличие новой версии будет проверяться только при подключении телефона к беспроводной сети, иначе будет постоянно тратить ваш мобильный трафик через сотового оператора, что чревато потерей денег.
Проверку можно запустить вручную, нажав на «Обновить».
Прошивку телефона Samsung на Android, как и любого другого, можно начинать только при 100% заряженной батарее
Однако данный вариант обновления прошивки Samsung Galaxy не совсем удобен и может сорваться на середине, как это произошло у меня. Поэтому рекомендую выполнять данную задачу при помощи специальной программы, установленной на компьютер, и при подключенном к нему по USB кабелю телефоне.
Здесь также есть вариации — можно сделать с помощью официальной программы Samsung Kies, можно при помощи популярного Odin или его аналога. В последнем случае есть возможность использовать как официальную прошивку для телефонов Samsung на Android, так и от сторонних разработчиков, которые бывают зачастую более удобные и открывают более широкие возможности для телефона, однако он при этом слетает с заводской гарантии. Поэтому ставить сторонние прошивки рекомендуется только после истечении гарантийного срока.
Как прошить телефон Samsung на Android официально?
Итак, начинаем разбираться, как прошить Андроид на примере обновления Самсунга, и обращаемся к программе Samsung Kies, которую можно скачать здесь. К слову говоря, она создана по аналогии с эппловской iTunes и с ее помощью можно полностью синхронизировать телефон с ПК — контакты, файлы, музыку и т.д.
Прежде, чем начать обновление прошивки Samsung на новый Android, рекомендуется во избежание возможной потери данных сделать резевную копию средствами телефона или через Kies
Сначала устанавливаем программу. При этом на компьютер добавятся драйвера для всевозможных устройств от данной фирмы, в том числе и на ваше. Запускаем ее, подключаем телефон к компьютеру по USB и ждем, пока он опознается.
Далее, после того, как откроется окно со всеми основными данными о вашем телефоне, выбираем «Обновление прошивки» и если оная имеется, об этом будет сообщено в дополнительном открывшемся окне.

Жмем кнопку «Обновить», соглашаемся с правилами и подтверждаем наше желание. И дожидаемся окончания.. Не трогайте в это время телефон и ни в коем случае не отключайте его от кабеля от компьютера. Кстати, отходить надолго тоже не советую, так как пару раз может ругнуться ваш антивирус или файрвол (брандмауэр), в котором надо будет разрешить выполнение Kies своих функций. Также отключите антивирус на самом мобильнике, иначе он не даст системе обновиться.

В итоге получаем вот это и подтверждаем окончание обновления ПО.

Обновление прошивки Android на телефоне Samsung через Odin
Теперь обратимся к «серой» прошивке. Предлагаю для начала посмотреть пошаговый видеоролик, а потом продолжим.
Прежде всего необходимо перевести телефон в режим загрузки («Downloading»), что делается одновременным нажатием сочетания клавиш «Домой», «Включение» и «Громкость минус» (или «Громкость плюс» в зависимости от модели). Если сделали правильно, то на экране появится логотип Андроид и надпись о загрузочном режиме.

Далее скачиваем и устанавливаем программу Odin MultiDownloader (найти ее легко на любом тематическом сайте или погуглить в поисковике) — это профессиональная прога, предназначенная для сервисных центров, поэтому можно не пугаться, если все правильно в ней сделать, то ничего плохого с телефоном не случится.
И также еще понадобятся файлы прошивки, которые вы скачали с официального сайта или какого-либо форума поддержки сторонней прошивки. Как правило, их четыре — PDA, основной файл прошивки; PHONE, который отвечает за работу с сетью сотового оператора; CSC — настройки телефона; и PIT — хранилище служебной информации. Убедитесь, что все они присутствуют в наборе. Однако бывают и однофайловые версии, в этом случае его нужно будет импортировать на место основного — PDA.

Если вы работаете на компьютере, на котором установлена система Windows 7 и выше, то этого будет достаточно. Если XP, то обязательно придется также установить уже разобранную нами программу Kies, которая установит для на винду драйвера для вашего телефона Android, либо отдельно сами дрова — Samsung USB Driver for Mobile Phones . На этом же сайте можно также подобрать дрова конкретно для своей модели и версии ОС компьютера.
Теперь надо прежде всего убить все процессы Kies, если вы его устанавливали и запускали. Для этого жмем на компе сочетание клавиш Ctrl+Alt+Del и ищем процессы, в названии которых присутствует слово «Kies». И завершаем их. Потом запускаем Odin — смартфон у нас уже в режиме загрузки — подсоединяем его по USB кабелю и нажимаем кнопку «Громкость вверх» (применительно к Samsung Galaxy S2).
Теперь можно начинать обновление ПО.
В программе Odin должен желтым цветом отобразиться один (первый) раздел ID:COM (их несколько для одновременной работы с несколькими телефонами). В программе выставляем галочки на «Re-Partition», «Autoreboot» и «F.Reset Time».

Теперь нажимаем кнопку «Start» и ждем выполнения процесса до тех пор, пока график процесса не дойдет до конца, загорится зеленым цветом и появится надпись «Pass».

После этого телефон перезагрузится и начнет работу на новой версии программного обеспечения. Дополнительно для проверки текущей версии можно использовать команду *#1234#. Также можно сделать полное очищение всех данных с помощью сервисного кода *2767*3855#.
На этом прошивка телефона Samsung на базе Android OS завершена, всем спасибо за внимание!
Операционная система «Андроид» состоит из набора необходимых драйверов, которые заставляют работать телефон в режиме маленького компьютера. Но, как и любая техника, это устройство иногда выходит из строя, в том числе и по вине ОС. В этом случае не стоит сразу покупать новое устройство или нести его в сервисный центр, а определить уровень работоспособности гаджета и узнать, как прошить телефон Андроид через компьютер самостоятельно, если, конечно, имеется хоть какое-то представление об устройстве мобильного аппарата.
Что значит «прошить» и «перепрошить» телефон?
Прошивка телефона означает установку программного обеспечения на микрочип устройства, и производится на заводе изготовителе. Перепрошивка, соответственно, - обновление операционной системы, установление новых приложений и добавление необходимых функций. Её производят в следующих случаях:
- если необходимо установить более новую версию (например, если вовремя не было произведено обновление и старый вариант уже не устраивает);
- когда следует исправить программные сбои (зависание ПО, невозможность установить приложение, блокировка приложений, подвисание заставки у включающегося телефона и т.д.);
- когда нужно взломать защиту базы «Андроид» при блокировке (даже, если телефон не включается вовсе);
- если существует потребность в русификации аппарата (например, телефон был куплен в иностранном варианте Андроида).
Стоит ли самостоятельно перепрошивать телефон?
Существует 2 вида прошивки: с помощью программного обеспечения от производителя используемого устройства (стоковый) или применение прошивки самостоятельных разработчиков (кастомный). В первом случае, перед выпуском продукта, «Андроид» проходит полное тестирование, чего нельзя сказать о сторонних прошивках. Хотя не все производители, даже самых дорогих аппаратов, поддерживают свои продукты выпуском обновлений. А перед тем, как перепрошить телефон в домашних условиях, нужно досконально изучить все плюсы и минусы этого процесса.
Преимущества
- Возможность использовать новейшую версию Андроид с уже исправленными недочётами.
- Улучшенный приятный интерфейс оболочки и изменение графики (картинки, иконки, темы и т.д.).
- Изменение функционального назначения клавиш.
- Более качественная работа фотокамеры и встроенных динамиков.
- Добавление новых и интересных функций в телефон.
- Использование аппарата более продолжительное время.
- Экономия средств, времени и ресурсов.
Недостатки
- Недостаток некоторых знаний и банального везения может превратить смартфон в бесполезный инструмент.
- Оптимизированное ПО может не совсем подходить к данной модели телефона, что плохо влияет на продолжительность работы аккумулятора.
- Неподходящая прошивка может дать сбой в определённых модулях аппарата. Например, GPS – навигатор станет работать медленнее.
- В случае использования сторонней (кастомной) прошивки теряется гарантия на телефон.
Перепрошивка смартфона через компьютер
Перепрошить смартфон на базе «Android», даже, если он не включается, можно через компьютер – это не слишком сложный процесс, но требует особой внимательности и элементарных знаний. Перед тем, как начать процедуру, необходимо обзавестись качественным USB – проводом, чаще всего идущим в комплектации устройства. Также, следует установить необходимые драйвера на ПК и скачать программу для резервации данных с телефона.
Где и как скачать программы для перепрошивки телефона
Альтернативным вариантом избавиться от поиска необходимых софтов может стать сайт – производитель смартфона. А в случае, если на ПК используется ОС Windows7 (или более новое ПО), которая способна самостоятельно определить, подобрать и скачать нужные драйвера.
При наличии опыта работы с сайтом типа «4pda.ru» всю необходимую информацию можно найти и там. Работа с ним очень проста: заходите на форум, находите устройство, подбираете наиболее интересную прошивку и скачиваете на ПК.
Подготовка к процедуре перепрошивки
Перед изменением базы Андроид, стоит ещё раз хорошо взвесить все «за» и «против» этой процедуры. А решившись, запастись терпением и временем. Сам процесс занимает минут 30, тогда как подготовка и непредвиденные ситуации могут занять больше времени:
- на телефон с помощью Play Market или посредством компьютера скачать приложение «MobileuncleMTK Tools».

- присвоить программе права администратора, то есть Root – доступ.
- вернуться на форум сайта и скачать файл «CWM – recovery» для конкретной модели.

- на SD – карту телефона записать ZIP – папку с прошивкой и Recovery.
- открыть установленную программу Mobileuncle, которая в автоматическом режиме найдёт файл рекавери.

- подтвердить процесс обновления нажатием кнопки «ok».
Резервирование установленной версии «Андроид»
Перед тем, как устанавливать новую прошивку следует сделать резервную копию уже имеющейся версии, которая может пригодиться, если неудачный процесс повлияет на работоспособность устройства:
- запустить CWM – recovery и открыть пункт «Сохранить текущий ROM»;
- в открывшемся окне появится новое имя архива, которое, при желании, можно изменить;
- нажав «ok» начнётся процесс перезагрузки и создания бэкапа в автоматическом режиме. По времени архив загружается довольно долго;

- при необходимости восстановления нужно зайти в CWM – recovery, нажать на «Restore» и выбрать недавно созданную.
Копирование данных
Следует знать, что при перепрошивке удаляется вся созданная пользователем информация, поэтому контакты, документы, фотографии и прочее нужно заранее скопировать на внешний носитель. Например:
- скачать на смартфон и компьютер программу «Mobogenie»;
- подключить телефон к компьютеру с помощью USB;

- после того, как программа считает устройство нажать на кнопку «Backup»;
- для восстановления данных следует повторить всю процедуру заново, но нажать на кнопку «Restore», указать путь и подтвердить операцию.
Установка прошивки
Это самый главный и интересный процесс, перед которым следует полностью зарядить устройство, выключить и с помощью комбинации кнопок «Power» и «Volum Up или Down» зайти в CWM – recovery:
- после включения программы, в появившемся меню необходимо нажать «Wipe» для сброса данных и здесь же выбрать «Wipe cache partition»;

- после подтверждения выбрать пункт «Install form sdcard» и затем сразу – «Choose Zip from internal sdcard», где и найти прошивающий файл;
- дав согласие, дождаться завершения установочного процесса и перезагрузить гаджет. Этот процесс может идти дольше обычного.
Процесс переустановки Андроида имеет некоторые особенности и поэтому иногда возникают определённые проблемы, которые вполне решаемы. В случае если телефон подключён к ПК, и если компьютер его не видит, есть несколько вариантов исправления ситуации:
- поменяйте USB – кабель;
- проверьте работоспособность USB – порта;
- установите или обновите драйвер USB;
- удалите старый драйвер USB, перезагрузите ПК и снова установите этот софт;
- включите отладку USB;
- подключите телефон к другому оборудованию;
- на Windows XP установите протокол МТР, скачав с официального сайта;
- убедитесь, что смартфон не подключён к компьютеру в режиме «Только для зарядки»;
- отключите опцию для портативного модема: «Настройки» - «Беспроводные сети» - «Ещё» - «Режим модема»;
- перезагрузите оба оборудования;
- сбросьте настройки телефона (следует знать, что сохранённые пользователем данные будут потеряны без предварительной обработки);
- перепрошейте аппарат без компьютера, с помощью RomManager.
Если после переустановки Андроида смартфон не хочет включаться дальше заставки, можно:
- перезагрузить устройство;
- перепрошить заново;
- восстановить бэкап – версию;
- воспользоваться услугами сервисного центра.
Если после прошивки устройство не включается, то можно это сделать посредством специализированных программ:
- «KDZ Updater» для LG;
- «Odin» для Samsung;
- «Android SDK Platform» для HTC;
- «PC Companion» для Sony Xperia;
- «SP Flash Tool» для Lenovo.
Решившись перепрошить телефон самостоятельно, необходимо понимать, что этот процесс довольно рискованный. Это касается не только работоспособности гаджета, но и гарантии на сервисное обслуживание, если таковая ещё имеется.
Статьи и Лайфхаки
Зачастую, когда мобильное устройство начинает некорректно работать, требуется переустановить его программное обеспечение, но пользователи не знают, как меняют прошивку телефона.
Данная манипуляция позволяет несколько скорректировать ряд функций. Процедура дает возможность в принципиально новом качестве использовать эквалайзер, аудио и прочие опции.
Подготовка к прошивке
Чтобы изменить прошивку, необходимо выполнить следующие манипуляции:- Синхронизировать компьютер с мобильным устройством. Сделать это можно с помощью дата кабеля, программного обеспечения для выполнения синхронизации и драйвера для компьютера.
При этом драйвера обязательно должны соответствовать использованной модели гаджета.
- Подключить мобильное устройство к персональному компьютеру. Предварительно телефон необходимо подготовить к операции.
- Убедиться в том, что программное обеспечение обнаружило мобильное устройство.
- Скопировать все присутствующие личные сведения, которые есть на девайсе. Это могут быть аудио-записи, контактные номера, фотографии, видео. Следует помнить, что перепрошивка может привести к их удалению.
Дальнейшие действия

Когда все подготовительные завершены, остается только скачать программное обеспечение для проведения процедуры. Найти его можно в интернете. Для этого достаточно использовать поисковик.
- Установить скачанную программу.
- Провести копирование текущего варианта прошивки на персональный компьютер. Данный шаг – отличный залог безопасности в случае неудачного совершения процедуры.
- Просмотреть уровень зарядки батареи телефоны. Мобильное устройство должно быть заряжено минимум на 50%.
- Проведение дальнейших шагов. Все выполнять необходимо, отталкиваясь от подсказок по инструкции.
- По завершении всех манипуляций необходимо нажать клавишу отключения девайса. Чтобы оценить проведение перепрошивки, потребуется только перезагрузить гаджет.
Перепрошить своё устройство Andriod возможно, даже если официально новой версии на него не вышло. Это довольно продолжительная и сложная процедура, однако, если точно следовать инструкциям, у вас всё получится. Часто бывает такое, что на более старые версии смартфонов и планшетов обновления перестают выходить вовсе. Между тем, чем новее система Андроид, тем она комфортнее и функциональнее, поэтому многие пользователи стремятся обновить версию прошивки вручную. Таким образом, у вас два варианта: выполнить официальное обновление устройства, которое доступно на вашем телефоне либо прошить устройство своими силами. Подробнее об этих методах вы можете прочитать в данной статье.
Как поменять прошивку на Андроиде через обновление
- Для начала лучше проверить, есть ли на вашем устройстве возможность загрузки официального обновления. Если вы обнаружите его, то сможете загрузить и установить прямо с телефона. Вся процедура займет минут десять, не больше.
- Откройте трей устройства и зайдите в настройки, нажав на значок шестеренки в самом верху экрана.
- Опустите список в самый низ, чтобы открыть пункт “Об устройстве”.


- Самый первый пункт “Загрузка обновлений вручную” вам нужен в данный момент. Нажмите на него.


- Поиск новых обновлений займет несколько секунд, ожидайте и не закрывайте данное окно.


- Если обновления будут найдены, то устройство вам предложит загрузить их немедленно. Согласитесь с этим и просто ждите – установка выполнится сама.
- Но когда вы видите на экране сообщение “Последние обновления уже установлены”, вам остается только прибегнуть ко второму способу.


Как поменять прошивку на Андроиде вручную
Запаситесь свободным временем и терпением. В данной статье будет использован пример с Samsung J5. Вам понадобится такой софт:
- Программа Odin последней версии для компьютера.
- Файл прошивки, скачанный из сети интернет.
- Свежие драйверы для вашего телефона.
- Установленная программа Samsung Kies или другой софт для вашей модели.
Кроме этого, вам понадобится свой телефон или планшет и USB шнур.
- Убедитесь, что ваше устройство читается на компьютере, для него установлены драйверы и Samsung Kies. Скачать софт можно с официального сайта по ссылке http://www.samsung.com


- Теперь загрузите последнюю версию программы Odin, которая предназначена специально для перепрошивки устройств. Зайдите на сайт http://www.droidviews.com и скачайте ту версию, где написано “Latest”.


- Здесь же можно скачать последние драйверы на Samsung.


- Скачать прошивку вы можете на сайте https://www.sammobile.com , где потребуется регистрация. Но проще всего обратиться к сервису 4PDA и выполнить поиск по модели вашего телефона.


- Когда все компоненты загружены на ваш компьютер, вы можете приступить к установке.
- Откройте архив с программой Odin и дважды кликните по файлу с расширением.exe


- Программа откроется мгновенно. Вам нужно лишь подождать.


- Теперь разархивируйте файл с прошивкой телефона. Директорию укажите любую по вашему желанию.
- Кликните в Odin на кнопку “BL”.


- Выберите прошивочный файл для Андроида среди директорий. Как только вы его найдете и выберете, кликните “Открыть”.


- Подключите телефон к компьютеру через USB. Если драйверы обновлены, то вы увидите подключение в программе Odin в левой части экрана.
- Вам нужно перевести телефон в загрузочный режим. На каждом устройстве своя комбинация, лучше уточнить ее в сети интернет.


- Как только всё будет готово, нажмите “Start”. Ваш телефон может перезагружаться несколько раз в процессе обновления. Не трогайте устройство и не нажимайте ни на что в программе Odin. Вы увидите оповещение на экране, когда прошивка установится.
- Если в процессе возникли какие-либо проблемы, попробуйте сбросить настройки на устройстве. Как это сделать вы узнаете в статье .