Windows не видит принтер. Принтер определяется как USB или CD привод Компьютер видит принтер как неизвестное устройство
Практически каждый сталкивался с проблемой, когда компьютер перестал видеть принтер, или же не видел его изначально. Даже при условии полной исправности обоих устройств, компьютер может не распознавать принтер, несмотря на правильность подключения. Данная проблема является наиболее распространенной, но, в то же время, наиболее простой в решении.
Возможные причины возникновения неисправностей
- Неправильное подключение.
Часто причиной невидимости принтера является отсутствие контакта при подключении - следствие засорения портов, неисправного шнура или просто недостаточно плотного прилегания на стыке.
- Некорректная работа драйверов.
Драйвера для печатающих устройств, как и любое другое программное обеспечение, могут выходить из строя, приводя к сбоям в работе принтера. При отсутствии диска, входящего в комплектацию при покупке принтера, пользователь может скачать драйвера несовместимые, либо неподходящие под конкретную ОС.
- Установлено другое устройство для печати по умолчанию.
Такая проблема может возникнуть, если к компьютеру подключены другие печатающие устройства, либо они были подключены ранее, но не удалены должным образом. Это означает, что операционная система распознает другой принтер, выбранный автоматически.
- Отключена служба печати.
В поисках ответа на вопрос, почему компьютер не видит принтер, пользователи часто забывают об установках самой операционной системы. Для беспроблемной печати служба должна быть постоянно включена.
Способы решения указанных проблем
Для проверки подключения достаточно убедиться в том, что используются рабочие порты и кабель. В случае выявления мусора или пыли в портах нужно почистить их, чтобы обеспечить контакт между элементами. Для проверки можно освободить все разъемы, и если компьютер не видит usb , последовательно проверить каждый из них. Иногда решение проблемы может быть произведено банальной проверкой, включен ли сам принтер, так как многие часто забывают включать устройство заново после отключения от сети.
Проблемы с драйверами могут исходить как от их неправильной работы, так и от их полного отсутствия. Для установки драйверов важно использовать родной диск, входящий в комплектацию принтера. Если такого диска нет, драйвера скачиваются из Интернета на официальном сайте производителя устройства. При скачивании драйвера важно выбрать пакет, полностью соответствующий модели принтера и вашей операционной системе. Если драйвера работаю неправильно, можно их переустановить, предварительно удалив неработающую версию.
Для установки действующего принтера устройством по умолчанию необходимо кликнуть правой кнопкой мышки по значку устройства и поставить галочку напротив параметра «Использовать по умолчанию» либо просто выбрать данный параметр.
Для включения службы печати нужно зайти в Панель управления, вкладка «Администрирование», далее - «Службы» либо «Диспетчер очереди печати». После этого нужно включить службу, выбирая «Тип запуска» либо команду «Запустить», и поставив галочку напротив параметра «Автоматически».
Таким образом, если компьютер не видит принтер подключенный, то эту проблему вы сможете решить самостоятельно в большинстве случаев. Свидетельством того, что проблема решена, является правильная работа устройства и отображение его в компьютере. В остальных случаях нужно обращаться к специалистам, так как отсутствие результатов по всем указанным способам исправления проблемы может свидетельствовать о наличии более серьезных неисправностей.
Вопрос от пользователя
Здравствуйте!
Не подскажите, с одной проблемкой... У нас на работе есть принтер (МФУ), подключенный к одному из компьютеров. Мой компьютер установили позже остальных, и видимо забыли настроить возможность печати на этот принтер. Мне теперь нужно сначала скидывать файл на флешку (или в общую папку), а затем с другого ПК печатать.
Можно-ли добавить на мой компьютер этот принтер, чтобы была доступна печатать на прямую?
PS все компьютеры находятся у нас в общей локальной сети.
Галина, Саратов
Доброго времени суток!
Я думаю, что сделать это будет не сложно (и больших усилий не потребуется, должны справиться сами ☺). В этой статье покажу, как можно найти принтер в локальной сети и добавить его к себе в систему, чтобы легко и быстро отправлять файлы на печать.
Кстати, прежде, чем найти и добавить принтер - необходимо его расшарить (сделать доступным для всех ПК в сети). Как это делается - см. в этой статье:
Несколько способов найти принтер в локальной сети и подключить его к своему компьютеру
Вариант №1
Самый очевидный и простой способ... Заходим в ПУСК , затем .
По умолчанию, в Windows уже есть несколько "принтеров и факсов" (ничего общего к реальным устройствам они не имеют): Fax, Foxit Reader PDF Printer (появляется после установки приложения для просмотра PDF файлов), Microsoft XPS Document Writer.
Чтобы добавить новый принтер - просто щелкните по кнопке "Установка принтера" (см. скриншот ниже).

Важно! Перед поиском и добавлением принтера - обязательно проверьте, чтобы он был включен (и компьютер, к которому он подключен - также должен работать).
Затем нажмите по варианту "Добавить сетевой, беспроводной или Bluetooth-принтер" (см. скрин ниже).

Если с принтером все в порядке и сеть работает, то в большинстве случаев вы должны увидеть список доступных принтеров: выбираете нужный из них, и жмете кнопку "Далее".
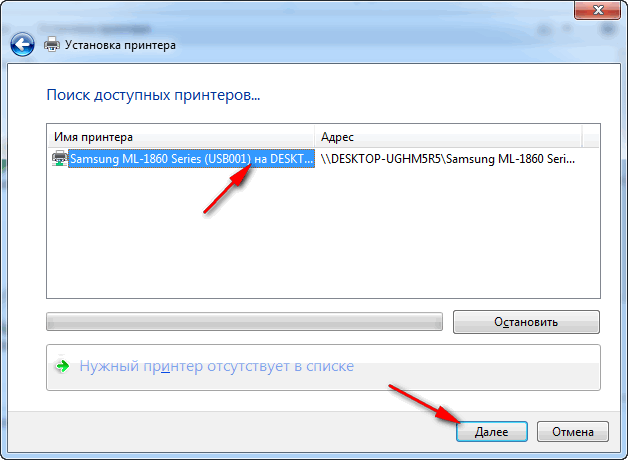
В следующем шаге Windows попытается подключиться и установить драйвера на принтер (если у вас современная ОС Windows 7, 8, 10 - то, как правило, драйвера ставятся автоматически, ничего до-устанавливать не требуется).

Если всё прошло успешно - Windows сообщит вам, что принтер был установлен с драйвером таким-то. Жмите кнопку "Далее" для продолжения.
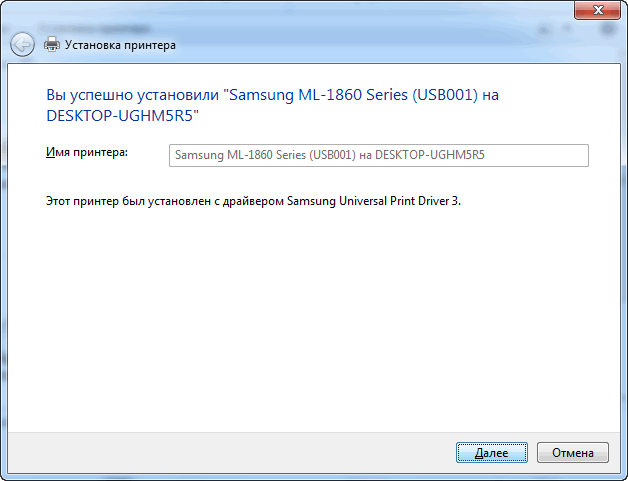
Последний штрих: Windows предложит проверить работоспособность устройства - напечатать пробную страницу. Рекомендую попробовать, чтобы проверить, как и что.

Чтобы во всех программах использовался этот добавленный принтер по умолчанию (чтобы не переключать каждый раз в настройках при распечатке документа, а сразу печатать на него) - зайдите в Панель управления\Оборудование и звук\Устройства и принтеры , выберите добавленный принтер, и щелкните по нему правой кнопкой мышки: во всплывшем меню - активируйте вариант "Использовать по умолчанию" . Всё!

Вариант №2
Если вы знаете на каком компьютере в локальной сети открыт доступ к принтеру, то можно открыть проводник, затем во вкладке "Сеть" (слева, см. скрин ниже) выбрать нужное имя компьютера. Далее вы должно увидеть расшаренный принтер - собственно, осталось только нажать по нему правой кнопкой мышки, и в меню выбрать вариант "Подключить". Дальнейшее подключение и настройка принтера - как в примере выше.

Вариант №3
Можно найти принтер и не выходя из программы в которой печатаете. Например, пусть это будет Excel (одна из самых популярных офисных программ).
При распечатке документа, Excel предлагает на выбор несколько принтеров, а также добавить новый принтер (см. стрелку-2 на скрине ниже). Выбираем именно этот вариант - т.е. "Добавить принтер..." .
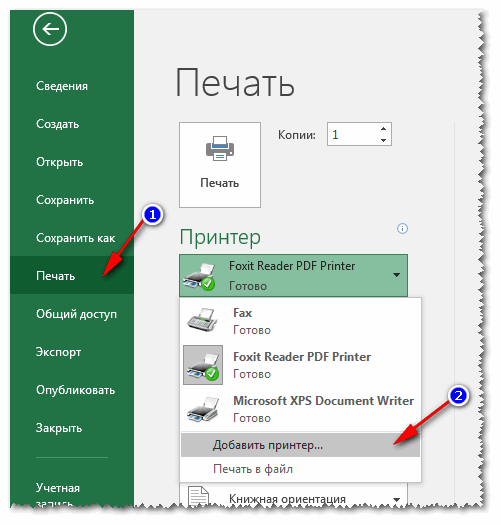
После чего появится окно, в котором можно найти все принтеры в локальной сети. Из найденного списка - просто выберите нужный, щелкните по нему ПКМ, и выберите вариант подключить. Дальнейшее подключение и настройку драйверов Windows выполняет самостоятельно и автоматически.
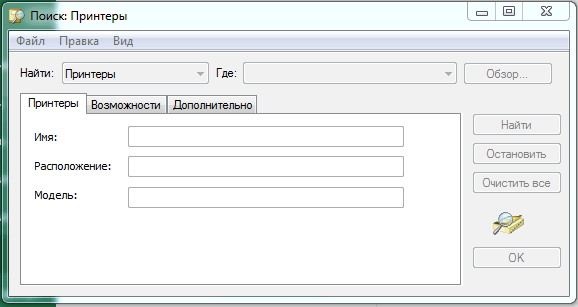
Вот, собственно, и вся статья. Думаю, что если у вас настроена сеть и нет проблем с подключением принтера (и с ним самим) - то все пройдет достаточно легко и быстро.
Давно установленный и настроенный принтер Hewlett-Packard LaserJet P1102w вдруг перестал печатать. Подключен принтер по USB кабелю. Беглый осмотр принтера и установленных драйверов проблем не выявили. Зато обнаружилось новое USB устройство, коим и стал определяться принтер.
В результате чего принтер стал флешкой выявить не удалось. Возможно какие-то действия пользователя или очередные обновления Windows 7. С некоторым скрипом в памяти всплыла новость 5-6-летней давности об оснащении принеров Hewlett-Packard технологией Smart Install, при которой драйвера хранятся в памяти самого устройства. Первой идеей была переустановка драйверов с родного заводского диска. На нём и нашлось правильное решение. В корне диска присутствует папка UTIL
, в которой есть утилита управления технологией HP Smart Install. В зависимости от разрядности Вашей операционной системы запускается файл SIUtility.exe
или SIUtility64.exe
.
Далее есть на выбор две кнопки:
— PC
— отучит Ваш компьютер распознавать встроенную в принтер память, но при подключении к другому компьютеру память будет работать;
— Printer
— отключит встроенную память в самом принтере.
После выбора нужного варианта в следующем окне выделяем нужный принтер. Жмем Next
.
Далее жмем одну единственную кнопку Disable HP Smart Install on the selected Printer
.
Драйвера переставлять не пришлось. Если у Вас нет родного диска, то можно скачать полный пакет для установки Вашего принтера с официального сайта поддержки Hewlett-Packard. Обычно скачанный файл выглядит примерно так LJCP1025_Series_Full_Solution_Ver4.exe
(это для принтера Color LaserJet P1025). Откройте его в архиваторе, напрмер WinRaR. Увидите дерево папок, в том числе и нужную UTIL
. Если Вы захотите включить технологию Smart Install, можно проделать всё тоже самое с помощью выше описанных утилит.
Устройство USB не опознано.
Начал ставить принтер USB,
компьютер видит его как неопознанное устройство.
Принтер не определяется компьютером.
Если Вы сталкивались с подобными проблемами, пытаясь подключить принтер по интерфейсу USB 2.0, то эта статья - для Вас.
Основным источником этих неисправностей является кабель USB. Давайте же определим, как правильно подобрать USB кабель и успешно подключить периферийное устройство к компьютеру.
1) Кабель обязательно должен содержать фильтр от помех . Это небольшое утолщение (ферритовое кольцо) на конце кабеля, иногда на обоих концах. На рисунке изображен пример такого кабеля.
2) Очень важно, чтобы сигнал в кабеле не затухал. Для этого необходимо определить максимальную длину кабеля
по следующей маркировке на кабеле "28 AWG/1P.....". Первые две цифры означают максимальную длину кабеля.
Маркировка и соответствующая ей длина кабеля:
28 = 0.81 м
26 = 1.31 м
24 = 2.08 м
22 = 3.33 м
20 = 5.00 м
3) Также необходимо, чтобы кабель поддерживал стандарт USB 2.0. Узнать об этом можно тоже по маркировке на кабеле "USB High speed cable 2.0".
Если вместо цифр 2.0 стоят цифры 1.1, то кабель не поддерживает стандарт USB 2.0.
Резюмируем вышесказанное: рабочий кабель, позволяющий успешно подключать к компьютеру периферийные устройста должен удовлетворять следующим характеристикам:
Соответствовать стандарту USB 2.0;
Соответствовать длине, указанной на маркировке кабеля
Еще один совет: используйте кабели покороче и не покупайте дешевые китайские USB кабели.
Основные причины неисправности , часто возникающее из-за неподходящих USB кабелей:
Не устанавливается принтер (компьютер обычно выдает "Устройство USB не опознано");
Уходя в ждущий режим, принтер "не просыпается" (приходится выключать и снова включать принтер);
Нестабильная печать;
Принтер распечатывает задание неполностью;
Принтер печатает с задержкой;
Принтер то видится в Windows, то снова пропадает.
Если кабель соответствует выше описанным характеристикам, а проблемы остались, то можно попробывать в Bios материнской платы выставить режим USB 1.1. Работать, скорее всего, станет, но скорость обмена информацией значительно снизится.
Если и это не помогло - качаем с сайта производителя самые свежие драйвера на принтер и устанавливаем. Так же имеет смысл скачать свежие драйвера на материнскую плату и установить их.
Можно ли представить полноценную работу на компьютере без подключения к принтеру? Пожалуй, будучи геймером, ответ на этот вопрос можно дать утвердительный. Что ни говори, а на качество игр отсутствие возможности распечатывать документы никак не влияет. Тем не менее для любителей поработать в Word, Excel и прочих текстовых программах, иметь под рукой рабочее устройство печати не просто важно, а жизненно необходимо. Благо, что стоит такое удовольствие сегодня недорого. Однако недостаточно просто купить подходящую модель, нужно еще знать, как правильно установить ее на ПК с windows 7.
Обзор способов подключения
В зависимости от размещения принтера и фактического доступа к нему пользователя можно выделить 2 варианта установки этого устройства на компьютер с windows 7, а именно:
- подсоединить его напрямую к ПК (локальный метод);
- установить через сеть (сетевой метод).
Стоит ли объяснять, когда и какой способ нужно применять для подключения? Таки да? Что ж тогда растолкуем, дело-то несложное. В принципе уже из названия таких методов становится понятно, что локальный способ предполагает использование устройства для печати только на одном компьютере, в то время как сетевой дает возможность печатать документы на одном устройстве пользователям нескольких ПК.
С этим разобрались? Отлично! Тогда остается только разобраться с тем, как действовать при локальном и сетевом методе установки на windows 7.
Вариант № 1: Локальное подключение
Как установить принтер с помощью локального метода на windows 7? Очень просто! Достаточно подключить его через шину USB к компьютеру. Заметим, что если настройки windows выставлены правильно, не менялись с момента установки операционной системы, подключенное оборудование распознается и установится на ПК автоматически.
Однако удается такой фокус не всегда. Как быть, если на компьютер, например, не устанавливается принтер модели HP LaserJet 1010? В этом случае действуем так.
Шаг № 1: Подключаем к ПК.
Для начала подсоединяем принтер с помощью USB-кабеля к компьютеру и включаем его в сеть. Далее открываем меню «Пуск» и выбираем вкладку «Устройства и принтеры»:
В появившемся окошке находим и кликаем мышкой вкладку «Установка принтера»:

Затем определяемся с вариантом подключения. Хотите установить его локальным методом? Не передумали? Тогда кликаем пункт «Добавить локальный принтер»:

Далее выбираем порт принтера. В принципе лучше оставить все как есть, без изменений, так как порт LPT1 полностью соответствует требованиям установки. На этом подключение завершено. Остается только внести настройки в его работу. Для этого кликаем мышкой по кнопку «Далее» и переходим к следующему шагу.

Шаг № 2: Вносим настройки в работу принтера.
Что предстоит выполнить в первую очередь? Для начала установить драйвер. Сделать это можно тремя способами:
- воспользовавшись установочным диском;
- с помощью мастера установки оборудования;
- через центр обновления windows:

Допустим, что в момент установки HP LaserJet 1010 у нас не оказалось диска с драйвером для него, он не устанавливается или мы используем компьютер без привода. Что делаем в этом случае? Казалось бы, все просто: установить его можно из Центра обновления windows. Но не тут-то было.
В windows 7 официального драйвера для HP LaserJet 1010 нет. В этом случае есть 2 варианта действий:
- установить его, скачав из интернета;
- выбрать в мастере установки драйвер для HP LaserJet 3055 PCL5.
Мы выберем последний вариант, так как несмотря на разницу в названии, он полностью подходит для HP LaserJet 1010:


Теперь остается только определиться с параметрами доступа к принтеру с других ПК. В этом случае мы либо ограничиваем его (пункт «Нет общего доступа…»), либо позволяем печатать на нем («Разрешить общий доступ…»):

На этом настройка устройства завершена. Остается проверить его работу.
Шаг № 3: Проверяем печать.
Итак, если все действия по подключению и настройке были выполнены верно, после выбора параметров доступа к принтеру появится окошко с сообщением об успешной его установке. Так ли это на самом деле, нужно еще проверить. Как это сделать? Нажать кнопку «Печать пробной страницы»:

Все работает? Печатает без сбоев? Тогда можете смело себя похвалить! Постарались на славу!
Вариант № 2: Сетевое подключение
Разобрались с локальным подключением? Тогда установить сетевой принтер в windows 7 не составит абсолютно никакого труда.
Шаг № 1: Подключение и настройка сетевого принтера.
Что делаем? Через «Пуск» заходим в «Устройства и принтеры», жмем «Установка принтера» и выбираем в появившемся окошке пункт «Добавить сетевой…»:

В итоге windows 7 автоматически выполнит поиск всех подключенных к сети принтеров. Что нам потребуется? Для начала узнать название сетевого устройства печати, к которому нам предстоит подсоединиться. Узнали? Тогда выбираем подходящий вариант и нажимаем «Далее»:

В результате компьютер подключится к устройству и автоматически установит драйвера для него. Что делать если он не устанавливается? Обратить внимание на системные сообщения. По порой этот процесс требует ручной настройки. В частности, в окошке установки сетевого принтера может появиться кнопка «Установить драйвер». Нажав на нее, проблема устранится сама собой и на экране высветится соответствующее сообщение об успешной установке сетевого принтера:

Шаг № 2: Проверка работы
Как проверить работу сетевого принтера? Распечатать любой документ. Вроде бы с этим должен справиться каждый, не так ли? Но что делать в том случае, если документ был послан на печать, и не распечатался? Такое, заметим, случается довольно часто. Как решить проблему? Для начала проверить такие настройки:
- определить подсоединено ли оборудование к главному компьютеру;
- установить, нет ли ограничений для такого сетевого принтера;
- проверить подключен ли он к сети;
- обновить драйвера. В этом случае заходим в «Устройства и принтеры», выбираем необходимое для отладки устройство печати и щелкаем по нему правой кнопкой мышки. В появившемся меню находим и отмечаем пункт «Свойства принтера»:

В целом в установке принтера на компьютер с ОС windows 7 нет абсолютно ничего сложного! Самое главное заключается в том, чтобы верно определиться с вариантом подключения! Выбирайте подходящий для вас и печатайте с удовольствием!
windowsTune.ru
Подписаться на БЕСПЛАТНЫЕ уроки!
Найти сетевой принтер в windows 7 просто - почти все система делает самостоятельно: сканирует сеть, находит устройства, драйвера, устанавливает их. Но минимальные указания нужно уметь дать. Если windows не находит устройств, тогда придется искать по имени или TCP/IP-адресу. Как подключить сетевой принтер, и где искать сетевые имена устройств - об это читаем дальше.
Способ 1
1. В меню “Пуск” ищем “Устройства и принтеры”. В графе «Принтеры и факсы» нужной модели нет. Будем ее добавлять.

2. Правой кнопкой по пустому месту и выбираем «Установка принтера».

Перед вам две опции: «Добавить локальный принтер» и «Добавить сетевой, беспроводной или Bluetooth-принтер». Нас интересует именно второй вариант, так как принтер, который нам нужен, напрямую подключен к другому компьютеру.
3. В идеале windows 7 все найдет за вас и выдаст вам список доступных устройств. Останется только найти нужное и нажать «Далее».

Подключается принтер, устанавливаются драйвера.

Уведомление об успешной установке устройства.

5. Добавленный принтер станет принтером по умолчанию. Чтобы активировать эту опцию или отменить, нажмите правой кнопкой мышки и выберите пункт «Использовать по умолчанию».

Способ 2
Зачастую все происходит не так гладко. Приходится «вытаскивать» принтер из сети вручную, используя сетевое имя.
1. Допусти, система не нашла ни одного устройства. Вместо списка доступных устройств, будет надпись«Нужный принтер отсутствует в списке». Нажмите на нее.
2. Откроется окно поиска принтера по сетевому имени.

Введите сетевое имя устройства в таком формате: «\\сетевое_имя_компьютера\сетевое_имя_принтера». «Далее».
3. Начнется подключение принтера и поиск драйверов.

Имя компьютера и принтера - это сетевые имена устройств. Вы можете их найти на компьютере, к которому подключен принтер через USB. Сетевое имя компьютера в свойствах «Мой компьютер». Сетевое имя принтера - в свойствах принтера - ищите в панели управления.
Кстати, если вы однажды подключили сетевой принтер к компьютеру вторым способом - по имени, то в следующий раз (например, после удаления устройства), должен уже заработать первый способ - автоматическая идентификация. То есть, обычно ко второму способу прибегают, когда windows только установили.
it-bloge.ru
Подключение и настройка сетевого принтера в windows 7
Если у вас дома или офисе есть несколько компьютеров/ ноутбуков, вы настроили между ними локальную сеть (как это сделать написано в статьях Настройка домашней локальной сети в windows7 и Настройка домашней локальной сети в windows XP) и хотите печатать на принтер со всех компьетров/ ноутбуков сети- то это статья для вас. В данной статье принтер будет подключен к одному из компьютеров в сети по средствам USB кабеля и расшарен (настроен на общий доступ) в локальной сети, так сказать станет сетевым принтером.
Первым делом подключим принтер к компьютеру с помощью USB кабеля в любой работающий порт компьютера. При выборе компьютера в который будет подключен принтер необходимо учесть, что компьютер не должен работать на пределе своих возможностей, т.е. постоянно быть загружен, так же учтите, что сетевой принтер будет доступен лишь в том случае, когда компьютер- включен.
После этого на компьютер к которому мы подключили принтер (включив при этом сам принтер) нажимаем "Пуск"- "Устройства и принтеры".

В открывшемся окне нажимаем "Установка принтера".

В окне Установка принтера, выбираем "Добавить локальный принтер".

В следующем окне выбираем "Использовать существующий порт" и выбираем USB порт.

Следующим шагом выбираем драйвера для принтера, зачастую в списке драйверов их нет, в таком случае нажимаем "Установить с диска" и указываем путь где у вас находятся драйвера. Драйвера на принтер можно найти либо на диске, который шел с принтером, либо в Интернете (если будете скачивать драйвера с интернета, учтите, что они бесплатные и если на каком либо сайте предлагают заплатить за скачивание, рекомендую найти другой сайт, лучше всего драйвера скачивать с сайта производителя принтера).

Следующим шагом будет предложено вписать имя принтера, как он будет называться у вас на компьютере.

После этого будет происходить установка принтера на ваш компьютер, по окончании которой появится окно с возможностью настроить принтер для общего доступа, что бы это сделать необходимо выбрать "Разрешить общий доступ к принтеру, что бы его могли использовать другие", вписать имя принтера, которое будет использоваться в сети и по желанию указать комментарии.

По окончании всех настроек будет предложено выбрать использовать ли принтер по умолчанию (если притер используется один, оставляем галочку) и для проверки работоспособности принтера, нажимаем кнопку "Печать пробной страницы".

После этого вы увидите подключенный принтер в списке устройств.

Теперь пришла очередь настроить этот притер на других компьютерах сети, но тут могут возникнуть некоторые трудности, в частности, когда вы начнете подключать этот сетевой принтер к другому компьютеру у вас появиться окно ввода логина и пароля.

Что бы этого избежать необходимо на компьютере к которому подключен принтер нажать на кнопке Сетевого подключения.

В открывшемся окне Центр управления сетями и общим доступом нажать на "Изменить дополнительные параметры общего ресурса".
 И в используемом вами профиле (домашнем, рабочим или общем) внести необходимые изменения, а именно:
И в используемом вами профиле (домашнем, рабочим или общем) внести необходимые изменения, а именно:
Включить сетевое обнаружение;
Включить общий доступ к файлам и принтерам;

Отключить общий доступ с парольной защитой.

Теперь переходим к компьютеру к которому мы хотим подключить общий, сетевой принтер. Нажимаем "Пуск"- "Устройства и принтеры".

В окне подключенных устройств выбираем "Установка принтера".

В следующем окне выбираем "Добавить сетевой, беспроводной или Bluetooth- принтер".

Начнется поиск принтера в сети, после того как вы увидите принтер который хотите подключить нажмите на нем и кнопку "Далее".

Во время установки принтера возможно появления окна установки драйвера, если окно появилось, нажмите "Установить драйвер".

После этого появится окно успешной установки принтера, нажимаем "Далее".

Затем, в следующем окне появится возможность выбрать подключаемый принтер по умолчанию и для проверки работы принтера, напечатать пробную страницу.

На этом настройку сетевого принтера можно считать оконченной.
pk-help.com
Как настроить принтер на печать с компьютера: основная и тонкая настройка
Как настроить принтер на печать с компьютера – важный для любого обладателя компьютера вопрос. Самостоятельно принтер осуществлять печать не может. Он должен получить задание и выдать результат в печатном виде. Как правило, «работодателем» для принтера является персональный компьютер (ПК). Давайте разбираться, как его настроить.
Соединение принтера и ПК
Вообще принтер можно соединить с компьютером тремя способами:
- при помощи USB-кабеля напрямую к ПК;
- присоединившись к сетевому принтеру;
- подключившись к принтеру, соединенному с другим компьютером.
Начнем с простого. Вам необходимо соединить принтер и компьютер. Внимательно посмотрите на принтер с обратной стороны, имеющей два разъема: для подключения питания (220V) и для подключения принтера при помощи USB. Данный разъем имеет шестиугольную форму (похож на домик с плоской крышей). Бывает еще и третий разъем – для соединения с локальной сетью, но такие разъемы чаще встречаются на МФУ.
Подключаем принтер USB-кабелем к ПК, включаем принтер. Операционная система – штука умная, она сама попытается установить принтер. Убедившись в успешности установки принтера, выполним следующее: жмем "Пуск" –> "Устройства и принтеры". В окне вы увидите значок принтера с наименованием вашей модели в подписи.
Отсутствие принтера в списке устройств означает необходимость установки для него драйверов. Зайдя на веб-сайт компании, выпустившей ваш принтер, выберите модель, версию вашей windows (XP, 7, 8, 10), ее разрядность (x32, x64), скачайте и установите драйвер.
Основные настройки принтера
После установки принтер необходимо настроить. Давайте посмотрим, где находятся настройки принтера на компьютере. Открываем "Устройства и принтеры", ищем значок принтера с названием вашей модели. Сделаем одно замечание: если принтер не в порядке, значок станет тусклым, полупрозрачным. Возможно, устройство отключено.
Сделав мышью правый клик по значку принтера, вызовем контекстное меню и перейдем в "Свойства принтера". Далее для проверки нажимаем кнопку «Пробная печать». Если распечатается лист со служебной информацией и логотипом windows, значит все в порядке. Продолжим настройку.
Во вкладке «Общие» жмем кнопку «Настройка». Откроется окно. В зависимости от модели вашего принтера здесь будут доступны те или иные свойства для настройки. Выделим ряд свойств, характерных для любого принтера: формат бумаги (стандартно A4), ориентация страницы (стандартно – Книжная) и качество печати. После того как настройки здесь закончены, жмем ОК.
Вкладка «Доступ». Здесь можно позволить другим пользователям печатать с вашего принтера.
Поставленная у пункта «Общий доступ к данному принтеру» галочка даст другим пользователям вашей сети возможность печатать документы на вашем принтере (при условии, что ваш компьютер будет включен). Нажимаем «Применить».
Дополнительные настройки принтера
Вкладка «Дополнительно» позволяет настроить время доступности принтера для других пользователей (либо всегда, либо в определенное время, например, в рабочее). Здесь же можно выбрать драйвер для принтера из установленных ранее. На этой же вкладке выбираем либо скорость работы приложений, либо скорость печати. Если компьютер достаточно мощный, никакой разницы от того, какой вы пункт выбрали, заметно не будет.
На этой вкладке можно настроить страницу-разделитель. Это полезно, когда на печать на один принтер документы отправляют разные пользователи. Никто не заберет «лишние странички» из чужого документа. Страница-разделитель печатается в начале каждого документа, в результате чего пользователь заберет только свои документы между страницами разделителями из принтера.
Следующая вкладка – «Безопасность». Здесь можно разрешить или запретить пользователям печатать документы и управлять принтером. На вкладке «Управление цветом» ничего менять не нужно. Сохраняем настройки, нажав "ОК". Вопросов, как настроить печать на компьютере, уже не должно остаться.
Не получилось установить принтер? Вы можете вызвать специалиста! Цены на установку принтера – здесь. Со стоимостью настройки доступа в интернет можно ознакомиться здесь.
Подключение к сетевому и "чужому" принтерам
Принтеры, включенные в локальную сеть, называются сетевыми. Подключиться к таким устройствам можно, зная имя или IP-адрес. Установка сетевого принтера выполняется через "Мастер установки принтеров" (находится там же, где настройки принтера на компьютере) или через утилиты для данной модели. Во время установки необходимо будет задать имя или IP-адрес принтера. Дальнейшая установка – по аналогии с обычным принтером.
Рассмотрим ситуацию, когда принтер подключен к другому ПК, и ответим на вопрос, как настроить принтер через компьютер. Для подключения к такому принтеру нужно выполнить несколько условий: все ПК принадлежат одной сети, для принтера разрешен общий доступ. Далее на своем компьютере открываете «Мой компьютер» и в адресной строке после двух слэшей пишете имя ПК, к которому подключен принтер. Жмете Enter. Появится значок принтера –> щелкаете правой кнопкой мыши –> "Подключить". Все, можно печатать. Настройка свойств печати производится так же, как рассматривалось выше.
Как видите, настройка принтера с компьютером – совсем несложный процесс, с которым справится даже новичок в компьютерном мире. Теперь вы точно знаете, где найти настройки принтера в компьютере. Рассмотривая различные свойства и настройки принтера, необходимо упомянуть о том, что в системе какой-то из принтеров действует в качестве основного, по умолчанию. Что это значит? Это значит, что из любого приложения на печать будут отправляться материалы именно на этот принтер, если, конечно, вручную не выбран другой принтер. Назначить принтер основным легко: "Пуск –> "Устройства и принтеры". Щелкаете правой кнопкой мышки по значку выбранного принтера и выбираете пункт меню «Использовать по умолчанию». На значке принтера появится галочка, означающая, что принтер является основным.
Прочтите также: - Как настроить микрофон на компьютере windows 7 - Настройка Skype на ноутбуке windows 7 - Настройка сети windows 7 - Настройка биоса на компьютере - Как раздать wifi с windows 10 - Как настроить наушники на компьютере windows 7
←Вернуться
bitu.ru
Как правильно настроить принтер на компьютере
Принтер давно стал неотъемлемой частью не только офисных будней, но и одним из элементов домашней оргтехники. Что ни скажи, а без принтера сейчас сложно обойтись, ведь работа с бумагами имеет место в жизни каждого из нас. Однако иногда у пользователей возникают проблемы при настройке. Как настроить принтер на компьютере, избежав типовых ошибок, читайте в данной статье.
Подключение локального принтера при помощи диска
Первый шаг – это подключение принтера к компьютеру через USB-порт. Далее заходим в «Пуск», выбираем «Устройства и принтеры», а в окошке, которое откроется, нажимаем «Установка принтера». После этого окно сменится на другое, в котором следует выбрать «Добавить локальный принтер».

Потом следует поставить галочку напротив строчки «Использовать существующий порт», и выбрать USB среди предоставленного перечня.

Далее потребуется установить драйвера для принтера. Как обычно это бывает, в имеющемся списке в программе драйверов нужных вам нет. В таком случае нужно нажать «Установить драйвера с диска», и указать путь, по которому система сможет их скачать. «Дрова» можно найти на диске, который шел в комплекте поставки вместе с самим устройством, либо же скачать в интернете. Обратите внимание, что драйвера для принтера можно скачать бесплатно, если же на всех сайтах требуют плату за скачивание, зайдите на официальный сайт производителя, и скачайте нужную информацию.
Следующим шагом будет вписывание имени принтера в нужную строку (или оставляем все, как есть), соответственно, под этим именем он будет красоваться на вашем компьютере.
 Нажимаете «Далее» и дожидаетесь завершение установки. После этого проверьте работоспособность принтера. Запустите любой документ через офисную программу и попробуйте распечатать.
Нажимаете «Далее» и дожидаетесь завершение установки. После этого проверьте работоспособность принтера. Запустите любой документ через офисную программу и попробуйте распечатать.
Местоположение данных
Для того чтобы проверить настройки установленного принтера, следует зайти в специальную папку, которая располагается в Панели управления. Содержимое можно просматривать в классическом режиме или же в режиме веб-просмотра. Если вы не выбрали иного, используется второй вариант. Когда вы попадете внутрь папки, то увидите значок «Принтеры и другие устройства», кликаете на него, и работаете с принтерами, сканерами, мышкой, клавиатурой, словом, со всеми внешними устройствами, подключенными к вашему компьютеру. В процессе можно изменять данные, словом, делать все то, что считаете нужным.
Настройка принтера на компьютере занимает минимум времени, разумеется, если знаешь, с какой стороны подойти к этому вопросу. Теперь и вы знаете!






