Инструкция: как установить короткий PIN-код для входа в систему вместо пароля от учетки Microsoft
Как всем нам известно, корпорация Microsoft объединила все свои сервисы в один единый аккаунт, что существенно упростило работу с приложениями, программами и сервисами многим из нас.
Сегодня для того, чтобы войти в систему, прочитать входящие письма, загрузить какой-либо файл в облачное хранилище OneDrive и даже войти в свою учётную запись мессенджера Skype достаточно запомнить один единый логин и пароль, при помощи которого пользователю доступны все вышеупомянутые и прочие фирменные «фишки» Майкрософта.
Казалось бы, что все это круто. В принципе, так-то оно и есть. Однако существует один огромный минус, особенно он, жутко бесит тех людей, у которых длинный и достаточно сложный пароль от учётной записи Microsoft.
А бесит он собственно тогда, когда включается компьютер/ноутбук/планшет, либо он выходит из спящего режима. Ведь каждый раз при включении своей рабочей «лошадки» нам приходится вводить пароль.
Из этой ситуации существует два выхода. Первый заключается в том, чтобы отключить необходимость ввода пароля. Второй же основывается на вводе короткого PIN-кода состоящего из цифр, вместо длинного пароля.
Но к несчастью первый вариант подходит далеко не каждому, и сейчас я постараюсь вкратце объяснить почему. К примеру, у меня есть планшет Surface RT, ПК и нетбук. Все они работают на «Восьмерке». И когда я ухожу из дома я стараюсь не оставлять компьютер включенным, так как за него может сесть кто-то другой. Когда-то был случай, когда ко мне приходили племянники (и у меня не было пароля), тогда они мне понаклацивали что попало, удалили крайне важную для меня информацию и еще многое другое. Думаю, многим из вас эта ситуация знакома. Примерно такая же ситуация случилась и с планшетом. Если убрать пароль то каждый может взять и прочесть, к примеру, мою переписку в различных соц. сетях, ведь практически все используемые мною приложения находятся на стартовом экране. Разумеется, я этого не хочу, чтобы моя переписка была прочитана третьими лицам. Поэтому, до сих пор на всех используемых многою Windows-устройствах стоял пароль, который, честно говоря, каждый раз вводить, не так уж и хотелось, но я был вынужден это делать, собственно, как и вы. Но, несколькими днями ранее я узнал, что этого можно избежать.
Второй вариант – это замена длинного пароля коротким PIN-кодом. То есть, если установить этот пин-код, для входа систему вы будете использовать именно его, а не свой пароль от учётной записи Microsoft. Сейчас же, я постараюсь объяснить и показать на скриншотах, как же это сделать. Инструкция довольно-таки проста и не отнимет у вас много времени. На все про все у вас уйдет буквально пара-тройка минут.
Первым делом на рабочем столе своего устройства вызываем «Charm bar», по средствам которого мы и перейдем к параметрам (вы же можете сделать это иначе).
Затем, слева мы увидим небольшое меню, здесь необходимо выбрать пункт под названием «Учетные записи».
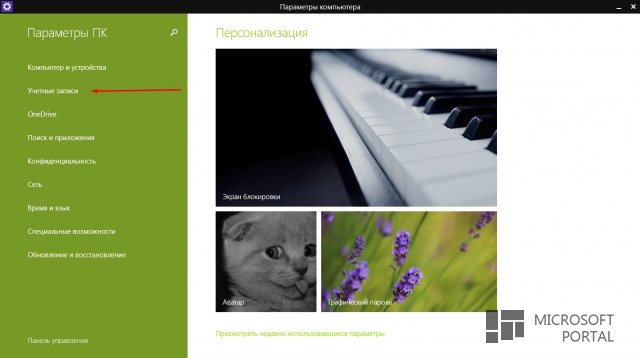
На следующем этапе нужно будет выбрать вкладку «Параметры входа».
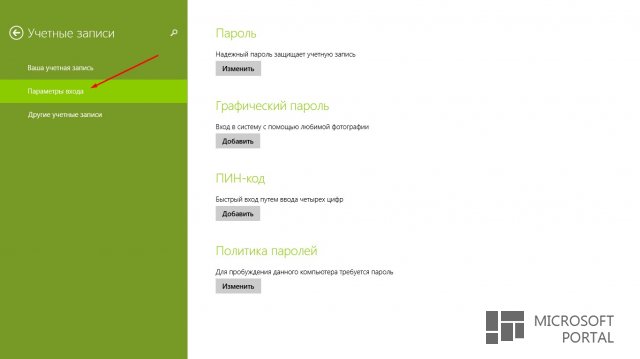
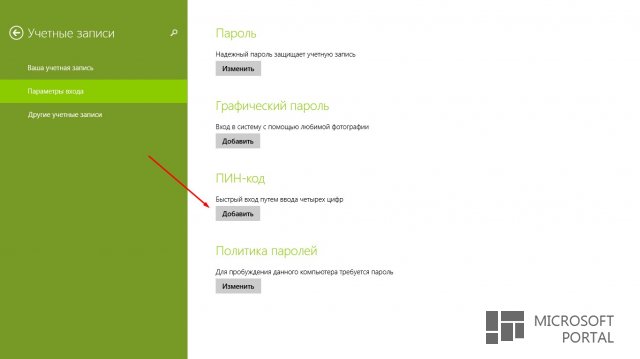
После этого появится окошко, в котором в соответствующей строке нужно будет ввести существующий пароль от учётки MS. Сделали? Отлично.
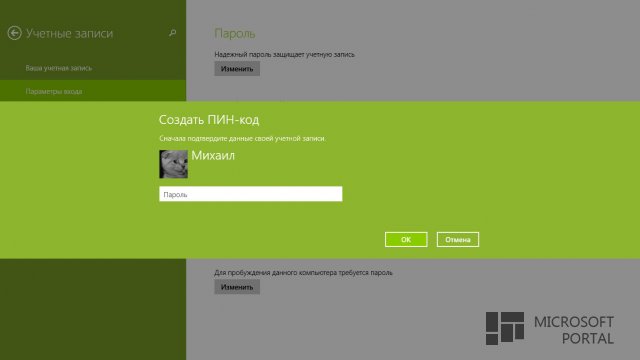
После того, как вы, верно, ввели свой пароль, появится окно, в котором вам будет предложено ввести ПИН-код. Вводим PIN два раза и жмем кнопку «Готово». Только смотрите не забудьте его.
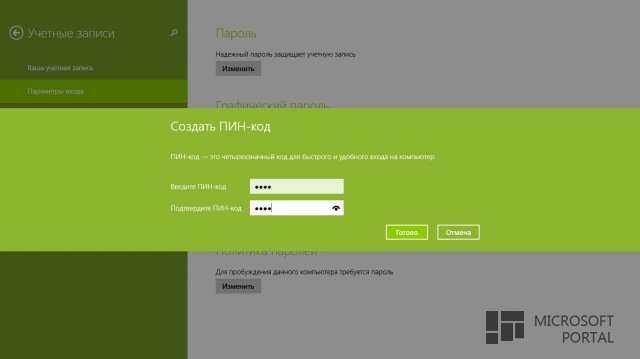
Отлично, как видим ПИН-код для входа в систему установлен успешно (об этом свидетельствую кнопки: Изменить и Удалить).
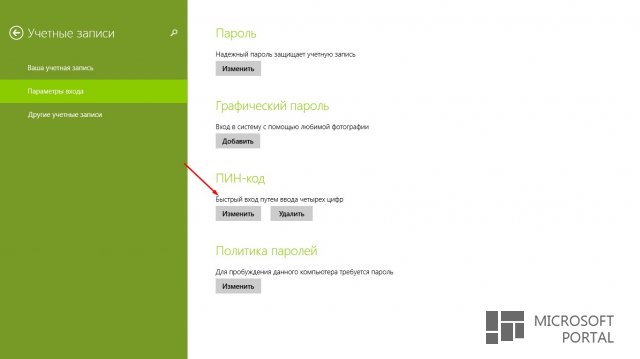
Теперь же давайте проверим, работает ли он. Для этого переходим к стартовому экрану, как это сделать вы знаете и без меня. В правом верхнем углу находим свой ник/имя, которое расположено возле аватарки, нажимаем и видим небольшое выпадающее меню. Нажмите кнопку «Выйти», но прежде чем это сделать – вам нужно будет закрыть, а также сохранить все открытые документы. Итак, жмем «Выйти», вы, как обычно выходите из системы.
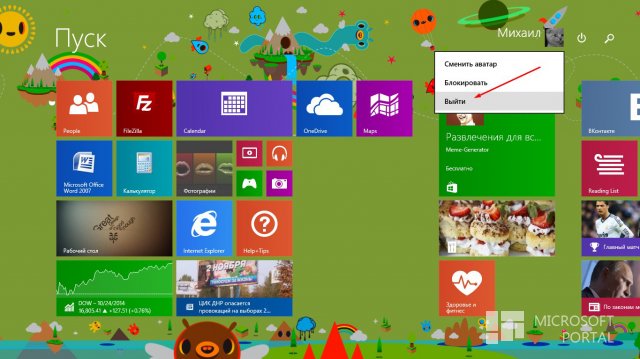
Сейчас же, нам снова нужно будет войти в систему (вероятнее всего, после выхода вы увидите фоновое изображение, а также время и дату) жмем любую кнопку, после чего должен появиться ваш аватар, а также строка, в которой вы ранее вводили пароль, но теперь вместо пароля вас просят ввести PIN-код. Вводим установленный вами пин и возвращаемся в систему.
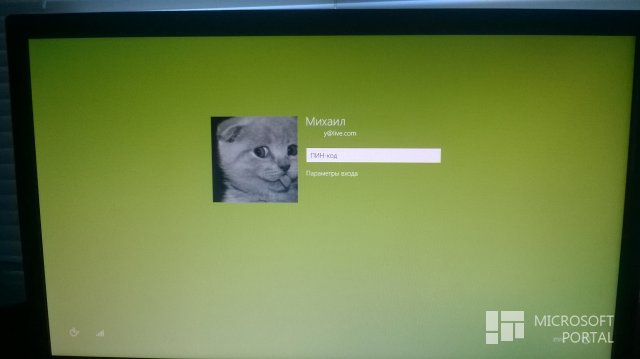
Как видим, все очень даже просто. Надеюсь, что моя краткая инструкция по установке PIN-кода в Windows 8.x будет вам полезна.






