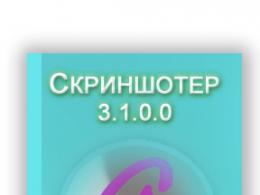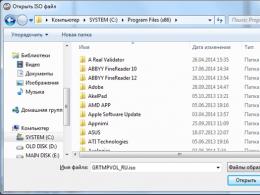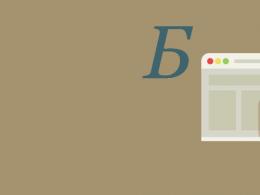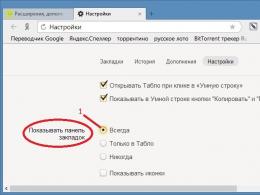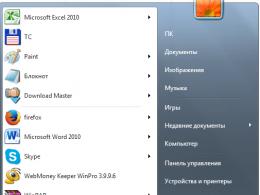Как полностью удалить антивирус с Вашего ПК? Как удалить антивирусы полностью с компьютера Как удалить антивирус если не удаляется.
Антивирусное программное обеспечение - это обязательное условие нормальной функциональности компьютера. Особенно с учетом того, что сегодня по сети гуляет очень много опасных вирусов и нежелательных программ. Но что делать, если возникает потребность в замене антивируса? Ведь удалить антивирус с ПК не так уж и просто.
Основные действия при удалении антивирусной программы
Собственно, разобраться, как удалить антивирус с компьютера, можно легко. И все же, стоит отметить, что процедура деинсталляции выполняется несколькими способами:
- удаление с помощью стандартных средств операционной системы;
- использование специальных утилит от производителей антивируса;
- с помощью программ-деинсталляторов.
Каждый способ по-своему хорош, но не следует забывать, что файлы антивирусного ПО прописываются в реестре системы, так что обычное удаление не всегда может помочь. И при установке нового софта могут возникнуть конфликты. Поэтому нужно знать, как удалить антивирус правильно и полностью.
Для большего понимания ситуации следует рассмотреть частные случаи удаления самых популярных антивирусных программ.
Деинсталляция Avast Free Antivirus
Данная программа является одной из самых востребованных сегодня. И особой проблемы, как удалить антивирус Avast с ПК не существует. Есть два гарантированных способа сделать это без последствий в работе компьютера.

Первый способ подразумевает использование профильной утилиты aswclear, которая не только удаляет все файлы программы, но и подчищает записи в системном реестре. После окончания процедуры деинсталляции ПК перезагружается и все - можно установить новый антивирус.
Второй способ актуален при наличии специальной программы-деинсталлятора (для примера можно взять Revo Uninstaller). Она действует аналогичным утилите способом, с той разницей, что нужно выбрать антивирус Avast, кликнуть «Удалить», а затем подтвердить поиск и удаление записей данного софта в реестре. Конечным результатом является перезагрузка устройства.
Удаление ESET NOD 32
Еще один мощный представитель антивирусной индустрии - NOD 32. Он действительно хорош, но достаточно объемен и использует много ресурсов ОС. Хотя данный недостаток компенсируется надежностью и безотказностью. Разобраться, как полностью удалить антивирус также достаточно легко.

Способ первый. Используются стандартные средства Windows (через меню "Программы" и компоненты в "Панели управления"), хотя возможны осложнения в виде сброса сетевых параметров ПК. Поэтому лучше пользоваться другим путем.
Способ второй. Полную деинсталляцию данного антивируса гарантирует специальная утилита ESET Uninstaller. Она сама запускает процедуру удаления в безопасном режиме, автоматически перезагружает компьютер и вычищает все данные о программе в реестре, так что проблемы, как удалить антивирус не существует. Об этом можно нисколько не беспокоиться.
Как удалить антивирус Kaspersky
Еще одно хорошее антивирусное ПО, Kaspersky internet Security, также имеет свою специфику удаления. Можно воспользоваться стандартными средствами ОС или родным деинсталлятором программы, а можно воспользоваться и специальной утилитой KAV Remover Tool.

Первый способ. Для удаления антивируса "Касперский" необходимо пройти в корневую папку программы и запустить ярлык «деинсталлировать Kaspersky». Сразу стоит оговориться, что данный способ, как удалить антивирус с ПК, актуален только для версий ниже KAV 2013. Для новых версий нужно заходить в настройки программы и отключать функции самозащиты от удаления. И, в любом случае, ручная чистка реестра неизбежна.
Второй способ. Здесь все понятно, так как утилита Remover Tool сама выполняет полное удаление и очистку реестров, без участия пользователя. Если же утилита не распознала установленный антивирус на ПК, то его можно добавить вручную из представленного списка.
Многие владельцы компьютеров или ноутбуков устанавливая пробные версии антивирусов впоследствии желают их удалить и как назло им это не удаться (не получается).
Для этого есть причины. Создатели делают все возможное чтобы их антивирусные программы не могли не только удалить, но и даже на время отключить сами вирусы – результат сказывается на пользователях.
Так как же удалить полностью антивирус с компьютера? Для этого есть несколько вариантов, можно сказать три. Начну с самого простого и закончу самым эффективным.
Самый простой и быстрый способ удалить антивирус
Чтобы удалить защитник компьютера, вы должны его отключить. Раньше это было просто, воспользовавшись диспетчером задач и убив процесс.
С современными это не прокатит, просто так антивирус отключить не удастся, тем более удалить. Даже войдя в панели управления в категорию «программы и компоненты» сделать это не получиться (все остальные программы можно).
Если скачивать дополнительные унисталеры желания нет, тогда войдите в систему виндовс в безопасном режиме (отключите сеть без выключения компа – после включения появиться строка «войти в безопасном режиме»).
После этого можете спокойно удалить любой антивирус, вот только хвосты в реестре останутся обязательно, хотя работать он уже не будет. Чтобы этого избежать есть более подвинутый способ.
Удаление антивируса с помощью спец. программами
Для удаления не удаляемых файлов, в том числе антивирусов существуют специальные программы. Мне больше всего нравиться «рево унисталер».
Скачать ее и ознакомится с инструкцией можете . После скачивания и установки увидите все программы в окне «рево унисталер» находящиеся в вашем компьютере.
Выделите свой «защитник» и верху нажмите удалить. Также обратите внимания, что перед вами появиться вкладка с тремя режимами.
Выбирайте (продвинутый/профессиональный) и не беспокойтесь, программа создает точку восстановления и вы в любой момент можете все исправить (восстановить как было прежде).
Возможно кому-то не получиться удалить антивирус и таким способом, тогда есть еще один вариант.
Что делать если не удается удалить антивирус
Случается, и такое, не удаляется антивирус и все. Что тогда делать? В таком случае скачайте отсюда маленький файлик.
Там вы найдете для каждого антивируса индивидуальную программу, которая удалит его с остатками (с реестра).
Вам только понадобиться ее найти и скачать. Поскольку все они бесплатные, то это не сложно. Я специально не пишу ссылки, поскольку они постоянно обновляться.
Чтобы долго не искать можете скачать бесплатную программу на русском языке «AV.Uninstall.Tools.Pack». Там есть все утилиты для удаления всех антивирусов, весит примерно 100 Мб. Вот и все. Удачи.
Перед тем как удалить антивирус с компьютера необходимо понимать, что удалять антивирусные программы, ни в коем случае нельзя путем обыкновенного удаления папок в директиве диска С:/Program Files. Это обязательно приведет к печальным последствиям, после чего придется переустанавливать ОС.
Как удалить антивирус Аваст?
Итак, если кто-то хочет, но не знает, как удалить антивирус Аваст, это делается очень просто.
Изначально необходимо скачать и установить специальную программу Avastclear. Теперь выполнить следующее:
- Выполнить запуск ОС в безопасном режиме.
- Запустить программу.
- Далее найти антивирус.
- Удалить.
- Выполнить перезагрузку.
Как можно удалить антивирус Касперского?
Перед тем как удалить антивирус Касперского, необходимо в «Панели Управления», найти меню «Программы и компоненты», после чего выбрать антивирус, и нажать на «Изменить/Удалить», после чего появится мастер удаления.

Помимо всего прочего, выполнить удаление можно программой KAV Remover Tool. Она имеется на сайте Касперского.
Скачиваем архив, открываем его и запускаем kavremover.exe. Программа специально создана для удаления продуктов Лаборатории Касперского. Вы сможете:

- Автоматически удалить антивирус.
- Удалить остатки антивируса.
Как полностью удалить антивирус Eset Nod32
Если вы не знаете, как удалить антивирус Eset, воспользуйтесь следующей подсказкой. Зайдя в папку с установленной программой нужно найти файл «Uninstal» и далее проследовать инструкциям. Или сделать это в меню «Пуск», далее «Все программы» и нажать на «Удаление».
Откроется меню, но перед тем, как удалить антивирус Eset Nod32, необходимо заполнить и отправить данные анкеты, после чего можно будет удалить антивирус.

Также есть возможность воспользоваться утилитой ESET Uninstaller, которая интуитивно проста и понятна.
Удалить любой антивирус
Для тех, кто не знает, как удалить антивирус с компьютера полностью, существует еще один метод:
- Открываем командную строку Win + R.
- Пишем appwiz.cpl и далее «Enter».
- Выбираем необходимую антивирусную программу, после чего кликаем на «Удалить».
- Выполняем перезагрузку системы.
Теперь вы знаете, как удалить антивирус и при необходимости сможете сделать это в любой момент, не волнуясь о том, что случайно произойдет сбой системы.
2 867 Метки:Как удалить антивирус Avira? Полное удаление антивируса Avira с компьютера
1. Удалите антивирус Avira с помощью стандартных средств Windows: нажмите Пуск – Панель управления – Программы (Windows 2000 / XP) или Удаление программ (Windows Vista / 7). Подождите, пока появится список установленных программ и один раз нажмите строчку установленного продукта Avira.
Нажмите пункт “Удаление
Продолжить
, и подтвердите удаление программы. Затем перезагрузите компьютер. Если в процессе Вы увидели сообщение об ошибке удаления или в списке установленных программ нет Avira, переходите сразу к пункту 2.
2. Скачайте и запустите программу Avira RegistryCleaner .
Как удалить антивирус Avast? Полное удаление антивируса Avast с компьютера.
1. Удалите антивирус Avast с помощью стандартных средств Windows: нажмите Пуск – Панель управления – Программы (Windows 2000 / XP) или Удаление программ (Windows Vista / 7). Подождите, пока появится список установленных программ и один раз нажмите строчку установленного продукта Avast.
Нажмите пункт “Удаление
” в строке рядом (Windows 2000 / XP) или в верхней строке (Windows Vista / 7). При необходимости подтвердите запрос управления учетными записями, нажав кнопку Продолжить
, и подтвердите удаление программы. Затем перезагрузите компьютер. Если в процессе Вы увидели сообщение об ошибке удаления или в списке установленных программ нет Avast, переходите сразу к пункту 2.
2. Скачайте к себе на компьютер утилиту удаления антивируса Avast
3. Запустить Windows в безопасном режиме
4. Запустить скачаную в п.2 утилиту
5. Если антивирус Аваст был установлен в папке, отличной от устанавливаемой по-умолчанию, укажите её с помощью кнопки “…
“
6. Нажмите кнопку REMOVE
7. Перезагрузите компьютер
Как удалить антивирус AVG? Полное удаление антивируса AVG с компьютера.
1. Удалите антивирус AVG с помощью стандартных средств Windows: нажмите Пуск – Панель управления – Программы (Windows 2000 / XP) или Удаление программ (Windows Vista / 7). Подождите, пока появится список установленных программ и один раз нажмите строчку установленного продукта AVG. Нажмите пункт “Удаление ” в строке рядом (Windows 2000 / XP) или в верхней строке (Windows Vista / 7). При необходимости подтвердите запрос управления учетными записями, нажав кнопку Продолжить , и подтвердите удаление программы. Затем перезагрузите компьютер. Если в процессе Вы увидели сообщение об ошибке удаления или в списке установленных программ нет AVG, переходите сразу к пункту 2.
Как удалить антивирус Bitdefender? Полное удаление антивируса Bitdefender с компьютера.
1. Удалите антивирус Bitdefender с помощью стандартных средств Windows: нажмите Пуск – Панель управления – Программы (Windows 2000 / XP) или Удаление программ (Windows Vista / 7). Подождите, пока появится список установленных программ и один раз нажмите строчку установленного продукта Bitdefender. Нажмите пункт “Удаление ” в строке рядом (Windows 2000 / XP) или в верхней строке (Windows Vista / 7). При необходимости подтвердите запрос управления учетными записями, нажав кнопку Продолжить , и подтвердите удаление программы. Затем перезагрузите компьютер. Если в процессе Вы увидели сообщение об ошибке удаления или в списке установленных программ нет Bitdefender, переходите сразу к пункту 2.
Как удалить продукты Trend Micro Titanium, используя Trend Micro Diagnostic Toolkit
1. Загрузите Trend Micro Diagnostic Toolkit. При этом выберите соответствующую ОС Windows:
Windows XP
Windows Vista or Windows 7 (32-Bit) http://solutionfile.trendmicro.com/s…ool-32-bit.zip
Windows Vista or Windows 7 (64-Bit) http://solutionfile.trendmicro.com/s…ool-64-bit.zip
Внимание:
Вначале выясните используете вы 32 или 64 разрядную ОС.
2. Сохраните файл, например, на Рабочем столе
3. Перейдите к сохраненному файлу
4. Распакуйте архив, например, нажав правой кнопкой на файле и выбрав Extract here.
Внимание:
В качестве пароля наберите “novirus
“.
6. Войдите в соответствующую папку:
Support-Tool-32-bit
Support-Tool-64-bit
7. Запустите файл SupportTool.exe
8. При появлении окна UAC выберите “Да”
9. Нажмите Uninstall после загрузки окна Trend Micro Diagnostic Toolkit.
10. 1. Uninstall Software.
11. Для подтверждения нажмите Yes
12. Подождите пока программа будет удалена
13. Перезагрузите ПК
Используйте Norton Removal Tool для удаления неправильно установленных продуктов от Norton.
Удаление G Data Antivirus c помощью Mighty Uninstaller
- Загрузите Mighty Uninstaller http://www.mightyuninstaller.com/MightyUninstaller_Setup.exe .
- Установите Mighty Uninstaller
- Запустите Mighty Uninstaller и просканируйте ваш компьютер Это займет несколько минут.
- Выберите ”Remove” для удаления G DATA Antivirus из списка программ.
- Удаление завершено.
Утилита от G Data для удаления продуктов http://www.gdatasoftware.co.uk/?eID=PushFile&dl=b217a1e8ed%3AAFQFBAE%3D
Удаление Kaspersky Internet Security 2013
http://support.kaspersky.ru/1464
В процессе удаления продукта Лаборатории Касперского с помощью стандартных средств Windows (Панель Управления -> Установка/ Удаление программ ) могут возникнуть ошибки, в результате которых программа не будет удалена или будет удалена частично.Утилита удаления позволяет полностью удалить следующие продукты Лаборатории Касперского :
- Kaspersky Small Office Security 2 для Персонального Компьютера/Файлового Сервера
- Kaspersky CRYSTAL (все версии)
- Антивирус Касперского (все версии)
- Kaspersky Internet Security (все версии)
- Kaspersky Password Manager (все версии)
- AVP Tool driver
- Kaspersky Security Scan 2.0
Для 64-битных версий ОС
утилита удаления не может удалить Антивирус Касперского 6.0/7.0
и Kaspersky Internet Security 6.0/7.0
.
Утилита удаляет все данные о лицензии. После ее применения вновь установленный продукт необходимо активировать кодом активации.
Для полного удаления программы выполните следующие действия:
- Сохраните утилиту на компьютере:
- Скачайте архив kavremover.zip , а затем распакуйте его (например, с помощью программы WinZip ).
- Скачайте исполняемый файл kavremover.exe .
- Перезагрузите компьютер в Безопасном режиме
:
- Для пользователей ОС Windows 8
- Для пользователей ОС Windows 7
- Для пользователей ОС Windows Vista
- Для пользователей ОС Windows XP
- Запустите файл kavremover.exe , дважды нажав на него левой кнопкой мыши.
- Введите в поле защитный код, который изображен на картинке. Если код виден нечетко, для повторной генерации кода нажмите на кнопку обновления справа от картинки.
- Выберите в меню Обнаружены следующие продукты программу Лаборатории Касперского, которая была установлена на вашем компьютере. Нажмите на кнопку Удалить . Если на компьютере установлено несколько продуктов Лаборатории Касперского , выберите и удалите их поочередно.
Пункт Удалить все известные продукты рекомендуется использовать только в самых крайних случаях, когда утилита не обнаруживает на компьютере продукт Лаборатории Касперского , но при этом вы точно уверены, что устанавливали какой-то из продуктов Лаборатории Касперского .
- Процесс удаления может занять некоторое время.
- Дождитесь появления диалогового окна с сообщением об успешном удалении продукта.
- Нажмите на кнопку ОК .
- Перезагрузите компьютер.
По умолчанию в папке размещения утилиты сохраняется лог удаления вида kavremover xxxx-xx-xx xx-xx-xx (pid xxxx).txt .
Версию загружаемой утилиты kavremover.exe вы можете посмотреть в лог-файле.
Удаление приложения Microsoft Security Essentials 2.0.1963 вручную в тех случаях, когда это не удается сделать с помощью компонента “Установка и удаление программ”
Создание резервной копии и восстановление реестра Windows (для Windows XP)
Создание резервной копии реестра
(для Windows 7)
Чтобы создать резервную копию реестра, выполните указанные ниже действия в зависимости от используемой версии операционной системы.
Windows XP
- В меню Пуск выберите команду Выполнить , в текстовом поле введите regedit и нажмите клавишу ВВОД .
- Мой компьютер и выберите команду Экспортировать .
Windows Vista или Windows 7
- Нажмите кнопку Пуск и в поле поиска программ и файлов введите regedit . Выберите пункт Regedit .
- Выберите пункт Regedit .
- В области навигации редактора реестра (слева) щелкните правой кнопкой мыши раздел Мой компьютер и выберите команду Экспортировать .
Действие 2.
Удаление подразделов реестра
Если требуется помощью по удалению подразделов реестра для Microsoft Security Essentials, перейдите к разделу Помощь в решении проблемы . Чтобы решить проблему самостоятельно, перейдите к разделу .
Помощь в решении проблемы
Чтобы решить проблему автоматически, нажмите кнопку или ссылку Устранить проблему . Затем в диалоговом окне нажмите кнопку Выполнить и следуйте инструкциям мастера Fix it .
Примечания
- Мастер может быть доступен только на английском языке. Однако автоматическое решение проблемы можно использовать в версиях Windows на любых языках.
- Решение Fix it можно загрузить на любой компьютер, а затем сохранить на устройстве флэш-памяти или компакт-диске и запустить на нужном компьютере.
Самостоятельное решение проблемы
Остановка процесса Microsoft Security Essentials
- Откройте диспетчер задач. Для этого выполните указанные ниже действия, относящиеся к используемой операционной системе.
- Для Windows XP
- В меню Пуск выберите команду Выполнить , введите запрос taskmgr и нажмите кнопку ОК .
- Для Windows 7
и Windows Vista
- Нажмите кнопку Пуск и в поле поиска программ и файлов введите taskmgr .
- Для Windows XP
- Откройте вкладку Процессы .
- Найдите запись msseces.exe . Щелкните ее правой кнопкой мыши и выберите команду Завершить процесс . Если на экране появится запрос на подтверждение, нажмите кнопку Завершить процесс .
Остановка и отключение службы Microsoft Security Essentials
- В Windows XP нажмите кнопку Пуск , а в Windows Vista или в Windows 7 нажмите кнопку Пуск и выберите пункт Выполнить .
- Введите команду net stop msmpsvc и нажмите клавишу ВВОД .
- В Windows XP нажмите кнопку Пуск , а в Windows Vista или в Windows 7 нажмите кнопку Пуск и выберите пункт Выполнить .
- Введите команду sc config msmpsvc start= disabled и нажмите клавишу ВВОД .
Удаление раздела, предназначенного для запуска Microsoft Security Essentials
- В Windows XP нажмите кнопку Пуск , а в Windows Vista или в Windows 7 нажмите кнопку Пуск и выберите пункт Выполнить .
- Введите команду regedit и нажмите кнопку ОК Контроль учетных записей , нажмите кнопку ОК .
- Найдите указанный ниже подраздел реестра. HKEY_LOCAL_MACHINE\SOFTWARE\Microsoft\Windows\CurrentVersion\Run
- Microsoft Security Essentials и выберите команду Удалить .
Удаление остальных подразделов реестра, относящихся к Microsoft Security Essentials
- В Windows XP нажмите кнопку Пуск , а в Windows Vista или в Windows 7 нажмите кнопку Пуск и выберите пункт Выполнить .
- Введите команду regedit и нажмите кнопку ОК . Если появится диалоговое окно Контроль учетных записей , нажмите кнопку ОК .
- Найдите указанный ниже подраздел реестра. HKEY_LOCAL_MACHINE\Software\Microsoft\Windows\Current version\Uninstall\Microsoft Security Client
- В области сведений (справа) щелкните правой кнопкой мыши параметр Microsoft Security Essentials и выберите команду Удалить .
- В разделах с буквенно-цифровыми именами найдите указанные ниже параметры, щелкните правой кнопкой мыши каждый из них и выберите команду Удалить
.
- Microsoft Antimalware
- Microsoft Security Client
- Найдите указанный ниже подраздел реестра. HKEY_LOCAL_MACHINE\SOFTWARE\Microsoft\Microsoft Security Client
- В области сведений (справа) щелкните правой кнопкой мыши параметр Microsoft Security Client и выберите команду Удалить .
- Найдите указанный ниже подраздел реестра. HKEY_LOCAL_MACHINE\SOFTWARE\Microsoft\Microsoft Antimalware
- В области сведений (справа) щелкните правой кнопкой мыши параметр Microsoft Antimalware и выберите команду Удалить .
Удаление подразделов, относящихся к установщику
- В Windows XP нажмите кнопку Пуск , а в Windows Vista или в Windows 7 нажмите кнопку Пуск и выберите пункт Выполнить .
- Введите команду regedit и нажмите кнопку ОК . Если появится диалоговое окно “Контроль учетных записей”, нажмите кнопку ОК .
- Найдите указанный ниже подраздел реестра. HKEY_CLASSES_ROOT\Installer\Products
- В разделах с буквенно-цифровыми именами найдите указанные ниже параметры в столбце Имя
. Запишите их номера. Затем последовательно щелкайте правой кнопкой мыши каждый из найденных параметров и выбирайте команду Удалить
.
- Microsoft Security Client
- Microsoft Antimalware
- Microsoft Antimalware Service XX-XX Language Pack (Учтите, что XX-XX соответствует коду языка установленной версии приложения Microsoft Security Essentials, например RU-RU для русской версии. Для английской версии приложения этот раздел не создается.)
Действие 3. Переустановка приложения Microsoft Security Essentials
(MCPR (C) McAfee, Inc
). Информацию о том, как скачать файл, вы можете найти на следующих страницах.
- Для пользователей ОС Windows 8
- Для пользователей ОС Windows 7
- Для пользователей ОС Windows Vista
Как удалить программы безопасности Windows ESET
KB Solution ID: SOLN2289|Last Revised: April 01, 2013
Для каких операционных систем пригодно данное решение
Windows Vista, Home Server, XP, Windows Server 2003 R2, 2003, 2000
Внимание :
Использование ESET Uninstaller может перегрузить ваши настройки сетевых соединений Windows.
- Загрузите ESET Uninstaller (500 KB) и сохраните его на Рабочий стол.
- Перезагрузите ваш ПК в Safe Mode нажимая клавишу F8. Выберите Safe Mode и нажмите Enter .
- Запустите ESETUninstaller с Рабочего стола.
Расширенные параметры командной строки : (Для просмотра расширенных параметров ESET Uninstaller, наберите в командной строке ESETUninstaller . exe / help ):
- Выберите номер, соответствующий установке ESET installation которую вы хотите удалить и нажмите Enter .
- Нажмите y чтобы подтвердить ваш выбор.
- Как только ESET Uninstaller закончит работу, нажмите любую клавишу чтобы перезагрузить ваш ПК.
- Лог-файл удаления будет создан в ~ ESETUninstaller . log (лог файл будет находиться в той же папке, что и ESETUnistaller . exe file).
Windows7, Windows 8, Windows Server 2008 (R2)
Внимание :
Если вы используете ESET Uninstaller для удаления ESET Mail Security for Microsoft Exchange Server с Server 2008, вам потребуется переустановить драйвера ваших сетевых карт.
- Загрузите ESET Uninstaller (500 KB) и сохраните на рабочем столе. http://download.eset.com/special/ESETUninstaller.exe Download
- Перезагрузите ваш ПК в Safe Mode.
- Запустите командную строку (Win+R – cmd ) .
- Windows 8 : Win + Q , наберите cmd в строке поиска и выберите Command Prompt
- В окне командной строки наберите cd desktop и нажмите Enter .
- Расширенн ы е параметр ы командной строки : Наберите ESETUninstaller . exe / help .
- Выберите номер, соответствующий вашей инсталляции ESET и нажмите Enter .
- Проверьте правильность и нажмите Y
- После окончания нажмите любую клавишу и перегрузите ваш ПК
Важно знать, как полностью удалить антивирус с ноутбука или компьютера. Если Вы просто удалите папку с названием антивирусной программы на диске С в Program Files, в Вашей операционной системе произойдут необратимые изменения, которые могут привести к фатальной ошибке.
Как удалить антивирус аваст?
Аваст - один из самых популярных бесплатных антивирусов. Однако, если его работа перестала Вас устраивать, его можно удалить в любой момент. Для удаления пригодится специальная программа Avastclear, которую можно скачать в интернете.
Алгоритм действий:
- Запустите Виндовс в безопасном режиме.
- Откройте окно Avastclear.
- Найдите среди предложенных программ Ваш антивирус.
- Удалите его, нажав соответствующую кнопку.
- Перезапустите ноутбук.
Как удалить антивирус Касперского?

Если Вы не доверяете встроенным утилитам для удаления, скачайте с официаьного сайта Касперского программку KAV Remover Tool. Это специальный продукт, разработанный сотрудниками Лаборатории Касперского. Он заархивирован, поэтому распакуйте его после скачивания и запустите файл kavremover.exe. Возможности деинсталлятора:
- Автоматически удаляет антивирусное ПО.
- Деинсталлирует оставшиеся после неправильного удаления части программы.
Как удалить антивирус Eset NOD 32?
Инструкция по правильному удалению:
- Откройте папку, в которой располагается программа.
- Левой кнопкой мыши дважды щелкните по файлу Uninstall.
- Следуйте инструкциям на экране.
Также можно удалить антивирус, как и любую другую программу, воспользовавшись средствами Панели управления. Откройте «Все программы» в меню Пуск и нажмите «Удаление» в папке с утилитой. Вам будет предложена небольшая анкета от разработчиков, после чего ПО будет удалено с Вашего компьютера.
Как альтернативный вариант - удаление при помощи программы ESET Uninstaller, работать с которой не сложнее, чем с рассмотренными выше утилитами.
Как удалить антивирус с компьютера полностью
Еще один способ, который действует практически для любого антивирусного ПО - удаление при помощи стандартной командной строкию
- Зажмите одновременно сочетание Win+R.
- Наберите или скопируйте appwiz.cpl.
- Выберите из списка название Вашего антвируса и нажмите на кнопку «Удалить».
- Перезапустите компьютер.
Теперь Вы сможете удалить любой установленный на Вашем ПК антивирус без опасения, что произойдет системный сбой и придется переустанавливать Виндовс.