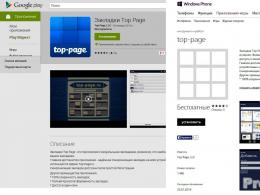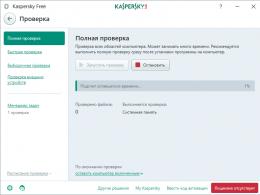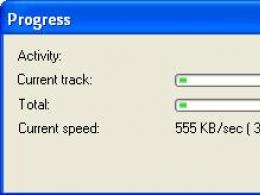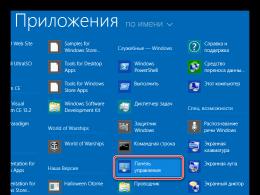После обновления windows 10 не работает камера. Как включить камеру на ноутбуке
Веб-камеры, используемые для видеообщения, давно уже перестали быть предметами роскоши, и сегодня они имеются на всех ноутбуках. Но бывает и так, что камера на ноутбуке с «Виндовс 10» не работает. Почему? Причин, равно как и методов их устранения, может быть достаточно много. Далее к рассмотрению предлагаются основные ситуации и решения по включению веб-камеры или устранению неполадок в случае, если она не работает. Описанные ниже варианты действий прекрасно подойдут не только для десятой версии системы, но и для всех остальных модификаций.
Почему «Виндовс 10» не видит камеру ноутбука: возможные причины
Для начала рассмотрим несколько основных причин, вследствие которых пользователь не может получить доступ к веб-камере. Это может быть и банальная поломка устройства, но вопросы, с этим связанные, рассматриваться не будут.
Среди самых распространенных ситуаций, когда камера на ноутбуке с «Виндовс 10» не работает, можно отметить следующие:
- камера выключена на аппаратном уровне;
- камера отключена в программной среде;
- отсутствуют необходимые драйверы.
Исходя из перечисленных причин, можно посоветовать несколько основных методик по активации устройства, которые далее будут рассмотрены максимально подробно.
Как включить камеру на ноутбуке с «Виндовс 10» с клавиатуры?
Итак, первым делом обратите внимание на клавиатуру ноутбука. Лэптопы имеют одну главную особенность, состоящую в том, что некоторые встроенные устройства включаются исключительно через использование сочетаний клавиш, одной из которых является кнопка Fn (так могут включаться модули Wi-Fi и Bluetooth, проецирование экрана, звук и т.д.).

Вполне возможно, что камера на ноутбуке с «Виндовс 10» не работает как раз только потому, что включается она не в автоматическом, а в ручном режиме.
Проверить работоспособность устройства тоже можно совершенно элементарно, запустив, например, программу Skype. Настройка веб-камеры на ноутбуке с «Виндовс 10» может производиться не только в этом приложении, но и при помощи основного управляющего апплета, если таковой для нее предусмотрен, или методом тестирования онлайн.
Активация камеры в «Диспетчере задач»
Если ничего из того, что было описано не подходит, следует вызвать «Диспетчер устройств» (devmgmt.msc) и найти там камеру, предварительно указав отображение скрытых устройств. Как правило, камера будет обозначена как устройство обработки изображений.

Если на ней имеется значок со стрелочкой, направленной вниз, это как раз и свидетельствует о том, что устройство отключено. Через меню ПКМ необходимо просто выбрать строку «Задействовать» и посмотреть на результат.
Вопросы установки драйверов
Если же и после этого камера на ноутбуке с «Виндовс 10» не работает, очень может быть, что для нее не установлены драйверы или они банально устарели. В первом случае камера может быть не опознана и будет присутствовать в списке неизвестных устройств с пометкой в виде желтого треугольника с восклицательным знаком. Во втором варианте она может быть видна как работоспособное устройство.

Для обоих случаев необходимо через ПКМ выбрать строку обновления драйверов или использовать для этого вход в свойства. Если системе не удастся произвести апдейт, можно драйвер удалить, а после этого попытаться установить его заново. Если же и это не поможет, нужно выполнить установку программного обеспечения с оригинального диска или найти подходящие драйверы с использованием идентификаторов VEN и DEV из списка ИД оборудования.
На крайний случай можно даже удалить устройство из системы, а затем задать установщику Windows инсталляцию загруженного драйвера из указанного источника, выбрав папку с сохраненным файлом через функцию обзора.
Включение камеры в BIOS
В случае, когда с драйверами все в порядке, но в свойствах камеры указано, что устройство отключено, скорее всего, ее необходимо активировать в параметрах BIOS.

В настройках необходимо отыскать раздел Onboard Device Configuration или Advanced, в котором будет присутствовать камера (Onboard Webcam или Camera). Для этого устройства нужно установить параметр Enabled. В случае отсутствия камеры в списке проблема может состоять в том, что в BIOS показан сокращенный вариант настроек. Все параметры отобразятся при использовании сочетания Ctrl + F1, после чего необходимо произвести включение снова.
Особо обратите внимание на пункт Install OS. Если напротив этого параметра установлено значение Start, камера работать не будет. Для ее включения установите значение Finish, сохраните изменения (F10, затем клавиша Y) и перезагрузите ноутбук.
После установки и обновления до Windows 10 пользователи могут столкнуться с проблемой, когда не работает камера на ноутбуке. Связана такая неполадка может быть как с несовместимостью драйверов, так и с неисправностью самого оборудования. Чтобы настроить камеру стоит воспользоваться следующими советами.
Если у вас не работает камера на ноутбуке с Windows 10 и вы не знаете, как её настроить, стоит выполнить следующие действия:
- Необходимо проверить, совместимы ли драйвера с Windows Для этого, нужно перейти в «Диспетчер устройств» и найти ветку «Другие устройства». В большинстве случаев здесь отображаются веб-камеры. Для этого жмём правой кнопкой на значке «Пуск» и выбираем нужный элемент.
- Выбираем камеру и двойным кликом открываем сведения о ней. Во вкладке «Драйвер» выбираем «Обновить». Если данная операция не помогла решить проблему и на сайте разработчика модели ноутбука есть драйвер специально для Windows 10, жмём «Удалить» и устанавливаем правильное ПО.

- Официальные сайты разработчиков ноутбуков, на которых имеются драйвера к камере следующие:
| Производитель | Сайт |
| Asus | asus.com |
| Aser | acer.com |
| Dell | dell.com |
| HP | support.hp.com |
| Lenovo | support.lenovo.com |
| MSI | ru.msi.com |
| Samsung | samsung.com |
| Sony | sony.ru |
| Toshiba | support.toshiba.com |
- Здесь необходимо выбрать и скачать нужный драйвер. Если для Windows 10 нет драйвера, но есть для Windows 1, загружаем и устанавливаем этот драйвер. В большинстве случаев он подходит.
- Чтобы установить новое ПО, выполняем следующее. Изначально жмём «Удалить» драйвер. Затем перезагружаем ПК.

- После перезагрузки вновь заходим в «Диспетчер устройств», открываем ветку камеры и жмём «Обновить». Выбираем вариант «Выполнить поиск драйверов на этом компьютере»

- Указываем путь к драйверу. Ждем окончания установки и перезагружаем ноутбук.
ВАЖНО! Если веб-камера в Виндовс 10 не работает, для проверки её функциональности необходимо использовать не только стандартное приложение, но и сторонние программы. Возможно, именно приложение является причиной неполадки.
Также драйвера можно попробовать запустить в режиме совместимости. Для этого нажимаем правой кнопкой мыши на значке драйвера и выбираем пункт «Свойства». Во вкладке «Совместимость» выставляем режим совместимости с Windows 10.

Если эти действия не помогли решить проблему, нажимаем правой кнопкой мыши на драйвере от веб-камеры и жмём «Исправление проблем с совместимостью».


Нажимаем «Проверить программу».

Если драйвер будет установленный, перезагружаем ноутбук и проверяем камеру на работоспособность.
Также стоит проверить работу сетевых брандмауэров. Часто, если камера используется для отправки или просмотра видео, её работу блокирует брандмауэр. Стоит добавить приложение для работы камеры в исключение защитника.
Все чаще пользователи виндовс 10 сталкиваются с проблемой не работающей видео камеры, на то есть несколько причин, мы рассмотрим основные из них.
Как включить камеру на ноутбуке windows 10?
Для начала нужно проверить включена ли у вас . Для этого заходим в меню пуск переходим по кнопке «параметры» и выбираем раздел «конфиденциальность», далее находим «камера» кликаем на него и увидим строку «Разрешить приложениям использовать камеру» производим включение перемещая ползунок вправо. Так как если переключатель выключен то, ни какая программа не имеет возможности использовать камеру.
Иногда камера перестает работать после обновлений, и необходимо настраивать систему, около половины отказов решаются довольно таки просто. Заходим в диспетчер устройств (кликаем правой клавишей мыши по главному меню). В списке появившихся устройств находит строку «Устройства обработки изображений», там находится наша камера. Правой клавишей мыши нажимаем на неё в появившимся окне нажимаем «удалить». После этого необходимо обновить конфигурацию устройств. Камера должна запуститься

Если же камера не отображается в диспетчере устройств и возле неё светится восклицательный знак, значит нужно установить драйвера. Для установки драйверов можно воспользоваться сайтом производителя, где выбираете свою модель и скачиваете драйвер, можно попробовать найти драйвера через id оборудования. В диспетчере устройств нажимаем правой кнопкой на камеру, находим свойства, далее «сведения» нажимаем на «Описание устройства» находим id оборудование. Скопируем его в поисковую систему и допишем скачать драйвер.
Установка драйвера не сложна, просто запустить исполняемый файл.

Так же проблемы с камерами могут возникать по следующим причинам, проблема в операционной системе виндовс, сломана камера или шлейф к ней, камера отключена в биос и нужно настроить биос, либо если ноутбук старый, выключение и включение может производиться переключателем. Так же проблемой может быть вирус попавший в операционную систему,для этого поставьте компьютер на проверку и периодически не забывайте сканировать систему на наличие вредоносного кода.
Так же проблемы с Камерой возникли у многих пользователей после установки обновления Anniversary Update (Windows 10 version 1607, OS Build 14393.10 ‘anniversary) после этого обновления веб камеры уже не могут передавать закодированное в MJPEG или H.264, а работают только в режиме передачи несжатого видео YUV. Майкрософт попыталась исправить этот недостаток, но проблемы по прежнему присутствуют и заменой драйверов и прыганием с бубном вокруг компьютера увы проблемы не решат, так как дело в самой системе.
Как один из вариантов (неофициальный) нужно покопаться в реестре, В разделе HKLM\SOFTWARE\WOW6432Node\Microsoft\Windows Media Foundation\Platform нужно создать DWORD-параметр «EnableFrameServerMode» и установить его значение в «0», после этого перезапустить Скайп.
Разработчики Microsoft ввели в Виндовс 10 специальную службу, отвечающую за работу средств видеосвязи на устройстве. Рассмотрим все нюансы, связанные с этой программой, и разберем ключевые вопросы, касающиеся темы: как включить камеру на ноутбуке с OS Windows 10, каким образом произвести отключение и как настроить оборудование визуализации.
Как запустить веб-камеру на Windows 10
Операционная система Виндовс 10 способна эффективно управлять и контролировать работу всех устройств и элементов, которые отвечают за видео, звук, качество изображения и т. д. Чтобы нужно придерживаться следующих правил. Здесь же мы разберем детали, касающиеся средств видеосвязи.
Как открыть камеру на ноутбуке с ОС Windows 10? Нужно выполнить следующую серию последовательных действий:
- Разворачиваем панель «Пуск».
- В перечне всех приложений, если они уже выведены на начальный экран «Пуска», находим группу на букву «К», выбираем службу «Камера» и выбираем ее.

- Если список скрыт, нажимаем на «Все приложения» и ищем по списку там.

- Откроется карточка системной службы. Если оборудование визуализации настроено, оно включится и на экране отобразится изображение.

Вопрос, как включить веб камеру на компьютере с Windows 10, решен. Теперь можно пользоваться видеосвязью, записывать видео и делать фотоснимки.
Настройка web-камеры в ОС Windows 10
Основные параметры встроенного видео прибора можно настроить в окне, которое мы открыли выше. Здесь есть быстрое переключение на фото или видео съемку, фототаймер и переключение на профессиональный режим.

Как настроить детали веб-камеры на ноутбуке с ОС Windows 10? Для выполнения расширенных настроек, нажимаем на соответствующий значок в верхнем правом углу.

Здесь можно установить параметры удержания кнопки для снятия видео и серийных фотографий. Для фотографии можно выбрать сетку кадрирования и замедленный режим. Для видео есть возможность выбора качества записи и подавления мерцания.

Проверка и отключение
Как отключить камеру на ноутбуке с Windows 10? Чтобы решить этот вопрос нужно пройти через Пуск – Параметры – Конфиденциальность – Камера.


Здесь производится быстрое включение и отключение.

Как проверить камеру на ноутбуке с Windows 10 если возникли проблемы с открытием и включением вышеназванными способами? Для этого нужно проследовать следующим путем: Пуск – Параметры – Система. В открывшейся карточке в левом списке системных параметров выбираем пункт «О системе». В правом блоке спускаемся вниз и находим сопутствующие параметры – «Диспетчер устройств».

В открывшейся карточке выбираем поле «Устройства обработки изображений». Разворачиваем этот пункт, нажимаем правой кнопкой на наименовании устройства. Выбираем отключить/включить.

Здесь можно обновить драйвера, конфигурацию оборудования и перейти в свойства устройства.
На качество видеосвязи и записи изображения влияют параметры графического оборудования, которое установлено на ноутбуке. Если возникли проблемы с четкостью картинки при высокоскоростном интернете, стоит проверить характеристики устройств, отвечающих за графику. С инструкцией, можно познакомиться здесь.
Если вы хотите фотографировать с помощью своего ноутбука или планшета, то вам нужно скачать приложение Камера для Windows 10. Существуют сотни программ для работы с камерой на вашем устройстве. Но они все объединены тем, что на вашем устройстве не просто должна быть камера, но и должны быть установлены драйвера. Если нет драйверов, считайте, нет камеры. Камера может быть и в стационарном компьютере, например, внешняя веб-камера. Но чаще всего, скачать приложение для камеры хотят владельцы ноутбуков и планшетов. В этих устройствах камера, чаще всего, встроена.
Какое приложение для камеры скачать для Windows 10
Существуют сотни приложений, мы рекомендуем остановить свой выбор на WebcamMax. Это популярная утилита для работы с камерой. Ее плюс в том, что утилита может работать и как самостоятельная программа, и встраиваться в другие программы. Например, с помощью этой утилиты вы сможете добавить эффекты при видео звонке или сделать снимки вашего лица на встроенную камеру. WebcamMax хороша и по некоторым другим причинам:- Включает более 1000 эффектов;
- WebcamMax бесплатная программа на русском языке;
- Можно записать видео;

Вы можете скачать WebcamMax бесплатно. Далеко не все программы для Камеры бесплатные. Мы не знаем ни одного бесплатного аналога, который хотя бы частично повторил бы возможности этой программы. Например, встречали ли вы когда-то приложение, в котором более 1000 эффектов для снимков? Вы можете просто побаловаться перед камерой или изменить внешний вид во время звонка. А если вы будете использовать эту программу вместе с утилитой для изменения голоса, то вы сможете остаться анонимным при звонке через . WebcamMax на русском языке, так что вы не запутаетесь в 1000+ эффектах, а также сможете использовать утилиту даже в Windows Live.
Аналоги этой программы для камеры уступают ей буквально во всем. Но если у вас не будет драйверов на камеру, то приложение не будет работать и вы увидите черный экран, либо сообщение об ошибке. Поэтому скачайте вместе с программой для камеры. Эта программа позволит вам автоматически установить драйвера для камеры. Что наладит работу камеры на любом устройстве, будь то ноутбук, планшет или компьютер на Windows 10 32/64 bit.