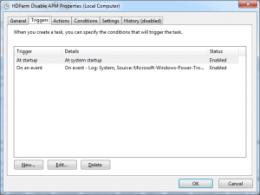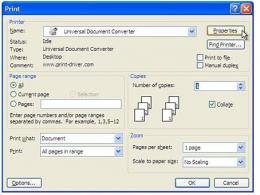Включение и выключение компьютера по времени. Урок: включить компьютер по расписанию
Сегодня озадачили меня вопросом — Как сделать так, чтобы ноутбук сам ВКЛЮЧАЛСЯ в определённое время?
(дополнение от 8 декабря — см. также новую статью на эту тему Включаем компьютер автоматически: проще, еще проще)
Обычно людям нужно, чтобы компьютер ВЫКЛЮЧАЛСЯ по расписанию. тут у меня есть мой любимый «швейцарский нож» на флешке — программа shutdown, которая позволяет выключать компьютеры по сети — очень удобно: воткнул флешку и выключай все компьютеры в классе. Бегать от одного к другому не надо.
Но тут — вопрос противоположный. Помнил я, что в седые времена была в БИОСе такая опция — разрешить пробуждение компьютера по сигналу от модема -типа звонишь по телефону, и компьютер включается. Но где теперь эти модемы… В общем, самому интересно стало — стал разбираться. Сначала с ’ом, затем, оказалось, что есть интересные программы, позволяющие с компьютерами в классе чудеса вытворять. Вот что я накопал.
Для начала — ограничение. Ясно, что реально выключенный компьютер не включится снова, как ты его не тереби. Хотя и тут все не так плохо.
BIOS — мать всего.
Любая современная версия BIOS имеет в своем составе опции, задающие поведение кнопки включения питания на системном блоке. Нередко встречается возможность сконфигурировать и индикатор питания. Вы можете указать поведение компьютера после сбоя электропитания - должен ли он автоматически включиться после восстановления напряжения в электросети, остаться в выключенном состоянии или вернуться к состоянию, имевшемуся в момент пропадания напряжения в электросети.
Подробный рассказ обо всех опциях, разрешающих пробуждение компьютера на
Например, чего стоит такой вот волшебный параметр:
- ()
— используя этот параметр, можно включать компьютер ежедневно в указанное время или включить его в указанный день и час. Может принимать значения:
- Everday (ежедневно) — при вводе времени компьютер будет включаться ежедневно в назначенное время. Время вводится в поле Time (hh:mm:ss) Alarm в порядке часы:минуты:секунды либо клавишами PgUp, PgDn, либо непосредственным вводом чисел.
- By Date (по дате) — компьютер включится в заданный день и в заданное время. При выборе этого параметра появляется поле для ввода времени (такое же, как и для Everyday) и поле для ввода дня месяца Date of Month Alarm — день месяца — в этом поле вводится число в месяце. Это автоматически означает, что запрограммировать включение компьютера можно только внутри одного месяца.
- Disabled — запрещено
Но нас больше всего будет интересовать параметр
- (Пробуждение от сети)
— при разрешении этого параметра компьютер включается по сигналу от локальной сети. Такое включение возможно только при установке в компьютер сетевой карты, поддерживающей этот режим. Может принимать значения:
- Enabled — разрешено
- Disabled — запрещено
Ясно, что для наших экспериментов Wake On LAN должен быть включен.
Всемогущий Интернет, включи мой компьютер, пожалуйста!
Оказывается, в интернете есть специальный сайт, который только тем и занимается, что включает компьютеры по расписанию.
Сайт так и называется — — (по названию технологии, позволяющая удаленно включить компьютер через локальную сеть или через Интернет).
Для включения нужно знать IP-адрес компьютера в сети Интернет (необходимо постоянное подключение), а также MAC адрес его сетевой карты, через которую он подключен к Интернет.
Магические пакеты по сети.
Включение компьютера по сети основано на том факте, что сетевой интерфейс после выключения основного питания переходит в спящий режим, и начинает сканировать все входящие пакеты. Как только он получает специальный пакет(magic packet), посылается сигнал материнской плате на включение питания, после чего начинается загрузка ОС.
Естественно и BIOS и сетевая карта компьютера должны поддерживать такую функцию и она должна быть включена.
В BIOS за включение WOL обычно отвечает пункт Power managment > Wake on LAN. И в настройках сетевой карты (через свойства сетевого окружения или диспетчере устройств) включить во вкладке «Дополнительно» все что начинается со слова «WakeUp on …»
Я обнаружил две бесплатные программы, позволяющие производить такие операции по сети:
Любопытная программа, но с несколькими мелкими неудобствами: неудобные отчеты на сканирование подсети, и, самое главное, невозможность вставить MAC адрес из буфера обмена для запуска одной машины. Зато удобно включать/выключатьгруппы компьютеров по расписанию, например, в начале и конце занятий в классе.
Все операции выполняются из командной строки. Возможных параметров больше чем в Magic Packet Utility. Нет только запуска по расписанию, но ведь можно воспользоваться встроенными средствами ОС.
Хочу все на автомате!
Есть такая программка — . Она автоматизирует выполнение повседневных задач по планировщику или событиям системы.
Так вот, оказывается, с ее помощью тоже можно запланировать включение компьютеров по сети.
Нужно только в разделе Network выставить действие для каждого компьютера, который нужно включить настроив его на определенное время.
С помощью xStarter вы сможете помимо включения компьютеров делать еще много всего:
- Выполнять файловые операции
- Использовать расширенный планировщик задач
- Обеспечивать сохранность данных
- Отслеживать изменения файлов и каталогов
- Записывать и запускать макросы Windows
- Синхронизировать каталоги
- Работать с электронной почтой, файлами по FTP и HTTP
- Запускать программы по расписанию
- Получать бесплатные пожизненные обновления
Мой блог находят по следующим фразам
Приветствую Вас, читатели блога! В этом уроке мы с Вами рассмотрим такую ситуацию, как использовать компьютер в качестве будильника, а точнее говоря, включение или .
Думаю, каждый начинающий пользователь сталкивался с таким вопросом, как выключить компьютер по расписанию? Ведь бывают такие ситуации, когда компьютер выполняет определенную задачу, например, скачивание с Интернета важной для нас информации, либо это может быть запись данных, либо какие-нибудь другие значимые задачи, которые должны быть доведены до своего логического завершения с момента постановки в очередь выполнения.При этом завершение задачи может ожидаться довольно в поздний час, например, только к 5 часам утра. Конечно, в этом случае Вы можете воспользоваться дополнительными функциями программы, которые предусматривают настройку выключения компьютера после успешного выполнения операции. А как быть, если в некоторых программ отсутствуют такие функции выключения компьютера после выполнения задания?
В этом случае целесообразно воспользоваться программой автоматического выключения компьютера, которая называется «Планировщик заданий».
В операционной системе Windows 7 планировщик заданий присутствует с момента установки самой системы. При помощи планировщика заданий Вы можете управлять питанием своего компьютера, путем задания конкретной команды. Для того, чтобы открыть планировщик заданий необходимо нажать на кнопку «Пуск» и в строке поиска набрать «Планировщик». Чтобы увеличить картинки — кликните мышью по картинкам.

После чего, нажать по нему левой кнопкой мыши и в результате откроется главное окно планировщика заданий. Затем нам потребуется открыть раздел «Создать простую задачу».

В новом открывшемся окне нам потребуется выставить необходимые настройки. Сначала указываем имя, например, «Выключение компьютера».
В следующем пункте «Описание» можно указать выполняемую компьютером задачу, допустим, «Выключение компьютера в 05-00».

После этого нажимаем «Далее» и в следующем окне указываем тип запуска. Здесь Вы можете закрепить создаваемую задачу, чтобы она, например, выполнялась ежедневно. Я выбираю тип запуска «Однократный» и в следующем пункте указываю время выключения компьютера, а именно в 05-00.

После того как Вы задали время выключения компьютера, потребуется нажать «Далее». В следующем шаге нам нужно будет выбрать программу выключения компьютера. Нажимаем «Обзор» и выбираем Shutdown.exe, расположенная по адресу: локальный диск С — Windows – System32 — Shutdown.exe.

В строке «Аргумент» нам потребуется ввести команду «-s», которая отвечает за выключение компьютера. В завершающем этапе нажимаем «Далее», а затем «Готово» и сворачиваем окно планировщика заданий.

В момент наступления времени, когда компьютер должен будет выключиться, появится уведомление, о том, что работа компьютера будет завершена через одну минуту.

Таким образом, при помощи планировщика заданий можно будет выключить компьютер в заранее установленное нами время.
Рассмотрим другой пример, когда компьютер нужно будет включить в заданное время (настроить функцию будильника для компьютера). Для этого используем все тот же планировщик заданий. Открываем главное окно планировщика и нажимаем «Создать задачу».

В новом открывшемся окне на вкладке «Общие» вводим название будильника, например, включение компьютера или . В пункте «Описание» можно написать включение компьютера, допустим в 07-00. В выпадающей вкладке «Настроить для» рекомендую выбрать значение Windows 7 (если у Вас установлена система Windows 7).

Затем переходим на следующую вкладку – это «Триггеры», и нажимаем «Создать». В результате откроется окно «Создание триггера», в котором нужно будет задать время включение будильника, кроме того в пункте «Параметры» Вы можете установить периодичность включения будильника: ежедневно, еженедельно, ежемесячно. После того, как Вы установили все необходимые настройки, нажимаете «ОК».

Таким образом, в поле во вкладке «Триггеры» появится запланированная задача включения компьютера. Далее нужно будет перейти во вкладку «Действия» и нажать на кнопку «Создать». В открывшемся окне щелкнуть по кнопке «Обзор» и выберите для себя, например, любимый музыкальный файл, который будет проигрываться при включении будильника. После того, как Вы выбрали музыкальный файл, нажмите «ОК».

В следующей вкладке «Условия» нужно будет поставить галочку «Пробуждать компьютер для выполнения задачи» после чего нажать «ОК».

Таким образом, мы произвели настройку будильника для компьютера. В завершении потребуется перевести компьютер в режим гибернации или сна. Для этого щелкните по кнопке «Пуск» и нажмите на дополнительное меню завершения работы и выберите «Сон» или «Гибернация». В течение 30 секунд компьютер перейдет в режим сна, и включиться в заданное Вами время. В моем примере был использован проигрыватель Windows Media Player. Да, кстати, не забудьте отрегулировать громкость вашего проигрывателя, иначе может получиться так, что компьютер включится, а громкость проигрывателя будет выключена.
Следует отметить, что существует достаточно много программ, которые включают в себя не только функции включения и выключения компьютера, а также содержат различные напоминалки, ежедневники, одну из таких программ я хочу Вам представить. Программа называется . Данная программа распространяется абсолютно бесплатно и обладает достаточно широкими функциональными возможностями в плане управления электропитанием компьютера, скачать Вы ее можете, нажав ниже ссылку.
После того, как Вы скачаете данную программу, распакуйте архив и запустите файл PowerOff63_RUS.exe, в результате откроется главное окно программы, которая как видите, содержит различные вкладки управления питанием компьютера.

По умолчанию открывается первая вкладка «Таймеры», в которой присутствуют: информация, дополнительные возможности, загрузка процессора. В разделе дополнительные возможности во вкладке «Расписание» можно настроить время выключение компьютера, выбрать все дни или определенный день и соответственно задать время.
Следующие вкладки позволяют произвести настройки ежедневника по вашему вкусу, думаю, здесь итак все понятно. Во вкладке «Горячие клавиши» Вы можете назначить управление системой различными командами. Допустим, чтобы задать какую-нибудь команду управления системой, нужно будет вначале поставить галочку а затем нажать и, удерживая клавишу Ctrl, дополнительно нажать на любую латинскую букву.

Следующая вкладка «Планировщик» позволяет задать определенное задание и вывести его в указанный момент времени. Например, вы можете задать программе открыть текстовый файл в заданный момент времени.

В следующей вкладке «Настройка программы», чтобы обеспечить автоматический запуск Poweroff, необходимо установить галочки, как показано на рисунке. При этом по своему усмотрению Вы можете отредактировать «Тексты», которые будут выводиться при переходе компьютера в спящий режим, при завершении работы, перезагрузке. Остальные настройки я оставил все по умолчанию.

В общем, сложного в управлении ничего нет, достаточно только несколько раз поработать с данной программой и Вы уже приобретете необходимые навыки в управлении системой.
На сегодня это все. Надеюсь, прочитав данный материал, Вы будете знать, каким образом осуществляется включение и ! До встречи в следующем уроке!
Настроить компьютер так, чтобы он в автоматическом режиме включался в заданное пользователем время, может понадобиться для разных целей: запуск торрентов, обновление системы, будильник, онлайн-конференции и т. д. В сегодняшней статье мы разберем несколько вариантов осуществления данной настройки ПК. Вам остается только ознакомиться и выбрать подходящий способ включения компьютера по расписанию.
Стандартные инструменты Виндовс
Для того чтобы Ваш ПК или ноутбук включался в нужное время, в самой операционной системе предусмотрен планировщик задач. Давайте рассмотрим включение и настройку полезной утилиты.
1. Первым делом необходимо дать разрешение Виндовсу автоматически включать или выключать устройство. Зайдите в меню «Пуск» и выберите пункт «Панель управления». Далее откройте раздел «Система и безопасность». В категории «Электропитание» щелкните ЛКМ по «Настройка перехода в спящий режим».

2. Откроется окно параметров плана электропитания. Кликните по указанной на скриншоте ссылке.

3. В перечне настроек отыщите пункт «Сон». Раскройте список, нажав на «+» возле этого пункта, и активируйте разрешение таймеров пробуждения.

4. Закройте все активные окна и снова откройте «Пуск». Введите слово «Планировщик», и в результатах поиска появится необходимая ссылка на приложение. Откройте ее.
5. В левой колонке открывшейся утилиты выберите «Библиотека планировщика заданий».

6. В меню «Действия» кликните по «Создать задачу».

7. На первой вкладке «Общие» Вы можете ввести имя и описание задачи, а также выбрать необходимого пользователя, под которым будет выполняться вход в Windows.

8. Разобравшись с первоначальными настройками, перейдите на вторую вкладку и кликните по кнопке «Создать».

9. В этом окне Вы должны настроить расписание автомат. включения ПК.

10. На следующей вкладке можно настроить приветствие и вывод на экран какого-то текстового сообщения, картинки или мелодии.

11. На вкладке «Условия» обязательно поставьте галочку возле пункта «Пробуждать ПК для выполнения задач».

12. После ввода всех необходимых параметров, подтвердите свои действия, нажав на кнопку «ОК». На этом настройка включения компьютера по расписания методом стандартных средств операционной системы завершена.
Бесплатная программа TimePC
Перед Вами небольшая, но весьма полезная, утилита для планировки включения ПК. Скачать ее можно бесплатно с официального сайта.
Программа полностью русифицирована, поэтому никаких трудностей с ее настройкой у Вас не возникнет.
Небольшая инструкция для правильной конфигурации:
1. Скачайте и установите TimePC на свой компьютер. Запустите ее. В списке слева кликните по пункту «Выкл/Вкл ПК». Измените параметры под себя.
Включение и выключение компьютера по таймеру – функции полезные. Благодаря им можно использовать ПК в качестве будильника или заставить его автоматически включаться незадолго до вашего прихода домой. По вечерам можно не ждать, пока закончится скачивание большого файла. Компьютер выключится сам. Удобно, правда?
Настроить таймер включения и выключения ПК средствами Windows 7 можно за 5 минут. Сейчас мы с ним и разберемся, а также рассмотрим несколько сторонних программ, предназначенных для этого.
Создание таймера через Планировщик заданий
Настраиваем план электропитания
Прежде чем создавать таймер, нужно разрешить системе пробуждение по расписанию. Функция включается в настройках плана электропитания. По умолчанию она отключена.
- Запустите панель управления и кликните пункт “Электропитание”.

- Выберите свой план и щелкните кнопку “Настройка плана электропитания”.

- Далее щелкните “Изменить дополнительные параметры питания”.

- Выберите из списка параметров “Сон” – “Разрешить таймеры пробуждения” и установите им значения “Включить”. Если вы создаете таймер на ноутбуке, помните, что он может включиться, когда будет в чехле, и пострадать от перегрева.

Создаем таймер выключения компьютера
- Запустите Планировщик задач через меню “Пуск” – Все программы” – “Стандартные” и “Служебные”. Или просто наберите слово “планировщик” в строку поиска в “Пуске”.

- В колонке “Действия” Планировщика щелкните “Создать простую задачу”.

- Сначала заданию нужно дать имя. Назовем его “Выключение компьютера”. В поле “Описание” можно написать пару слов о новой задаче, но можно оставить его пустым. После этого нажмите “Далее”.

- Следом создаем триггер задачи – периодичность повторения. Выберем “Ежедневно”.

- Назначим дату и время начала выполнения задачи.

- В разделе “Действие” выберем “Запустить программу”.

- В следующем окне выберем то, что будем запускать: пишем в строку “Программа и сценарий”: C:Windowssystem32shutdown.exe , а в поле “Добавить аргументы” вписываем ключ -s . Нажимаем “Далее” и “Готово”. Задача создана, осталось проверить, как компьютер выключается.

Создаем таймер включения компьютера
- Снова запускаем Планировщик заданий, но теперь выбираем в списке “Действия” пункт “Создать задачу”.
- На вкладке “Общие” даем заданию имя – пусть будет “Включение компьютера” и пишем описание (не обязательно). В выпадающем списке “Настроить для” выбираем Windows 7.

- На следующей вкладке – “Триггеры”, щелкаем кнопку “Создать”. Настраиваем расписание выполнения задачи, отмечаем “Включено” и нажимаем ОК.

- Переходим к “Действиям”. Здесь нужно выбрать программу, сценарий или другое действие, которое будет выполняться. Если вы создаете таймер в качестве будильника, выберите музыкальный файл. Мы в своем примере создадим сообщение, которое будет выводиться на экран, когда компьютер включится.

- На вкладке “Условия” отметим “Пробуждать компьютер для выполнения задачи”. Здесь же желательно оставить активными пункты “Запускать при питании от электросети”, а также “Останавливать при переходе на питание от батареи” – это защитит ноутбук от случайного перегрева.

- На вкладке “Параметры” можно задать дополнительные условия выполнения задачи. На этом всё. Теперь желательно проверить, как функционирует созданное задание: отправьте компьютер в сон или гибернацию и дождитесь, когда он включится по таймеру.
Программы для включения и выключения компьютера под Windows 7
Для тех, кто ленив и не хочет утруждать себя работой с Планировщиком, есть множество программ с аналогичными функциями – включения и отключения ПК по расписанию. Вот некоторые из них:
- Таймер выключения (OffTimer) – простое бесплатное приложение, требующее установки. Для настройки расписания в единственном маленьком окошке нужно задать нужное время и нажать кнопку со стрелкой. Функции включения ПК здесь нет.

- TimePC – программа с функцией включения и выключения ПК, имеет встроенный планировщик, не похожий на Планировщик заданий Windows 7. Пользоваться TimePC очень легко – достаточно создать нужное расписание и выбрать программу или действие, которое будет выполняться при включении компьютера.

- Power Off – мощный многозадачный инструмент, работающий без установки. По расписанию, которое можно настроить в этой программе, компьютер и включается, и выключается.

Все эти приложения бесплатны, совместимы с Windows 7 и на русском языке.
Что делать, если ПК не включается или не выключается по таймеру
- Убедитесь, что вы не забыли включить разрешение на пробуждение в настройках плана электропитания.
- Проверьте, запущена ли на ПК служба “Планировщик заданий” – нажмите клавиши “Windows” + “R”, вбейте в поле “Открыть” команду Services.msc . Подтвердите ввод нажатием ОК. В открывшемся окне списка служб найдите нужную и, открыв правым кликом свойства, убедитесь, что она работает. Если остановлена – включите.

- Убедитесь, что ваша учетная запись имеет достаточно прав для создания назначенных заданий. Создавайте расписание под учеткой администратора.
- Просмотрите, на месте ли созданная задача и не изменились ли условия ее выполнения. Запустите Планировщик заданий, откройте “Библиотеки планировщика”, найдите задание и просмотрите данные.

- Если ПК по прежнему не включается и не выключается, возможно, установить причину вам поможет журнал Планировщика.

Если он не отключен – туда записываются все сведения о выполнении заданий и их ошибках.
Сегодня существует достаточное количество софта, при помощи которого мы можем управлять автоматическим включением компьютера по расписанию. Но хочу заметить, что автоматическое включение ПК при помощи программ возможно лишь тогда, когда он находится в “спящем” режиме.
То есть, компьютер, находящийся в “спящем режиме”, как бы проще это сказать, и так уже включён. Он просто “пробуждается”, а не включается.
Оказывается (стыдно мне было этого не знать:)), можно настроить автоматическое включение компьютера по расписанию и даже когда он ВЫКЛЮЧЕН ПОЛНОСТЬЮ! Современные BIOS, которыми комплектуются материнки ПК, имеют настройки для автоматического включения выключенного компьютера по графику.
На заре моего знакомства с компьютерами (с 1995 года) о такой настройке в BIOS можно было только мечтать. Для каких целей можно использовать включение компьютера на автомате, решать вам.
Например, от самого банального – использования ПК в качестве будильника, включения для раздачи или скачивания торрентов во время вашего отсутствия, обслуживания компьютера или даже когда вы на работе или в командировке и т.д.
Замечу, что четвёртый тестируемый мной компьютер, купленный 6 лет назад, ещё не имел такой возможности. Давайте теперь перейдём непосредственно к настройкам BIOS.
Как зайти в BIOS зависит от конфигурации вашей материнской платы, в основном посредством нажатия клавиши Delete или F2 на клавиатуре на начальном этапе загрузки компьютера. Посмотреть подсказку по необходимым клавишам можно сразу при включении ПК.

АВТОМАТИЧЕСКОЕ ВКЛЮЧЕНИЕ КОМПЬЮТЕРА
BIOS American Megatrends Inc. P1.80, 20.05.2011 . Переходим в раздел “Advanced” и выбираем “ACPI Configuration”.

Включаем в положение “Power On” настройку “Restore on AC/Power Loss”.

Активируем (“Enabled”) настройку автовключения “RTC Alarm Power On”.

Выбираем включение компьютера каждый день (“Every Day”) или в определённое число внутри текущего месяца в настройках “RTC Alarm Date Every Day”. Настраиваем время включения ПК: “час/минута/секунда” в “RTC Alarm Time”.

После завершения настроек нажимаем клавишу F10 или пункт “Save Changes and Exit” и “OK” для сохранения настроек и перезагрузки ПК.

BIOS American Megatrends Inc. V4.3, 21.10.2009 . Нам нужен раздел “Power Management Setup”, переходим в него.

Включаем в положение “On” настройку “Restore On AC Power Loss”.

Активируем “Resume By RTC Alarm”.

Устанавливаем включение на каждый день или в определённую дату месяца в настройке “Data” и часы/минуты/секунды в “HH:MM:SS”.

Сохраняем настройки и выходим из BIOS при помощи F10 .

BIOS American Megatrends Inc. 0401, 05.05.2010 . В разделе “Power” переходим в “ARM Configuration”.

Активируем “Restore on AC Power Loss” в положение “Power On”.

Активируем “Power On By RTC Alarm”.

Становятся доступны настройки ежедневного включения в определённые часы / минуты / секунды.

Или конкретной даты, часов / минут / секунд.


Если у вас больше не будет необходимости использовать автоматическое включение компьютера по расписанию, просто отключите (“Disabled”) настройку “Power On By RTC Alarm”.

К сожалению, это все варианты версий BIOS, на которых мне удалось испытать функцию – автоматическое включение компьютера. Если у вас другая базовая система ввода-вывода (BIOS), тогда вы уже будете знать где “копать”. И напоследок предлагаю посмотреть небольшое видео