Что такое Windows PowerShell – как его запустить и использовать основные команды. Как открыть PowerShell, все методы Где найти powershell в windows 10
Как открыть PowerShell из меню «Win + X»
Этот способ очень удобен в Windows 10. Начиная с Windows 8, Microsoft внедрила меню «Power Users», которое содержит много полезных элементов, таких как «Панель управления», «Сетевые подключения» и т. Д. Конечно и в Windows 10 также есть такое меню. Оно содержит элемент PowerShell и PowerShell (администратор), последний именно то, что нам нужно.
Чтобы получить доступ к этому меню в Windows 10, нажмите сочетания клавиш Win + X на клавиатуре или кликните правой кнопкой мыши на меню «Пуск».
В открывшимся меню выберите пункт PowerShell (администратор) .
Открытие PowerShell с помощью Поиска в Windows 10.
В Windows 10 вы можете использовать значок поиска на панели задач. Кликните мышкой на значок поиска и Введите PowerShell, нажмите CTRL + SHIFT + ENTER , чтобы запустить PowerShell от имени администратора.
Это также работает в меню «Пуск», просто начните печатать PowerShell , затем кликните правой кнопкой мыши на появившемся представлении Windows PowerShell и выберите Запуск от имени Администратора .

Запустить экземпляр PowerShell из Проводника Windows 10

Вы можете запустить PowerShell из Проводника. Вы можете задаться вопросом, зачем вам это нужно. Позвольте мне показать вам примерный сценарий.
Всякий раз, когда вы нажимаете клавишу SHIFT и удерживаете ее, а затем кликаете правой кнопкой мыши по папке в проводнике, вы получите пункт в контекстном меню «Открыть окно PowerShell здесь» . Это очень удобно, вы просто открыли окно PowerShell по желаемому пути.
Открыть PowerShell в Windows 10 можно несколькими способами.
Через поиск
На панели задач нажимаете на иконку в виде лупы. Откроется окошко внизу которого вписываете слово PowerShell . После этого в этом же окошке но выше появится иконка с надписью Windows PowerShell классическое приложение.
Windows Powershell как запустить в Windows 10 через поиск
Нажав на него левой кнопкой мыши сразу откроется Windows PowerShell, а если нажать на него правой кнопкой мыши то откроется меню в котором можно будет запустить Windows PowerShell от имени администратора.
Через Пуск
Нажмите на Пуск — Windows PowerShell . Раскрыв последний пункт находите в списке Windows PowerShell и нажимаете на него левой кнопкой мыши, а если нажать правой кнопкой мыши то откроется меню в котором выбираете Дополнительно — Запуск от имени администратора .
Через диспетчер задач
Запускаете диспетчер задач нажав сразу три клавиши Ctrl+Shift+Esc . Чтобы появилось меню в диспетчере задач нажмите на Подробнее . Затем нажмите Файл — Запустить новую задачу .
 Диспетчер задач, файл, создать новую задачу
Диспетчер задач, файл, создать новую задачу
Откроется окошко в которое нужно вписать powershell и нажать кнопку ОК после этого сразу запустится Windows PowerShell. Если в этом окошке ещё поставить галочку у пункта Создать задачу с правами администратора и нажать ОК то Windows PowerShell запустится с правами администратора.
Через строку Выполнить
Win+R . Откроется окно под названием Выполнить. В это окно вписываете команду powershell и нажимаете кнопку ОК. После этого сразу откроется окно Windows PowerShell, а окно Выполнить закроется.
Через проводник
Открыв проводник нужно в адресную строку вписать powershell и нажать на клавиатуре клавишу Enter. После этого сразу откроется окно Windows PowerShell.
 Как открыть Powershell Windows 10 от имени администратора
Как открыть Powershell Windows 10 от имени администратора
Если нужно будет запустить Windows PowerShell от имени администратора то в проводнике нужно будет нажать Файл — Запустить Windows PowerShell — Запустить Windows PowerShell от имени администратора . После этого сразу запустится окно Windows PowerShell с правами администратора.
Через контекстное меню
На клавиатуре нажимаете одновременно две клавиши Win+X
. Откроется контекстное меню в котором выбираете пункт Windows PowerShell
или Windows PowerShell с правами администратора
.
Если в меню вместо Windows PowerShell появляются пункты командная строка то нужно открыть параметры. Перейти в параметрах — Персонализация — Панель задач
. Затем в правой части параметров нужно найти строку Заменить командную строку оболочкой Windows PowerShell в меню, которое появляется при щелчке правой кнопкой или при нажатии клавиш Windows+X
. Под этой строкой нужно ползунок переключить в положение Вкл
и закрыть окно параметры. После этого в меню будут пункты Windows PowerShell.
Через исполняемый файл
В проводнике по адресу Локальный диск C:\Windows\System32\WindowsPowerShell\v1.0 найдите файл powershell .
 Исполняемый файл Windows PowerShell
Исполняемый файл Windows PowerShell
Наведите курсор на этот файл и нажмите правую кнопку мыши, откроется контекстное меню. Если выбрать пункт Открыть то сразу запустится Windows PowerShell, а если выбрать пункт Запуск от имени администратора то Windows PowerShell запустится с правами администратора.
Опытные пользователи операционной системы Windows 10 могли слышать об утилите командной строки PowerShell. Также с ней могут быть знакомы имеющие опыт работы с Windows 7 и 8.1. После многих лет использования приложения командной строки Windows и файлов формата.bat пришло время познакомиться с более функциональным инструментом.
PowerShell является ценным пополнением списка инструментов Windows и его масштаб может отпугнуть некоторых пользователей. Что это — скриптовый язык или командная оболочка? Не стоит беспокоиться: несмотря на обширные возможности, освоить PowerShell по силам каждому.
Шаг 1: установка
Для начала нам необходима сама утилита PowerShell. Если вы работаете с Windows 10, у вас уже установлена версия PowerShell 5. Обновление Windows 10 Anniversary Update использует версию 5.1, но разница незаметна. В Windows 8 и 8.1 применяется PowerShell 4, чего тоже вполне достаточно. Установка PowerShell на Windows 7 не доставит проблем, но всё же пару лишних шагов придется сделать. В частности, нужно дополнительно установить.Net Framework. Можно установить Windows Management Framework, в состав которого входит PowerShell.
У PowerShell есть два интерфейса. Опытные пользователи могут выбрать полноценный графический интерфейс, известный как Integrated Scripting Environment (ISE). Новичкам лучше использовать консоль PowerShell, простой текстовый интерфейс в стиле командной строки Windows или даже DOS 3.2.
Для запуска PowerShell от имени администратора в Windows 10 нажмите на кнопку «Пуск» и прокрутите список приложений до Windows PowerShell. В Windows 8.1 ищите Windows PowerShell в папке System в Windows. В Windows 7 оболочка располагается в папке Accessories. В качестве обычного пользователя PowerShell можно запустить точно так же, используя левую кнопку мыши вместо правой.
В любой версии Windows можно применить поиск. Для удобства дальнейшего использования можно закрепить PowerShell на панели задач.
Шаг 2: старые команды Windows
Синтаксис команд Windows в PowerShell работает привычным образом. Например, cd меняет папки, dir показывает список всех файлов и папок внутри текущей папки.
В зависимости от метода запуска консоли PowerShell можно начать в c:\Windows\system32
или в c:\Users\
Шаг 3: установка файлов помощи
Команды вроде cd и dir не являются активными командами оболочки PowerShell. Это так называемые псевдонимы (aliases) — замены настоящих команд PowerShell. Псевдонимы удобны для тех, кто имеет большой опыт работы с командной строкой. Однако они не затрагивают глубин PowerShell.
Чтобы начать знакомиться с возможностями PowerShell, наберите help и нужную вам команду. На скриншоте показана команда .

Команда help говорит, что dir является псевдонимом команды PowerShell Get-ChildItem . Если набрать get-childitem в PS C:\> , увидите то же самое, что и при использовании команды dir .
Как указано внизу скриншота, файлы помощи для PowerShell не устанавливаются автоматически. Для их получения запустите PowerShell от имени администратора и наберите update-help . Установка файлов помощи займёт несколько минут, ряд модулей могут отсутствовать — например, в данном случае не установились Help for NetWNV и SecureBoot. Когда всё готово, полная система помощи всегда будет давать нужные подсказки.
Теперь наберите команду get-help и любую интересующую вас команду («cmdlet» на языке PowerShell, по-русски командлеты), будет показано её описание. Например, get-help get-childitem выдаёт список опций get-childitem . Также можно вывести разные возможные варианты. Например
get-help get-childitem -examples
выдает семь подробных примеров использования get-childitem . Команда
get-help get-childitem -detailed
включает в себя эти семь примеров и подробные разъяснения каждого параметра в командлете get-childitem .
Шаг 4: получение помощи по параметрам
На скриншоте вы могли заметить два списка под SYNTAX для get-childitem . Наличие двух разных синтаксисов означает возможность применения двух способов запуска командлет. Как держать синтаксис отдельно друг от друга и что означают параметры? Ответ простой, если знать трюк.
Для получения подробностей относительно параметров командлеты get-childitem или любой другой используйте параметр -full :
get-help get-childitem -full
Это выдает список того, что вы можете сделать с командлетой и что случится. Смотрите на скриншот.

Просмотр описания параметров позволяет заметить, что get-childitem даёт возможность получить объект child (вроде названия подпапки или имени файла) в указанном месте, с совпадением определённых символов или без. Например:
get-childItem “*.txt” -recurse
возвращает список файлов «*.txt» в текущей папке и всех подпапках (из-за параметра -recurse ). Тогда как
get-childitem “HKLM:\Software”
возвращает список всех ключей реестра верхнего уровня в HKEY_LOCAL_MACHINE\Software .
Если вы когда-нибудь пытались попасть в реестр при помощи командной строки Windows или файлов.bat, вы сможете оценить функциональность этого варианта доступа.
Шаг 5: изучение имён
Есть причина того, почему показанные до сих пор командлеты выглядят сходным образом: get-childitem, update-help, get-help используют единую схему глагол-существительное. Это соглашение применяют все командлеты PowerShell, в них глагол стоит перед единственным существительным. Это понравится тем, кто в своё время пострадал от непостоянства названий команд в языках VB и VBA.
Взгляните на самые распространенные командлеты:
set-location : устанавливает текущую рабочий локацию на определённую локацию
get-content : получает содержимое файла
get-item : получает файлы и папки
copy-item : копирует объект из одной локации в другую
remove-item : удаляет файлы и папки
: получает процессы, запущенные на локальном или удаленном компьютере
get-service : получает сервисы, запущенные на локальном или удаленном компьютере
invoke-webrequest : получает содержимое с веб-страницы в интернете
Для просмотра работы определённой командлеты используйте get-help как в случае
get-help copy-item -full
На основе описания в помощи можно понять, что необходимо командлете. Например, если вы хотите копировать все файлы и папки из Documents в c:\temp , используйте
copy-item c:\users\ \documents\* c:\temp
Введя эту команду, вы увидите несколько интересных возможностей окружения PowerShell. Например, если набрать copy-i и нажать кнопку Tab, PowerShell заполнит Copy-Item . Если неправильно набрать командлету и PowerShell не может распознать её, даётся полное описание того, что было сделано не так.
Попробуйте данную командлету:
invoke-webrequest askwoody.com
Вы получите краткий список заголовков, изображений, ссылок и прочего содержимого веб-страницы. Обратите внимание в get-help на список invoke-webrequest , который «возвращает коллекцию форм, ссылок, изображений и прочие важные элементы HTML» — именно то, что должно показываться на экране.
Некоторые командлеты помогают управлять самим PowerShell:
get-command : список всех доступных командлет
get-verb : список всех доступных глаголов
clear-host : очистка экрана программы-хоста
Разные параметры позволяют уменьшать команды и сужать круг полезных опций. Например, для просмотра списка всех командлет, работающих с сервисами Windows, введите
get-command *-service
Будут показаны все глаголы, доступные с существительным service . Вот их список:
Get-Service
New-Service
Restart-Service
Resume-Service
Set-Service
Start-Service
Stop-Service
Suspend-Service
Можно объединять эти командлеты с другими.
Шаг 6: использование труб
Если вы знакомы с командной строкой Windows или пакетными файлами, то знаете о перенаправлении и трубах. Перенаправление (символ >) и трубы (символ |) берут результат действия и прикрепляют его в другое место. Например, можно перенаправить результат команды dir в текстовый файл или передать результат команды ping в команду find для фильтрования интересных результатов, вроде
dir > temp.txt
ping askwoody.com | find “packets” > temp2.txt
Здесь во второй команде find ищет строку packets , взятую из адреса askwoody.com командой ping и объединяет все совпадающие строки в файл под названием temp2.txt .
Первая из этих команд отлично работает в PowerShell. Для запуска второй команды потребуется нечто вроде
ping askwoody.com | select-string packets | out-file temp2.txt
Использования перенаправления и труб значительно расширяет возможности командной строки Windows: вместо бесконечного прокручивания вниз по экрану в поиске текстовой строки можно отфильтровывать нужные команды Windows.
Powershell обладает поддержкой pipe , причём она не ограничена текстом. PowerShell позволяет передавать целый объект из одной командлеты в другую, где объект представляет собой комбинацию данных (называемых свойствами) и действий (методов), которые могут использовать эти данные.
Сложная часть начинается при выстраивании объектов. Поставляемые одним командлетом объекты должны совпадать с типом объектов, принимаемых получающим командлетом. Текст является весьма простым типом объектов, так что если вы работаете с текстом, выравнивание объектов является простой задачей. Остальные объекты не такие элементарные.
Как это понять? Используйте командлету get-member . Если вы хотите знать, какой тип объекта обрабатывает командлета, проведите её через get-member . Например, если вы пытаетесь понять запущенные на компьютере процессы и сузили опции до командлеты , вот как узнать результат командлеты:
get-process | get-member
Запуск этой командлеты выдаёт длинный список свойств и методов для , но в самом начале списка можно увидеть тип объекта, который создает :
TypeName: System.Diagnostics.Process
Нижеприведенный скриншот также показывает свойства под названием get-process Handles, Name, NPM, PM, SI, VM и WS .

Если вы хотите манипулировать результатом для работы с этим командлетом (вместо отображения длинного списка активных процессов на мониторе), нужно найти другую команду, которая в качестве вводных данных принимает System.Diagnostics.Process . Для поиска нужной командлеты снова используйте возможности PowerShell:
get-command -Parametertype System.Diagnostics.Process
Эта командлета выдает список командлет, которые могут обрабатывать System.Diagnostics.Process .
Некоторые командлеты известны тем, что принимают почти любой вид данных. Главной среди них является . Эта командлета пропускает через себя каждый посылаемый по трубе объект, один за одним, и применяет к нему заданной критерии выбора. Существует специальный маркер под названием $_ , который позволяет использовать каждый предмет в трубе, один за раз.
Допустим, вы хотите получить список всех запущенных на компьютере процессов с названием «svchost», то есть хотите сопоставить свойство Name процессу svchost . Используйте команду:
get-process | where-object {$_.Name -eq “svchost”}
Командлета смотрит на каждый объект System.Diagnostics.Process , сравнивает .Name этого объекта с «svchost»; если есть совпадения, они выдаются на монитор. Смотрите на скриншот.

Шаг 7: анализ полезных команд PowerShell
К настоящему времени вы уже знаете достаточно много, чтобы суметь нанести урон компьютеру, так что будьте осторожны. Посмотрим, например, часто запрашиваемые команды PowerShell.
Эти команды работают только в Windows 10 и только при запуске PowerShell от лица администратора. Они предназначены для переустановки предустановленных приложений Windows 10 и могут пригодиться тем, кто сначала удалил эти программы, а затем решил вернуть их. Команды выглядит следующим образом:
Get-AppXPackage | Foreach {Add-AppxPackage -DisableDevelopmentMode -Register “$($_.InstallLocation)\AppXManifest.xml”}
Если запустить эту команду, игнорируйте обозначенные красным цветом предупреждения, и когда команда выполнена, перезагрузите компьютер; все предустановленные программы в Windows 10 появятся на своих местах.
Вот как работает данная команда. Get-AppXPackage проверяет все пакеты приложений в профиле пользователя. Даже если вы удалили приложение, оно остается в списке профиля пользователя.
Командлета Get-AppXPackage возвращает объект TypeName Microsoft.Windows.Appx.PackageManager.Commands.AppxPackage , который включает в себя полное имя пакета приложения и местонахождения соответствующего файла манифеста XML. Если запустить командлету get-appxpackage , вы увидите длинный список пакетов приложений. Скриншот показывает описание приложения Xbox.

Командлета Foreach посредством цикла проходит через каждый объект в AppXPackage , отправляя их командлету Add-AppxPackage . Согласно get-help для Add-AppxPackage , тут есть два ключевых переключателя:
- Переключатель -Register используется для регистрации существующих установок пакетов приложений, можно задать параметры DisableDevelopmentMode и Register
- Переключатель -DisableDevelopmentMode говорит Windows заново зарегистрировать существующий пакет приложения, который был отключён, не зарегистрирован или повреждён.
Строка «$($_.InstallLocation)\AppXManifest.x ml» описывает, где расположен файл manifest.xml . Если посмотреть на файлы AppXManifest.xml , вы увидите сложный список идентификаторов приложений, исполняемых файлов и большое количество визуальных элементов, связанных с приложением.
После перезагрузки все добавленные пакеты приложений скачиваются и устанавливаются из магазина Windows Store.
Многие пользователи знают о командной строке, в то время как очень небольшое количество людей знают об Windows PowerShell
. Вместо командной строки вы можете работать с ОС Windows PowerShell, который обеспечивает больше силы и власти над компьютером с установленной Windows 10. Следовательно, в этой статье мы написали различные советы для разных способов запустить PowerShell от имени администратора в операционной системе Windows 10 от имени администратора. Microsoft уже создала оболочку которая называется оболочка для обработки конфигурации и выполнения задач автоматизации. В Windows PowerShell приходит вам на помощь, когда у вас есть куча административной работы, чтобы её решить.
Например, вы спрашиваете PowerShell чтобы распознавать программы, которые выполняются не точно и вам необходимо убить их процессы. Также в сети вы можете задать вопрос PowerShell и выставлять все установленные USB-устройства на одном или нескольких компьютерах. С помощью PowerShell Вы действительно можете сделать много вещей. Если вы предпочитаете, чтобы работать с ней, прочитайте различные способы, чтобы запустить его в Windows 10 от имени администратора.
Как запустить PowerShell от имени администратора в Windows 10
1. Через проводник
С помощью этого метода, вы можете получить доступ к системе Windows PowerShell для расположения или мест каких-то особенных выбранных дисков или папок.
Запустите проводник, отправляетесь в раздел, где находится ваш диск или лежит папка.
Нажмите на папку который вы хотите запустить в PowerShell и п нажмите на файл в крайней левой части меню.
Из поступивших вариантов, нажмите Открыть Windows PowerShell как администратор.
2. Через Диспетчер задач
Щёлкните правой кнопкой мыши на пустом поле панели задач и нажмите 3 вариант снизу в Диспетчер задач.

Появляется окно диспетчера задач. На левом верхнем углу меню, вы найдёте файл. Нажмите на этот параметр. В выпадающем четвертом месте. выберите первый выбор вверху, который говорит выполнить новую задачу.

Создайте новую задачу в этом окне. В поле текст введите PowerShell и выберите опцию создать задачу с правами администратора.
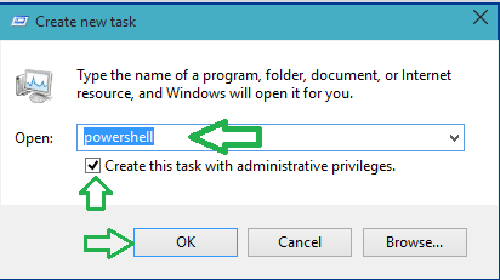
Нажмите кнопку ОК для продолжения.
PowerShell с правами администратора будет виден на экране.
3. Через Поиск Кортана
Нажмите Кортана поиск и введите PowerShell в поле и нажмите Ввод.

Кортана будет показывать вам вариант PowerShell с его значком.
Щёлкните правой кнопкой мыши на нем и выберите запуск от имени администратора.

PowerShell будет запущен с правами администратора.
4. Через проводник, но на этот раз правой кнопкой мыши на контекстное меню.
Открыть проводник на экране и идите по пути –
C:\Windows\System32\WindowsPowerShell\v1.0
Ищите PowerShell.ехе который лежит в средней части проводника. Щёлкните правой кнопкой мыши на нем он на втором месте с верху, и запустите от имени администратора.

С этими 4 способами, вы можете запустить PowerShell от имени администратора в Windows 10.






