Как поставить темную тему на виндовс 10. Тёмная тема в Microsoft Office
Прежде чем начать, хотим вас предупредить, что любые операции с реестром Windows являются потенциально опасными. Хотя описанный ниже трюк предельно прост и многократно проверен, всё же рекомендуем вам быть очень внимательными и предварительно сохранить резервную копию реестра и важных данных.
Ну а теперь, когда формальности соблюдены, приступаем к волшебству. Для активации встроенной в Windows 10 тёмной темы оформления вам необходимо будет выполнить следующие действия.
1. Нажмите на иконку поиска на панели инструментов и введите слово Regedit. Кликните по самому верхнему результату. У вас запустится программа «Редактор реестра».
2. Найдите в левой панели папку по адресу HKEY_LOCAL_MACHINE \ SOFTWARE \ Microsoft \ Windows \ CurrentVersion \ Themes \ Personalize.
3. Если у вас отсутствует такой раздел, то необходимо его создать. Для этого щёлкните правой кнопкой мыши по разделу Themes и выберите в контекстном меню строку «Создать» → «Раздел». Дайте ему имя Personalize.

4. Теперь кликните правой кнопкой мыши по папке Personalize и создайте новый ключ («Создать» → «Параметр DWORD (32 бита)»). Дайте ему название AppsUseLightTheme.

5. Созданному нами ключу автоматически присваивается значение «0». Именно оно нам и нужно, поэтому менять его не следует.
6. Перейдите в раздел реестра по адресу HKEY_CURRENT_USER \ SOFTWARE \ Microsoft \ Windows \ CurrentVersion \ Themes \ Personalize.
7. В этом разделе вам необходимо выполнить всё те же действия, что и в предыдущем. То есть открыть папку Personalize (если она отсутствует, то создать), а затем создать новый ключ с названием AppsUseLightTheme. Его значение также должно быть «0».
8. Выйдите из системы. Для этого щёлкните по своему аватару в меню «Пуск» и выберите команду «Выход». Новые настройки оформления вступят в силу после того, как вы снова залогинитесь.

Вот и всё. Теперь вы сможете любоваться тёмными цветами окон настроек, магазина приложений и некоторых других встроенных в Windows программ. К сожалению, данная тема оформления не распространяется на сторонние приложения, так что глобального преображения, увы, не произойдёт.
Для возврата к светлой теме вам будет необходимо опять запустить редактор реестра и изменить значение созданных вами ключей с «0» на «1».
А вам нравится Windows чёрного цвета или белый всё-таки привычнее?
Не все знают, что в юбилейном обновлении Windows 10 разработчики добавили новую черную тему оформления, где все элементы интерфейса выполнены в темных тонах. Сегодня я расскажу, как включить черную тему Windows 10 , приложив минимум усилий и достигнув максимум эффекта за несколько кликов мышкой.
Сразу скажу, что для получения соответствующего эффекта, оказываемого активацией черной темы Windows 10, понадобится немного «пошаманить» с настройками реестра. Спешу вас заверить, что описанную инструкцию мы неоднократно проверили, и убедились в том, что она полностью безопасна и безвредна. Тем не менее, прежде, чем выполнять какие-либо манипуляции с реестром Windows, чтобы в крайнем случае можно было восстановить все параметры из бэкапа. На этом преамбула окончена, теперь приступаем к самому главному, а именно, к тому, как сделать черную тему в Windows 10 активной.
Первым делом, щелкнем правой клавишей мыши на стартовой кнопке «Пуск». В появившемся опциональном перечне выберем пункт «Выполнить».
Откроется мини-форма, в которой следует ввести значение «regedit».

В результате таких несложных операций перед вами возникнет редактор реестра, куда мы и будем вводить все изменения.
В панели слева отыщем каталог:
«HKEY_LOUKAL_MASHINE\SOUFTWER\Mikrosoft\Windous\CurrentVercion\Themas\Personolise».
Если такого раздела в меню редактора попросту нет, давайте его создадим. Чтобы привести наше намерение в силу, выполним правый клик мышкой на разделе «Themes» и в контекстном списке выберем опцию «Создать» -> «Раздел». Озаглавим наш новый раздел именем Personalize.
Теперь создадим новый ключ в обозначенном выше разделе Personalize. Для этого щелкнем мышкой на папке с одноименным названием и создадим новый параметр («Создать» -> «Параметр DWORD (DWORD (32 бита)»). Озаглавим новый параметр именем AppsUseLightTheme.
По дефолту новосозданному ключу присваивается параметр «0». Как раз такое значение нам и необходимо, поэтому оставим все, как есть, и проследуем дальше.
HKEY_CYURENT_USER\SOUFTVER\Mikrosoft\Vindous\CyurentVercion\Themas\Personolise.
В данной категории нам предстоит повторить все те же действия, что мы делали и в предыдущем разделе, а именно открыть директорию Personalize (если она отсутствует, то создать ее), а затем сгенерировать в ней новый параметр, поименованный как AppsUseLightTheme. Его величина также должна быть приравнена к 0.
Вот и все, что от нас требуется сделать для установки черной темы Windows 10. Теперь выйдем из системы и залогинимся снова. Чтобы отлогиниться от своего пользовательского аккаунта, в стартовом меню «Пуск» щелкнем на своей аватаре и в опциональном перечне выберем пункт «Выход».
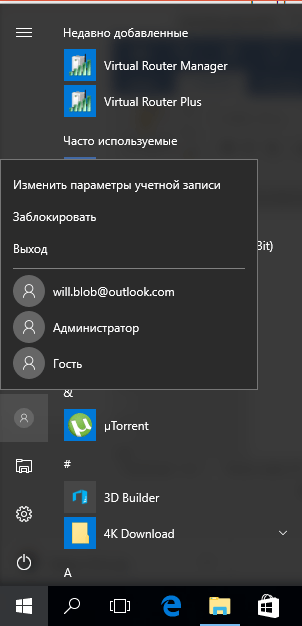
После того, как вы снова войдете в систему, настройки изменения оформления вступят в силу, и черная тема будет активирована.
На этом весь алгоритм оканчивается. Отныне вы сможете получать удовольствие от лицезрения темных цветов магазина приложений, окон параметров и ряда прочих интегрированных в операционку приложений. Стоит заметить, указанная темная тема не активна в сторонних программах, поэтому повсеместного редизайна, к сожалению, не предвидится.

Чтобы вернуться обратно к светлой теме, вам придется снова прибегнуть к услугам редактора реестра и сменить величину совсем недавно сгенерированных вами параметров в редакторе реестра с нуля на 1.
Как видите, процедура перехода к черной теме, а также возврата обратно к стандартной, абсолютно понятна и прозрачна. От вас, как от пользователя, не требуется особых усилий для активации новой темы оформления, интегрированной в юбилейное обновление Windows 10, но взглянуть на нее определенно стоит.
Все штрихи и нюансы темы подобраны весьма стильно и со вкусом: заметно, что дизайнеры здесь постарались на славу и воплотили в жизнь множество своих креативных идей и замыслов.
Рекомендуем непременно взглянуть на новую черную тему, и даже если не пользоваться ей постоянно, то хотя бы попробовать поработать в ней, так как вы при этом уж точно ничего не теряете, а приобретаете довольно много.
Здравствуйте, дорогие читатели!
Пользователей ОС от Microsoft можно смело разделить на две основных категории. Одних полностью устраивают все инструменты, предложенные разработчиком, для изменения оформления. Другие же постоянно устанавливают свои настройки, преображая интерфейс всевозможными сторонними способами. В статье далее я расскажу, как активируется черная тема для Windows 10, ведь в стандартном варианте подобных вариантов не предусмотрено.
Сразу необходимо сказать, что перед тем, как проводить какие-либо манипуляции с изменением внешнего вида операционки, желательно . Кроме того, неплохо было бы сохранить копию реестра. Дело в том, что любые изменения, которые происходят на таком уровне, потенциально опасны. Даже если учитывать, что подобные операции успешно проводились уже неоднократно на различных версиях системы. Все равно не стоит пренебрегать такой возможностью.
Программа ( )
В статьях ранее, я уже рассказывал, что в десятой версии ОС от Microsoft не предусмотрена возможность установки тем от сторонних разработчиков. Чтобы такая функция появилась, необходимо воспользоваться программным обеспечением соответствующей версии – скачать бесплатно и установить. После этого просто находите оформление 2016 или 2017 года, которое совместимо с Win 10 Anniversary Update (1607), и используете его.
Встроенные возможности ( )
Еще одним вариантом, как сделать оформление темным, является изменение системных параметров. Для этого необходимо проделать ряд действий:

В некоторых версиях Windows также можно выбрать стрелочку напротив «Завершение работы », где из выпадающего меню указать ту же команду.
Изменения вступят в силу после следующего захода в систему. Чтобы выбрать подходящие оттенки, отправляйтесь в меню «Персонализация ». К сожалению, изменения не касаются многих приложений, а потому для соответствия необходимо менять темы уже в самих программах.
Чтобы восстановить все, как и было первоначально, проделываем пункты из списка выше, только вместо значения «0 » указываем «1 ».
С обновлением October 2018 Update в Windows 10 появилась темная тема в значительно улучшенной форме по сравнению с той, которая была доступна до этого времени. Теперь она расширяется и на Проводник. Узнаем подробнее, как ее включить.
Улучшенная темная тема в Windows 10
Чёрно-серая схема появилась с версией Anniversary Update, то есть после юбилейного обновления, но она не захватывала слишком много элементов интерфейса. При ее активации цвета менялись во встроенных приложениях, программах из магазина Windows, но оставшаяся часть оболочки оставалась неизменной. Все изменилось после октябрьского обновления.
Последняя версия расширила чёрно-серую тему и на Проводник. Окно этого системного файлового менеджера является одним из наиболее часто используемых элементов интерфейса. Отсутствие в нем черного интерфейса после активации темного режима до этого времени было разящим для глаз.
Как включить в Windows 10
Прежде всего нужно проверить, что система обновлена до версии October 2018 Update, то есть до сборки 1809. Именно в этой сборке Майкрософт предоставил улучшенную темную тему, которая распространяется и на Проводник. Если система еще не обновлена, посмотрите способы обновления Windows 10 до версии October 2018 Update.
После установки октябрьской сборки достаточно включить режим, который активирует черный цвет во всех приложениях из Магазина, а также в оболочке.
Разверните меню Пуск и выберите значок шестеренки для входа в Параметры. Затем перейдите на вкладку Персонализация и выберите Цвета.
В элементах настроек найдите раздел «Выберите режим приложения по умолчанию». Представлено два режима – светлый и темный. Установите флажок на «Темный». Теперь большая часть деталей интерфейса будет отображаться в черных тонах.

Раздел «Параметры» также принимает чёрно-серую тему с установленных цветовым акцентов, который выбрали в настройках цвета.
Как указывалось, она теперь включается и в Проводнике. После нажатия правой кнопкой мыши на «Этот компьютер», всплывающее меню отображается в темных тонах. Но значки папок и файлов по-прежнему имеют ту же цветовую композицию, которая больше соответствует светлой теме.

Изменения цветового оформления наблюдаются во всплывающих окнах других программ, например, которые просят указать место сохранения файла. Контекстное меню после нажатия правой кнопкой мыши на рабочем столе или ярлыков высвечивается в черной схеме.
К сожалению, режим еще не усовершенствован. Программы сторонних производителей не меняют цветовую гамму и отображаются в светлых тонах. Поэтому это решение не идеально, но Майкрософт пытается постоянно его развивать и добавлять более широкую поддержку.
Windows 10 - позволяет легко включить или отключить Темную тему . После того как вы сделаете это, все приложения UWP (Универсальные приложения Windows) будут использовать Темный режим (Dark Theme). Ранее приходилось прибегнуть к настройке реестра, но теперь, можно легко включить его с помощью приложения «Параметры». Давайте посмотрим, как это сделать.
Как включить Темный режим в Windows 10.
В меню «Пуск», нажмите на значок шестеренки или нажмите сочетание клавиш Win + I , чтобы открыть «Параметры Windows» .
Откройте группу параметров - «Персонализация».
В левой панели, вы увидите подраздел «Цвета» . Откройте этот его.

Теперь прокрутите страницу вниз, и найдите пункт - «Выберите режим приложения по умолчанию» , с двумя параметрами:
- Светлый
- Темный
По умолчанию всегда включен Светлый режим. Выберите Темный, и вы сразу заметите изменения.
После включения Темной темы, приложения, такие как Магазин Windows, Почта, Календарь, Калькулятор и т.д., будут использовать энергосберегающий и приятный для глаз темный фон. Более того, Темная тема отлично подходит для условий с низкой освещенностью.

Как в Windows 10 включить Темную тему, с помощью настроек реестра.
Темная тема работает в редакциях Home, Pro и Enterprise.
Вот способ включить темную тему в вашей редакции Windows 10:
1. Откройте приложение «Редактор реестра»
2. Перейдите по следующему пути:
HKEY_LOCAL_MACHINE\SOFTWARE\Microsoft\Windows\CurrentVersion\Themes\Personalize
3. Если в разделе Themes нет подраздела Personalize создайте его.
4. В разделе «Personalize» создайте новый параметр DWORD 32 бита и назовите его «AppsUseLightTheme», значение по умолчанию равно 0.
5. Перейдите в другой раздел:
HKEY_CURRENT_USER\SOFTWARE\Microsoft\Windows\CurrentVersion\Themes\Personalize
6. Создайте новый параметр DWORD 32 бита и назовите его «AppsUseLightTheme».
7. Откройте приложение «Параметры» и перейдите к настройкам персонализации. На вкладке «Цвета» (Color) , переключите цвета Windows. Тема должна измениться на темную.
Если вы хотите вернуться к Светлой теме, установите значение параметра AppsUseLightTheme - 1 .






