Не удается удалить более раннюю версию Skype. Что делать, если не удается удалить старую версию скайп Скайп не удалось удалить старую версию 7.40
Судя по отзывам активных пользователей программы Skype,одной из распространенных проблем, с которой они сталкиваются, является невозможность удалить это ПО со своего компьютера.Все сложности связаны с устройством самого программного обеспечения. Разработчики явно были заинтересованы в том. Чтобы вы оставались с ними как можно дольше! Итак, что делать, если не удаляется старая версия скайпа?
Подготавливаемся к удалению. Чистим историю
В Skype не предусмотрена функция автоматического удаления истории переписки. Поэтому устанавливая новую версию, можно столкнуться с тем, что все старые и ненужные данные будут перенесены туда, без нашего ведома. Поэтому для начала необходимо и другие данные из него, а потом уже удалять и сам Skype. Как это сделать? На самом деле все очень просто попробуйте выполнить следующее:
- Войдите в Skype.
- Найдите вкладку инструменты.
- В выпадающем окне выбираем настройки.
- Открывается новая вкладка, ищем значок безопасность.
- После нажатия на него, с левой стороны открывшегося окна приблизительно посерединеищем кнопку очистить историю, кликаем на нее.

Все! Теперь программа полностью подготовлена к удалению. Можно приступить непосредственно к безвозвратному удалению ее из компьютера.
Внимание! Разработчики уверяют, что если не пользоваться зарегистрированным аккаунтом, в течение 72 часов он будет полностью удален из реестра. Поэтому, если удалить старый Skype правильно, можно полностью избавиться от него!
Дальше больше – удаляем старый скайп полностью!
Продолжаем расписывать поэтапный план, что делать, если старый скайп не удаляется . Если вы уже удалили старую переписку, осталось деинсталлировать само программное обеспечение. Делается это следующим образом:
- Закройте программу. Спасительный красный крестик в этом случае не поможет. Программное обеспечение настроено таким образом, чтобы просто сворачивать Skype и оставлять его в рабочем режиме. Для выхода потребуется найти иконку программы визу экрана. Кликаем на нее правой кнопкой мыши и в появившемся окне выбираем кнопку «выйти из Skype». Подтверждаем, что действительно хотим это сделать.
- Теперь воспользуемся помощью установленной операционной системы. В панели пуск ищем окно «панель управления», там выбираем графу «программы и компоненты». Кликаем на нееи в открывшемся списке ищем Skype.
- Выбираем его и нажимаем удалить.
- Ожидаем завершения процесса и перезагружаем компьютер.
Все старый Skype полностью удален можно .
Альтернативные способы решения проблемы
Если, все вышеперечисленное не помогло. А такое бывает! Можно воспользоваться программным обеспечением,специально предназначенным для удаления ненужных программ и другого системного мусора. Одной из таких программ является Revo Uninstaller. Она позволяет полностью уничтожить все существующие файлы. Кстати, нелишним будет проверить с ее помощью и наличие старых папок Skype. Также на помощь может прийти и знакомая . Она также проверяет все файлы и подчищает весь оставшийся после работы программы мусор. Если и это не помогло тогда можно пойти другим путем. Вместо первого шага описанного выше. Делаем следующее:
- Открываем меню пуск.
- Ищемадрес C:\Documents and settings\имя_пользователя_windows\Application data\Skype\.
- Удаляем все найденные папки.Это должно помочь.
Вся информация об аккаунте в конечном итоге хранится именно у вас на компьютере, поэтому после деинсталляции необходимых файлов старый Skype будет полностью удален.
Важно! Чтобы пользователь смог удалить необходимые папки у него должны быть права администратора. Также потребуется включить функцию отображения скрытых файлов.
Обновление программы приносит с собой не только новые функции, но и различные баги. Инсталляция свежего клиента может стать причиной зависания, проблем с авторизацией, запуском и т.д. Поэтому многие юзеры интересуются, как вернуть старый Скайп, который был до обновления и исправно работал? Существует несколько способов отката утилиты.
Переустановка программы
Самый простой метод – удаление и установка старой версии утилиты. Однако у способа есть ощутимый недостаток. У пользователя должен быть сохранён инсталлятор предыдущего клиента Skype. С официального ресурса можно скачать только самое свежее приложение, устаревшее обеспечение удаляется. Загружать установочный файл с малознакомых ресурсов не рекомендуется.
Для переустановки нужно:
Устаревшие версии Skype могут работать некорректно. В старых утилитах появляются глюки, ухудшается производительность и т.д.
Откат системы
Старые клиенты Скайпа привлекают пользователей привычным интерфейсом, отсутствием багов и ошибок, простыми и понятными настройками и т.д. После каждого обновления тысячи юзеров начинают «плеваться» и жаловаться на изменения в любимой программе. Некоторые пользователи даже готовы пойти на кардинальные меры, вроде отката операционной системы.
Что же нужно для возвращения любимой версии программы?
Для отката операционки нужно:

Если откат прошёл успешно, пользователю необходимо стереть последний файл с резервным копированием. После завершения процедуры нужно запустить мессенджер, ввести личные данные и авторизоваться.
При различных неполадках в работе программы Скайп, одной из частых рекомендаций является удаление данного приложения, а затем установка новой версии программы. В общем, это не сложный процесс, с которым должен разобраться даже новичок. Но, иногда случаются нештатные ситуации, которые затрудняют удаление или установку программы. Особенно часто такое случается, если процесс удаления или установки был принудительно остановлен пользователем, или прервался вследствие резкого обрыва электропитания. Давайте разберемся, что нужно делать, если возникли проблемы с удалением или установкой Скайпа.
Для того, чтобы перестраховать себя от всяких неожиданностей, перед деинсталляцией программу Скайп следует закрыть . Но, это все-таки не является панацеей от проблем с удалением данной программы.
Одним из самых лучших инструментов, который решает проблемы с удалением различных программ, в том числе и Скайпа, является приложение Microsoft Fix it ProgramInstallUninstall. Скачать данную утилиту можно на официальном сайте разработчика – компании Microsoft.
Итак, если при удалении Скайпа выскакивают различные ошибки, запускаем программу Microsoft Fix. Вначале открывается окно, в котором мы должны согласиться с лицензионным соглашением. Жмем кнопку «Принять».

После этого, следует инсталляция средств устранения неполадок.

Далее, открывается окно, где нужно решить, каким вариантом воспользоваться: доверить основные решения по исправлению неполадок программе, или все выполнять вручную. Последний вариант рекомендуется выбирать только очень продвинутым пользователям. Так что мы выбираем первый вариант, и жмем на кнопку «Выявить проблемы и установить исправления». Этот вариант, кстати, и рекомендуется разработчиками.


Далее, производится сканирование жесткого диска компьютера, во время которого утилита получает данные об установленных на компьютере приложениях. На основе этого сканирования, формируется список программ. Ищем в этом списке программу Skype, отмечаем её, и жмем кнопку «Далее».

Затем, открывается окно, в котором утилита предлагает удалить Скайп. Так как это и является целью наших действий, жмем на кнопку «Да, попробовать удалить».

Далее, Microsoft Fix it производит полное удаление программы Skype вместе со всеми пользовательскими данными. В связи с этим, если вы не хотите потерять свою переписку, и другие данные, следует скопировать папку %appdata%\Skype, и сохранить в другом месте жесткого диска.
Удаление с помощью сторонних утилит
Также, в случае, если Скайп не хочет удаляться, можно попробовать деинсталлировать данную программу принудительно с помощью сторонних утилит, которые специально предназначены для этих задач. Одной из лучших подобных программ является приложение Uninstall Tool.
Как и в прошлый раз, прежде всего, закрываем программу Скайп. Далее, запускаем Uninstall Tool. Ищем в списке программ, который открывается сразу же после запуска утилиты, приложение Skype. Выделяем его, и жмем на кнопку «Деинсталляция», расположенную в левой части окна Uninstall Tool.

После этого, запускается диалоговое окно стандартного деинсталлятора Windows. В нём спрашивается, действительно ли мы желаем удалить Skype? Подтверждаем это, нажав кнопку «Да».

После этого, выполняется процедура удаления программы стандартными методами.

Сразу после её окончания, Uninstall Tool запускает сканирование жесткого диска на наличие остатков Skype в виде папок, отдельных файлов, или записей в системном реестре.

После окончания сканирования, программа выдает результат, какие файлы остались. Чтобы уничтожить остаточные элементы, жмем на кнопку «Удалить».

Выполняется принудительное удаление остаточных элементов Skype, а если невозможно было деинсталлировать обычными методами саму программу, то удаляется и она. В случае, если какое-то приложение блокирует удаление Skype, Uninstall Tool просит перезагрузить компьютер, и во время перезагрузки выполняет удаление оставшихся элементов.
Единственное, о чем нужно позаботиться, как и в прошлый раз, так это о сохранности личных данных, перед началом процедуры удаления, скопировав папку %appdata%\Skype в другую директорию.
Проблемы с установкой Скайпа
Большинство проблем с установкой Скайпа связано как раз с некорректным удалением предыдущей версии программы. Исправить это можно при помощи все той же утилиты Microsoft Fix it ProgramInstallUninstall.
При этом, даже выполняем практически всю ту же последовательность действий, что и в предыдущий раз, пока не доходим до списка установленных программ. А вот тут может быть неожиданность, и в списке Скайпа может не оказаться. Это связано с тем, что сама программа была деинсталлирована, а установке новой версии мешают её остаточные элементы, например, записи в реестре. Но, что же делать в этом случае, когда программы нет в списке? В этом случае, можно выполнить полное удаление по коду продукта.
Чтобы узнать код, переходим в файловом менеджере по адресу C:\Documents and Settings\All Users\Application Data\Skype. Открывается директория, просмотрев которую нам нужно отдельно выписать наименования всех папок, состоящих из последовательной комбинации буквенных и цифровых символов.

Вслед за этим, открываем папку по адресу C:\Windows\Installer.

Смотрим на наименование папок, расположенных в данной директории. Если какое-то наименование повторяет то, что мы ранее выписали, то зачеркиваем его. После этого, у нас остается список уникальных наименований.
Возвращаемся в программу Microsoft Fix it ProgramInstallUninstall. Так как названия Skype мы найти не можем, то выбираем пункт «Нет в списке», и жмем кнопку «Далее».
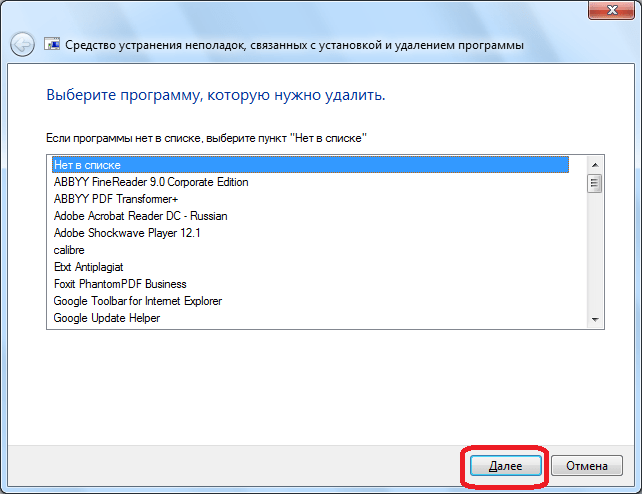
В следующем окне вводим один из тех уникальных кодов, которые остались не зачеркнутыми. Опять жмем кнопку «Далее».

В открывшемся окне, как и в прошлый раз, подтверждаем готовность удалить программу.

Подобное действие нужно выполнить столько раз, сколько у вас осталось уникальных не зачеркнутых кодов.
После этого, можно попытаться выполнить установку Skype стандартными методами.
Вирусы и антивирусы
Также, установку Skype могут блокировать вредоносные программы и антивирусы. Чтобы узнать, есть ли на компьютере вредоносные программы, запускаем сканирование антивирусной утилитой. Желательно делать это с другого устройства. В случае обнаружения угрозы, удаляем вирус, либо лечим зараженный файл.

При неправильной настройке, антивирусы также могут блокировать установку различных программ, в том числе и Скайпа. Чтобы установить это, временно отключите антивирусную утилиту, и попытайтесь установить Скайп. Затем, не забудьте включить антивирус.

Как видим, существует целый ряд причин, которые вызывают проблему с удалением и установкой программы Skype. Большинство из них связано, либо с некорректными действиями самого пользователя, либо с проникновением вирусов на компьютер. Если вы не знаете точной причины, то нужно перепробовать все выше указанные методы, пока вы не получите положительный результат, и не сможете произвести нужное действие.
Skype — это универсальная программа, которая обеспечивает стабильную голосовую, визуальную и текстовую связь из любой точки земного шара, изначально было создана компанией Skype Technologies в 2003 году, но спустя 8 год была успешно выкуплена корпорацией Майкрософт за $8.5 млрд.
После покупки, Microsoft начала активно развивать «свою» программу, радуя пользователей постоянным улучшением возможностей и добавлением нового функционала. Вследствие чего, компания ежегодно выпускала новую версию программы. Но не стоит забывать что с каждым новым обновлением утилита меняется не только визуально, но и внутренне, тем самым улучшая уровень защиты, что значительно уменьшает риск взлома и утечки ваших личных данных.
По-этому настоятельно рекомендуется всегда иметь последнюю версию, но бывают моменты когда обновления не приходят или не удается установить новую версию, зачастую это случается из-за старой или же неправильно работающей программы, и в этой статье мы поможем вам решить эту проблему путем полного удаления Skype с компьютера.
Удаление Skype
Существует несколько способов удаление данной утилиты, но для начала мы рассмотрим самый простой и быстрый. Данный способ подразумевает собою удаление Скайпа помощью «Панели управления».
- Для начала заходим в меню пуск путем навода курсора мыши на значок Windows в левом нижнем углу, затем выбираем ««.
- Примечание: В некоторых версиях Windows расположение «Панели управления » может отличаться, если возникают трудности, то можно воспользоваться встроенным поиском.
- Также можно осуществить доступ к программах с помощью команды. Для этого откройте диалоговое окно сочетанием клавиш Windows + R
и введите appwiz.cpl
.

- Далее в открывшемся окне находим категорию «Программы
» и выбираем «Удаление программы
«.

- Затем ищем в списке доступных утилит Скайп и осуществляем удаление в соответствии с информацией показанной на скришноте.

- После следует подтвердить свои действия, удаления Скайпа в среднем занимает пару минут.
Проблемы связанные с удалением
Зачастую у некоторых пользователей возникает проблема: они попросту не могут удалить старую версию Скайпа. Как обычно данную ошибку обнаруживают при установки новой версии. В основном причина скрывается в слишком «слабых» встроенных деинсталляторах, по сути они удаляют утилиту не полностью, тем самым оставляя куча всевозможного «мусора». Решением этой проблемы будет ручное пошаговое удаление программы, которое мы вам сейчас подробно покажем.
- Для начала нужно удалить папки Skype
и SkypePM
, если они есть, для этого открываем диалоговое окно сочетанием клавиш Windows + R
и ввести команду %appdata%.

- В открывшемся окне ищем соответствующую папку и производим удаление.

- Далее, для того чтобы полностью убедится что папка с программой полностью удалена переходим по этому пути: Компьютер:\ Локальный диск
C:\ Program файлов
(Если у вас Windows 8 и выше, то перейдите к C:\ Program Files (x86))
и проделываем аналогичную процедуру.

- Также при особых случаях рекомендуется произвести удаление программы с реестра, но будьте осторожны, так как при неправильном изменении реестра могут возникнуть серьезные проблемы. Для перехода в реестр все также открываем диалоговое окно с помощью Windows + R
и вводим команду regedit
.

- Затем в открывшемся реестре в верхнем левом углу выбираем «Правка» и «Найти».

- В открывшемся поиске заполняем галочками все выделенные параметры и нажимаем «Найти далее».
- Удаляем все найденные значения.
После полного и правильного удаления Скайпа вы сможете спокойно безо всяких трудностей и ошибок установить последнюю версию с официального сайта .
Итоги
- Если вы на все 100 процентов уверены что после обычной деинсталляции вы сможете без проблемно установить новую версию, то смело используйте метод подробно описанный в начале статьи.
- Если же у вас возникают проблемы с установкой новой версии по причине неполного удаление предыдущей, то на ваше рассмотрение второй способ который подразумевает собой полное удаление программы с компьютера.
Или установить его новейшую версию требуется удалить с компьютера старую. И на этом этапе у некоторых пользователей возникают проблемы: им не удается удалить более раннюю версию Skype . Чаще всего это обнаруживается уже во время установки новой версии, когда инсталляция вдруг прекращается с кодом ошибки 1603.
Причина
Причина, по которой не получается провести полное удаление старой версии, как правило, кроется в том, что стандартные средства операционной системы проводят деинсталляцию слишком «бережно». При этом в системе часто остаются «хвосты» уже удаленных приложений в виде файлов конфигурации, записи в реестре, информация об аккаунте и прочий «мусор». Со временем все это накапливается на жестком диске и способно существенно затормозить систему.
Решение
Вообще, основных способов удаления любого приложения три:
- деинсталляция штатными средствами самой операционной системы;
- удаление встроенными в приложение деинсталляторами;
- приложения от сторонних разработчиков.
Если традиционными методами Скайп удалить не получается, на помощь могут прийти программы и утилиты со стороны. Например, утилита от Майкрософт Microsoft Fix it. Она позволяет не только полностью удалить ненужный файл, но и очистить Корзину (случается, что файлы оттуда категорически отказываются стираться), а также провести автоматический поиск некоторых ошибок в операционной системе. К сожалению, утилита не поддерживается в Windows 10.
Другим полезным средством является программка Revo Uninstaller. Она помогает удалить ненужные «остатки» деинсталлированных приложений.
И, конечно, знаменитый CCleaner – утилита, проверенная временем. Она не только удаляет «мусорные» файлы, но и чистит реестр в автоматическом режиме.






