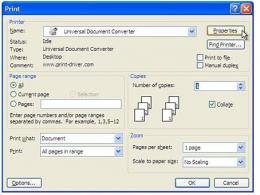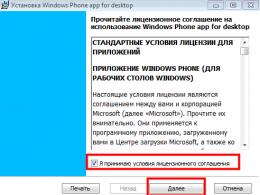Перенос настроек и приложений андроид. Как перенести любые данные на ваш новый смартфон
Купили новый телефон, теперь вам придется столкнуться с одной неизбежной головной болью: переносом всех ваших приложений, контактов, фотографий и многого другого на новое устройство. Не переживайте! Мы расскажем вам как это сделать с меньшими усилиями. Просто следуйте приведенным ниже инструкциям, и ваше новое устройство будет готово к работе в кратчайшие сроки.
В зависимости от того, переходите ли вы на Android или iPhone ваши действия могут быть немного разными. В данной статье мы рассмотрим как перенести данные с Android на Android и iPhone на iPhone.
Благодаря облачным сервисам Google очень просто перенести все ваши приложения и данные на новый телефон Android, особенно если у вас версия Android от Lollipop или Oreo. Крупные производители смартфонов на Android часто включают в свои телефоны специальные инструменты переноса данных. Например, Samsung предлагает приложение Smart Switch, в то время как у Motorola есть собственный инструмент Migrate.

В большинстве случаев лучше всего просто следовать инструкциям при первой настройке нового телефона. В последних моделях телефонов Android вам нужно просто расположить телефоны рядом друг с другом и связать их через NFC (хотя некоторые варианты позволяют выполнять намного более быструю проводную передачу данных при условии, что у вас есть usb кабель).
Как только вы увидите эти подсказки, выберите действия, которые вы хотите выполнить. Когда на экране вашего старого телефона появится запрос на передачу данных, просто выберите «ОК», и передача начнется. По завершении процесса на вашем новом телефоне появится сообщение, что передача данных успешно выполнена.
Если вы пропустили процесс резервного копирования при настройке телефона, вы можете сделать то же самое, используя Google Drive для резервного копирования ваших приложений, данных, контактов и всего, что вам нужно. Вы можете загрузить эти резервные копии, выбрав «Настройки» > «Резервное копирование и восстановление», и следовать указанным инструкциям.
Если ваш андроид периодически не предлагает вам сделать никаких резервных копий, то мы рекомендуем проверить, чтобы убедиться, что ваш старый телефон выполняет резервное копирование, и синхронизировать данные приложения с облаком Google.
Вы можете проверить это, просто перейдя в Настройки > Личные > Резервное копирование и восстановление. Убедитесь, что резервирование включено. Что касается синхронизации приложений, то перейдите в «Настройки» > «Использование данных» и нажмите на трехточечный символ (выпадающее меню) и убедитесь, что автосинхронизация данных включена.
Получив резервную копию, выберите ее на своем новом телефоне, и вам будет предложен список всех приложений на вашем старом телефоне, которые вы можете выбрать, чтобы установить на новый телефон. Некоторые приложения могут не отображаться, если они не поддерживают синхронизацию приложений, но вы можете просто повторно загрузить их из Play Store.
Хотя приведенные выше методы будут передавать ваши приложения и данные, не все из них переместят ваши фотографии, видео или файлы, которые сохранены только в памяти телефона. Переместить их вы можете с помощью Google Drive и Photos. Чтобы загрузить файлы на Google Диск, нажмите кнопку «+» в углу экрана, а затем кнопку «Загрузить». Для резервного копирования фотографий перейдите в «Настройки Google» > «Резервное копирование фото» и включите его.
После того, как вы загрузили все, что вам нужно, установите Google Photos и Drive на вашем новом телефоне, и вам будут доступны все сохраненные файлы, а также вы сможете получить доступ к своим личным файлам практически с любого другого устройства, которым вы владеете.
С iPhone на iPhone
Если вы переходите на iPhone, то процесс переноса данных довольно простой и быстрый благодаря iCloud. Прежде чем запускать новый iPhone, проверьте свой старый, чтобы убедиться в наличии актуальной копии в iCloud. Если резервная копия недостаточно новая, вы можете нажать вручную создать резервную копию, чтобы не потерять нужные файлы.

Теперь вы можете запустить процесс установки на вашем новом iPhone. После ввода данных учетной записи iCloud вам будет предложено либо настроить аппарат из созданной копии, либо настроить телефон как новый. Выберите восстановление и убедитесь, что вы выбрали нужную копию. Вот и все! Ваш новый iPhone будет заполнен всем содержимым старого.
Вы устали от Android и хотите перейти на iPhone? Это довольно легко за счет приложения Move to iOS для Android, которое перенесет большую часть вашего контента на iPhone и даже установит iOS-версии приложений для Android. Вы можете узнать больше о приложении на странице Apple Switch to iPhone и загрузить его в Google Play. После установки приложение перенесет календари, контакты, письма и прочие данные на ваш новый iPhone.

Однако если вы предпочитаете использовать приложения Google для iOS, такие как Gmail, Google Календарь и Фото, то нет смысла передавать большую часть этих данных, так как вы можете установить эти приложения на ваш iPhone и войти в них под своей учетной записью. Единственное, что приложения Google iOS не передаст с вашего телефона Android, — это история текстовых сообщений и любые другие данные, хранящиеся в памяти вашего телефона, что делает Move to iOS не всегда полезным при полном переходе с Android на iPhone.
Если вы хотите передать любимую музыку, то вам нужно использовать iTunes на своем компьютере. Подключите свой телефон Android к компьютеру, затем разгрузите все свои музыкальные файлы и импортируйте их в iTunes, а уже затем синхронизируйте их с вашим новым iPhone.
Если вы хотите перенести программы, установленные на Android, то Move to iOS добавит все эквиваленты бесплатных приложений для iOS в ваш список желаний iTunes. Вы можете найти список желаний, нажав на кнопку меню в правом верхнем углу экрана, когда вы впервые открываете приложение App Store. Оттуда вы можете выбрать приложения, которые вы хотите загрузить. К сожалению, платные приложения вам придется покупать снова.
На современных смартфонах содержится масса информации. Это и контакты, и фотографии, и музыка, и разнообразные документы. В теории мы можем начать использование нового девайса с нуля. Но зачем, если сейчас можно перенести данные с одного смартфона на другой? Этот процесс не занимает много времени, требуется лишь небольшая подготовка.
Самый важный тип информации - это контакты, содержащиеся в телефонной книге. Бьёмся об заклад, что вы давно не записываете номера телефонов куда-нибудь в обычный блокнот или тетрадь. Поэтому потеря всех контактов может серьезно потрепать вам нервы. К счастью, сейчас не составляет труда перекинуть список контактов со старого устройства на новое.
Перенос паролей и фотографий
Использование аккаунта Google позволяет перенести данные без какого-либо труда. Но при этом копируется не вся информация. По умолчанию не переносятся ни фотографии, ни пароли от сайтов. Решить эту проблему способны только сторонние программы.
Если вы будете пользоваться на новом смартфоне прежним браузером, то никаких проблем не будет. В частности, Google Chrome хранит на своих серверах все ваши закладки, пароли и даже открытые вкладки. После установки приложения вам будет нужно авторизоваться, после чего вы сможете вновь с комфортом бродить по любимым сайтам.
Фотографии перенести поможет сервис Google Фото . Однако отправляющийся на сервер контент сжимается, что понравится не всем пользователям. Если вас это не устраивает, то вы можете воспользоваться Google Drive или ему подобным. Но в таком случае у вас будет не так много свободного места в «облаке», о чём тоже следует помнить. Если и этот вариант вас не устраивает, то перекиньте свои фотографии и видеоролики на компьютер. А с него вы уже сможете перебросить изображения на новый смартфон - большого труда это не составит.
К слову, если все фотографии находятся на карте памяти, то затем останется лишь её переставить - никуда копировать их не следует.
Перенос музыки
Теперь вы знаете, как перекинуть данные с Андроида на Андроид. Но вышеописанные способы не касались музыки. Её тоже можно синхронизировать с аккаунтом Google, но только посредством специального сервиса. Называется он Google Музыка . Сервис способен сохранить до 50 тысяч аудиотреков. Если они синхронизированы, то затем вы сможете воспроизводить свою музыку на любом устройстве, где есть доступ к сервису.
Печаль же заключается в том, что бесплатно использовать Google Музыка можно лишь от одного до трех месяцев. Также этот сервис не работает с форматами FLAC и ALAC . Поэтому проще перенести всю музыку на компьютер или карту памяти.
Универсальный софт
Существует множество сторонних приложений, помогающих в переносе информации с одного устройства на другое. Давайте в качестве примера рассмотрим утилиту CLONEit - Batch Copy All Data . Разработчики уверяют, что их творение способно переносить 12 типов информации - от контактов до настроек операционной системы. Как же работать с данным приложением?
Шаг 1. Необходимо установить программу на оба девайса.

Шаг 2. Запустите приложение, тоже на обоих устройствах.

Шаг 3. Теперь нажмите на «Отправитель », а на новом - «Получатель ».

Шаг 4. Дождитесь того момента, когда смартфоны найдут друг друга и установят связь. Далее вам остается лишь выбрать, какие именно данные необходимо перенести. Когда вы с этим определитесь, нажмите кнопку «CLONEit ».
При покупке нового смартфона первым же делом становится вопрос о переносе всей важной информации с одного девайса на другой. Сохранность номеров и других личных данных может быть под угрозой во время прошивки или при потере телефона. Поэтому важно позаботиться о безопасности и знать, как перенести контакты с андроида на андроид.
Инструкция подойдет для гаджетов всех фирм, Samsung, Lenovo, HTC, Sony и другие. Главное внимательно изучите схему, прежде чем производить манипуляции.
Способов переноса номеров множество. Некоторые из них требуют наличия USB-кабеля или функции Bluetooth. Поговорим о них ниже.
Простые методы переноса данных с android на другой гаджет:
- с помощью персонального компьютера и кабеля micro USB;
- использовать приложения, дополнения и сервисы от Google;
- совершить экспорт контактов в android через Bluetooth;
- сохранить номера на карту памяти;
- сохранить список абонентов в память сим-карты.

Разберем подробнее, как перенести контакты с Android на андроид при минимальных затратах времени и труда. С нижеописанными методами сможет справиться человек, ранее не проводивший подобных операций.
С помощью сим карты
Карта памяти
Говоря это самый простой способ. На деле не всегда так, но упомянуть его стоит. В одноименном приложении нажимаете «три точки». И произвести резервное копирование всех наименований (пункт Экспорт на SD карту). Сохраненный файлик переносим на другой смартфон или планшет. Открываем любым способом, система сама определит и разархивирует файл формата.vcf
С помощью мессенджеров
С помощью аккаунта Google
Чтобы скинуть все необходимые номера с одного девайса на другой, можно использовать аккаунт в Google и виртуальное облачное пространство. В нем они сохраняются и становятся доступными в течение 30 дней после удаления. В синхронизированный аккаунт Google можно вносить изменения, когда самого аппарата под рукой не окажется.
Использовать функцию просто: выберите меню Gmail и папку «Контакты» (или Phonebook). Понадобится опция «выбрать телефонную книгу», где необходимо задать параметр типа файла и сохранить его. Теперь все номера автоматически перенесутся в смартфон с Гугл drive.
С помощью Яндекс Диска
Яндекс.Диск — еще один метод копирования данных с Андроид устройств с помощью персонального компьютера. Использовать виртуальное облако удобно, так как к нему можно получить доступ в любое время суток, даже со стороннего девайса. Для использования виртуального диска, нужно скачать на ПК приложение Яндекс.Переезд.

На сам мобильный устанавливают Яндекс.Диск. После активации аккаунта и копирования информации со старого аппарата, запускаем программу на новом гаджете и входим в тот же аккаунт. Совершить это действие можно командой.
Программа может запросить специальный код, присланный пользователю ранее через уведомление или СМС. Его нужно корректно ввести и подтвердить действие синхронизации для ее продолжения. Когда экспорт данных закончится, программа уведомит звуковым сигналом.
Яндекс.Диск не нужно удалять после переноса, так как приложение служит входом в облачное пространство. Войти в диск также можно через браузер.
Импорт в Mi аккаунт
Подойдет для Xiaomi. Производитель с завода ставит собственную прошивку с предустановленными сервисами. С их помощью перетащить людей не составит труда. Открываете «настройки» и выбираете «Экспорт\Импорт» и следуете указаниям мастера.
Синхронизация в Google
Дело в том, что все установленные на мобильник сервисы Google автоматически синхронизируются с облаком. Это позволяет пользоваться импортом на android без особого труда.
Чтобы им воспользоваться, выбираем в настройках смартфона пункт меню «Аккаунты» — «Google». Затем нажимаем на почтовый ящик и устанавливаем флажок напротив пункта «Контакты» (в некоторых случаях он называется «Экспорт/импорт»). Все личные данные сохранятся в облако Google аккаунта.

Передача по каналу Bluetooth
Использовать блютуз для передачи данных могут пользователи, у которых встроена эта функция в смартфон. Для этого активируют передачу данных на обоих аппаратах. Затем на телефоне, с которого переносят информацию, начинают поиск нового устройства в настойках.
Открываем «Контакты» и отмечаем подлежащие переносу номера. Все необходимые пользователю данные переносятся через блютуз.
Путем синхронизации с ПК
Если все описанные способы по каким-то причинам не подходят, то тогда можно перенести контактную информацию через кабель usb. Синхронизация данных android произойдет мгновенно после установки специальной программы-утилиты MOBILedit.
Инструкция по переносу личной информации:
- Скачиваем программу из интернета через официальный сайт , нажав кнопку загрузки. Программа распространяется бесплатно. После скачивания файла MOBILedit копируем содержимое папки Crack в папку установки приложения. Открываем утилиту и устанавливаем драйвера.
- Запускаем программу, устанавливаем «Телефон – Соединение через кабель». На самом мобильном аппарате разрешаем синхронизацию с ПК.
- В левой панели MOBILedit в меню «Контакты» нажимаем «Экспорт». Тип файла — *.csv.
- Программа предложит выбрать путь для хранения. Файлу нужно дать имя и сохранить его в папке.

Файл с контактными данными сохранен на ПК. Теперь их нужно перенести на новый смартфон и правильно установить. Для этого к компьютеру, аналогичным образом, с помощью USB-кабеля подключают новый девайс, нажимают кнопку «Импорт» вместо экспорта и выбирают сохраненный документ с расширением *.csv. Ждем пару минут и все готово!
Заключение
- Синхронизация важна, так как именно это действие сохраняет все телефонные данные.
- Перенос осуществим при помощи блютуза, а также виртуальных дисков от Яндекса и Гугла.
- Чтобы перенести данные с помощью ПК, можно использовать программу MobileEdit. Она доступна в бесплатной форме на официальном сайте.
- Виртуальное облако позволяет провести синхронизацию нескольких гаджетов. Телефонную книгу можно не только переносить на нужный смартфон или планшет, но и изменять ее прямо на диске.
Перенести номера телефонов можно несколькими способами. Некоторые методы требуют установки приложений, другие – наличия кабеля или ПК. В любом случае перенести данные с одного android аппарата на другой Андроид смартфон несложно, с этим справится начинающий пользователь. Вам не придется часами переносить телефонные номера вручную.
Видео
При покупке нового мобильного устройства во всей красе встаёт вопрос о том, как перенести свою личную информацию с предыдущего девайса на приобретённый? И если файлы с видео и музыкой переместить достаточно легко, то некоторые другие данные, например контакты, быстро скопировать достаточно проблематично. Но на самом деле, всё не так уж сложно, надо всего лишь предпринять ряд действий.
- Во-первых, необходимо создать резервную копию своей информации. Для этого переходите в меню настроек, выбираете пункт «личное», а затем «резервное копирование и сброс настроек», предварительно проверив, что опции архивации и автоматического восстановления активированы, ведь при помощи первой из них как раз и создаётся копия в аккуанте, а вторая сохраняет все параметры при перезагрузке.
- Во-вторых, нужно зайти в свой Google-аккуант уже с нового устройства, для чего в настройках находим пункт «учётные записи и синхронизация», нажать на вариант «добавление учётной записи» и ввести свой логин и пароль. Как только вход на сервис будет совершен, все параметры, сохраненные в настройках, а также Google-контакты, события из Календаря, письма из Gmail и некоторые другие данные будут скопированы на новое устройство.
- В-третьих, перенести контакты из телефонной книги также не слишком сложно. Следует в приложение Контакты, найти пункт «меню», а затем выбрать подпункт «импорт/экспорт». Далее нужно переместить нужную информацию на карту памяти, а затем, вставив её в смартфон или планшет, скопировать данные в соответствующее приложение. Если карты памяти нет, то нужно подключить старый гаджет к ПК, как USB-хранилище, и провести аналогичную процедуру импорта-экспорта контактов.
- В-четвёртых, вновь закачать приложения, приобретённые в фирменном магазине Google. Эти программы будут доступны для повторного скачивания бесплатно, так как все приобретения привязаны к аккуанту, а не к конкретному устройству. Найти нужные пункты можно, зайдя в данный магазин и отыскав папку «мои приложения». Следует иметь в виду, что программы, скачанные бесплатно, там не сохраняются.






На этом процесс копирования информации можно считать завершенным и новым девайсом можно комфортно пользоваться.
При покупке нового смартфона или планшета на платформе Android, многие пользователи ищут как легко и быстро перенести контакты с андроида на андроид. На самом деле, делается это очень просто. Используя один из способов, приведенных ниже, вы сможете перебросить номера которые заходите в телефон или планшет.
Используем аккаунт Google
Самый простой способ для копирования записей на новый телефон, это синхронизация c Google. Дело в том, что к любому Android-устройству подключен Google аккаунт. Именно через Google работает Play Market, благодаря которому можно скачивать игры и приложения на смартфон.
Более того, в основном пользователи Android-гаджетов работают в Gmail. Поэтому необходимо прибегнуть к помощи Гугл аккаунта, чтобы копировать контакты со старого телефона. Делается это следующим образом:
1 Войдите со своего старого мобильного телефона в настройки и найдите там пункт «Аккаунты» .
2 Если учетка Google на устройстве уже имеет, то есть учетная запись подключена, под указанной выше надписью будет находиться пункт «Google».
Если нет, выполните процесс подключения учетной записи Google на устройство. Для этого нажмите «Добавить аккаунт» , введите свои логин и пароль.

Рис. 1. «Аккаунты» в настройках
3 Нажмите на свою учетную запись, то есть на e-mail.

Рис. 2. E-mail в разделе «Аккаунты»
4 Таким образом вы попали в настройки синхронизации. Чтобы сохранить контакты с Андроида в системе сервисов Google, нажмите на «Контакты» . Произойдет процесс синхронизации.

Рис. 3. Меню синхронизации
5 Теперь нужно подключить новый аппарат с Google, причем с тем же аккаунтом, к которому был подключен старый девайс. Для этого повторите все описанные в настоящем списке действия вплоть до пункта Gmail.
Весь список контактов будет переброшен.
Используем vcf файл
Это тоже очень простой метод перекинуть контакты с Android на Android. Он позволяет перемещать данные в память аппарата, на флеш-накопитель и на компьютер Виндовс, а затем передавать их через Bluetooth, кабель USB, электронную почту и другие способы.
Теперь давайте разберемся, как перекинуть контакты с Андроида, файлом vcf, первым делом нужно произвести экспорт данных в файл:
1 Зайдите в приложение телефонной книги и нажмите на дополнительное меню (чаще всего представлено в виде трех точек в правом верхнем углу). Чтобы скинуть информацию с телефона на телефон, выберете пункт «Импорт / экспорт» .

Рис. 4. «Импорт/экспорт» в приложении телефона
Примечание: В некоторых версиях Android в меню, могут быть кнопки «Экспорт» и «Импорт» (раздельно). В таком случае выбираем «Экспорт». Также бывает, что после нажатия на пункт, показанный на рисунке 4, нужно еще раз жать кнопку «Экспорт». Это вполне нормально, пугаться этого не стоит – просто мобильник имеет такую ОС.
2 Чтобы переместить контакты телефона, нужно выбрать, куда именно будет записан файл с контактами. Выбирайте вариант с памятью или SD-картой.

Рис. 5. Варианты пути копирования
3 Поставьте галочки напротив тех записей, которые хотите передать с одного Андроида на другой путем экспорта. Также можно выбрать «Выделить все» .

Рис. 6. Процесс выбора записей
4 Появится запрос на экспорт и, соответственно, на то, будут ли передаваться контакты с одного аппарата на другой. Нажмите «ОК» или «Да» .
Вот и все. Теперь у вас есть файл формата vcf (он же vCard, в некоторых случаях создается еще и csv, но он практически бесполезен), который можно скинуть через Блютуз.
Также можно перенести данные на карту памяти, потом вставить ее во второй смартфон или планшет. А еще можно использовать любое облако. Если вам удобнее всего перенести контакты на новый аппарат через компьютер (сначала на ПК, потом с него), то делается это через шнур USB.
Для этого сначала подключаем первый гаджет с помощью компьютера и кабеля, копируем файл с расширением vcf, затем меняем телефоны и передаем его на новый.
Подсказка: Если компьютер не видит телефон, возможно, не исправен data-кабель. Используйте другой или используйте другой USB порт.
Таким образом вы передадите данные с Андроида на персональный компьютер, а затем и на второй девайс. Конечно, перебрасывать информацию с телефона на компьютер – это не лучший вариант.
Намного удобнее воспользоваться Bluetooth или картой памяти. В любом случае, данный способ рабочий и так же можно быстро перенести контакты Аndroid на компьютер, а потом с него на нужное устройство.

Рис. 7. Файл.vcf с данными
После того, как файл, переданный через USB или другим способом, будет находиться на новом устройстве, просто откройте его и наблюдайте, как системой Андроид проводит импорт нужных контактов.
Существует еще один «мудреный» вариант – использовать Аутлук. Его преимущество лишь в том, что можно редактировать данные по ходу того, как работает программа. Правда, могут возникнуть проблемы с кодировкой, так что если вы решите бросать с Outlook на Android, это чревато головной болью.
То, как скопировать контакты в виде файла с Андроида на компьютер, мы разобрались. Дальше их можно просто открыть в том же Outlook или программе «Контакты Windows» .

Рис. 8. Открытие файла на компьютере
Для этого просто нажмите правой кнопкой мыши по файлу, выбираете «Открыть с помощью» и выбирайте нужное. Но использование этих программ позволить лишь редактировать сохраненные записи.
Что касается того, как перенести контакты Windows и как перенести контакты из Outlook в Аndroid, то в этих программах данную задачу выполнить невозможно. Приходится сохранять файл и пользоваться переносом, описанными выше.
Копируем номера на СИМ карту
Теперь давайте рассмотрим, как перенести контакты с андроид на СИМ карту. Чтобы бросить данные с телефона на СИМ, зайдите в приложение книги с номерами телефонов, нажмите меню дополнительных функций, выберете «Импорт/экспорт» и выберете пункт «Экспорт на SIM-карту» .

Рис. 9. Экспортируем номера на сим карту
После чего нужно выбрать все номера, или какие именно сохранить, единственный минус данного способа, это ограничение по количеству контактов — 200-220 штук. Если у Вас меньше номеров, то можете смело использовать данным способ.
Импорт контактов с SIM карты на Android

Рис. 10. Меню в телефонной книге
Теперь давайте рассмотрим, как перенести контакты с сим карты на андроид. Делается это так же легко, заходите в телефонную книгу, нажимаете на меню (три точки справа), далее выбираете «Импорт/экспорт»
Следующим шагом, нужно выбрать, откуда произвести загрузку контактов, в нашем случае выбираете «Испорт с SIM-карты»

Рис. 11. Импортируем номера с SIM
Таким образом информация каждого контакта будет скопирована в телефон.
Для информации: Телефон может спросить куда сохранить номера, на устройство или в учетную запись гугл (Если подключена учетная запись Google).
Немного иной способ, мы описывали в статье о переносе контактов . Для этого тоже нужно выбрать на Андроиде «Контакты» и с помощью того же меню «Импорт/экспорт» передать информацию с СИМ карты на телефон.
С помощью компьютера и MOBILedit
Точно такой же принцип используется в специальных программах, каждая из которых перекидывает информацию. К примеру, существует MOBILedit, одна из лучших среди работающих программ, которые выполняют рассматриваемую задачу.
Процесс использования данного ПО, которое помогает понять, как перенести контакты на Андроид, выглядит следующим образом:
1 Скачайте MOBILedit с официального сайта программу для компьютера и установите ее. На свое мобильное устройство установите Android Connector (там же).
Он представлен в виде apk файла. Если нет возможности загрузить его прямо со смартфона, скачайте его на компьютер и скопируйте на девайс.
2 Откройте программу и следуйте инструкциям по подключению гаджета. Нажмите при запуске «Phone» , затем «Cable connection» , если подключили планшет/смартфон с помощью USB-кабеля или же «Bluetooth connection», «Wi-Fi connection».
3 Дисплей компьютера отобразит все записи из телефонной книги подключенного устройства в окне MOBILedit, если нажать «Phonebook» . Сделайте это и кликните «Export» .

Как видите, перенести контакты с андроида на андроид, просто, и возможных способов сделать это, так же не мало. По сложности они не требуют особых знаний ПК или смартфона. Просто нужно следовать инструкций, которые мы описали.
Поставленная задача практически всегда выполняется путем передачи файла vcf теми или иными способами. Ну или синхронизация с любым облаком.
Тематическое видео: