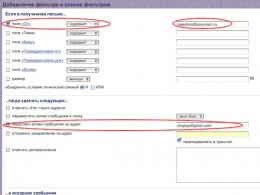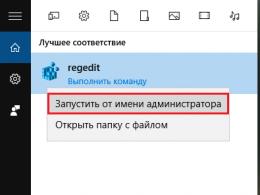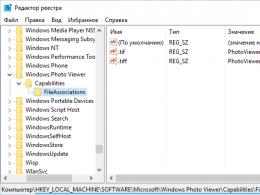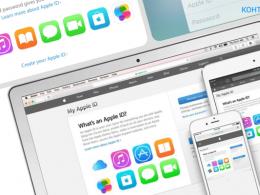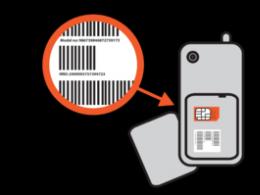When I restore the laptop, it says that the disk is locked. The disk on which Windows is installed is locked! Main reasons and solutions
However, this would not be a problem if people did not forget these very established codes. If this is your first time encountering this situation and you don’t know how to remove the password from the hard drive on your laptop, then this article is intended just for you.
HDD
If you installed the code on internal media and forgot, then you will not even be able to boot the OS installed on your PC. That is, there will simply be no possibility of using a laptop or computer for its intended purpose. In such a situation, the user can only delete the set password because there is no other way to gain access to the computer.
Online service
There are several ways to remove the password from the hdd, and one of them is the well-known online service “ BIOS Password Removal for Laptops».
To get rid of forgotten code by using it you need to:
- Enter it incorrectly 3 times (any combination of numbers or letters).
- After this, a special code should appear in the window.
- We copy the received numbers.
- We enter the same combination on the website using the link provided above.
A few seconds after entering a combination of numbers in a specially designated line, you will receive a code that will help you reset the password from your drive.
It should be clarified that this program is suitable for all models and manufacturers of hard drives (seagate, hitachi, toshiba, wd, etc.). Moreover, it does not matter what operating system is installed on your computer or laptop, because... This service is considered universal.
BIOS
You can remove the password from a hard drive in the BIOS only if the encryption was initially installed through BIOS.
All you need to do is use the standard reset settings to default option:

Thus, we reset the password from the HDD.
Second way
The next option is a free one, specially created for a variety of operations with hard drives.

First, you need to familiarize yourself with how the drive’s password protection works:
- The hard drive can have high or maximum level protection.
- Using the MHDD application, you can set a custom protection level.
- The master password set by the manufacturer can only be changed.
- Using a master password makes it possible to unlock the disk only with a high level of protection.
- In the case of the maximum level of protection, the hard drive can be unlocked only if a user code is installed.
- If the maximum level of protection is set and there is no user password, then the drive can only be unlocked by destroying all data using the Security Erase Unit ATA command.
Considering the above information, in order to remove the password from the hard drive, you should:

This way, you can very quickly remove a previously entered and forgotten code.
Third way
The program HDD_PW.EXE (18KB) will also help you remove the password from your hard drive. In order to remove the code using it, you need to do the following:
- Find out the error code (when loading, press F2 and enter the wrong combination of numbers three times, after which a special code will appear on the screen)
- Launch the MS-DOS application.
- Select the utility name in the window that opens.
- Enter the error code you learned earlier, separated by a space, and add 0, separated by a space.
- By pressing “Enter”, several passwords will appear in front of you, one of which will definitely work.
After entering the code, be sure to change it to a new one and write it down.

When performing these steps on a 64-bit system, you may encounter some difficulties. The system may generate an error due to a utility mismatch. In this situation it is necessary:
- Download DOSBox, install and run.
- Mount drive “C” with the command “mount c c:/”.
- Then, at startup, press “F2”, again type the wrong code 3 times and do the same steps.
To eliminate the possibility of such situations occurring, it is recommended to completely get rid of the encryption by disabling it in the PC settings. If you urgently need it, then you should write it down in a notepad or any other place so that you don’t have to reset it again.
If you have a Lenovo laptop and upon startup the message “enter hdd password” is displayed on the screen, the method discussed in this video will help you:
youtube.com/watch?v=dKLZjrTyTeQ&t=174s
Many people have probably had to deal with the problem of ransomware viruses. The disk is locked and a message is displayed. It proposes to eliminate this problem through payment. You can't follow the lead of scammers. After reading this article, you will learn how to unlock your hard drive yourself.
Types of blocking
There are two types of blocking:
- blocking Windows Explorer;
- Complete blocking of the computer, that is, the hard drive.
In the first case, the computer boots up, the desktop icons appear, but instead a message of a certain nature appears. In this case, only the current Windows is blocked. If other operating systems are installed on the computer, they will load.
In the second case, the hard drive's Master Boot Record is changed. When you try to boot your computer, a black background appears with a blinking cursor.
Unlock Master Boot Record
For Windows XP you need to do the following:
- Boot from any Windows XP installation disk. It must support the recovery console.
- Log into the console and run the command fixmbr;
- Ignore the warnings about a non-standard boot record and the fact that it can end badly.
For Windows7 you need to take the following steps:
- Boot from a disk with the original Windows 7 installation distribution that supports the recovery option.
- Select "System Restore".
- In the "System Recovery Options" menu, select the OS that requires recovery and click "Next".
- Select "Command Prompt".
- Type Bootrec.exe /FixMbr into the command line interpreter window.
- The utility, launched with the /FixMbr key, writes the Master Boot Record, compatible with Windows 7, to the system partition.
Typically, the above steps will help resolve the issue. If the system still does not boot, then you should repeat the operation and additionally enter the command: Bootrec.exe /FixBoot. The utility, launched with the /FixBoot switch, writes a new Windows-compatible system sector to the system partition.
Unlocking Windows
- Boot into "Safe Mode with Command Line Support". This is exactly the mode. Simply "Safe Mode" will not have any effect. Unlocking will not happen.
- To boot into any safe mode, after turning on the PC, you need to press the F8 key. It will display the boot menu. This is where the computer should boot (CD/DVD, FDD, HDD). Select the HDD, press Enter and F8 again.
- Select regedit and press Enter.
- The Registry Editor will launch. In it you need to go to: HKEY_LOCAL_MACHINE\SOFTWARE\Microsoft\Windows NT\CurrentVersion\Winlogon.
- Edit the parameters so that they become:
- Shell = Explorer.exe
- Userinit = C:\WINDOWS\system32\userinit.exe if Windows is located on the C: drive.
- Close the registry editor and check if there is a virus in startup, so that when you reboot, this entire correction will not be canceled. To do this, press Ctrl+Alt+Del. The task manager is called up, in it you need to select “New task”, type msconfig and click OK.
- In the window that appears, go to the "Startup" tab. In the "Team" column, find and write down where the pest is located. When you launch Explorer, find and delete the file itself.
From this article you learned how to unlock a HDD.
I've already looked at several forums looking for an answer to my question. Unfortunately, I haven’t found a cure yet. The fact is that, as written in the topic, after the next Windows 8 update it stopped loading. Like a smart person, I'm trying to start recovery from the backup disk. I get the message: “The disk on which Windows is installed is locked.” Very nice.
All files and directory structure on the disk are visible. The disk is available when the system boots from a bootable USB flash drive. The hard drive surface has been checked and is healthy. There was no viral infection. How to remove this blocking? What is this anyway? Thank you for the actual answers. I don't want to reinstall Windows.
Sergey | September 26, 2016, 10:43
Nevmerden. Thanks, it helped, now you don’t need to reinstall Windows.
Kirill | 3 July 2016, 17:41
Thank you very much Sirano, it helped a lot, I had two disks, one system. I added a third one and decided to install Windows on it, somehow the old system drive became locked and was visible only through the BIOS. After entering these three commands into the console, everything worked.
Henri | June 8, 2016, 00:54
Hello! We made a mechanism with activation through a discpart. Now it won't boot from the flash drive at all. How to call the management console and still resurrect the disk? Still, we still hope to save data from the hard drive...
Artem | 24 February 2016, 21:10
Such actions helped me.
I inserted the disk with Windows, started the computer, then selected the recovery option (in the installation window) and selected the recovery option from the restore point. The recovery process started, but at the end an error appeared that the disk was locked. Then I pulled out the hard drive and inserted it into another computer. On the second PC, Windows started and a window appeared indicating successful recovery from the restore point: D
Then I installed the hard drive back, but before that I replaced the battery with the mat. board
Arthur | January 29, 2016, 05:13
I just moved the disk with Windows installed to another laptop, purely for testing. Returned it back - and a blue screen, a second and a reboot. I inserted the disk with Windows, selected the recovery mode during boot, it helped.
Sergey | November 6, 2015, 10:00 p.m.
I did it almost exactly like Sirano’s answer. My actions:
1. We detail the disk, we find that there is a 100 Mb partition, that is, there is no need to create it again.
2. to restore, you need to run the command BCDBoot c:Windows /s s: /f UEFI, where s: is the letter that should be assigned to our 100 megabyte partition. So first you need to assign a letter:
List part (we are looking for our section x)
select part X (where x is a 100 meg partition)
assign letter="S"
exit
BCDBoot c:Windows /s s: /f UEFI
3. After this, Windows didn’t boot for me right away, again an error came up asking me to send the computer to FIG or press F8, then I chose Boot in safe mode with command line support. So Windows loaded. After that I rebooted it and everything worked as usual.
Nevmerden | 24 August 2015, 17:43
Sirano, there is another 3rd option. everything is fine with the markings. All partitions are present, everything is visible in the diskette, both the partition with the recovery and the partition with the system. but when I try to restore it says that the partition is missing. You need to make it active through diskpart
diskpart
list disk
sel disk
list par
sel par
active
After the reboot, the laptop will automatically boot from the recovery partition.
Sergey | July 21, 2015, 00:30
all the other tips didn’t help me, so I went the logical route by first checking whether the hard drive was alive
Sergey | July 21, 2015, 00:26
Good evening everyone! I solved the problem simply. I took the external hard drive and pulled it out of the case. Instead, I inserted a hard drive from a Lenovo 575 laptop (which did not boot). On another computer I saw that the hard drive was opening from the laptop. After that, I inserted my external disk into the laptop and entered the BIOS by constantly pressing the F2 button. I went to the boot section where I saw my external disk. Before this boot, the hard drive of the laptop was not visible. Using the F5/F6 buttons, I set my external hard drive to first place in the boot. Then I pressed F10 and saved the changes. Then I moved the laptop’s hard drive back into place and started the download from the start button. In the section that opened, I selected Windows boot recovery. After 7 minutes, the computer restored everything that it wrote Done. I rebooted and Windows 7 booted up.
This is a question from the archives. Adding replies is disabled.
How often do serious interventions in the life of a computer or laptop go without consequences?
Yes, almost never! And one day, after demolishing and reinstalling the operating system, installing updates, or even after hacker attacks, or maybe just jokes with the BIOS (basic entry and exit system) settings, when you turn it on, a picture appears on the screen asking for a password. And you forgot it, or don’t even remember that you installed it. In general, now you have an urgent need to unlock your hard drive. We tell you how to do this in Russian, without references to English-language sites, and instructions for replacing the BIOS and other feats that most mere mortals are not capable of.
A small digression - why this happened. After all, most users did not set any passwords, and it is not clear why the hard drive was locked. The system works in such a way that when you turn on the computer, the BIOS starts checking the hardware for functionality and if everything goes well, the OS starts loading. If she doesn’t like something, for example, that the day before you transferred the OS to an SSD or installed a new OS, or something else, then she herself will block the disk, even if you did not ask her for such protection measures. In any case, before you despair and go to service specialists, who may also advise you to simply replace the locked disk, you should try to figure it out yourself. So, to unlock the disk, you need to remove the password first from the BIOS, and then directly from the HDD.
Removing the BIOS password on a desktop PC
There are two stages to overcome the problem. The first is by interfering with the insides of your computer. The fact is that the BIOS, so to speak, is located geographically on the motherboard. All I/O system settings are recorded while the battery is running on the motherboard. Therefore, you can reset the settings by de-energizing it, by removing the battery for thirty seconds, or a little longer. It’s not for nothing that you disassembled the system unit? Or even simpler - using a special “Clear CMOS” button or a CMOS jumper, which is installed on some motherboards specifically for this purpose. But if you don’t find it, remove the battery. Of course, this must be done first by turning off the computer from the network.
Removing the BIOS password on a laptop
The catch is that this convenient mechanical method is only suitable for desktop computers. Since laptops have a system password in non-volatile memory, there is no saving jumper, and removing the battery is unlikely to reset the password. Here you will have to bridge the battery contacts. Most often this is done with a screwdriver. (Just don’t try to do this with a bare metal rod! You yourself will become a conductor.) Find the battery and the contacts coming from it, close them in the same way for half a minute, as in the case of the battery on the PC motherboard. Again, turn off the power and remove the battery from the laptop.
Removing the password from the hard drive
Now we move on to manipulations without surgical intervention - we directly unlock the hard drive. In the window that appears to enter the password protecting the hard drive, enter the wrong password three times. After three incorrect attempts, the code “Encrypt HDD Key:” is issued. The following numbers after this inscription must be entered into a special code calculator located at the link: BIOS Password Removal for Laptops. We enter the issued key into the window of this resource and in response we receive the password for our laptop. The password has been removed and the hard drive is unlocked.
Bitlocker is an encryption program that first appeared in Windows 7. It can be used to encrypt hard drive volumes (even the system partition), USB and MicroSD flash drives. But it often happens that the user simply forgets the password to access encrypted Bitlocker data. Read how to unlock information on encrypted media within the framework of this article.
How to enable Bitlocker
The program itself suggests ways to decrypt data at the stage of creating the lock:
- Prepare the drive that you want to encrypt. Right-click on it and select “Enable Bitlocker”.
- Select an encryption method.
 Typically, a password is set to unlock. If you have a USB smart card reader with a regular ISO 7816 chip, you can use it to unlock.
Typically, a password is set to unlock. If you have a USB smart card reader with a regular ISO 7816 chip, you can use it to unlock.  For encryption, options are available separately, or both at once.
For encryption, options are available separately, or both at once. - In the next step, the Disk Encryption Wizard offers options for archiving the recovery key. There are three in total:

- When you have chosen the option to save the recovery key, select the part of the drive that you want to decrypt.

- Before data encryption begins, a window will appear notifying you about the process. Click "Start Encryption".

- Wait some time until the procedure is completed.

- The drive is now encrypted and will ask for a password (or smart card) upon initial connection.

Important! You can choose the encryption method. Bitlocker supports 128 and 256 bit XTS AES and AES-CBC encryption.
Changing the drive encryption method
In the Local Group Policy Editor (not supported on Windows 10 Home), you can select the encryption method for data drives. The default is XTS AES 128 bit for non-removable drives and AES-CBC 128 bit for removable hard drives and flash drives.
To change the encryption method:

After changes to the policy, Bitlocker will be able to password protect the new media with the selected parameters.
How to disable Bitlocker
The locking process provides two ways to further gain access to the contents of the drive: password and binding to a smart card. If you forgot your password or lost access to your smart card (or rather, did not use it at all), all you have to do is use the recovery key. When password-protecting a flash drive, it must be created, so you can find it:
- Printed on a sheet of paper. Perhaps you placed it with important documents.
- In a text document (or on a USB flash drive if the system partition was encrypted). Insert the USB flash drive into your computer and follow the instructions. If the key is saved to a text file, read it on an unencrypted device.
- In your Microsoft account. Log in to your profile on the website in the “Bitlocker Recovery Keys” section.
Once you have found the recovery key:
- Right-click on the locked drive and select "Unlock Drive".
- A Bitlocker password entry window will appear in the upper right corner of the screen. Click on "Advanced options".

- Select Enter Recovery Key.

- Copy or rewrite the 48-digit key and click "Unlock".

- After this, the data on the media will become available for reading.