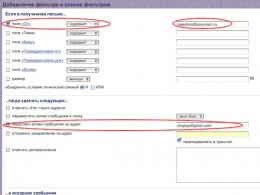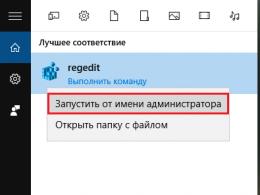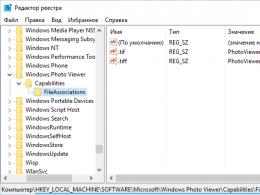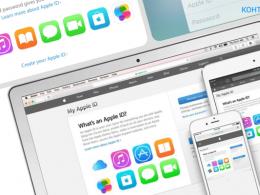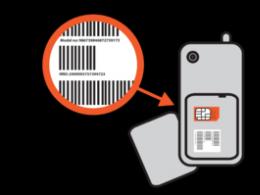Backup SMS to E-Mail. How to set up forwarding of all letters from one mail to another! Inexhaustible send a copy of the message to your email
If you need to send copies of some letters in Mail.ru mail to another mailbox (email), i.e. send not all mail, but only that which comes from a specific address or contains certain words, then using this detailed instruction “” the setup will take 3 minutes.
Step 1. In the mail, find the desired letter in the “Inbox” and mark it with a checkmark, then in the “More” drop-down menu, select “Create filter”:
Step 2. A page with many filter settings will open. To set up a filter for sending some letters to another email, put a tick in the first line “From” and in the column opposite insert the address or part of it from which these letters come. In the second paragraph, we indicate the address to which copies should be sent. In the third paragraph, indicate what to do with the received letter in your mail. Next, enter your email password and click “Add filter”: 
Step 3. Now a letter with a forwarding confirmation code is automatically sent to the address you specified; this code must be entered in the appropriate field, which you will find in the left “Filters” menu. The top line will be the unconfirmed forwarding address, click on this link and you will see a field to insert the code:

After setting up, the specified letters will be sent to you and to the address that you specified and confirmed with the code. To set up forwarding all incoming mail please use another .
He rightly pointed out the standard functionality of the BP30, which performs the same actions. I'll quote from the comment:
Personal settings - Email settings - Send copies of outgoing emails to the address.
illustration of the above:
In short, I invented the wheel. You don’t have to download the extension but use the standard functionality.
Brief introduction
Different mail servers behave differently regarding emails sent via SMTP. If you have mail on gmail, then the problem described above most likely does not concern you. I have mail on Yandex and, if nothing is done, then after sending a letter from BP 3.0 the fact of this very sending is lost without a trace. On the Internet I found a tip to forward letters to yourself, indicating the address in the “Bcc” field of the letter. On the side of your mailbox, you can set up rules for parsing letters and move a letter that comes from yourself to the “Sent” folder.
It turned out that YandexMail by default moves letters to the “Sent” folder if the e-mail address of the account (i.e., your own e-mail) is in the “bcc” field of the letter.
How it works
If the extension is already installed, then send a letter to your counterparty in the most usual way, for example, from the document or register of documents “Invoice to buyer”

In the form for sending a letter, check the “Send to Sent Items” checkbox to forward the letter to yourself (the checked box will be remembered for the current user)

Feel free to send a letter.
It will reach the counterparty.

 Good time! Today we will talk about SMS backup by sending all messages from your smartphone to email. This may be required both simply for the purpose of saving correspondence, and for further processing of messages, for example, searching messages for the necessary information (contacts, names, prices, etc.) by third-party applications, which in turn work with E-Mail. Let's look at an option for such copying using a smartphone running Android.
Good time! Today we will talk about SMS backup by sending all messages from your smartphone to email. This may be required both simply for the purpose of saving correspondence, and for further processing of messages, for example, searching messages for the necessary information (contacts, names, prices, etc.) by third-party applications, which in turn work with E-Mail. Let's look at an option for such copying using a smartphone running Android.
Create a mailbox
To send and save all messages by E-Mail, you first need to register a mailbox; mail from yandex.ru is perfect for this. You can also use your existing mailbox, but I recommend registering a new one. Firstly, over time, a large number of SMS messages will accumulate in it, which can interfere with working with regular letters, and secondly, if you connect your mailbox to a third-party service for analytics, do not indicate the login and password for the main E-Mail in it. .
Install the SMS Backup + application on your Android smartphone
To send all SMS messages to your mailbox, you will need to install and configure a special SMS Backup + application, which can be downloaded from play.goole.com or apk-dl.com (an alternative for smartphones that do not use Google Play) or.
The application has been tested on Android: 3.xx, 4.xx, 5.xx, 6.xx; Support for version 2.xx is declared.
Setting up SMS Backup +
- Launch the application;
- After launching the application, in the menu that opens, select the item: Advanced settings;

- Next, go to Backup settings;

- Check the boxes for Backup SMS and Email subject prefix, uncheck the boxes for Backup MMS, Backup Call log (we don’t need MMS and call history, although you can backup them too);

- Return to the previous menu and go to the IMAP Server settings section;

- Select the Authentication menu item,
 set the parameter value to Plain text;
set the parameter value to Plain text; 
- Select the Server address menu item, enter the value: imap.yandex.ru:993

- Select the Security menu item and enter the value: SSL

- Select the Login (You IMAP account) menu item, specify your login, then select the Password (You IMAP account password) menu item, specify the password for yandex.ru mail;
- In the main menu, check the box for Auto backup;

- Next, go to Auto backup settings, select the Regular schedule menu item and set the time interval at which SMS will be sent to the mailbox account we specified (for example, every 2 hours).

The SMS Backup + application allows you not only to make backup copies to E-Mail, but also to restore messages from it. The corresponding recovery settings can be found in the Advanced settings -> Restore settings section.
After sending messages by E-Mail, they will all be placed in a folder called: SMS.

Analyzing SMS sent to Email
After receiving a list of SMS messages to your email address, you can use special software to analyze the data they contain. For example, you can track SMS from the bank with messages about cash receipts and debits, based on which you can keep financial records automatically. I implemented a similar solution for a “joint shopping site”, when all SMS messages from the Bank received by the JV Organizers are collected in one place, analyzed and based on them, the system displays data in the control panel about which user who placed the order made the payment.
Surprisingly, many people, when they need to send an email to several people at once, simply list the addresses in the "To" field, this is normal when this email is addressed to your colleagues or friends, but when sending letters to a group of clients, you are thus showing everyone addresses of other recipients, essentially revealing your address base.
All your clients need to do is forward this letter to your competitor and your contacts will immediately leak.
It’s strange, but many far from stupid people are surprised to learn that if you need to send a letter to many recipients so that they do not know about each other, then there is a “Bcc” field for this.
For example, for mail.ru it will look like this:
And so once again briefly:indicated the addresses in “to” - everyone can see to whom you sent the letters, indicated in “blind carbon copy” - everyone thinks that the letter is only for him.
And each recipient will receive a letter where in the “to” field there will be just his address . For other programs, if you can't find where to BCC, ask someone to show you. Another small point, you must specify one address in the “to” field; most programs or mail servers will not allow you to send a letter without this parameter.
And so, when it comes to sending out offers, news to a group of your clients - here the practice of using blind copy is clear, you must hide your address base. An interesting point about sending a letter to your colleagues, here it is recommended to act according to the situation, for example, sending a letter with a request to send suggestions (for example, to improve customer service) and if each colleague sees that other people have received the same letter, then most likely they will not respond - will rely on others, which means you need to use a hidden copy. If this order is carried out, then, for example, indicating your colleague’s boss will simply work wonders, and your order will be carried out.
A separate issue with suppliers. On the one hand, indicating all recipients in the copy should show the supplier that you have a choice and he should offer you good prices. On the other hand, the manager who received your letter, seeing that it was sent not only to him, will most likely treat your request “coolly”. Personally, in my opinion, I think that in the case of suppliers, you need to use a hidden copy, at least to protect trade secrets, but more likely for a good relationship with the supplier’s manager.
You can read a recent case of a specialist’s mistake, when all recipients saw other recipients: Smacks to everyone in this chat, there were really respectable people there - directors, but still many received spam in response.
Well, as always, discussion in the comments is welcome.
You have probably already noticed thatupon receiving letters from some authorsin the “to” section there is a list of several dozen emails of different people. Moreover, neither you nor these people gave their consent for these emails to be “exposed.” Naturally, some of the recipients will unsubscribe from this mailing list (we are all tired of the flow of spam to our emails). But one thing is certain - all recipients will treat the author of the newsletter as an unprofessional person. And they are unlikely to agree to accept his offer.
How can you do it so as not to send a letter to each addressee separately and at the same time “not to shine before everyone else”?
Almost any email service allows you to do this.
Let's consider this opportunity using the example of the most popular email address for business mailings: gmail.com
Typically, you use the Compose window to send an email. By clicking on it, you see a new “New message” window, into which you insert everything that is necessary to create and send the letter itself.
We usually insert the emails of our recipients into the “Recipients” window.
Copy means "exact copy". This field is used when you simply want to send an email to someone who is not the primary recipient. This way, you can keep the person in the loop while letting them know that they don't have to respond to the email. But all recipients of this letter see each other’s addresses (and even names).
BCC means "an exact hidden copy." It works the same as Cc, but this field hides all recipient addresses.
Thus, using this field is one of the best ways to send an email to a large number of people and maintain confidentiality. This means you won’t ruin your relationship with them. Using this feature, you can insert up to 30 emails. This means that with one click of a button you can send this letter to 30 recipients at once, without showing their emails.
And, if necessary, you can insert a picture into the body of the letter ( 4 ) or attach a file ( 5 ).
It is this mail that provides the maximum number of editing opportunities.
Similarly, you can send a letter to several recipients at the same time via yandex.ru mail.
Click on “Write” and then in the “To” window ( 1 ) insert the email of the first recipient, and then select the “Copy” function ( 2 ) or "Bcc" ( 3 ). Depending on whether you want all recipients of your letter to see all emails or preserve their right to confidentiality of addresses, select one of the functions. To add each next email to the list, you need to click on the button with the image of a man with a plus sign in front of it ( 4 ). Then you can select your regular recipients from the drop-down list or enter their emails manually.
Pictures can be downloaded from Yandex Disk and files can be attached as usual.
Click on the “Write” button, a window appears in which when you click with the mouse in the “To” window ( 1 ), a drop-down list appears with a list of your regular recipients ( 2 ). You can choose from this list what you need. Or just insert the desired email destination manually.