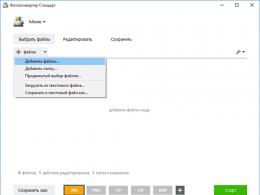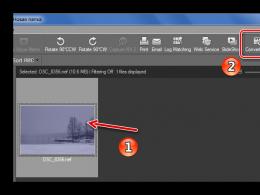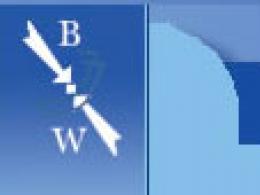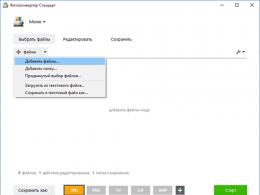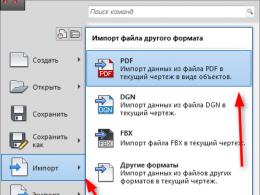How to enable Adobe Flash Player in the Opera browser: step-by-step instructions. Troubleshooting Flash Player failures in Google Chrome Install flash plugin in google chrome browser
Enabling and Disabling modules in Google Chrome using Flash Player as an example - chrome://plugins/. How to enable flash player in Google Chrome on Android
How to install Flash Player for Android
Many users of gadgets running the Android operating system would like (for one reason or another) to be able to use a flash player on their phone or tablet. Unfortunately, the authors of Flash Player and Android have stopped (starting with Android 4.1 Jelly Bean) development and integration of Flash player into this popular mobile platform.
However, if you really need to install a flash player on Android, there are still some ways to do it. But keep in mind - the higher the Android version, the more difficult it is to get the flash player to work properly on it.
Note 1: You perform all the manipulations below at your own peril and risk.
Note 2: To install distributions not from the play market, you must allow installation of applications from unknown sources in your device settings. As a rule, the system will offer this itself during the first such installation, but if this does not happen, then allow the installation in the device settings (usually “General” -> “Security” -> “Unknown sources”).
Installing a flash player on Android 2.x-4.x
If your device has Android versions 2.x, 3.x or 4.x (up to 4.4), installing Flash Player is not much of a hassle. You only need to download the installer for the desired version here and install it. For operating system versions 2.x-3.x, you need to download Flash Player version 11.1.111.73, and for Android 4.x - version 11.1.115.81.
In this case, the content you need will be displayed in all supported browsers. The standard browser will support flash playback depending on its version, firmware and settings.
Installing a flash player on Android 4.4 and higher
Since support for the player was discontinued for these versions of Android, the craftsmen created a modified version 11.1.115.81. It can also be downloaded from the download page for this mobile platform.
Unfortunately, the flash player will not work in a standard browser after this, but you can use other Internet navigators (UC Browser, Dolphin Browser, Mozilla Firefox). Although you will also have to tinker with them - depending on the version of Android and browser, setting up the display of Flash content can take from a few seconds to tens of minutes or more.
So, for example, in Dolphin Browser you will need to go to the standard settings and enable Dolphin Jetpack there. You also need to enable the “Flash Player” item in the “Web Content” section.
You can also download and install special browsers (Puffin Web Browser, Photon Flash Player & Browser) that process Flash content on remote servers. For many users, this option will be optimal - flash support in such programs is quite good, and the load on the system is minimal.
Flash does not work in Chromium browsers (Google Chrome, Yandex Browser, Opera, etc.) starting from Android 4.1.
flashplayer.org.ua
How to install Adobe Flash Player on Android
A few words about the subject of today's conversation. Flash Player is an Adobe product that allows you to play multimedia files on the Internet. It is the multimedia player installed on your device (Adobe Flash Player) that allows you to watch videos, enjoy browser games, enjoy online music, etc.
History is silent for what reasons, but the Adobe laboratory stopped supporting Flash on Android, so on many modern devices developers use other technologies that play video (for example, HTML5), but for all that, Flash Player today is not only necessary , but also an indispensable module for the browser.
And, since there is no such application in the official Google market either, we offer simple instructions, following which installing Flash Player will become a simple procedure that makes it possible to watch online movies, videos from VKontakte, etc. on a tablet or phone running Android OS.
How to install Adobe Flash Player on Android
Since Adobe Flash Player we will use the office. Macromedia website (the company that produces Adobe Flash Player for Android), then first of all, go to “Settings” (maybe “Protection”), open the “Security” item:
In the “Device Administration” section, we allow installation from unknown sources by checking the corresponding line:
Now, you need to make sure that the browser in your gadget supports Flash. The fact is that not all browsers have this function (for example, Google Chrome or Opera), in which case we recommend downloading the functional and free Boat Browser, which offers users easy file downloads, unlimited capabilities, fast work and much more.
Now you need to download the latest version of Adobe Flash Player from Macromedia directly from your browser. To do this, if you have Android 2.x or Android 3.x, click here, if you have Android 4.x, click here.
We launch the downloaded file using any file manager (for example File Manager), after which the installation of Adobe Flash Player will begin:
Well, the installation is complete and the Flash Player plugin is ready to work, all that remains is to activate it in the browser settings (in our case, Boat Browser). Go to “Settings”:
Find the position “Web Content Settings”:
Go to the “Enable Flash plugin” item:
All that remains is to check the “Always on” checkbox:
Well, now Flash content will always be displayed on the desired site.
After completing the procedure, for security, you can disable unknown sources in the device settings by unchecking the corresponding line.
To illustrate the actions, watch the video, and here I say goodbye to you with wishes of success:
grand-screen.com
install on your phone, tablet. Browser with flash player
In this article I will tell you what is remarkable about the flash player for Android. You will learn how to quickly install or update the player plugin in the best browsers, such as Google Chrome or Opera, and also where to download flash player from Adobe on your Android phone.
If you have visited a web resource with Flash animation on your gadget, and it does not launch at all, or is partially displayed, there can only be one problem. Since the summer of 2012, Adobe has completely abandoned and stopped supporting Flash technology on mobile products. Since then, Adobe Flash Player for Android has been absent from the Play Market, and no one can guarantee the successful launch of sites with Flash content. The reason for this is a large number of bugs and frequent crashes of the flash player on Android 4.1. If until this point interactive graphics on websites were processed using the WebView engine, then since then a completely different Chromium engine has been used to render web pages on mobile devices.
Undoubtedly, flash is very heavy and requires a lot of hardware costs. Security here is also not all smooth sailing. Other alternatives to this technology are rapidly developing - HTML5, Java Script (AJAX) and SVG. But for a web developer, switching from Flash to analog can be a real curse. If you have a ready-made website written in Flash, it will take a lot of time and financial costs to completely rewrite the source code and scripts. Moreover, most likely, the result you will get is slightly different compared to what you had at the beginning.
Despite the irrevocable departure of technology from the mobile market, it is still possible to launch interactive Flash animation on websites from a mobile phone. And in this article we will talk about several ways to launch and interact with Flash.
How to install flash player on Android OS 2.x, 3.x and 4.0?
Despite the fact that Flash Player is not available in the official store, you can search for the player installer on the Internet. For example, the 4PDA portal has all the necessary files for installing Flash in the browser. It is also worth noting that Flash animation in a web navigator will only work if the surfing application itself provides support for Flash technology. The fact is that many developers are simply abandoning the standard that was once widely promoted by Adobe.

But we offer the best way to download Adobe Flash Player for free. You can do this using the link.
Download Flash Player for Android
How to install flash player on Android 4.1 and older
In older versions of the Android operating system, launching Adobe Flash Player is a little more difficult than in earlier versions. You can download the player for the specified systems here (we will need application version number 11.1.115.81). Flash technology support is present in the standard browser in Android OS and in several third-party web navigators.
The list of browsers with flash player for Android includes:
In addition, first in the settings menu of the specified browsers you need to manually activate support for Adobe Flash technology, if such an option is present (for example, in the Dolphin browser you need to set the option "Flash Player -> Always on.").

As for Chrome, Opera and Yandex Browser, unfortunately, it is not possible to work with Flash interactive in them. The same applies to all other browsers based on the Chromium engine.
How to activate flash player on Android 5.x
In the latest versions of Android, you have to look for workarounds to work with Flash animation, since all the methods described above for installing Android Flash Player, alas, are not valid.
First installation method
If you need to run Flash animation, you can use the third-party Flashfox application. This is a full-fledged browser with a flash player for Android. Flashfox provides the ability to fully interact with interactive videos, videos and games based on Flash interactive. The only fly in the ointment is the banners that pop up on tabs, which you can get rid of by purchasing the pro version of the product.
 Displaying dynamic content in Flashfox flash player
Displaying dynamic content in Flashfox flash player Two more mobile applets handle flash via the cloud: Puffin Web Browser and Photon Flash Browser. They have native Flash support, i.e. the ability to play animation is built in at the engine level, and not through plugins or extensions.
You can find all three programs in the official Google Play store.
The second way to enable Android Flash Player
The last of the current remaining loopholes that allows you to install Adobe Flash Player on Android is to download the Adobe AIR add-on. This application provides a professional environment for deploying, testing, and migrating Adobe web software projects that use dynamic objects and interactive graphics. In addition to Flash, Adobe AIR supports Flex, AJAX and Java Script languages. Although this environment is primarily of great interest to developers, it is also quite possible to run games using it.

Summary. In the future, the transition from Flash technology to HTML5 and AJAX is almost inevitable (and not only on mobile platforms, but also on personal computers). Judging by the announcements from the largest companies in the field of development and implementation of web standards and, in particular, animated content, the era of Adobe Flash has come to an end, and its further promotion is, in fact, a dead-end branch. If you are attached to a game or animated videos based on this technology in Adobe Flash Player for Android, you should take a closer look at applications created on the basis of more modern standards.
softdroid.net
28.01.2014In contact with
Classmates
road4me.com
Enabling and Disabling modules in Google Chrome using the example of Flash Player | Road4me.com
28.01.2014Very often we receive questions about enabling or disabling modules in Google Chrome. So, we will consider all the necessary information on this issue in this article, which I took from Google support at this link.
For example, let's take Adobe Flash Player as one of the standard modules (plugins) of Google Chrome.
Adobe Flash Player is integrated into Google Chrome and enabled by default. Its updates are automatically included in Chrome system updates. To use this player in other browsers, you must download the appropriate version of Adobe Flash Player.
Enable or disable Adobe Flash Player
These instructions apply to Google Chrome for Windows, Mac, Linux, and Chrome OS.
- Type chrome://plugins/ into the address bar to open the Plugins page.
- On the page that opens, find “Flash”
To enable the Adobe Flash Player plugin, click the Enable link under its name.
To completely disable Adobe Flash Player, click the Disable link under its name.
Note. If you previously installed the Adobe Flash Player plugin separately, two files will appear in the list. If both plugins are enabled, the version included in the Chrome package is used. To select a specific version of Adobe Flash Player, click More details in the upper right corner of the page. Then click on the Enable link under the appropriate module version. The table below shows the file name for the version built into Google Chrome.
In contact with
Classmates
road4me.com
Enabling and Disabling modules in Google Chrome using the example of Flash Player | Road4me.com
28.01.2014Very often we receive questions about enabling or disabling modules in Google Chrome. So, we will consider all the necessary information on this issue in this article, which I took from Google support at this link.
For example, let's take Adobe Flash Player as one of the standard modules (plugins) of Google Chrome.
Adobe Flash Player is integrated into Google Chrome and enabled by default. Its updates are automatically included in Chrome system updates. To use this player in other browsers, you must download the appropriate version of Adobe Flash Player.
Enable or disable Adobe Flash Player
These instructions apply to Google Chrome for Windows, Mac, Linux, and Chrome OS.
- Type chrome://plugins/ into the address bar to open the Plugins page.
- On the page that opens, find “Flash”
To enable the Adobe Flash Player plugin, click the Enable link under its name.
To completely disable Adobe Flash Player, click the Disable link under its name.
Note. If you previously installed the Adobe Flash Player plugin separately, two files will appear in the list. If both plugins are enabled, the version included in the Chrome package is used. To select a specific version of Adobe Flash Player, click More details in the upper right corner of the page. Then click on the Enable link under the appropriate module version. The table below shows the file name for the version built into Google Chrome.
In contact with
– nothing more than an additional module for playing game animation, audio and video created in .swf, .FLV, .F4V, .SWF, etc. formats. When multimedia with such extensions is posted on the Internet, browsers have no way to play them without third-party software, so instead of content we see a gray window asking to install or update the player. Even if it is already available, various errors occur periodically. Let's try to figure out how to avoid this.
Setting up Adobe Flash Player in different browsers.
A very common problem: every time you try to open a video or game, the message “Click here to launch Adobe Flash Player” appears. Whatever web server you use, by default it will not allow the plugin to run without permission from you, which is why Adobe Flash Player does not automatically launch immediately. We will describe below how to make this function available. If Flash Player used to work on its own, and then suddenly stopped starting, the reason is most likely that it’s time to update it or the web browser. If you want to view the content immediately, there is nothing left to do but launch the plugin manually and then go through the settings.
Setting Flash Player to launch automatically for Google Chrome
Before you enable Flash Player in Google Chrome, you need to download the module from the official website, click on it and wait until the installation is completed. Then do this:
- Open Google Chrome, enter “chrome://plugins” (without quotes) in the search bar and press Enter.
- Find Flash Player in the list and click “Enable”, and also agree to the “Always run” suggestion.

Now the plugin will work without your participation as soon as it recognizes Flash content in Google Chrome. Check if everything is functioning correctly. If not, then:

Setting Flash Player to launch automatically for Mozilla Firefox
Now let's figure out how to enable the installed Flash Player in Mozilla. Typically, this browser asks you to download Shockwave Flash. This is almost the same program and even belongs to the same company, but it has a number of advantages (however, for the average user this is hardly noticeable).
- Open your browser and find a button at the top in the corner with three horizontal stripes - “Menu”.
- Now click on “Add-ons” – “Shockwave Flash” – “Always Enable”.

Once you have enabled Flash Player in Mozilla Firefox, be prepared for the fact that after a while it may crash and a message about the collapse of elements will appear - this happens often with this web browser. In this case, you will have to update the plugin. Startup problems also occur when:
- viruses (scan your computer in deep scan mode using an antivirus or a special utility, block all threats, reboot the system);
- cache (in the “Windows” search we look for “%appdata%\Adobe” (without quotes), a folder of the same name will appear, and in it another one labeled “Flash Player” - delete everything that is there; repeat the same thing upon request "%appdata%\Macromedia");
- lost settings (“Control Panel” – “All elements” – “Flash Player” – “Advanced” – “Delete everything”).
- acceleration functions (open a video in the browser and right-click on it, click “Options”, uncheck the “Hardware acceleration” function);
- browser damage (uninstall Mozilla in the standard way, and then open the “C” drive and find the “Program Files” and “ProgramData” folders, and in them “Firefox” and clean them. Carry out the same procedure along the path C / Users / Your name in system/AppData/Local/Firefox and C/Users/Your name in system/AppData/Roaming/Firefox);
- disturbances in the operation of the system (it can either be restored, if you remember when the problems began, or replaced).
Setting Flash Player to launch automatically for Opera
You can enable or disable Flash Player in Opera in the plugins section. To do this, type in the search the already familiar one: “chrome://plugins”.
- Select the one you need, click “Enable”.
- At the top left, click “Menu” – “Settings” – “Sites” – “Plugins” – “Run all content”.
Check if the content is playing. If not, then most likely Opera has turbo mode enabled. It speeds up loading if the connection is slow, but blocks Flash Player. Open the menu and uncheck the box next to it. If there is still no result, the reason may be:
- two installed versions of the plugin that interfere with each other (go to the “Plugins” section - “Show details” - disable NPAPI and leave PPAPI);
- “Hardware acceleration” (it is written above how to disable it);
- accumulated cache (deleted as described in the case of Mozilla).
Configuring automatic launch of Flash Player for Yandex Browser
Flash Player in Yandex Browser is enabled using the same method as in Google Chrome. Make a search query: “chrome://plugins” and you will be taken to a page with a list of plugins. Find the red player icon and click “Enable” and “Always run”.

Check the functionality of the module. The reasons why it may not start are the same as in the above-mentioned browsers and can be eliminated using the same methods.
ADVICE. Adobe Flash Player is quite problematic software - its components are susceptible to viruses and spyware, and there have been cases when attackers gained access to a webcam and personal data through it. Some browsers even temporarily blocked Flash Player, which confused users and created a lot of inconvenience, and Adobe developers had to urgently fix all the problems.
Recently, HTML5 technology has appeared, thanks to which it will be possible to avoid installing additional plugins and make do with standard web server capabilities when launching multimedia content. They promise to introduce the new product everywhere by 2020, and Adobe will close the Flash Player project.
If you use sites with Flash content, then you are unlikely to like Chrome's innovation. Let's figure out how to configure the display of Flash content.
Why is Flash video not showing?
At the beginning of 2017, the popular Google Chrome browser began blocking Flash content on web pages. This measure was known in advance. Thus, the software giant forced website creators to abandon outdated, insecure technology in favor of more modern HTML5 markup, which provides greater capabilities. However, many large portals are in no hurry to move away from using Flash Player, so ordinary users often face the question of how to enable content that is blocked by the browser by default.
Free online course "Convenient Gmail"
A series of visual video instructions will significantly simplify and speed up your daily work with email. Once you learn it, use it every day!
In some cases, it is possible to right-click on blocked content and select the option to enable Flash content from the context menu. However, this is not always the case. Some sites in a window with blocked content offer users to install the latest version of Flash Player, even if it is already installed on the device (accordingly, after the next installation the situation does not change in any way). Therefore, a choice arises - either enable Flash content in Google Chrome by default, or think about switching to another browser. The second option is not too far-sighted, if only because leading browsers like Mozilla Firefox and Microsoft Edge have also announced that they will soon begin to block outdated technology.
How to enable Flash
To enable Flash content by default, you need to go to your browser settings. In Google Chrome, they open by clicking the icon with three dots in the upper right corner of the window, followed by selecting the “Settings” item from the context menu.
Next, on the page with settings that opens, at the very bottom you need to click on the “Advanced” link (formerly “Show additional settings”). We find an item called “Content Settings”. Click and select on the next page Flash.

Or in the old interface.

There are three options available for setup. The first of them sounds like “Block Flash on sites” and by default blocks content. If you move the slider on the right to the side, the value will change to “Always ask”, which will allow you to enable flash content through the context menu if necessary.
The “Block” and “Allow” items allow you to add a list of sites where Flash content will be blocked by default or, on the contrary, enabled, respectively. Just use the “Add” button in the “Allow” block and enter the addresses of sites you trust.

Or in the old interface.

Window for adding exceptions for blocking Flash animation.

When adding exceptions, Chrome suggests additionally using the [*.] prefix, which will additionally allow you to include Flash content on all nested third-level domains. For example, [*.]ntvplus.ru will allow animation on the main domain, as well as on subdomains, like sport.ntvplus.ru.
After adding exceptions on the desired sites, Flash should work. If necessary, refresh the page with cached content cleared by pressing the keyboard shortcut Ctrl+F5.
Adobe Flash Player directly integrated into Google Chrome and is enabled by default. Adobe Flash Player updates are automatically included in Chrome system updates.
To use Adobe Flash in other web browsers, you need to separately download Adobe Flash Player for these browsers.
Turn Adobe Flash Player on or off
These guidelines apply to using Google Chrome on Windows, Mac, Linux, and Chrome.
Note: If you previously installed Adobe Flash Player separately, two files will be displayed for this plugin. If both are marked as enabled, the version that comes bundled with Chrome will be used. To enable a specific version of Adobe Flash Player, click Details in the upper right corner of the page. Then click the link Turn on for the version of Adobe Flash Player you want to enable. The table shows the file name for the version integrated into Google Chrome.
Linux users
In Chrome version 20 and later, Adobe Flash Player uses a new API to run its plugin in Chrome on Linux. This new API is a platform API for plugins known as API Pepper (PPAPI).
Installing Flash Player for Chromium
If you use Chromium, you must separately install Adobe Flash Player to display Flash content.
Notes for Windows
- from the Adobe website.
- When the download is complete, click the installer in the download bar at the bottom of Chrome. Follow the onscreen instructions to install Adobe Flash Player.
A Windows Account Control window may appear and ask for permission to install. If you do not have administrator rights on your computer, contact your system administrator to complete the installation process.
- Restart Chrome.
Directions for Mac
- Download the Flash Player installer from the Adobe website.
- When the download is complete, click the installer in the download bar at the bottom of Chrome.
- Double-click the install_flash_player_osx.pkg file to open the installer.
- Follow the onscreen instructions to complete the installation process.
- Restart Chrome.
Adobe Flash Player is a special program that is an integral part of Google Chrome. She is always in active mode.
If you want to use it in other Internet browsers, you only need to download it. Its condition directly determines whether you can view videos and pictures or not.
These improvements are often associated with errors that Google programmers are constantly trying to detect and eliminate.
How to install Flash Player
If you need to find and install the program, you should do this using the official website. Go to it and find the “Install” button.
If your parameters were determined incorrectly by the system, you should change them manually using the “I need Flash Player for another computer” / “Install now” item.
Options for how to enable Adobe Flash Player in Google Chrome
The Chrome home page is convenient and concise, so even a beginner who has nothing to do with programs can easily figure it out. And for a professional it will take five minutes at most.
To install, you need to have at least administrator access to the computer.
In order to enable Flash Player in Google Chrome, you need to launch an Internet browser.
Carefully examine the page that opens and find an icon in the upper right corner in the form of three parallel lines.
Hover your mouse over it and click. A new page will appear with all the configurations.
Here you need to go down to the hidden “advanced synchronization settings” item. It's at the very bottom of the page.

Click on it using the left mouse button. The following dialog box will appear. It's called "content settings".
Here you need to select the “Request permission to use Flash” options and confirm the action with the “Finish” button.
Download and install Adobe Flash Player for Android
The described method of how to enable Adobe Flash Player on Android is accessible to both experienced specialists and beginners.
First you need to download the program to your phone. This installation option works with Android versions 4.4.4., 5 and 6. It is the most understandable, simple and multifunctional. I advise you to use your personal Android website to download.
Important! Always use official sources to download programs. This will protect you from unwanted consequences.
Select the first version in the list. Installing the program occurs without much effort, and an icon belonging to it will be created on the screen.
But don’t rush – this program is not working yet. You need to install a browser that will support the flash plugin.
I managed to install the browser. Let's move on. Here you need to double-check two points:
- Where standard settings are activated, Dolphin Jetpack must be active.
- Select "Flash Player" and check the "Always on" box. All this is located in the web content section.
Methods for updating Adobe Flash Player for Google Chrome
Although the application should update automatically, sometimes there are situations when the auto-update fails and the program does not work correctly.
There are two types of reasons why pictures and videos do not open in Chrome:
- Flash player is outdated.
- Incorrect Flash Player plugin settings.
In such cases, you should resort to manual settings. The player's system module also knows how to track personal updates, and you will most likely see the following picture the next time you connect to the Internet.
Do not neglect such offers, they will make your life much easier.
For convenience and correct service, there is a special extension for all types of browsers called Surfpatrol.
It will immediately inform you about the presence in the OS of archaic versions of browsers, players, etc., the weak points of which have every chance of leading to infection of your computer.
If you have no desire to install this software, but you want to be aware of all the latest changes, you can use the online check.
It is carried out by the official creators. You will need to go to their website from time to time and run a check.

Everything should now work.
How to deactivate Adobe Flash Player
If necessary, remove Flash Player - this is also quite simple.
The following algorithm of actions should be performed:
1. Download the uninstaller for the desired version of the flash player.
2. Close all running programs that use Flash Player. Otherwise, the uninstaller will not be able to start.
3. Run the uninstall version. To do this, you need to double-click on the delete icon and follow the path built with the help of hints.
4. Confirm the action by clicking “Yes” when the “Allow the following program to make changes on this computer?” window appears.
5. Now delete all player files.
6. “Start” / “Run”.
7. For permanent deletion, you need to copy and enter the following path in the program column. C:\Windows\system32\Macromed\Flash
8. Apply "delete" to all folders.
9. Repeat the same manipulations for other folders.
C:\Windows\SysWOW64\Macromed\Flash
%appdata%\Adobe\Flash Player
%appdata%\Macromedia\Flash Player
If you are absolutely sure that the manipulations were carried out successfully, restart the computer.
Conclusion
Often the question of how to enable Adobe Flash Player in Google Chrome is rhetorical in nature, because it is launched by default.
The program is very important and necessary for Chrome.
It can also be installed manually for other browsers. If there are no new updates, the player will not work correctly.