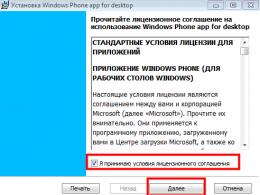Как выявить конфликт драйверов на виндовс 10. Как найти неисправный драйвер на компьютере? Диспетчер проверки драйверов
Утилита Driver Verifier входит в состав всех версий Windows, начиная с Windows XP, и позволяет выполнять проверку драйверов, выявлять проблемные драйвера, являющиеся причиной синего экрана смерти (BSOD — Blue Screen of Death) и записывать подробную информацию о проблемном драйвере в дамп памяти для дальнейшего анализа. Утилита подвергает проверяемые драйвера различным «стресс-тестам », имитируя различные экстремальные условия: нехватка памяти, контроль I/O, IRQL, взаимные блокировки, проверки DMA, IRP и пр. Т.е. имитируются ситуации, которые на продуктивных системах случаются нечасто, и отслеживается поведения драйвера в них. Цель работы утилиты – выявить ситуации, при которых драйвер может привести к аварийному завершению работы системы с BSOD.
Исполняемый файл утилиты Driver Verifier называется Verifier. exe и находится в каталоге %windir%\system32. Есть два варианта использования утилиты: из командой строки или с помощью графического интерфейса.
Чтобы включить режим проверки драйверов в Windows 8, запустите утилиту Driver Verifier, набрав
Verifier
В списке задач выберите Create custom settings (for code developers) и нажмите Next .
 Убедитесь, что выбраны опции Standard settings
, Force pending I/O requests
и IRP Logging
. Нажмите Next
.
Убедитесь, что выбраны опции Standard settings
, Force pending I/O requests
и IRP Logging
. Нажмите Next
.
 Далее выберите .
Далее выберите .
 Отсортируйте содержимое таблицы, щелкнув по заголовку столбца «Provider» и в списке драйверов выберите те, которые необходимо протестировать. В нашем примере мы запустим проверку для всех драйверов, разработчиком которых не является Microsoft
Corporation
. Мы выбрали драйвера: e1g6032e.sys (Intel) и lsi_sas.sys (LSI).
Отсортируйте содержимое таблицы, щелкнув по заголовку столбца «Provider» и в списке драйверов выберите те, которые необходимо протестировать. В нашем примере мы запустим проверку для всех драйверов, разработчиком которых не является Microsoft
Corporation
. Мы выбрали драйвера: e1g6032e.sys (Intel) и lsi_sas.sys (LSI).

Примечание . Наличие у драйвера цифровой подписи Microsoft свидетельствует, о том, что драйвер протестирован определенным образом на стабильность работы и его код не был модифицирован после этого. Именно поэтому не рекомендуется или пользоваться .
Осталось нажать Finish и появится информационно окно о том, что для вступления изменений в силу нужно перезагрузить систему.

Совет . Режим проверки для драйвера можно включить и из командной строки. Например, чтобы запустить Driver Verifier со стандартными настройками для драйвера myPCDriver.sys, команда будет выглядеть так:
Verifier /standard /driver myPCDriver.sys
После перезагрузки система загружается в режиме проверки драйверов. Driver Verifier работает в фоновом режиме, выполняя различные виды тестирования выбранных драйверов на предмет выявления ошибок. Используйте компьютер как обычно и дождитесь появления BSOD. Если вы знаете, какие действия приводили ранее к аварийному завершению работы системы, повторите их. В случае появления BSOD необходимо скопировать файл дампа памяти (по умолчанию сохраняются в каталоге C:\Windows\Minidump\*.dmp) и или аналога.
Важно! После активации режима отладки драйверов с помощью Driver Verifier, этот режим будет работать до тех пор, пока не будет отключен принудительно.
В том случае, если в течении 1-2 дней проблема не повторилась, то с определенной степенью достоверности можно сделать вывод, что проверяемые драйвера не являются причиной падения системы и режим проверки для них можно отключить.
Совет . Использование средства проверки драйверов Windows существенно замедляет работу Windows, поэтому не рекомендуется постоянно работать в таком режиме.
Отключить проверку Driver Verifier можно из командной строки:
Verifier /reset
Или из графического интерфейса, выбрав пункт Delete existing settings .
 В том случае, если в нормальном режиме войти в систему не получается, отключить режим отладки можно и из безопасного режима.
В том случае, если в нормальном режиме войти в систему не получается, отключить режим отладки можно и из безопасного режима.
В том случае, если и в безопасном режиме система не загружается, попробуйте удалить следующие ключи в реестре в , загрузившись с загрузочного диска:
- HKEY_LOCAL_MACHINE\SYSTEM\CurrentControlSet\Control\Session Manager\Memory Management\VerifyDrivers
- HKEY_LOCAL_MACHINE\SYSTEM\CurrentControlSet\Control\Session Manager\Memory Management\VerifyDriverLevel
Проверить текущий статус утилиты Driver Verifier можно так.
Используя поставляемую в комплекте с Windows Vista/7 системную утилиту Driver Verifier Manager, можно провести всестороннюю диагностику установленных в системе драйверов и отыскать проблемные компоненты, нарушающие стабильную работу компьютера и подключенного к нему оборудования.
Чтобы запустить упомянутый инструмент, необходимо зарегистрироваться в Windows с правами администратора, затем в адресной строке меню “Пуск -> Выполнить” ввести команду verifier.exe и нажать кнопку OK. В результате откроется окно диспетчера проверки драйверов, в котором нужно будет, почесав затылок, определиться с подходящим вариантом запуска утилиты. Можно произвести как выборочное, так и полное тестирование всех без исключения драйверов.
После настройки режима работы программы и нажатия клавиши “Готово”, потребуется перезагрузить компьютер и дождаться загрузки операционной системы. В случае обнаружения сбойного драйвера, Windows свалится в так называемый “синий экран смерти” (BSOD – Blue Screen Of Death) и отрапортует о критической ошибке, содержащей сведения о проблемном компоненте, которые в обязательном порядке следует взять на карандаш.
Следующий шаг – удаление файлов дефектного драйвера. Для этого необходимо, удерживая при старте компьютера клавишу F8, запустить систему в безопасном режиме (Safe Mode) и затем стандартными средствами Windows ликвидировать сбойный компонент. После чего потребуется вновь открыть консоль и ввести инструкцию verifier.exe /reset для деактивации приложения Driver Verifier Manager. Важно отметить, что ввод последней команды обязателен и в случае успешной загрузки компьютера, свидетельствующей об отсутствии проблемных драйверов.
Дополнительная информация справочного характера по данному вопросу представлена на сайте Microsoft Support в статье “Использование средства проверки драйверов для выявления проблем с драйверами Windows (для продвинутых пользователей)” .
Неисправный драйвер может вызвать много проблем в работе компьютера. Главный признак того, что на вашем компьютере есть неисправный драйвер – это синий экран смерти, которые часто вызван отключением драйвера.
В этой статье мы расскажем, как можно найти неисправный драйвер, после чего обновить его или полностью удалить.
Иногда Windows уведомляет пользователя о том, что один из драйверов вышел из строя. Однако, бывает, что система не может обнаружить в чем проблема, поэтому не выдает сообщений об ошибке, из-за чего работает медленнее или не так как требуется. В этом случае Диспетчер проверки драйверов (Driver Verifier) создает дополнительную нагрузку на системные драйверы, тем самым пытается вызвать сбой. Если сбой одного из драйверов произойдет, тогда Диспетчер проверки драйверов сообщит о проблеме с помощью синего экрана.
Предупреждение
Прежде чем использовать Диспетчер проверки драйверов , обратите внимание, что инструмент может ограничить вас от использования вашего собственного компьютера. Поскольку Диспетчер проверки драйверов запускает синий экран смерти, когда обнаруживает неисправный драйвер, это может вызвать большие проблемы при загрузке Windows.
Если у вас не будет возможности попасть в Windows, чтобы отключить тестирование драйверов, компьютер будет работать в цикле «boot -> load -> crash» из которого довольно сложно выйти. Функция Automatic Repair является одним из немногих вариантов получить доступ к Windows, но лучше не допускать такой ситуации.
Перед использованием Driver Verifier убедитесь, что у вас есть хотя бы один из следующих аварийных выходов:
- Вы можете перейти в безопасный режим. Переход в безопасный режим до начала загрузки Windows обычно выполняется путем многократного нажатия F8 во время загрузки компьютера. Однако, новые компьютеры загружаются так быстро, что вы просто не успеете нажать F8 в нужный момент.
- Вы создали точку восстановления системы перед использованием Диспетчер проверки драйверов . Также желательно иметь установочный диск Windows, чтобы вы могли восстановить компьютер к заводским настройкам.
Как запустить Диспетчер проверки драйверов
Прежде чем начать инструкцию по использованию Диспетчера проверки драйверов , убедитесь, что вы прочитали раздел «Предупреждение» выше. Там написано как избежать бесконечной загрузки Windows.
Когда вы на сто процентов уверены, что у вас есть аварийный план выхода, нажмите «Windows Key + R » и введите cmd в диалоговом окне «Выполнить », затем нажмите «ОК ».

В командном окне введите:
verifier

Во всплывающем окне выберите «Создать нестандартные параметры (для кода программ) », затем нажмите «Далее ».

Вы увидите список всех тестов, которые вы можете выполнить для проверки драйверов. Выберите все тесты из списка, кроме «Симуляция случайно нехватки ресурсов» и «Дополнительная проверка соответствия требованиям DDI», затем нажмите «Далее ».

На следующем экране выберите «Выбрать названия драйверов из списка » и нажмите «Далее ».

Здесь вы можете выбрать драйверы, которые необходимо протестировать. Если вы не знаете, какой из драйверов работает неисправно, выберите все, кроме Microsoft, потому что они чаще всего работают без ошибок.

Когда вы нажмете «Готово », Windows предложит перезагрузить ПК. После того, как компьютер включится, продолжайте использовать его, как обычно. Если вы получите синий экран, обратите внимание на сообщение об ошибке, и перезагрузите компьютер.
Как только вы узнали неисправный драйвер, вы можете отключить Диспетчер проверки драйверов одним их двух способов. Вы можете заново открыть командную строку, ввести команду verifier , и выбрать «Удалить существующие параметры ».

Также вы можете открыть командную строку и ввести:
Verifier /bootmode resetonbootfail

После отключение диспетчера проверки драйверов, перезагрузите компьютер. Если компьютер не включается, тогда используйте один из аварийных выходов, о которых мы говорили в разделе «Предупреждение».
Вывод
Если вы думаете, что один из драйверов работает неисправно, но не можете выяснить какой именно, тогда Диспетчер проверки драйверов будет отличным помощником.
Тем не менее, вам следует быть готовым к тому, что компьютер не сможет включиться после тестирования драйверов, поэтому продумайте запасной выход с аварийной ситуации, например, перейти в безопасный режим или запустить точку восстановления Windows.
У вас когда-нибудь были проблемы с драйверами на компьютере? Как вам удалось найти неисправный драйвер? Расскажите нам в комментариях ниже!
У пользователей, которые хоть раз переустанавливали самостоятельно операционную систему Windows, появлялся вопрос, какие драйверы необходимо устанавливать после этого для нормальной работы всех устройств, подключенных компьютеру. В этой статье рассмотрим, как проверить драйверы на Windows 10. Представленные ниже инструкции подойдут и для других версий системы.
Как проверить версию драйверов
Если пытаться разобраться, то станет ясным, что на компьютере должны быть установлены драйверы для всех устройств, как внешних (мышь, клавиатура, джойстик), так и встроенных (видеокарта, сетевой адаптер, процессор). Разработчики из Microsoft всеми силами пытаются облегчить жизнь пользователям, с каждым обновлением существенно расширяя внутреннюю базу драйверов, однако порой все равно приходится искать софт и вручную выполнять его инсталляцию. Сейчас будет представлено четыре способа, как проверить драйверы на Windows 7, 8 и 10.
Способ 1: официальные сайты производителей
Самым надежным способом получения последних версий программного обеспечения для устройств будет их загрузка непосредственно с официального сайта производителя. Но стоит понимать, что данные манипуляции являются первостепенными и не обеспечат все устройства драйверами. Но в этом заключается и суть, сначала необходимо обновить главные компоненты: материнскую плату, процессор и видеокарту. Но прежде надо узнать название и модель.
Узнаем модель материнской платы
Чтобы узнать производителя и модель системной платы, вам необходимо выполнить следующие действия:
- Откройте окно «Выполнить». Для этого на клавиатуре нажмите кнопки Win+R.
- В появившемся окне введите и выполните ее, нажав «ОК».
- Появится окно «Командной строки». В нем поочередно пропишите две команды: wmic baseboard get Manufacturer и wmic baseboard get product.
- В выдачи на первую команду будет указан производитель платы, на вторую - ее модель.
Запомните название, оно понадобится для поиска соответствующего драйвера.
Узнаем модель видеокарты и процессора
Узнать производителя и модель видеочипа и процессора можно практически таким же способом:
- Откройте окно «Выполнить».
- Введите в него команду dxdiag.
- Нажмите «ОК».
- В появившемся окне перейдите во вкладку «Экран».
- В категории «Устройство» напротив строк «Имя», «Изготовитель» и «Тип микросхем» будет указана соответствующая информация, касающаяся процессора компьютера.
- Перейдите во вкладку «Преобразователь».
- По аналогии с процессором, на не будет указана вся необходимая информация о видеокарте.

Запишите все полученные данные для осуществления поиска соответствующих драйверов для компонентов компьютера.
Ищем драйверы
Зная наименования всех устройств, драйверы для которых необходимо установить, можно без особого труда найти непосредственно само ПО для них.
- Перейдите в любую поисковую систему.
- Пропишите название и модель компонента, нуждающегося в обновлении.
- Зайдите на официальный сайт производителя.
- В интерфейсе сайта найдите поисковую строку и выполните запрос с названием устройства.
- В выдаче отыщите соответствующий драйвер.
- Загрузите его на компьютер.
- Установите.
Вот так вот просто можно обновить основные компоненты компьютера. Теперь вы знаете первый способ, как проверить драйверы компьютера, однако он далеко не последний.
Способ 2: программы для обновления драйверов

Предыдущий метод, как проверить драйверы, может показаться вам довольно сложными, и отчасти это так. Для рядового пользователя куда проще будет воспользоваться специальными программами, которые в автоматическом режиме просканируют компьютер на наличие устаревших версий софта и предложат соответствующие обновления для них. Одной из таких программ является Driver Booster.
- Запустите программу.
- Нажмите кнопку «Сканировать».
- Дождитесь завершения этого процесса.
- По итогу будут отображены устройства, нуждающиеся в обновлении.
- Если вы хотите установить новые версии отдельного ПО, тогда нажмите «Установить» напротив соответствующего компонента.
- Если вы решили обновить сразу все компоненты, нажмите соответствующую кнопку на верхней панели программы.
Сразу после этого запустится процесс скачивания, а затем и инсталляции драйверов для устройств компьютера. В процессе выполнения этого действия компьютер может несколько раз перезагрузиться.
Способ 3: онлайн-сервисы
Кто-то принципиально не хочет устанавливать дополнительное ПО на компьютер, в этом случае есть отличный способ, как проверить драйверы на Windows 10 и вообще всех других версиях ОС, подразумевающий использование онлайн-сервисов.
- Откройте «Диспетчер устройств» и посмотрите в нем идентификатор устройства, драйвер для которого хотите скачать.
- Перейдите на онлайн-сервис по поиску драйверов по их ID.
- На главной странице введите в поисковую строку идентификатор и нажмите кнопку «Найти».
- В выдаче будет отображен список всех драйверов, подходящих для вашего оборудования.
- Выберите понравившийся и нажмите кнопку «Скачать».
- Установите.
Как можно заметить, это, пожалуй, самый быстрый способ, как проверить драйверы на компьютере, но и он не всем может помочь.
Способ 4: обновление штатными средствами операционной системы
Требуется ли обновление, как проверить драйверы? Обновить их без использования дополнительного программного обеспечения можно и через утилиту «Диспетчер устройств».
- В поиске по системе впишите «Диспетчер устройств» и запустите соответствующую программу из результатов.
- В списке всех устройств выберите то, которое хотите обновить.
- Нажмите по нему правой кнопкой мыши.
- Выберите в меню пункт «Обновить драйверы».
- В новом окне нажмите кнопку «Обновить автоматически».

После этого компьютер самостоятельно постарается найти и установить новые версии драйверов для компонента. Этот способ не всегда эффективен, так как поиск ПО проходит по внутренней базе Microsoft.
Утилита, которую мы сегодня будем описывать называется Driver Verifier и входит в состав всех операционных систем, в том числе и в Windows XP. Данная программа позволяет проверять и выявлять проблемные, которые могут сильно навредить системе. К самой известной проблеме относится синий экран смерти.
Данные о таких драйверах записываются в дамп памяти, чтобы потом можно было произвести анализы. Итак, утилита подвергает драйвера, так называемым стрессовым ситуациям (тестам), создавая визуальные экстремальные условия, например, нехватка памяти, различные блокировки, IRQL, проверки IRP, DMA и др., I/O – контроль. Другими словами, происходит имитация таких экстремальных ситуаций, которых при обычной работе с Windows быть не должно, или они случаются не часто. Таким образом, утилита позволяет выявить такие драйвера, которые могут привести к аварийному отключению системы.
Как я уже сказал, утилита встроена во все версии Windows и находится по пути %windir%\system32 . Также утилиту можно использовать в двух вариантах: командная строка и графический интерфейс.
Итак, для того, чтобы запустить утилиту для проверки драйверов необходимо в окне «Выполнить» набрать следующую команду:
| verifier |
Открывается окно, с необходимыми настройками, в которой мы выбираем второй пункт – «Создать нестандартные параметры» или «Create custom settings» .
Теперь нам нужно отсортировать содержимое, для этого вверху таблицу нажимаем на слово Provider . Теперь можно выбирать все драйвера. Кстати, драйвера от корпорации Microsoft можно не выбирать.
Теперь можно нажать кнопку Finish , после этого появится просьба о перезагрузке системы.
Итак, перезагрузка прошла, теперь система будет грузиться в режиме проверки драйверов. Утилита будет работать в фоне, проводя различные тесты. Вы же можете спокойно работать за компьютером до окончания работы утилиты. После работы, информационный файл сохранится в дампе памяти. Такой файл обычно находится по пути: C:\Windows\Minidump\*.dmp . Теперь его можно анализировать, например, с помощью Windbg , или другой подобной программой.
Если в течении нескольких дней выяснилось, что проблема не повторялась, то можно сказать, что дело вовсе не в драйверах и придется искать причину в другом. Тем временем мы уже можешь отключить режим проверки драйверов. Сразу хочу сказать, что этот режим сильно замедляет систему, поэтому, не рекомендуется часто с ним работать.
Отключить утилиту можно так: в командной строке вводите следующую команду:
На этом все. Надеюсь данная статья помогла вам в решении ваших проблем.