Как поставить монохромный режим на телефоне. Скрытая настройка во всех Android-смартфонах позволяет включить темную тему оформления
Для того, чтобы написать подробную инструкцию по использованию всех возможностей мобильной операционной системы iOS потребовалось бы издать толстую многостраничную книгу. В миниатюрной коробке даже внушительного по габаритам iPhone 6 Plus места под такую брошюру явно не предусмотрено. Впрочем, кто читает официальные инструкции в 2015 году? Именно поэтому периодически обнаруживаешь функции, которые были так близко, но даже спустя несколько лет использования смартфонов от Apple слышишь о них впервые. Поговорим об Универсальном доступе и возможностях троекратного нажатия клавиши Home .
Итак, переходим в Настройки – Основные – Универсальный доступ . Здесь нас ждет целый кладезь различных дополнительных настроек, но нас интересует возможность реагирования смартфона на тройное нажатие клавиши Home.
В черно-белых тонах
Чуть более месяца назад был анонсирован смартфон . Особенность устройства – наличие двух экранов: традиционного и E Ink на основе электронных чернил. Помимо того, что экран E Ink очень экономно расходует аккумулятор, выглядит он стильно. Добиться такого же черно-белого эффекта можно и на iPhone (об электронных чернилах, увы, речь не идет).

В меню Универсальный доступ листаем в самый низ и открываем пункт Сочетания клавиш . Перед нами несколько пунктов:

Ставим галочку напротив Оттенки серого и можем смело возвращаться к Dock iPhone. Теперь три раза подряд нажмите клавишу Home .

Вуаля, и экран iPhone стал серым. Повторное тройное нажатие вернет цветовую схему к нормальному состоянию.
Быстрая смена яркости к минимуму
Многие из нас любят проверить почту, полистать любимый сайт или почитать прямо перед сном. Яркий свет, излучаемый смартфоном в полной темноте, негативно влияет на наши глаза. Смотреть на яркий экран даже больно, поэтому свайп снизу вверх и смещение ползунка яркости на минимум – привычная операция, выполнять которую приходится каждую ночь. Благодаря Универсальному доступу есть более быстрый способ установки минимальной яркости.
Переходим по уже знакомому маршруту: Настройки – Основные – Универсальный доступ – Сочетания клавиш . Ничего, что каким-либо образом может быть связано с настройками яркости экрана нет. Но, кто ищет – тот находит:
-
1. Ставим галочку напротив пункта Увеличение
.
2. Три раза нажимаем клавишу Home .
3. Тремя пальцами три раза тапаем по экрану (не по клавише Home и именно тремя пальцами ).
Открывается меню Настроек увеличения – это именно то, что нам нужно.

Выбираем пункт Choose Filter (Выбрать фильтр) . Среди предложенных вариантов выбираем Low Light (Низкая яркость) . Возвращаемся к Dock, трижды нажимаем клавишу Home. Яркость резко переходит к минимальному значению.
Использование уменьшенной яркости позволяет не только быстро изменять настройки, но и снизить энергопотребление аккумулятора iPhone . Дело в том, что используя снижение яркости посредством Универсального доступа вместе со стандартными настройками яркости из пункта управления (свайп снизу вверх), можно добиться минимально допустимого уровня подсветки экрана. При стандартных настройках уровень минимальной яркости будет значительно выше. Меньше яркость экрана – меньше расход аккумулятора. Использовать такой минимальный уровень можно лишь в темное время суток. Ясным днем увидеть что-либо на экране будет невозможно.
Важно! Если при наложении фильтра часть экрана (как правило, верхняя часть) остается светлой , выполните следующие действия:
-
1. Вернитесь в настройки Сочетания клавиш
.
2. Включите Увеличение тройным нажатием клавиши Home .
3. Тремя пальцами трижды коснитесь экрана.
4. Выберите пункт Resize Lens .
5. Растяните границы фильтра на весь экран.
Два в одном
Есть возможность и одновременного использования черно-белого фильтра и минимального уровня яркости. Выполнив перечисленные во втором пункте настройки (Увеличение – Low Light ), в меню Универсальный доступ – Сочетание клавиш поставьте галочку и напротив Оттенки серого . Тройное нажатие клавиши Home вызовет такое меню:

Теперь у вас есть возможность выбрать какой именно фильтр вы хотите оставить (можно оба), а в каком необходимости сейчас нет.
В меню Универсального доступа есть масса других настроек, позволяющих регулировать уровень увеличения экрана, инверсии цвета и функции VoiceOver, но это уже совсем другая история.

Внимание! В статье использованы скриншоты и опции из операционной системы Android 7.1. Хотя большинство описанных элементов должны присутствовать и в других версиях Android, автор этого не гарантирует.
Как активировать опции для разработчиков
Несмотря на то, что речь в статье пойдёт о настройках для разработчиков, не стоит пугаться этого названия. Некоторые из представленных в этом разделе опций пригодятся и обычным пользователям. По умолчанию они не отображаются в настройках, но это легко исправить.
- Откройте настройки Android и перейдите в раздел «О телефоне».
- Промотайте в самый низ. Найдите строку «Номер сборки».
- Сделайте подряд семь быстрых тапов по этому элементу. В результате должно отобразиться уведомление о том, что теперь вы стали разработчиком, а в меню настроек появится соответствующий раздел.
Теперь давайте познакомимся с некоторыми из открывшихся нам возможностей.
Некоторые разработчики специально отключают в своих приложениях возможность установки на SD-карту. С помощью переключателя «Разрешить сохранение на внешние накопители» вы можете разрешить это независимо от желания разработчика.
Учтите, что у разработчика может быть веская причина для запрета установки на внешнюю карту. Некоторые программы жёстко привязаны к определённому месту и не будут работать, если они установлены не там, где планировал разработчик. Поэтому пользоваться этой функцией нужно с осторожностью.

Многооконный режим - это фишка последних версий операционных систем от компании Google. Однако для работы этой функции требуется не только правильная версия Android, но и поддержка в самих приложениях, о чём, к сожалению, позаботились далеко не все разработчики.
С помощью опции «Изменение размера в многооконном режиме» вы сможете использовать в данном режиме любые приложения.

Обычно смартфоны сами выключают экран во время бездействия для экономии заряда батареи. Однако в некоторых случаях эта функция не нужна. Например, если вы хотите использовать старый смартфон в виде настольных часов или в автомобиле в качестве навигатора.
Опция «Не выключать экран» позволит смартфону пребывать в активном режиме всё время, пока он подключён к зарядному устройству.

Это одна из самых полезных опций, позволяющая добиться значительного визуального ускорения работы Android. Дело в том, что некоторые производители в погоне за вау-эффектами слишком перегружают операционную систему красивой анимацией.
В этом разделе опций для разработчика вы сможете самостоятельно задать время их отображения или вообще отключить. В результате будет казаться, что система начала просто летать.

Если в вашем устройстве используется AMOLED-экран, то количество отображаемых цветов действительно имеет значение для экономии батареи. Чтобы протянуть ещё больше на остатках заряда, просто активируйте монохромный режим. Данная опция тоже скрывается в настройках для разработчика и называется «Имитировать аномалию».
А какие полезные опции для разработчиков используете вы?
* Recommended to upload a 720*312 image as the cover image
Article Description
Доброго всем времени суток господа и дамы! Только ли людям с нарушением зрения (восприятие цветов) требуется оптимизация отображения информации на экране смартфона. Думаю нет! Часто встречаю вопрос о возможностях ""Монохромного изображения"". В Самсунгах с Амолед экранами есть такая опция по умолчанию и служит она еще и как энергосберегающая функция. Так не отстанем и мы от них. У нас в любимых Xiaomi"ках, смартфонах, тоже есть данная возможность и скажу Вам ""не по секрету"" - может спасти в критической ситуации. Садится батарея а до розетки ну ни как. Вся стандартная оптимизация включена но этого мало! Что делать?Все до банального просто. Включаем режим ""Для разработчиков"" (много тапов на пункте версия MIUI в разделе ""О телефоне"", далее - Настройки - Расширенные настройки - Для разработчиков... «Имитировать аномалию» - «Монохроматизм» это выбор режима отображения цвета интерфейса для людей с проблемами восприятия цветов и как раз то что мы хотим. Дадим нашему смартфону еще пожить... Абсолютно все преображается в "Черно - Серо - Белый"" интерфейс с минимальным потреблением энергии. Вернуть изысканный вид можно легко, после зарядки, обратно - последовательным путем.***А теперь немного информации о возможностях режима ""Для разработчиков"" в развернутом виде, что есть что и для чего. Режим разработчика Android - Общий обзор«Отчет об ошибке» - кнопка неактивна при нормальной работе устройства.«Пароль для резервного копирования» - возможность защитить полные резервные копии данных смартфона или планшета. Пароль вводится вручную и создается самым пользователем.«Не выключать экран» - активация этого действия приведет к постоянной подсветки экрана в процессе зарядки устройства.«Выберите среду» - доступны для выбора две рабочие среды: Dalvik и ART. Последняя более новая и призвана повысить уровень производительности приложений и устройства в целом.«Включить журнал трансляции операций HCI Bluetooth» - команда служит для сохранения всех пакетов HCI Bluetooth в файле.«Проверка HDCP» - эта команда служит для выбора порядка проверки HDCP (система защиты от копирования)«Статистика процессов (Работающие приложения)» - выполнение этой операции позволит вести статистику запущенных процессов.Режим разработчика Android - Отладка«Отладка по USB» - включает режим отладки при подключении к компьютеру при помощи USB-кабеля.«Запретить доступ для отладки с помощью USB на всех компьютерах, на которых вы входили в аккаунт».«Отчеты об ошибках» - кнопка неактивна в штатном режиме. При активации, устройство начнет отображать в меню опцию отправки отчета об ошибке.«Фиктивное местоположение» - удивительная функция, которая умеет маскировать текущее местоположение владельца с гаджетом и выдавать ложные координаты.«Выберите приложение для отладки» - можно задать определенные приложения для возможности их отладки.«Подождите, пока подключится отладчик» - приложение ожидает подключения отладчика в штатном режиме. Кнопка неактивна.«Установка через USB» - функция позволяет проверять на безопасность приложения, устанавливаемые через ADB/ADT. Кнопка неактивна.«Размер буфера журнала» - функция позволяет выбрать размер буфера журнала.Режим разработчика Android - Сети«Сертификация беспроводных мониторов» - отображает параметры сертификации беспроводных мониторов.«Подробный журнал Wi-Fi» - функция позволяет при выборе Wi-Fi указывать в журнале RSSI для каждого SSID.«Переключаться на мобильную сеть» - при активации кнопки, функция позволяет принудительно переключаться на мобильную сеть, если сигнал Wi-Fi слабый.«Всегда включать поиск сетей Wi-Fi» - функция позволяет включать или отключать поиск сетей Wi-Fi во время передачи данных в зависимости от объема трафика.«Использовать устаревший DHCP-клиент» - активированная функция позволяет использовать DHCP-клиент для Android 5.0, а не для новой версии.«Не отключать передачу данных» - включенная функция позволяет не отключать передачу данных по мобильной сети даже при активном Wi-Fi-подключении (для быстрого переключения между сетями).«Конфигурация USB» - выбор режима по умолчанию при подключении по USB к ПК.Режим разработчика Android - Ввод текста«Показывать нажатия» - при активации кнопки, реализуется отображения точки в местах нажатия на экран.«Отображать касания» - проводится визуализация на экране нажатия и жестов.Режим разработчика Android - Рисование«Показ. обнов. поверхности» - осуществляется подсвечивание окон полностью при их обновлении.«Показывать границы элементов» - обеспечивает отображение границ клипа, поля и т.д.«Написание справа налево» - отображает написание текстов справа налево для всех языков.«Анимация окон» - установка масштаба анимации от 0,5х до 10х. Также можно отключить анимацию вообще.«Анимация переходов» - установка масштаба перехода от 0,5х до 10х. Отключение анимации также возможна.«Длительность анимации» - можно задать скорость анимации гаджета в интервале от 0,5х до 10х. Анимацию можно отключить вообще.«Эмуляция дополнительных экранов» - интересная опция, которая может провести эмуляцию дополнительных экранов на основном физическом экране устройства. Включив эту опцию, пользователь увидит еще один экран, который продублирует основной. Размеры дополнительного экрана настраиваются самостоятельно.Режим разработчика Android - Аппаратное ускорение визуализации«GPU-ускорение» - можно поставить галочку и, тем самым, всегда использовать GPU для двухмерного рисования.«Показывать обновление экрана» - поставленная галочка обеспечит подсветку области экрана при отрисовке GPU.«Показывать аппаратные обновления» - задействование этой функции выделит аппаратные уровни зеленым при обновлении.«Отладка наложения» - этот пункт содержит три возможных варианта для выбора: 1) выкл.; 2) показывать области наложения; 3) выделять области определенного цвета; 4) показывать число объектов.«Отладить операции непрямоугольного усечения» - на этом этапе можно провести три действия: 1) отключить опцию; 2) непрямоугольное сечение; 3) тестирование команды рисование зеленым.«Включить 4х MSAA» - поставив галочку, пользователь (или уже разработчик) включает 4х MSAA в приложениях OpenGL ES 2.0.«Отключить аппаратные наложения» - активация пункта повлечет за собой постоянное использование GPU при компоновке экрана.«Имитировать аномалию» - выбор режима отображения цвета интерфейса для людей с проблемами восприятия цветов.Режим разработчика Android - Мультимедиа«Отключить передачу аудио (USB)» - данная функция отключает автоматическую маршрутизацию аудио на внешние USB-устройства. Режим разработчика Android - Мониторинг«Включен строгий режим» - данный режим будет подсвечивать экран Android-устройства во время длительных операций.«Показывать загрузку ЦП» - при активации этого действия, смартфон отобразит на своем экране дополнительное окошко с графическим отображением текущей загрузки ЦП.«Запись времени работы GPU» - название данного пункта говорит само за себя.«Включить трассировку OpenGL» - имеет четыре возможным варианта развития событий: 1) нет данных; 2) Logcat; 3) Systrace; 4) Список вызовов в glGetError/Режим разработчика Android - Приложения«Не сохранять действия» - данный пункт меню относится к приложениям, активация его приведет к удалению сводки действий после их завершения.«Лимит фоновых процессов» - полезная функция. Она способна ограничить количество работающих приложений в фоновом режиме.«Все ANR» - птичка, поставленная напротив данного пункта, обеспечит уведомления пользователя о том, что приложение лагает (авт.) или не отвечает.«Неактивные приложения» - встроенный диспетчер активных приложений с возможностью закрытия.***Обзор меню «Для разработчиков» актуален для версий6/7, но не все пункты доступны в MIUI, это стоит учесть.
Основной секрет при создании красивых черно-белых снимков заключается в расстановке акцентов. Снимая, например, цветок, обращайте внимание не на цветовое содержание (оно при черно-белой съемке не важно), а на его форму и фактуру, а также на игру света и тени на объекте. Расстановка правильных акцентов – непростая задача, требующая хорошего воображения, однако попрактиковавшись, вы сможете получить отличные монохромные кадры.
Кроме того, опытные фотографы советуют для начала делать снимок в цвете, предварительно включив формат RAW, и только потом переводить изображение в монохром при помощи специализированных программ. Но, конечно, можно и сразу выставить на телефоне режим черно-белой съемки.
Давайте рассмотрим второй вариант на примере флагманского смартфона . Он оснащен дополнительной камерой, которая как раз и призвана создавать качественные черно-белые снимки. Благодаря ей отпадает необходимость съемки обычной камерой с последующим редактированием фото, так как она может захватывать гораздо больше света, чем основная. А свет на черно-белых снимках – чрезвычайно важный элемент.
Таким образом, даже без предварительной записи в RAW-формате фотографии получаются более четкими и максимально проработанными. А благодаря технологии гибридной фокусировки нет необходимости дополнительно докручивать резкость или контрастность исходной фотографии, что значительно экономит время.
Для черно-белого фото очень важна проработка деталей и постановка правильной композиции. Стоит избегать перегруженности элементов, убирая из кадра ненужные детали. Ищите контрасты, обращайте внимание на текстуры, силуэты, рельефы, всевозможные линии и узоры, так как отсутствие этих элементов в пейзажной или предметной съемке может сделает кадр скучным. И помните, что далеко не каждый сюжет подойдет для монохромной фотографии, ведь главная ее задача – передать характер, драму, чувства и эмоции.
Снимая природу, выбирайте для съемки утренние или вечерние часы, когда солнце находится низко, так вы получите более мягкие естественные тени. В портретной же съемке, напротив, очень актуальна игра на контрасте, и снимок важно не перенасытить. Для более качественной цветопередачи в студиях обычно используют как можно больше источников света, чтобы получился более красивый и яркий снимок.
Стоит также отметить, что камера для монохромной съемки хороша еще и тем, что в ней нет необходимости выставлять низкие значения ISO, чтобы избежать зернистости и возможных шумов на фото. Камера отлично реагирует на свет и позволяет контролировать цветопередачу в кадре. Данное преимущество значительно упрощает портретную съемку, не требуя использования большого количества источников света.
Делая портретную фотографию на смартфон, старайтесь периодически менять фокусное расстояние, снимая модель под разным углом. Во время съемки крупного плана делайте основной акцент на глазах, передавая их глубину и выразительность, если не хотите, чтобы кадр потерял всякую смысловую нагрузку.
Снимая пейзажи, больше внимания уделяйте постановке акцентов на небо. Чем оно более фактурно, а это легко передается функциональными возможностями смартфона , тем красивее будет снимок. Черно-белый кадр в сочетании с невыразительным небом может быть интересен только в тех случаях, когда на фото есть другой ярко-выраженный элемент, на котором сделан акцент.
А все самые важные нюансы создания красивых и оригинальных черно-белых снимков на смартфон вы увидите в новом ролике из цикла про мобильную фотографию:
Несмотря на то, что Android является очень простой и популярной мобильной операционной системой в мире, она весьма мощная в плане функционала и имеет ряд скрытых возможностей, о существовании которых простой пользователь может даже не подозревать. В этой статье вы узнаете некоторые из таких секретов.
1. Быстрый доступ к настройкам на панели уведомлений
Обычно для доступа к настройкам на панели уведомлений требуется два действия одним пальцем. Сначала стягиваем свайпом верхнюю панель вниз, а далее либо используем кнопку развертывания настроек, либо повторным свайпом раскрываем их.
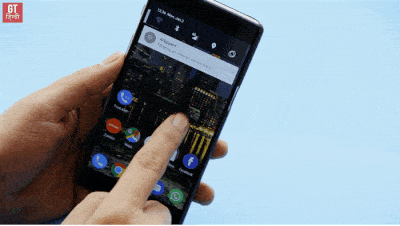
Но мало кто знает, что с помощью свайпа двумя пальцами можно сразу перейти к настройкам телефона на панели уведомлений.
Вместо двух действий надо совершить одно, но двумя пальцами. Это проще и быстрее, чем делать два.
2. Отображать места касания пальца на экране
На некоторых видео с инструкциями о том, как пользоваться теми или иными возможностями телефона или какого-либо приложения вы могли заметить кружки, которыми отмечаются места касания пальца по экрану.

Если хотите сделать у себя так же, то включите в настройках разработчика опцию «Визуальный отклик» в разделе «Ввод теста». Если активировать еще и «Рисовать касания», то вы увидите на экране полосы, которые будут оставаться от вашего последнего касания.
Чтобы получить доступ в раздел разработчика, нужно 12 раз нажать на номер сборки в разделе информации о системе.
3. Взглянуть на мир глазами дальтоника
В настройках разработчика так же можно найти режимы имитации аномалий, которые позволяют переключить экран в черно-белый режим, а также имитировать недостатки зрения (дальтонизм) различных форм.

Примечательно, что при включении такой эмуляции вы сможете увидеть мир, каким видят его люди с таким недугом – включите камеру и просто посмотрите на экран.
4. Запретить фоновый обмен данных для выбранных программам
Если ваш телефон быстро садиться, но вам не хочется удалять множество программ, то вы можете запретить им фоновую передачу данных. В этом случае приложения будут синхронизироваться в обмениваться данными через интернет только тогда, когда вы их запустите.

Отдельным приложениям такие процедуры просто необходимы. Другим же можно и не включать. Прожорливость программ можно посмотреть в статистике потребления интернета в настройках вашего телефона.
5. Сохранение страницы сайта в PDF-файл
Если вам понравилась какая-то страница и вы хотели бы ее сохранить себе в архив или же передать кому-то, но не в виде ссылки, а целиком, то можете воспользоваться сохранением страницы в PDF.

6. Удобная навигация в браузере Chrome
Если вы пользуетесь браузером Chrome на своем телефоне, то не забывайте переключаться между вкладками, нажимая на цифру справа от адресной строки, а также закрывать ненужные вкладки, смахивая в любую сторону их за заголовки.

Так вы избавитесь от ненужных вкладок, что сильно упростит навигацию. Это особенно удобно, когда вам нужно переключаться между разными вкладками для сбора данных.
7. Быстрое переключение между вкладками
Есть еще один быстрый способ переключаться между вкладками – свайпом (смахиванием) влево и вправо за адресную строку можно мгновенно переключаться на соседние вкладки.

Это особенно удобно, когда у вас уже нет ненужных вкладок (см. пункт выше).
8. Просмотр файлов на устройстве через браузер
Наберите в браузере file:///sdcard/ и вы увидите список папок и файлов на вашем устройстве.

Оттуда можно запускать некоторые файлы и просматривать их. Весьма удобная штука, если у вас нет файлового менеджера.
9. Играйте в скрытую игру про динозавра в Chrome
Когда нет интернета, браузер Chrome предлагает поиграть в игрушку.

Все что надо делать – бежать и прыгать в нужный момент времени, перепрыгивая препятствия. Все очень просто. Для старта игры надо нажать на динозавра.
10. Используйте кнопку включения для прерывания звонков
В настройках можно включить опцию, которая позволит использовать кнопку включения (Power) для прерывания звонков.

В этом случае не надо будет нажимать кнопку завершения звонка на экране, а просто нажать на «Выключить», чтобы прервать звонок.
11. Защитить телефон пин-кодом
Если вы опасаетесь, что кто-то может получить доступ к вашему устройству, то можете зашифровать свое устройство и защитить пин-кодом, который будет запрашиваться при попытке разблокировать телефон.
Если у вас на телефоне есть сканер отпечатков пальцев, то разблокировка будет максимально удобной, ведь для этого потребуется просто прикоснуться к сканеру пальцем.
12. Перезагрузка в безопасном режиме
Если зажать и держать кнопку питания, то появится меню, которое позволит выключить или же перезагрузить устройство. Если удерживать палец на пункте перезагрузки, то система предложит перезагрузиться в безопасном режиме.

В этом режиме будут заблокированы все сторонние программы.
13. Smart Lock
Одна из самых удобных фишек операционной системы Android. Позволяет не устанавливать блокировку, когда вы находитесь в доверенных местах (дома или на даче, например).

При этом в остальных местах телефон будет блокироваться и запрашивать пин-код для разблокировке. Это позволят существенно экономить время, не занимаясь разблокировкой устройства в тех местах, где в этом нет никакой необходимости.
Если вы скрываете содержимое своего телефона от братьев/сестер или родителей, то эта функция будет явно не для вас.
14. Устанавливайте курсор в нужное место с помощью пробела
При редактировании текста то и дело надо установить курсор в нужное положение, но он встает не туда, куда бы вам хотелось.
В этом случае поможет клавиша пробел на стандартной клавиатуре Google. Чтобы перемещать курсор с ее помощью, поводите влево или вправо на клавише пробела – курсор будет перемещаться туда, куда вы будете перемещать палец. Это позволит точно установить его в то место, которое вам необходимо.
15. ОК Google
Так можно не только куда-то позвонить, узнать погоду, проложить маршрут до места, но и отправить текстовое сообщение через мессенджер.
16. Приближайте карты двойным касанием
Если вам надо приблизить масштаб на карте, то просто дважды стукните пальцем по экрану в том месте (действие называется «двойной тап»).
Этот способ можно использовать место классического жеста приближения или отдаления двумя пальцами.
17. Информация для экстренных случаев
Телефон весьма полезная штука еще и в экстренных случаях. Если с вами что-то случится, вы можете оставить информацию в телефоне, с помощью которой вам могут спасти жизнь и связаться с вами родственниками.
В настройках телефона в разделе «Пользователи» можно зайти в раздел «Данные для экстренных случаев». Там вы можете указать свое имя, группу крови, адрес, аллергические реакции, принимаемые медицинские препараты, доноров органов, другую медицинскую информацию (например, хронические заболевания).

Также там можно выбрать контакты, которым можно будет звонить в случае экстренных ситуаций, когда вы не сможете самостоятельно набрать номер телефона. Туда можно добавить близких родственников или близких друзей, кому вы доверяете.
Вся эта информация будет доступна без разблокировки телефона и воспользоваться ею смогут врачи скорой помощи, спасатели или просто неравнодушные граждане, которые захотят вам помочь в случае экстренной ситуации, либо если найдут ваш телефон где-то и захотят вернуть.
18. Управление WiFi в спящем режиме
В настройках WiFi можно задать правила работы WiFi в спящем режиме. Если вы не хотите, чтобы ваш гаджет потреблял трафик в спящем режиме, то выберите соответствующий пункт в настройках.

Это позволит не только контролировать трафик, но экономить заряд аккумулятора. При этом, конечно, нужно помнить и о том, что у вас может быть включен мобильный интернет, который будет использоваться в случае, когда WiFi недоступен.
19. Режим гостя
Чтобы скрывать приватные данные от посторонних глаз, когда вы даете кому-то на время телефон, лучше использовать режим гостя.

Его параметры можно увидеть в настройках, в разделе «Пользователи».
20. Поиск и блокировка потерянного устройства
В случае утери устройства можно попробовать его найти и заблокировать.
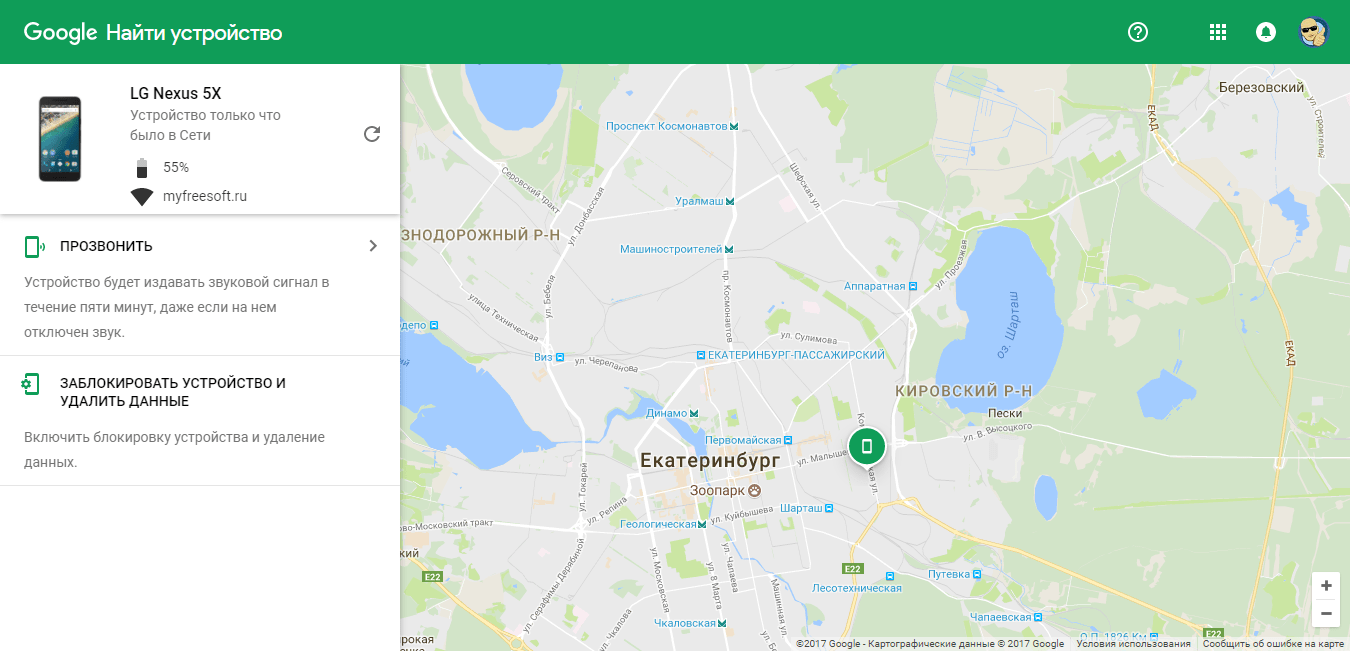
Для этого используется специальный сервис Google , который прямо на карте покажет местоположение вашего устройства и позволит его заблокировать. Также на него можно будет позвонить в случае необходимости.
21. Просматривайте историю уведомлений
Уведомления в телефоне приходят постоянно и случайно можно удалить нужное, которое хочется вернуть обратно и посмотреть, что же там такое было.

Для этого на домашнем экране нажмите и удерживайте палец на пустом месте, пока не появятся кнопки управления «Виджеты», «Настройки», «Обои» и выберите пункт «Виджеты». Поместите на рабочий стол «Настройки» и в момент, когда вы переместите иконку на домашний экран, выберите «Журнал уведомлений» в появившемся списке.






