Қолданады Дисплей nvidia gp жүйесіне қосылмаған. Дисплейді Nvidia графикалық процессорына қосу
Екі Intel және nvidia бейне картасы бар ноутбуктердің көптеген пайдаланушылары осы видеокарталар арасында ауысу мәселесіне жиі қызығушылық танытады. Белгілі бір ойынды бастағанда, екі видеокартаның қайсысы қолданылатыны анық емес. Бұл мақалада сіз ноутбукта Intel-ден nvidia-ға қалай ауысу керектігін үйренесіз, сондай-ақ оның дискретті nvidia бейне картасы пайдаланылатынына көз жеткізесіз.
Ноутбукта бейне карталарды сәтті ауыстыру үшін не қажет?
Жалғыз және міндетті шарт - екі видеокарта үшін драйверлердің болуы. Мұны төмендегідей тексеруге болады.
«Тінтуірдің оң жақ түймешігімен басу арқылы құрылғы менеджеріне өтіңіз. Менің компьютерім» жұмыс үстелінде және ашылатын мәзірде « Бақылау«.
Компьютерді басқаруға кіру
Сол жақта ашылатын терезеде « Құрылғы менеджері«.

Құрылғы менеджеріндегі бейне карталар
Ешқандай «стандартты бейне адаптер драйверлері» болмауы керек. Екі бейне картаның да атаулары болуы керек.
Әйтпесе сізге қажет болады.
Ауыстыру мүмкіндігін қосу үшін nvidia графикалық карта драйверін орнату
Егер бәрі драйверлермен реттелген болса, кез келген бос кеңістіктегі жұмыс үстелін нұқыңыз, элементті таңдау керек мәзір ашылады « NVIDIA басқару тақтасы«.

nvidia басқару тақтасына кіріңіз
Nvidia графикасының параметрлері терезесі ашылады. Онда мәзір элементін басу керек « Жұмыс үстелі» және соңғы екі құсбелгіні қойыңыз - « Мәтінмәндік мәзірге GPU көмегімен іске қосу элементін қосыңыз« және » Хабарландыру аймағында GPU әрекетінің белгішесін көрсету«.

Бейне карталарды ауыстыру үшін контекстік мәзір элементтерін қосу
Осыдан кейін параметрлер терезесін жабуға болады.
Енді ойынды бастамас бұрын оның таңбашасын тінтуірдің оң жақ түймешігімен басып, « GPU арқылы іске қосыңыз» -> « Жоғары өнімді Nvidia процессоры«.

Кейде NVIDIA графикалық адаптерлері орнатылған компьютерлерде дисплей параметрлеріне қол жеткізуге әрекеттенгенде, пайдаланушы NVIDIA дисплей параметрлері қол жетімді емес деген хабарды алуы мүмкін. Ештеңені мүлде өзгерту мүмкін емес. Мұндай жағдайда не істеу керек, төмендегі материалды оқыңыз.
NVIDIA басқару тақтасы: NVIDIA дисплей параметрлері қолжетімді емес. Себебі неде?
Бұл жағдайдың себебін сарапшылардың көпшілігі бейне карта драйверлерімен байланысты проблемаларды атайды. Бұл таңқаларлық емес, өйткені графикалық адаптерді компьютер мониторымен немесе ноутбук экранымен қосуды қамтамасыз ететін дәл осындай басқару бағдарламалық құралы.
Неліктен NVIDIA дисплей параметрлері жеке жағдайда қол жетімді емес, белгілі негізгі себепке қарамастан, кейде анықтау өте қиын болуы мүмкін. Драйверлер ескірген, жоқ немесе тіпті бүлінген болуы мүмкін. Осыған байланысты мәселені шешуге көмектесетін бірнеше тиімді шешімдерді қолдануға болады. Әдістер өте қарапайым, бірақ кейбір жағдайларда жағдайдың ерекшеліктерін ескеру қажет.
NVIDIA дисплей параметрлері қол жетімді болмаса не істеу керек?
Ең қарапайымынан бастайық. Егер жүйені іске қосу кезінде бір «жақсы» сәтте ұқсас хабарлама пайда болса, бірақ бәрі бұрын жұмыс істесе, бұл қандай да бір түрде ОЖ-дағы сәтсіздіктерге байланысты болуы мүмкін. Мәселе болмаған күйге жүйені қалпына келтіруді белсендіруден оңай ештеңе жоқ.
Жаңартуларды орнатқаннан кейін Windows 10 жүйесінде немесе ОЖ-нің кез келген басқа нұсқасында NVIDIA дисплей параметрлері қол жетімді емес екендігі туралы хабарлама шығарылған жағдайға да қатысты. Олардың кейбіреулері дұрыс орнатылмаған немесе операциялық жүйенің жұмысында ақаулар тудыруы әбден мүмкін. Бұл жағдайда бағдарламалар мен құрамдас бөліктерде орнату күні бойынша сұрыптай отырып, жақында орнатылған жаңартуларды жою керек. Бірақ сіз оларды бір-бірлеп жоюыңыз керек, жүйені қайта жүктеп, параметрлерге қол жеткізуге тырысуыңыз керек. Сәтсіз жаңарту табылған кезде қолмен іздеуді орнату керек, содан кейін оның нөмірін есте сақтағаннан немесе жазып алғаннан кейін сәтсіз пакетті тізімнен шығару керек.

Тағы бір өте қарапайым себеп - компьютерде екі видеокарта (дискретті және біріктірілген) орнатылған жағдайларға байланысты. Жағдайды «Тапсырмалар менеджерінде» түзете аласыз, онда кірістірілген адаптер қазір қолданыста болса немесе NVIDIA картасы белсендірілген болса, ажыратылады.
«Құрылғы менеджері» параметрлері әсер етпеген жағдайлар үшін дәл осындай әрекеттерді BIOS параметрлерінде орындауға болады, мұнда орнатылған бейне карталар тізімінен негізгі NVIDIA ретінде тарту таңдалады.
Драйверлерді қайта орнату және жаңарту
Бірақ, жоғарыда аталған әдістердің барлығы жұмыс істемеді делік және жүйе NVIDIA дисплей параметрлері қол жетімді емес деген хабарламаны қайтадан береді. Мұндай жағдайда пайдаланушының қолмен араласуы қажет.

Алысқа бармау үшін адаптер драйверлерін сол «Құрылғы менеджерінде» жаңартып көріңіз. Бұл жұмыс істемесе, драйверлерді немесе тіпті графикалық картаның өзін жойыңыз. Қайта жүктеген кезде драйверлер автоматты түрде орнатылуы мүмкін. Соңғы шара ретінде, егер бар болса, адаптер драйверлері бар орнату дискісін пайдалануға болады. Бірақ ең үлкен мәселе - драйверлер әрқашан осылай жойылмайды және NVIDIA дисплей параметрлері қол жетімді емес деген хабар қайта-қайта пайда болады.
Ескі драйверлерді жою
Бұл жағдайда «Басқару тақтасында» орналасқан «Бағдарламалар мен мүмкіндіктер» бөлімін пайдаланып, барлық драйверлерді және қатысты бағдарламалық құралды дербес жою қажет болады.

Сондай-ақ, жүйені қажетсіз драйверлерден толығымен тазарту үшін дисплей драйверін жою утилитасын пайдалануға болады (бірақ ол тек драйверлерге арналған және қосымша бағдарламаларды жоймайды).
Осыдан кейін жүйені қайта жүктеп, барлық компоненттерді қайта орнату керек. Ең соңғы драйверлерді орнату үшін Driver Booster сияқты автоматтандырылған утилиталарды пайдаланған дұрыс, ол компьютердегі барлық құрылғылардың басқару бағдарламалық құралын жаңартады.
Мамандандырылған жүргізушілер
NVIDIA дисплей параметрлері қол жетімді емес мәселені шешудің тағы бір нұсқасы стандартты емес ноутбук үлгілеріне қатысты.

Жұмысты бастау үшін «Іске қосу» мәзіріне қоңырау шалыңыз және msinfo32 пәрменін енгізіңіз, содан кейін ноутбук үлгісінің нақты атауын табыңыз. Содан кейін өндірушінің ресми ресурсына жүгініңіз, модель атауы бойынша драйверлерді іздеңіз және сәйкес драйверді жүктеп алыңыз, содан кейін оны өзіңіз орнатыңыз.
Ескерту: орнатушы EXE файлы түрінде болса, әкімші ретінде қалыпты іске қосуды пайдаланыңыз. Егер бұл INF файлы болса, RMB арқылы «Орнату» жолын таңдаңыз. Жүйе драйверді осылай орнату мүмкін емес деп хабарласа, Құрылғы реттеушісіне өтіп, драйверді жаңартуды таңдап, сақталған INF файлына жолды көрсетіңіз.
Кейбір өндірушілер пайдаланушыларға ноутбуктің онлайн-сынамасын ұсынады, оны тапсырғаннан кейін ақаулар тізімі шығарылады, сондай-ақ оларды түзету туралы кеңестер беріледі. Ал графикалық адаптер драйверін жүктеп алу мүмкін емес, бірақ өндірушінің веб-сайтынан тікелей орнатылады.
Кейінгі сөз
Жоғарыда аталған мәселені жою туралы тек осыны айтуға болады. Қандай құралды қолдану керек? Сұрақ риторикалық. Негізінде, автоматты драйверді жаңарту құралын дереу орнатуға болады. Мәселе драйверлерде емес, қосымша бағдарламалық жасақтамада болса, одан құтылу керек, содан кейін NVIDIA веб-сайтынан соңғы нұсқаны жүктеп алу арқылы оны қайта орнату керек. Дегенмен, жүргізушілермен жұмыс істеу дағдысы барлар қолмен режимде барлық әрекеттерді орындай алады.
Nvidia басқару тақтасын ашуға әрекет жасағанда, пайдаланушы «NVIDIA дисплей параметрлері қолжетімді емес. Пайдаланылатын дисплей NVIDIA графикалық процессорына қосылмаған». Бұл хабарландырудың пайда болуы компьютердің графикалық картасы драйверлерінде ақаулар бар екенін, сондай-ақ жүйелік монитордың дұрыс қосылмауын көрсетеді. Төменде біз осы дисфункцияның себептерін, сондай-ақ оны шешудің қазіргі нұсқаларын талдаймыз.
Таңдалған дисплей Nvidia GPU-ға қосылмаған - мәні мен себептері
Қазіргі заманғы ноутбуктердің басым көпшілігі (және кейбір стационарлық компьютерлер) бірден екі жұмыс істейтін видеокартамен мақтана алады. Көп жағдайда олардың біреуі аналық платаға салынған, қуаты төмен және күнделікті тапсырмалар үшін пайдаланылады (әдетте Intel HD Graphics сериясы). Екіншісі - қуатты дискретті, 3D графикасын (Nvidia және AMD видеокарталары) белсенді пайдалану арқылы ресурсты қажет ететін графикалық қосымшалар үшін қолданылады.
Екі бейне картасы бар жүйелер қарапайым операцияларды орындау кезінде (желіде шарлау, мәтінмен жұмыс істеу және т.б.) Intel компаниясының әлсіз картасын пайдалану арқылы қуатты тиімді үнемдей алады. Бұл мүмкіндік «NVIDIA Optimus» деп аталады және біз оның Nvidia графикалық карталары бар көптеген заманауи ноутбуктерде жұмыс істейтінін көреміз.

Бұл технологияны пайдалану ноутбуктің батареясының қызмет ету мерзімін ұзартуға мүмкіндік береді
Nvidia басқару тақтасын іске қосқан кезде жүйе компьютер экранында кескін жасау үшін пайдаланылатын Nvidia картасын анықтауға тырысады. Аутентификация сәтсіз болса, пайдаланушы «Қолданылатын дисплей NVIDIA GPU-ға қосылмаған» хабарын алады.
Дисфункцияның себептері келесідей болуы мүмкін:
- Пайдаланушы монитор штепсельін дискретті емес, кірістірілген графикалық карта ұясына қосты (стационарлық ДК жағдайында);
- Жергілікті ноутбук драйверлерінің орнына пайдаланушы (немесе Windows ОЖ) Intel немесе Nvidia негізгі драйверлерін орнатты. Ноутбук өндірушісі жүйеге біріктірілген және дискретті графика арасында оңтайлы ауысуға мүмкіндік беретін нақты ноутбук үлгісі үшін стандартты драйверлерді өзгерткен болуы мүмкін. Бұл драйверлер «OEM драйверлері» деп аталады («OEM» аббревиатурасы түпнұсқа жабдықты өндіруші дегенді білдіреді). OEM драйверлері әдетте ықшам дискідегі немесе компьютердің қатты дискісінде ноутбукпен бірге жинақталады және оларды қосу екі бейне картаның сәтті жұмысының кілті болып табылады. Егер пайдаланушы Nvidia немесе Intel стандартты драйверлерін орнатса, онда мұндай қосқыш дұрыс жұмыс істемеуі мүмкін;
- Пайдаланушы жүйелік бейне карталарына арналған драйверлерді дұрыс орнатпады. Атап айтқанда, алдымен Intel кірістірілген картасына, содан кейін дискреттіге (Nvidia) драйверлерді орнату керек. Көбісі керісінше жасайды;
- Бейне карта драйверлері ескірген немесе дұрыс жұмыс істемейді.
Төменде мәселені шешу жолдарын талдаймыз.
Компьютеріңіздегі «Nvidia дисплей параметрлері қол жетімді емес» қатесін түзету шешімдерін қарастырайық.
1-әдіс. Монитор кабелін Nvidia картасының қосқышына жалғаңыз
Жұмыс үстелі компьютері мен дербес монитор жағдайында монитор сымының кірістірілген Intel картасы қосқышына емес, Nvidia бейне картасы қосқышына жалғанғанын тексеріңіз.

2-әдіс: Кірістірілген Intel графикалық картасының өшірілгенін тексеріңіз
Кейбір ноутбуктерде дискретті Nvidia картасының жұмысы біріктірілген Intel графикалық картасынсыз мүмкін емес, сондықтан ол «NVIDIA дисплей параметрлері қол жетімді емес. Пайдаланылатын дисплей NVIDIA графикалық процессорына қосылмаған».
- Құрылғы менеджеріне өтіңіз (Win+R пернелер тіркесімін басыңыз, сол жерге devmgmt.msc деп теріп, enter пернесін басыңыз).
- Мұнда «Дисплей адаптерлер» қойындысын табыңыз, оны ашу үшін оны екі рет басыңыз.
- Меңзерді Intel картасының үстіне апарып, тінтуірдің оң жақ түймешігімен басып, Құрылғыны қосу опциясын таңдаңыз.
3-әдіс. Компьютерге түпнұсқа OEM драйверлерін орнатыңыз
Мәселені шешудің тиімді жолы - компьютердің бейне картасына түпнұсқа OEM драйверлерін орнату. Келесі әрекеттерді орындаңыз:

Get-WmiObject win32_bios
Және enter пернесін басыңыз. Көрсетілген параметрлерде « SerialNumber» болады, оның мәні құрылғыңыздың өндірушісінің веб-сайтындағы сәйкес іздеу өрісіне енгізілуі керек. Сіз ноутбукке драйверлер мен басқа жаңартуларды жүктеп ала аласыз.
- Windows ОЖ нұсқасы үшін драйверлерді жүктеп алыңыз (32 немесе 64 биттік нұсқаларды шатастырмаңыз). Көрсетілген драйверлер сіз орнатқан драйверлерден ертерек болуы мүмкін, бірақ бұл мәселе емес;
- Алдымен Intel бейне картасына арналған драйверлерді орнатыңыз;
- Содан кейін Nvidia бейне картасына арналған драйверлерді орнатыңыз. Nvidia драйверлері үшін таза орнатуды орындағаныңызға көз жеткізіңіз;
- Компьютеріңізді қайта іске қосыңыз.
Егер сіз Windows драйверлерін қайта орнатады деп алаңдасаңыз, бұл мүмкіндікті өшіруге болады. Ол үшін «Жүйе және қауіпсіздік» бөліміне өтіңіз, содан кейін «Жүйе» - сол жақта «Қосымша жүйелік параметрлер» - «Аппараттық құрал» қойындысы - «Құрылғыны орнату параметрлері». Мұнда «Жоқ» опциясын таңдап, «Сақтау» түймесін басып, компьютерді қайта іске қосыңыз.

4-әдіс: Nvidia қызметінің жұмысын тексеріңіз
- Win + R пернелерін басыңыз, сол жерге services.msc деп теріп, enter пернесін басыңыз.
- Ашылатын қызметтер тізімінде Nvidia Display Container LS қызметін тауып, оның жұмыс істеп тұрғанын және оның іске қосу түрі Автоматты күйге орнатылғанын тексеріңіз.
- Қажет болса, қызметті іске қосыңыз, бұл компьютердегі «Қолданылатын дисплей қосылмаған» қатесін шешуге көмектеседі.
5-әдіс: BIOS параметрлерін тексеріңіз
Кейбір жағдайларда қате BIOS параметрлері Nvidia картасының дұрыс жұмысына кедергі келтіруі мүмкін. BIOS-қа өтіңіз, сол жерден «Графикалық құрылғы» опциясын тауып, мәнді «Авто» немесе бар болса, «Оптимус» мәніне орнатыңыз.
6-әдіс: Nvidia драйверлерін жаңартыңыз (жұмыс үстелі үшін)
Жұмыс үстелі пайдаланушылары Nvidia драйверлерін geforce.com сайтынан орнатуға тырысуы керек. Карта үлгісін және операциялық жүйені таңдау арқылы сайттан картаңызға арналған драйверлерді қолмен табуға болады немесе Nvidia-ның арнайы құралына «ГПУ-ны АВТО АНЫҚТАУ» түймесін басу арқылы мұны істеуге рұқсат етіңіз.

Сондай-ақ драйверлерді орнату кезінде «таза орнату» опциясын қосқаныңызға көз жеткізіңіз.
7-әдіс.Арнайы бағдарламаларды қолданыңыз
ДК құрамдастарын сканерлейтін және олар үшін драйверлердің соңғы нұсқаларын орнататын DriverPak Solution деңгейіндегі мамандандырылған бағдарламалар, Driver Easy және басқа аналогтар да соңғы драйверлерді орнатуға көмектеседі.
Қорытынды
«Қолданылатын дисплей NVIDIA GPU-ға қосылмаған» хабары әдетте пайдаланушының компьютеріндегі Nvidia драйверлерінде кейбір мәселелер бар екенін көрсетеді. Компьютерде «NVIDIA дисплей параметрлері қол жетімді емес» қатесін жою үшін осы мақаладағы кеңестерді орындаңыз.
Оқу 7 мин. 1,8 мың қаралды. 25.08.2017 жылы жарияланған
Бәріңе сәлем! Көбінесе NVIDIA дискретті бейне адаптері орнатылған компьютерлер мен ноутбуктерді пайдаланушылар бейне параметрлеріне кіре алмау мәселесіне тап болады. Мұның бәрі «пайдаланылатын дисплей nvidia gp-ге қосылмаған» қателігімен бірге жүреді.Осы мәселеге байланысты компьютер ойындар кезінде және қолданбаларды іске қосу кезінде бейне адаптерді пайдалана алмайды. Әдетте, көп жағдайда мәселе тек дискретті графикалық карталарда пайда болады.
Дискретті графикалық карта- Бұл жеке схема немесе микросхема түрінде жасалған және жоғары жылдамдықты PCI Express деректер шинасына қосылған компьютердің жеке аппараттық құрамдас бөлігі. Мұндай видеокарталар біріктірілген шешімдермен салыстырғанда ең өнімді болып табылады. Дискретті тақтаны әрқашан құрылғыдан шығару мүмкін емес екеніне назар аударған жөн. Мысалы, ноутбуктерде ол аналық платаға дәнекерленген, бірақ бөлек чип немесе чипсет ретінде жасалған.
Ақаулықтарды жою: Қолданыстағы дисплей NVIDIA графикалық процессорына қосылмаған
Дискретті бейне адаптерлердің не екенін аздап білгеннен кейін, мен мәселемізді қалай шешуге болатынын егжей-тегжейлі қарастыруды ұсынамын. Әдетте, олардың саны онша көп емес. Сондықтан біз ең танымал нұсқаларды қарастырамыз.
Айтпақшы, осы қате пайда болғанға дейін бұрын қандай әрекеттерді орындағаныңызды еске түсіруді ұсынамын: драйверлерді жойған немесе жаңартқан, компьютерді оңтайландырған және қажет емес қызметтерді өшірген болуы мүмкін, Windows амалдық жүйесін қайта орнатқан боларсыз. Егер компьютермен ешқандай әрекет жасалмаса және қате: пайдаланылып жатқан дисплей NVIDIA GPU-ға қосылмаған болса, өздігінен пайда бола бастаса, төмендегі нұсқауларды орындаңыз.
Құрылғы менеджерінде бейне картаның қосылғанын тексеріңіз.
Көбінесе ұқсас мәселе Windows Device Manager бағдарламасында бейне адаптер құрамдас бөлігі өшірілгендіктен туындайды. Бұл әртүрлі себептермен болуы мүмкін:
- Жүйе жаңартулары жүктеліп, орнатылды;
Егер сипатталған әрекеттер орындалса, жүйе бастапқы параметрлерді дербес орната алады, сондықтан мәселені шешу үшін біз келесі әрекеттерді орындаймыз:

Назар аударыңыз! Жүйе NVIDIA Geforce құрылғысы қосулы екенін көрсетеді, бірақ ол дұрыс жұмыс істемейді. Содан кейін «Өшіру» тармағын басу арқылы оны өшіру керек, содан кейін қайтадан «Қосу». Мүмкін бұл мәселені шешуге көмектеседі.
Параметрлер жасалғаннан кейін қате: Қолданыстағы дисплей NVIDIA GPU-ға қосылмаған болса, келесі қадамға өтіңіз.
Бейне карта драйверін жаңартыңыз.
Драйверлерді орнатқаннан немесе қате жаңартқаннан кейін, сондай-ақ драйвердің Windows нұсқасымен үйлеспеуіне байланысты құрылғы дұрыс жұмыс істеуден бас тартатын жағдайлар бар. Бұл жағдайда сіз бейне карта драйверін жаңартып көріңіз. Мұны бірнеше жолмен жасауға болады.


Осыдан кейін «Іздеу» түймесін басыңыз, жүйе сіздің бейне картаңыздың соңғы драйверлерін тауып, оларды жүктеп алуды ұсынады. 
Жүктеп алғаннан кейін жаңарту файлын іске қосыңыз.

Бейне драйверлерін жаңартқаннан кейін, компьютерді қайта іске қосуды ұмытпаңыз және біздің мәселенің жойылғанын тексеріңіз, егер жоқ болса, мақаланы әрі қарай оқыңыз.
NVIDIA қызметтерін қосыңыз
Көбінесе көптеген қиындықтардың себебі кейбір қызметтер жұмысын тоқтатады. Бұл пайдаланушының қате әрекеттеріне немесе жүйенің ақаулығына байланысты болуы мүмкін. Сондықтан, NVIDIA Geforce Display Container Service жұмыс істеп тұрғанын тексеру үшін келесі әрекеттерді орындаңыз:

Манипуляциялар аяқталғаннан кейін компьютерді қайта іске қосыңыз және қатенің жойылғанын тексеріңіз.
Ескі бейне карта драйверлерінің файлдарын жойыңыз.
Егер сіз таза орнатуды емес, драйверді жаңартуды орындаған болсаңыз, онда сіз бағдарламалық жасақтаманың алдыңғы нұсқасынан қалған барлық файлдарды және тізілім қалдықтарын жою сияқты ұсақ-түйектерді ұмыттыңыз.
Жүйені алдыңғы орнатудан қалған қоқыстардан тазарту үшін біз www.guru3d.com ресми веб-сайтынан жүктеп алуға болатын Display Driver Uninstaller деп аталатын тегін қызметтік бағдарламаны қолданамыз. Оның көмегімен біз ескі драйверлерді автоматты түрде жоя аламыз. 
Сондықтан бағдарламаны жүктеп алыңыз, орнатыңыз және іске қосыңыз. Тазалауды бастамас бұрын, GPU түрін таңдап, «Тазалау және қайта іске қосу» түймесін басу керек. Орындалған манипуляциялардан кейін компьютер бірнеше рет қайта жүктеледі. Сондықтан қорықпа.
Біз жүйені қалпына келтіру құралын қолданамыз.
Егер жоғарыда аталған қадамдар жағдайды және қатені түзетуге көмектеспесе: Қолданыстағы дисплей NVIDIA GPU-ға қосылмаған болса, мәселені шешудің басқа мүмкіндігі бар. Ол үшін стандартты Windows жүйесін қалпына келтіру құралын қолданамыз.
Бұрынғы компьютер параметрлеріне оралу үшін келесі әрекеттерді орындаңыз:

Әдетте, «Жүйені қалпына келтіру» өте жиі компьютер параметрлерін бұрынғы күйіне қайтаруға және пайдаланушы өзгерткенге дейін немесе бағдарламаларды орнатқанға дейін пайдаланылған параметрлерді қайтаруға мүмкіндік береді.
Жинақтау.
Баршаңызға қайырлы күн!
Жақында бір ноутбукте мен қызықты қатеге тап болдым: жұмыс үстелінде NVIDIA бейне картасын конфигурациялау сілтемесі жоғалып кетті. (яғни, жұмыс үстелінің кез келген жерін тінтуірдің оң жақ түймешігімен бассаңыз - пайда болған терезеде «NVIDIA басқару тақтасы» сілтемесі болған жоқ) .
Екі рет ойланбастан Windows басқару тақтасына кіріп, бөлімді аштым «Аппараттық құрал және дыбыс» және сол жерде берілген сілтемені ашуға тырысты - бірақ қате пайда болды » NVIDIA дисплей параметрлері қолжетімді емес» . 15 минуттан кейін. Мен бұл қатеден құтылдым және бейне картаны орнаттым, шын мәнінде, бұл мақала тек ұқсас мәселені шешу туралы. Сонымен...
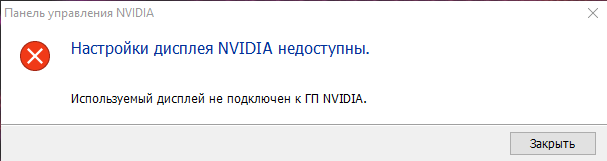
Қате мысалы \\ NVIDIA \\ Қолданыстағы дисплей NVIDIA GPU-ға қосылмаған
Ұқсас қате көбінесе драйверлерде ақаулық болған кезде пайда болады: не олар орнатылмаған, не қақтығыс, ақаулық бар.
Жалпы, сізге келесі әрекеттерді орындау керек: алдымен жүйеден бейне карталарға арналған драйверлерді толығымен алып тастаңыз, содан кейін ноутбук өндірушісінің веб-сайтынан соңғы драйверлерді жүктеп алыңыз, оларды орнатыңыз және компьютерді / ноутбукты қайта іске қосыңыз. Әдетте, содан кейін бәрі күткендей жұмыс істей бастайды!
Толығырақ қарастырайық!
Бейне адаптер драйверлерін қалай табуға және жүктеп алуға болады
№1 әдіс - автоматты
Автоматты әдіс бойынша, әрине, арнайы пайдалануды айтамын. Жүйедегі БАРЛЫҚ жабдыққа арналған драйверлерді табуға және орнатуға арналған утилиталар. Оларды пайдалану көптеген уайымдардан арылуға мүмкіндік береді: ескі «отынды жою», жаңаларын орнату, резервтік көшірмелерді жасау және т.б. қажет емес. - Мұның бәрі сіз үшін автоматты режимде орындалады!
Менің блогымда осындай бағдарламаларға арналған бірнеше мақалалар болғандықтан, мен оларда қалай және не істеу керектігін егжей-тегжейлі сипаттамаймын. Төменде бірнеше пайдалы сілтемелер берілген:
- Драйверлерді жаңартуға, жоюға, іздеуге арналған бағдарламалар -
- Windows 10 драйверлерін жаңарту - ең жақсы 5 бағдарламаға шолу (орыс тілінде) -
№2 әдіс – «қолмен» режимде

Маңызды!Бұл қате әдетте екі бейне картасы бар (дискретті және біріктірілген) ноутбуктерде пайда болады. Сондықтан драйверлерді кірістірілген (әдетте Intel HD Graphics) және дискретті - AMD немесе NVIDIA үшін жүктеп алу керек.
Драйверлерді жүктеп алғаннан кейін сіз ескі «отынды» алып тастай аласыз ...
Ескі бейне драйверлерін жою
№1 әдіс - басқару тақтасы арқылы
Ескі драйверлерді жоюдың ең айқын жолы - Windows басқару тақтасын, кірістірілген бағдарламалық құралды жою құралын пайдалану. Оны ашу үшін мына жерден басқару тақтасына өтіңіз: Басқару тақтасы\Бағдарламалар\Бағдарламалар мен мүмкіндіктер .
Әрі қарай, сіз орнатылған бағдарламалардың тізімін көресіз: олардың ішінде сізге қажет бағдарламаларды табыңыз (мысалы, менің жағдайдағыдай «NVIDIA GeForce»т.б., оларды таңдап, түймесін басыңыз "Жою\Өзгерту" .

№2 әдіс - құрылғы менеджері арқылы
Алдымен ашу керек құрылғы менеджері , мұны істеудің жалпы жолы:
- түймелер тіркесімін басыңыз WIN+R;
- жіпке «Ашық»енгізіңіз devmgmt.msc ;
- ENTER пернесін басыңыз.

- қойындысын ашыңыз «Бейне адаптерлер»;
- қажетті адаптерді таңдап, оны тінтуірдің оң жақ түймешігімен басып, оған өтіңіз қасиеттері;
- содан кейін қойындыны ашыңыз «Жүргізуші»;
- түймесін басыңыз жою .

Intel HD драйверін жою
№3 әдіс - дисплей драйверін жою құралын пайдалану
Драйверді жою құралын көрсету
Кез келген бейне драйверлерін Windows жүйесінен ТОЛЫҒЫДА жоюға арналған тамаша утилита. Ол драйвер файлдарының өзін ғана жояды, сонымен қатар тізілім кілттерін, қалталарды, файлдарды (соның ішінде уақытша) жояды, ол тіпті стандартты Windows орнатушысы қателер жіберіп, жұмыс істеуден бас тартқан жағдайларда да жұмыс істейді.
Утилитаны пайдалануға келетін болсақ, мұнда бәрі қарапайым, оны іске қосыңыз, бейне адаптерді таңдап, түймені басыңыз. «Жою және қайта жүктеу» . Нәтижесінде, утилита драйверлердің ағымдағы және ескі нұсқаларын жояды, бұл жүйені Windows-ты орнатқаннан кейін бірден тазартады.
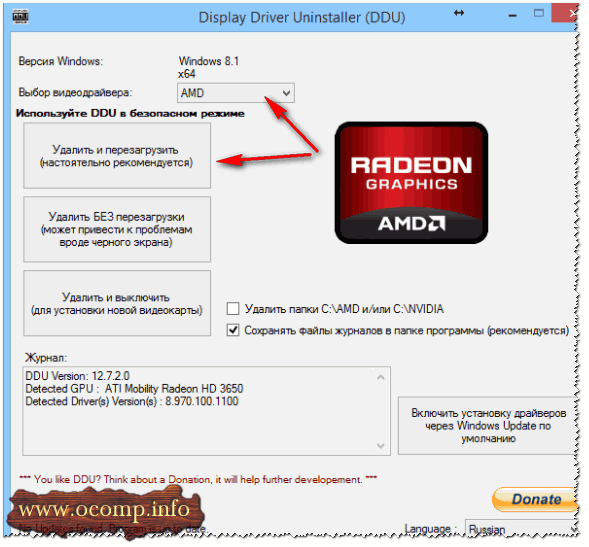
ҚОСУ!
Менің блогымда драйверлерді жою туралы мақала да бар. Егер жоғарыда аталған әдістер көмектеспесе, мен оны да оқуды ұсынамын (төмендегі сілтеме).
Драйверлерді қалай жоюға болады: ескі немесе артық -
Драйверді орнату
Негізінде, бүгінгі күні драйверлерді орнату, көп жағдайда, күрделі ештеңе жоқ - тек орындалатын файлды іске қосыңыз setup.exe .
Мұнда мен бір ғана нүкте беремін: алдымен Intel үшін драйверді орнатыңыз (құрылғы менеджері арқылы), содан кейін nVidia үшін.
Ескерту!
МАҢЫЗДЫ!
Драйверлер орнатылғаннан кейін міндетті түрде орындаңыз ноутбукты қайта іске қосыңыз!
ҚОСУ!
Кейбір жағдайларда қатеден құтылыңыз «NVIDIA дисплей параметрлері қолжетімді емес» өте қарапайым және жылдам жолмен көмектеседі:
- бару құрылғы менеджері ;
- бейне адаптерлер қойындысын ашыңыз, таңдаңыз NVIDIAжәне түймесін басыңыз «Драйверлерді жаңарту» ;
- келесі таңдау «Жаңартылған драйверлерді автоматты түрде іздеу» ;
- Windows драйверлердің жаңартылғанын немесе оларды жаңартуды қажет етпейтінін хабарлағаннан кейін, компьютеріңізді қайта іске қосыңыз .

Мұның бәрі мен үшін. Іске сәт!






