Windows 10 жүйесінде қараңғы тақырыпты қалай қоюға болады. Microsoft Office бағдарламасындағы қараңғы тақырып
Бастамас бұрын, кез келген транзакциялар туралы ескертеміз Windows тізіліміықтимал қауіпті. Төменде сипатталған трюк өте қарапайым және бірнеше рет тексерілген болса да, біз сізге өте сақ болуды және алдымен сақтауды ұсынамыз. сақтық көшірметізілім және маңызды деректер.
Енді формальдылықтар орындалған соң, біз сиқырға көшеміз. Windows 10 жүйесінде кірістірілген қараңғы тақырыпты белсендіру үшін мына қадамдарды орындау қажет.
1. Құралдар тақтасындағы іздеу белгішесін басып, Regedit сөзін теріңіз . Ең жоғарғы нәтижені басыңыз. Сіз Registry Editor бағдарламасын іске қосасыз.
2. Сол жақ тақтадағы қалтаны табыңыз HKEY_LOCAL_MACHINE\SOFTWARE\Microsoft\Windows\CurrentVersion\Themes\Personalize.
3. Егер сізде мұндай бөлім жоқ болса, онда оны жасау керек. Мұны істеу үшін түймесін басыңыз оң жақ түймешікті басыңыз«Тақырыптар» бөлімін басып, контекстік мәзірден «Жасау» → «Бөлім» жолын таңдаңыз. Оны Жекешелендіру деп атаңыз.

4. Енді Жекешелендіру қалтасын тінтуірдің оң жақ түймешігімен басып, жасаңыз жаңа кілт(«Жаңа» → «DWORD (32-бит) мәні»). Оны AppsUseLightTheme деп атаңыз.

5. Біз жасаған кілтке автоматты түрде «0» мәні тағайындалады. Бұл дәл бізге қажет, сондықтан оны өзгертпеуіміз керек.
6. Тіркеу кілтіне өтіңіз HKEY_CURRENT_USER\SOFTWARE\Microsoft\Windows\CurrentVersion\Themes\Personalize.
7. Бұл бөлімде алдыңғы бөлімдегідей барлық қадамдарды орындау керек. Яғни, Жекешелендіру қалтасын ашыңыз (егер ол жоқ болса, оны жасаңыз), содан кейін AppsUseLightTheme деп аталатын жаңа кілт жасаңыз. Оның мәні де «0» болуы керек.
8. Шығу. Ол үшін «Бастау» мәзірінде аватарыңызды басып, «Шығу» пәрменін таңдаңыз. Жаңа көрініс параметрлері жүйеге қайта кіргеннен кейін күшіне енеді.

Осымен болды. Енді сіз параметрлер терезелерінің, қолданбалар дүкенінің және басқа да кіріктірілген заттардың қою түстеріне таңдана аласыз Windows бағдарламалары. Өкінішке орай, бұл тақырыптіркеу қолданылмайды үшінші тарап қолданбалары, сондықтан жаһандық трансформация, өкінішке орай, болмайды.
Жеңіл тақырыпқа оралу үшін тізілім өңдегішін қайтадан іске қосып, сіз жасаған кілттердің мәнін «0»-ден «1-ге» өзгерту керек.
Ұнады ма Windows қаратүстер немесе ақ әлі таныс па?
Windows 10 мерейтойлық жаңартуында әзірлеушілер интерфейстің барлық элементтері қою түстермен жасалған жаңа қара тақырыпты қосқанын бәрі білмейді. Бүгін мен сізге қалай қосу керектігін көрсетемін қара тақырып Windows 10, ең аз күш жұмсау және тінтуірді бірнеше рет басу арқылы максималды әсерге қол жеткізу.
Бірден айта кету керек, Windows 10-ның қара тақырыбын белсендіру арқылы тиісті әсерге қол жеткізу үшін сізге тізілім параметрлерімен аздап «ойнау» керек болады. Біз сипатталған нұсқауларды бірнеше рет тексеріп, оның толығымен қауіпсіз және зиянсыз екеніне көз жеткізгенімізге сендіремін. Дегенмен, Windows тізілімімен кез келген манипуляцияларды орындамас бұрын, сақтық көшірмеден барлық параметрлерді қалпына келтіруге болады. Осымен кіріспе аяқталады, енді ең маңызды нәрсеге көшейік, атап айтқанда, Windows 10 жүйесінде қара тақырыпты қалай белсенді ету керек.
Ең алдымен, тінтуірдің оң жақ түймешігімен басыңыз бастау түймесі«Бастау». Пайда болған опциялар тізімінде «Іске қосу» элементін таңдаңыз.
Шағын пішін ашылады, оған «regedit» мәнін енгізу керек.

Осындай қарапайым әрекеттердің нәтижесінде сіздің алдыңызда тізілім редакторы пайда болады, онда біз барлық өзгерістерді жасаймыз.
Сол жақтағы панельде біз каталогты табамыз:
"HKEY_LOUKAL_MASHINE\SOUFTWER\Mikrosoft\Windous\CurrentVercion\Themas\Personolise".
Егер редактор мәзірінде мұндай бөлім жоқ болса, оны жасайық. Ниетімізді күшіне енгізу үшін «Тақырыптар» бөлімін тінтуірдің оң жақ түймешігімен басып, контекстік тізімнен «Жасау» -> «Бөлім» опциясын таңдайық. Бізге басайық жаңа бөлімЖекешелендіру деп аталады.
Енді жоғарыдағы Жекешелендіру бөлімінде жаңа кілт жасайық. Ол үшін аттас қалтаны басып, жасау керек жаңа параметр(«Жаңа» -> «DWORD мәні (DWORD (32 бит)») Жаңа параметрге AppsUseLightTheme ат берейік.
Әдепкі бойынша, жаңадан жасалған кілтке «0» параметрі тағайындалады. Дәл осындай құндылық бізге қажет, сондықтан бәрін сол күйінде қалдырып, әрі қарай жалғастырайық.
HKEY_CYURENT_USER\SOUFTVER\Mikrosoft\Vindous\CyurentVercion\Themas\Personolise.
Бұл санатта біз алдыңғы бөлімде орындаған әрекеттердің барлығын қайталауымыз керек, атап айтқанда, Жекешелендіру каталогын ашыңыз (егер ол жоқ болса, оны жасаңыз), содан кейін онда AppsUseLightTheme деп аталатын жаңа параметрді жасаңыз. Оның мәні де 0-ге орнатылуы керек.
Windows 10 қара тақырыбын орнату үшін осы ғана қажет.Енді жүйеден шығып, қайта кірейік. Пайдаланушы тіркелгісінен шығу үшін «Бастау» бастау мәзірінде аватарыңызды басып, қосымша тізімнен «Шығу» тармағын таңдаңыз.
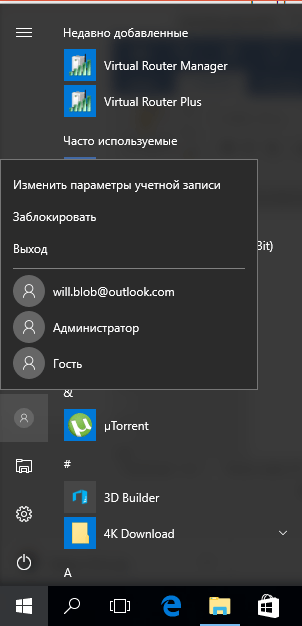
Жүйеге қайта кіргеннен кейін теріні өзгерту параметрлері күшіне енеді және қара тақырып белсендіріледі.
Бұл бүкіл алгоритмді аяқтайды. Енді сіз қолданбалар дүкенінің, опциялар терезелерінің және операциялық жүйеге біріктірілген бірқатар басқа қолданбалардың қою түстерін көруді ұната аласыз. Көрсетілген қараңғы тақырып белсенді емес екенін атап өткен жөн үшінші тарап бағдарламалары, сондықтан кең таралған қайта дизайн, өкінішке орай, күтілмейді.

Жеңіл тақырыпқа қайта оралу үшін тізілім редакторының қызметтеріне қайта жүгініп, тізілім редакторында соңғы жасаған параметрлердің мәнін нөлден 1-ге дейін өзгертуге тура келеді.
Көріп отырғаныңыздай, қара тақырыпқа ауысу, сондай-ақ стандарттыға қайта оралу процедурасы өте анық және мөлдір. Сізден, пайдаланушы ретінде, белсендіру үшін арнайы күш қажет емес жаңа тақырыпдизайн Windows 10 мерейтойлық жаңартуына біріктірілген, бірақ бұл міндетті түрде қарауға тұрарлық.
Тақырыптың барлық тұстары мен нюанстары өте стильді және талғаммен таңдалған: мұнда дизайнерлер қолдарынан келгеннің бәрін жасағаны және олардың көпшілігін өмірге әкелгені байқалады. шығармашылық идеяларжәне ниеттер.
Жаңа қара тақырыпты міндетті түрде қарап шығуды ұсынамыз, тіпті оны үнемі пайдаланбасаңыз да, кем дегенде онда жұмыс істеуге тырысыңыз, өйткені сіз ештеңе жоғалтпайсыз, бірақ көп нәрсеге ие боласыз.
Сәлем құрметті оқырмандар!
Microsoft ОЖ пайдаланушыларын екі негізгі санатқа оңай бөлуге болады. Кейбіреулер дизайнды өзгерту үшін әзірлеуші ұсынған барлық құралдарға толығымен қанағаттанады. Басқалары интерфейсті үшінші тараптың барлық түрлерімен өзгерте отырып, үнемі өз параметрлерін орнатады. Төмендегі мақалада мен сізге Windows 10 үшін қара тақырыптың қалай белсендірілгенін айтып беремін, өйткені стандартты нұсқада мұндай опциялар жоқ.
Өзгеріспен кез келген манипуляцияларды жасамас бұрын бірден айту керек сыртқы түріОперациялық жүйелер, жақсырақ. Сондай-ақ, тізілімнің көшірмесін сақтау жақсы идея. Бұл деңгейде болатын кез келген өзгерістер ықтимал қауіпті. Тіпті мұндай операциялар бірнеше рет сәтті жүргізілгенін ескерсек әртүрлі нұсқаларжүйелер. Дегенмен, бұл мүмкіндікті елемеуге болмайды.
Бағдарлама( )
Алдыңғы мақалаларда мен Microsoft-тан ОЖ-ның оныншы нұсқасы үшінші тарап әзірлеушілерінен тақырыптарды орнату мүмкіндігін қамтамасыз етпейтінін айттым. Бұл мүмкіндік пайда болуы үшін пайдалану керек бағдарламалық қамтамасыз етусәйкес нұсқасы - Тегін жүктеужәне орнату. Осыдан кейін Win 10 Anniversary Update (1607) бағдарламасымен үйлесімді 2016 немесе 2017 тақырыбын тауып, оны пайдаланыңыз.
Кірістірілген мүмкіндіктер( )
Дизайнды қараңғы етудің тағы бір нұсқасы - жүйе параметрлерін өзгерту. Мұны істеу үшін сізге бірқатар әрекеттерді орындау қажет:

Кейбіреулерінде Windows нұсқаларыжанындағы көрсеткіні таңдауға да болады Жабу”, мұнда ашылмалы мәзірден сол пәрменді көрсетіңіз.
Өзгерістер келесі кіруден кейін күшіне енеді. Дұрыс реңктерді таңдау үшін мәзірге өтіңіз « Жекелендіру«. Өкінішке орай, өзгерістер көптеген қолданбаларға әсер етпейді, сондықтан сәйкес болу үшін бағдарламалардың өзінде тақырыптарды өзгерту қажет.
Барлығын бастапқы күйінде қалпына келтіру үшін біз жоғарыдағы тізімдегі элементтерді мәннің орнына орындаймыз " 0 « көрсету » 1 ».
2018 жылдың қазан айының жаңартуымен Windows 10 қараңғы тақырыпты осы уақытқа дейін қол жетімді болғанмен салыстырғанда әлдеқайда жақсартылған пішінде әкелді. Енді ол Explorer-ге де таралады. Оны қосу жолы туралы көбірек біліңіз.
Windows 10 жүйесінде жақсартылған қараңғы тақырып
Қара және сұр схема Мерейтойлық жаңарту нұсқасымен, яғни мерейтойлық жаңартудан кейін келді, бірақ ол интерфейс элементтерін тым көп түсірмеді. Іске қосылған кезде түстер кірістірілген қолданбаларда, Windows дүкеніндегі бағдарламаларда өзгерді, бірақ қабықтың қалған бөлігі өзгеріссіз қалды. Қазан айындағы жаңартудан кейін бәрі өзгерді.
Соңғы нұсқа қара және сұр тақырыпты File Explorer бағдарламасына да кеңейтті. Бұл жүйенің терезесі файл менеджеріең көп қолданылатын интерфейс элементтерінің бірі болып табылады. Осы уақытқа дейін қараңғы режимді іске қосқаннан кейін қара интерфейстің жоқтығы көзді таң қалдырды.
Windows 10 жүйесінде қалай қосуға болады
Ең алдымен жүйенің 2018 жылдың қазан айының жаңартуына, яғни 1809 нұсқасына жаңартылғанын тексеру керек. Дәл осы құрылымда Microsoft File Explorer бағдарламасына дейін кеңейтілген жақсартылған қараңғы тақырыпты ұсынды. Жүйе әлі жаңартылмаған болса, жолдарды қараңыз windows жаңартулары 2018 жылғы 10 қазанға дейін жаңарту.
Қазан құрастыруын орнатқаннан кейін Дүкендегі барлық қолданбаларда, сондай-ақ қабықта қара түсті белсендіретін режимді қосу жеткілікті.
Параметрлерге кіру үшін «Бастау» мәзірін кеңейтіп, беріліс белгішесін таңдаңыз. Содан кейін Даралау қойындысына өтіп, Түстер тармағын таңдаңыз.
Параметрлер элементтерінде «Әдепкі қолданба режимін таңдау» бөлімін табыңыз. Екі режим бар - ашық және қараңғы. «Қараңғы» құсбелгісін қойыңыз. Енді интерфейстің көптеген мәліметтері қара түспен көрсетіледі.

«Параметрлер» бөлімі сонымен қатар түс параметрлерінде таңдалған орнатылған түс екпіндері бар қара және сұр тақырыпты қабылдайды.
Айтылғандай, ол енді File Explorer бағдарламасында да қосылған. «Бұл компьютер» түймесін тінтуірдің оң жақ түймешігімен басқаннан кейін қалқымалы мәзір қою түстермен көрсетіледі. Бірақ қалта мен файл белгішелері әлі де бірдей түсті композицияға ие, бұл жеңіл тақырыпқа көбірек сәйкес келеді.

Түс өзгерістері басқа бағдарламалардың қалқымалы терезелерінде байқалады, мысалы, олар файлды сақтау орнын көрсетуді сұрайды. Мәтінмәндік мәзіржұмыс үстелін тінтуірдің оң жақ түймешігімен басқаннан кейін немесе төте жолдар қара контурда бөлектеледі.
Өкінішке орай, режим әлі жетілдірілмеген. Үшінші тарап бағдарламалары түстерді өзгертпейді және ашық түстермен көрсетіледі. Сондықтан бұл шешім мінсіз емес, бірақ Microsoft оны үнемі дамытуға және кеңірек қолдау көрсетуге тырысады.
Windows 10 - қосуды немесе өшіруді жеңілдетеді Т қараңғы тақырып . Мұны істегеннен кейін барлық UWP (Әмбебап Windows қолданбалары) қараңғы режимді пайдаланады. Бұрын сіз тізілімді түзетуге жүгінуіңіз керек еді, бірақ қазір оны Параметрлер қолданбасы арқылы оңай қосуға болады. Мұны қалай жасауға болатынын көрейік.
Windows 10 жүйесінде қараңғы режимді қалай қосуға болады.
Бастау мәзірінен беріліс белгішесін басыңыз немесе ашу үшін Win + I пернелер тіркесімін басыңыз «Windows параметрлері».
Опциялар тобын ашыңыз - « Жекелендіру.
Сол жақ панельде сіз «ішкі бөлімді көресіз. Түстер». Мынаны ашыңыз.

Енді бетті төмен айналдырып, элементті табыңыз - « Әдепкі қолданба режимін таңдау», екі параметрмен:
- Ашық түсті
- Қараңғы
Жарық режимі әрқашан әдепкі бойынша қосылады. Қараңғы опциясын таңдасаңыз, өзгерісті бірден байқайсыз.
Қараңғы тақырыпты қосқаннан кейін, сияқты қолданбалар Windows дүкені, Пошта, Күнтізбе, Калькулятор, т.б. қуат үнемдейтін және көзге ұнайтын күңгірт фонды пайдаланады. Оның үстіне қараңғы тақырып жарық аз орталар үшін тамаша.

Тіркеу параметрлерін пайдаланып Windows 10 жүйесінде қараңғы тақырыпты қалай қосуға болады.
Қараңғы тақырып Home, Pro және Enterprise басылымдарында жұмыс істейді.
Windows 10 шығарылымында қараңғы тақырыпты қосудың жолы:
1. Қолданбаны ашыңыз «Тіркеу редакторы»
2. Келесі жолға өтіңіз:
HKEY_LOCAL_MACHINE\SOFTWARE\Microsoft\Windows\CurrentVersion\Тақырыптар\Жекешелендіру
3. Бөлімде болса Тақырыптарбөлімше жоқ жекелендіруоны жасаңыз.
4. тарауда «Жекешелендіру»жаңа параметр жасаңыз DWORD 32 битжәне оны атаңыз AppsUseLightTheme,әдепкі мән болып табылады 0.
5. Басқа бөлімге өтіңіз:
HKEY_CURRENT_USER\SOFTWARE\Microsoft\Windows\CurrentVersion\Themes\Personalize
6. Жаңа параметр жасаңыз DWORD 32 бит және оны атаңыз » AppsUseLightTheme».
7. Қолданбаны ашыңыз «Опциялар»және жекелендіру параметрлеріне өтіңіз. Қойындыда «Түстер» (Түс) , ауыстырып қосқыш терезе түстері. Тақырып қараңғы болып өзгеруі керек.
Жарық тақырыбына оралғыңыз келсе, параметрдің мәнін орнатыңыз AppsUseLightTheme - 1.






