Windows және Android телефонында SD жад картасын, USB флэш-дискісін қалай пішімдеуге болады
USB тасымалдағышында немесе жад картасында қажетсіз ақпараттың үлкен көлемі жинақталмаған болса, оны одан әрі пайдалану алдында пішімдеу керек. Жад картасын пішімдеу нені білдіреді? Бұл процедура барлық ақпаратты толығымен жояды, дискіні одан әрі пайдалану үшін қолайлы етеді. Кейде медианы тазарту талабы онымен жұмыс істеу кезінде туындайды. Бұл деректерді сақтау кезінде орын алған қателерге байланысты. Жад картасын қалай пішімдеу керектігін айтамыз.
Телефонда немесе планшетте жад картасын қалай пішімдеуге болады?
Қазіргі уақытта бұқаралық ақпарат құралдарының ең танымал түрлерінің бірі қарастырылады. Мұндай жад карталары телефондарда және көптеген камераларда қолданылады. Оларды мезгіл-мезгіл тазалау керек. Жад картасын басқа құрылғыда пайдаланғыңыз келсе, алдымен одан қажетті ақпаратты бұлтқа немесе компьютерге көшіріп, содан кейін толық тазалауды орындау керек. Сарапшылар бұл процедураны болашақта картаны пайдаланатын болсаңыз, смартфон арқылы орындауды ұсынады. Android жүйесінде жад картасын қалай пішімдеу керектігін анықтайық.
Мұны істеу үшін қадамдық нұсқауларды орындаңыз:
- Телефон параметрлеріне өтіп, «Сақтау» бөліміне өтіңіз.
- Мұнда телефонның ішкі жады, кэш деректері және жад картасының күйі туралы ақпаратты таба аласыз.
- Тізімнің төменгі жағына жылжытыңыз. «SD өшіру» түймесі пайда болады. Оның көмегімен флэш-дискіні пішімдеуге болады.
- Әрекеттеріңізді растаңыз және процедураның аяқталуын күтіңіз.
Samsung телефондарында Micro SD пішімдеу алгоритмі басқаша:
- Беріліс түймесін басыңыз.
- Smart Manager бөліміне өтіңіз.
- Онда сізге SD картасы бар блокты табу керек, содан кейін бірінші рет сияқты қадамдарды орындау керек.
Оны пішімдеу қажет пе, соны түсіну оңай - смартфон сізге жад жеткіліксіз екенін айтады немесе өнімділіктің жоғалуына байланысты оны өзіңіз тазалауды шешесіз. Кейбір жағдайларда USB флэш-дискісі оған кіру кезінде оның зақымдалған немесе толы екенін көрсететін қате береді. Кейде смартфонның қалыпты жұмысына кедергі келтіретін вирустың пайда болуына байланысты тазалау қажет. Сарапшылар медианы мерзімді түрде тазалауды ұсынады, өйткені қарапайым жою кезінде файлдар ішінара жадта қалуы мүмкін, содан кейін жаңаларымен қабаттасады. Ең үлкен проблемалар компьютерде немесе камерада жад картасын мерзімді пайдаланудан туындайды.
Көбісі жаңа жад картасын пішімдеу қажет пе деп ойлайды. Мұны сіз оны қолданатын құрылғымен жасау ұсынылады. Содан кейін ол қолайлы файлдық жүйемен пішімделеді және пайдалануда проблемалар болмайды. Бұған қоса, өндіруші оған әрі қарай пайдалану үшін қажет болмайтын файлдарды жаза алады.
Смартфондағы флэш-диск пен жад карталарын пішімдеудің басқа жолдары
Егер стандартты құралдар картаны өшіре алмаса, оны Қалпына келтіру режимінде орындауға болады. Алдымен сіз осы режимге кіруіңіз керек. Әдетте оған дыбыс деңгейі, үй және өшіру түймелерінің тіркесімін басу арқылы қол жеткізуге болады. Құрылғыға арналған нұсқаулар әдетте қандай түймелерді басатыны туралы ақпаратты қамтиды. Оны қараңыз немесе Интернетте смартфоныңыз үшін осы режимге көшудің сипаттамасын табыңыз.
- Мәзір CWM режимінде жасалған болса, бекіту және сақтау бөлімін табу үшін дыбыс деңгейі түймелерін пайдаланыңыз, содан кейін оны қуат түймесі арқылы таңдаңыз. Әрі қарай, sdcard пішімі элементін таңдап, осы түймені қайта басыңыз. Процедураны аяқтағаннан кейін смартфонды қосыңыз.
- Бұл режим TWRP деп аталатын құрылғылар үшін Wipe каталогын тауып, оны түрту керек. Бұл жаңарақ жүйе және сенсорлық экран көп жағдайда жұмыс істейді. Келесі терезеде «Қосымша тазалау» түймесін басыңыз. Келесі терезеде Ішкі жад түймесін басып, әрекеттеріңізді растау үшін саусағыңызды экранның төменгі жағымен сырғытыңыз.
Жетілдірілген пайдаланушылар, басқа пішімдеу әдістері көмектеспесе, қолданбаларды пайдалануға болады. Әдетте олар Root қатынасын ашуы керек. Сіз Play Market-тегі шолулар негізінде қолданбаны таңдай аласыз. Бірақ біз оларға тоқталмаймыз, өйткені сарапшылар олармен жұмыс істеуді ұсынбайды, бірақ картаны компьютерде пішімдеу мүмкіндігін пайдаланған дұрыс.
Windows компьютерінде жад карталары мен флэш-дискілерді пішімдеу үшін не қажет?
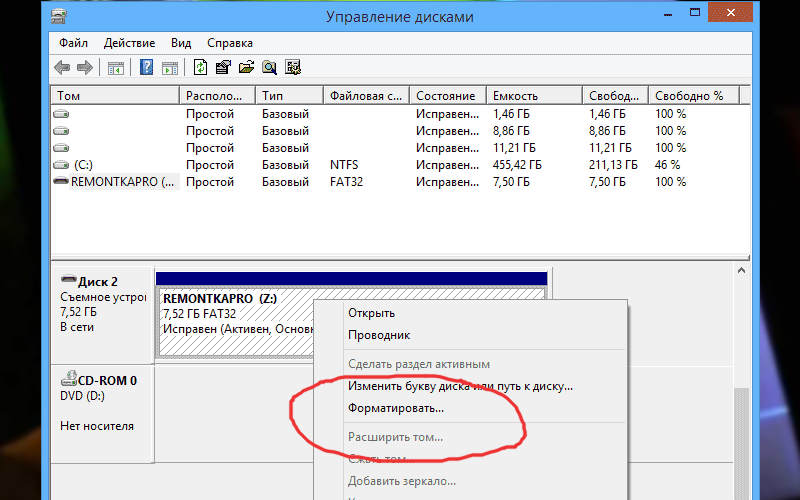
Ең алдымен, сізде картаны оқуға болатын құрылғы болуы керек. Барлық дерлік ноутбуктерде microSD оқу мүмкіндігі бар, оларда стандартты SD картасын оқу құрылғысы бар және жад карталарымен бірге арнайы адаптерлер сатылады. Егер сізде тұрақты компьютер болса, онда сіз әртүрлі форматтағы карталарды оқуға арналған блокты немесе USB арқылы қосылатын карта оқу құралын сатып ала аласыз.
Карточка оқу құралдарының бірнеше үлгілері бар екенін ескеріңіз. Кейбіреулер тек SD карталарын оқу үшін жарамды, ал басқалары барлық пішімдегі медиадағы ақпаратты қысуға көмектеседі. Үйде пайдалану үшін карталар үшін ең аз саңылаулары бар модельдер жеткілікті. MicroSD пішімі кең таралғандықтан, қарапайым флэш-дискілерге ұқсайтын ыңғайлы USB картасын оқу құрылғылары шығарылуда. Сондай-ақ, сіз импровизацияланған құралдарды пайдалана аласыз, мысалы, барлық USB модемдерінде жад картасына арналған тесік бар.
Пішімдеу функциясын компьютерде қалай пайдалануға болады – нұсқаулар?
Енді біз сізге жад картасын компьютер арқылы қалай пішімдеу керектігін егжей-тегжейлі айтып береміз. Картаны компьютерге қосу жолын тапқаннан кейін нұсқауларды орындаңыз:
- «Менің компьютерім» бөліміне өтіңіз.
- Жад картасы белгішесін тінтуірдің оң жақ түймешігімен нұқыңыз, содан кейін ашылмалы тізімнен «Формат» сөзін табыңыз.
- Кішкентай терезе ашылады, онда «Жылдам» сөзінен құсбелгіні алып тастап, бастау түймесін басу керек.
- Пішімдеу процесі аяқталғаннан кейін жад картасын пайдалануға болады.
Бұл терезеде файлдық жүйені де таңдауға болады. Әдепкі мән әрқашан FAT болып табылады, бірақ қажет болса, басқа опцияны таңдауға болады. Егер сізде 32 ГБ-тан асатын флэш-дискіңіз болса, онда сіз exFAT опциясын таңдай аласыз, оның алдыңғы нұсқасынан айырмашылығы, оның медиа көлеміне шектеулері жоқ. Сондай-ақ, бұл опцияда қолдау көрсетілетін операциялық жүйелердің түріне ешқандай шектеулер жоқ, ол Android жүйесінің кез келген нұсқасымен пайдалануға жарамды.
Пішімдеу опцияларын орнатқан кезде кластер өлшемін өзгертпеңіз. «Жылдам пішімдеу» бөлімінен құсбелгіні алып тастаған дұрыс. Бұл жасалмаса, картаны толығымен тазалау мүмкін болмайды, кейбір файлдар немесе қалталар сақталуы мүмкін. Терең тазалау пішімдеу үшін ұзағырақ уақыт алады, бірақ тиімдірек.
Дәл осылай стандартты USB флэш-дискілері пішімделеді. Олар үшін басқа параметрлерді пайдаланудың қажеті жоқ, тазалау бірдей ережелерге сәйкес жүзеге асырылады.
Қандай утилиталар USB медиасын және жад карталарын пішімдей алады?
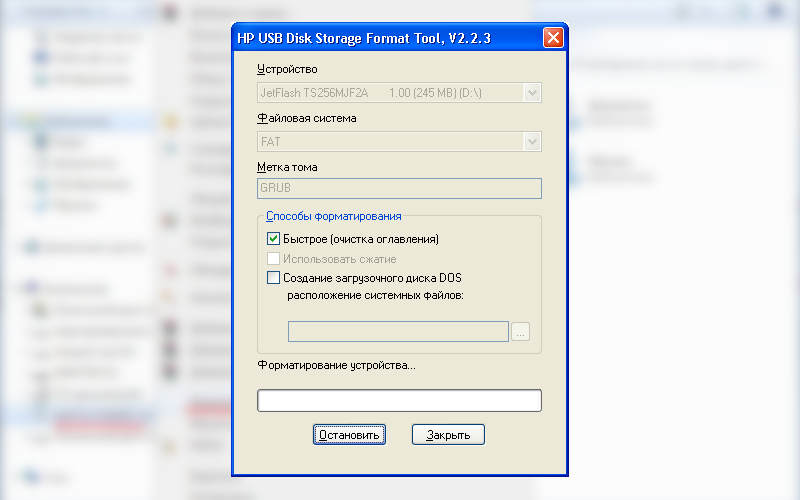
Егер стандартты тазалау әдістері көмектеспесе, флэш-дискіні ақпарат үшін кез келген медианы толығымен тазалауға көмектесетін бағдарламалармен пішімдеуге болады. Бұл үшін ең жақсы бағдарламалық қамтамасыз ету:
- HP USB дискіні сақтау пішімі құралы — Hewlett-Packard жасаған қызметтік бағдарлама. Бастапқыда ол осы компания шығарған құрылғыларда қолданылған. Дизайн бойынша қолданба стандартты жүйелік қосымшаға ұқсас, ол NTFS, FAT, FAT32 пішіміндегі флэш-дискілерді пішімдей алады. Жұмыс істеу үшін USB флэш-дискісін немесе карта оқу құралын 2.0 порты арқылы қосу керек. Утилитаны смартфондарда жад карталарын пайдалануға дайындау үшін, сондай-ақ жүктеу дискілерін жасау үшін пайдалануға болады. Бағдарлама тегін таратылады.
- HDD Low Level Format Tool - флэш-дискілерді зауыттық күйге қайтаруға арналған бағдарлама. Оның көмегімен сіз жад картасын пішімдеп қана қоймай, құрылғының жадын нөлдік байтпен толтыра аласыз. Бағдарламаның кемшілігі ағылшын тілінде. Бірақ соған қарамастан, бағдарлама интерфейсі мүмкіндігінше интуитивті, сіз медиа туралы толық ақпаратты ала аласыз, оны пішімдей аласыз. Утилита тіпті одан вирустарды жоюға мүмкіндік береді.
- SDFormatter - жад карталарындағы барлық ақпаратты жоюға мүмкіндік беретін тағы бір танымал қызметтік бағдарлама. Ол қарапайым флэш-дискілерге де жарамды. Бірақ оны SD медиа үшін қолданған дұрыс. Ол камераларда, ойнатқыштарда және смартфондарда қолданылатын жад карталарының ерекшеліктерін ескере отырып жасалған. Утилита арнайы пішімдеу әдістерін пайдаланады, ол тіпті стандартты құралдар медиадан барлық ақпаратты жоя алмайтын жағдайларда да көмектеседі. Интерфейс тіпті компьютері жоқ адам үшін де қиындық тудырмайды. Пішімдеу кезінде Full (Earse) опциясын таңдаған дұрыс, содан кейін тазалау ең толық болады.
- Автоматты пішімдеу құралы – ыңғайлы интерфейсі бар қызметтік бағдарлама. Онда артық ештеңе жоқ, тек пішімдеу. Бағдарламаны әкімші ретінде іске қосу керек, өйткені ол тек алынбалы тасымалдағыштармен ғана емес, сонымен қатар ДК-нің қатты дискілерімен де жұмыс істей алады. Бағдарламаны пайдаланудағы жалғыз қиындық - Диск жетегі бөлімінде қажетті дыбыс деңгейіне жолды дұрыс көрсету керек. Егер сіз кездейсоқ әріпті шатастырып алсаңыз, қате тасымалдағышты пішімдейсіз, абай болыңыз.
Бұл бағдарламалардың барлығы тегін таратылады. Тәжірибелі пайдаланушылар өз компьютерінде басқа құралды - пәрмен жолы мен арнайы бағдарламалық құралды пайдаланып көруге болады. Бұл флэш-дискіні пішімдеп, ондағы ақпаратты сақтайды. Бұл медиамен жұмыс істеудің ең ерекше тәсілі.
Нұсқауларды орындаңыз:
- Компьютеріңізге Convert.exe утилитасын орнатыңыз.
- Бастау мәзірін пайдаланып пәрмен жолын ашыңыз.
- Курсор пайда болғаннан кейін пәрменді енгізіңіз: «түрлендіру<буква_флешки>: /fs:ntfs /nosecurity /x».
- Бағдарлама аяқталғаннан кейін флэш-дискіні бұрынғыдай пайдалануға болады.
Бұл опцияның кемшілігі, егер сіз қателессеңіз, жад картасын бұзуыңыз мүмкін. Бұл опцияны өте сақтықпен пайдалану керек. Файлдарды компьютерге көшіріп, оны стандартты түрде немесе утилиталардың көмегімен тазалап, содан кейін қажетті ақпаратты жад картасына қайтадан жіберген дұрыс.
Утилиталардың бірінің мысалын пайдалана отырып, біз сізге micro SD жад картасын қалай пішімдеу керектігін айтамыз. Мысалы, RecoveRx бағдарламалық құралын таңдайық. Оны Transend өндірушісінің ресми веб-сайтынан жүктеп алуға болады, жүктеп алу кезінде операциялық жүйенің түрін таңдаңыз. Утилитаны нұсқауларға сәйкес орнатыңыз және пайдаланыңыз:
- Жүктеп алғаннан кейін бағдарлама белгішесін екі рет басыңыз.
- Бағдарламамен жұмыс істеу ережелерімен келісетініңізді растаңыз, содан кейін орнату тілі мен орнын таңдаңыз. Орнату процесі 2 минуттан аспайды.
- Флэш-дискіні немесе жад картасын компьютерге кез келген жолмен қосыңыз.
- Утилитаны іске қосыңыз.
- Жоғарғы қатарда үш бөлім бар. Форматты таңдау керек.
Жалғанған флэш-дискінің әрпін таңдап, оның SD немесе CF түрін көрсетіңіз. Соңғы әрекетті орындау үшін екі белгішенің біреуін басыңыз.
Содан кейін бағдарламаны іске қосып, нәтижені күту керек.
Утилитаны өте пайдалы деп атауға болады, өйткені оның бірнеше бөлімдері бар, мысалы, смартфонда оқу қатесін көрсеткен жад картасын қалпына келтіруге тырысуға болады. Пішімдеу кезінде кейбір медиа қателері түзетіліп, кез келген ақпарат толығымен жойылады.
Файлдық жүйені өзгерткіңіз келсе, қосымша мәзірді шығару үшін FAT әріптерін шертіңіз. Оның флэш-дискіңізге арналған барлық түрлері бар. Сіз олардың кез келгенін таңдай аласыз, бірақ exFAT немесе FAT қалдырған дұрыс.
Біз жад картасын тазалаудың барлық мүмкін жолдарын қарастырдық. Егер сіз оны жоюды шешкен ақпаратпен толтырған болсаңыз, стандартты құралдарды пайдалану жеткілікті - флэш-дискіні Android жүйесінде немесе компьютерде пішімдеу. Жад картасы жұмыс істемесе және қате берсе, жоғарыда аталған утилиталардың кез келгенін жүктеп алыңыз. Оларды жад картасын қалпына келтіру немесе пішімдеу үшін пайдаланып көріңіз. Пішімдеу функциясын пайдалану туралы кез келген сұрақтарды түсініктемелерде қоюға болады, біз кері байланыс аламыз. Достарыңызбен ақпарат бөлісіңіз және бізді үнемі оқып отырыңыз, біз сізге көптеген қызықты нәрселерді айтамыз.






