Windows 10 жүйесінде қатты диск бөлімдерін қалай біріктіруге болады
Егер сіздің компьютеріңіздегі қатты диск екі бөлікке бөлінген болса, жүйелік бөлімде жаңа бағдарламалар үшін немесе жеке деректер үшін қосымша бөлімде орын жеткіліксіз болған кезде жағымсыз жағдай туындауы мүмкін. Бұл жағдайда екі бөлімді бір бөлікке біріктіру ұсынылады. Сондықтан біз Windows 10 жүйесінде қатты диск бөлімдерін біріктіру туралы қысқаша нұсқаулықты ұсынамыз.
Кәдімгі қызметтік бағдарламаны пайдаланып Windows 10 жүйесінде қатты диск бөлімдерін қалай біріктіруге болады
Бұл нұсқаулықта бөлімдерді біріктіру бойынша ұсыныстардан басқа, сіз олардың біреуін жою туралы ақпаратты таба аласыз, себебі дәл осы жерден бастау керек. Егер сіздің компьютеріңіз жаңа болса және жүйелік файлдары жоқ және мысалы, DATA деп аталатын бөлім болса, біз оны жай ғана жоямыз. Егер сіз кез келген деректерді қоса алсаңыз, оны жоғалтпау үшін барлығын USB флэш-дискісіне көшіріңіз. Сонымен, біздің әрекеттеріміз:
Windows 10 қатты диск бөлімдерін AOMEI Partition Assistant көмегімен деректерді жоғалтпай біріктіріңіз
Біздің істейтініміз:
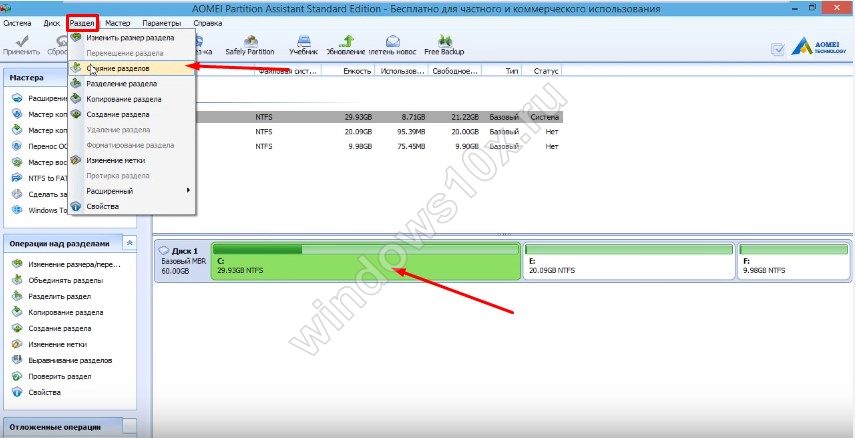
Егер сізді қызықтырса, оқыңыз.
Windows 10 жүйесінде қатты диск бөлімдерін қалай жасыруға болады
HDD бөлімдерінің бірінде біз бейтаныс көздерден жасыруды қалайтын деректер бар. Бұл жағдайда бөлімдерді біріктіру кезінде біз пайдаланған стандартты Дискіні басқару утилитасы бізге қайтадан көмектеседі.
Не істеу керек:
- Жоғарыдағы нұсқаулардағыдай утилиталар тақтасын ашыңыз
- Ашылған терезеде құрылғымыздағы барлық дискілерді көреміз
- Жасырғыңыз келетінін таңдап, оны тінтуірдің оң жақ түймешігімен басыңыз.
- «Драйвердің әрпін немесе жолын өзгерту», содан кейін «Жою» түймесін басыңыз.
- Біз «Жарайды» растаймыз. Біз жасырғымыз келгеннің бәрі жасырылған
Операциялық жүйеде қажет нәрсені жасырудың балама нұсқасы - пәрмен жолы әдісі. Бұл жағдайда біздің қадамдарымыз:
- Пәрмен жолын ашыңыз (Win + R), dsikpart деп теріп, Enter пернесі арқылы растаңыз
- Содан кейін List Volume және қайтадан енгізіңіз
- Жасыру үшін диск әрпін таңдаңыз. Select Volum (Дыбыс деңгейін таңдау) пәрменін енгізіп, Enter пернесін қайтадан басыңыз
- Remove Letter X (мұндағы X - таңдалған дискінің әрпі) және Enter енгізіңіз
- Біз дискінің сәтті жасырылғаны туралы хабарламаны оқыдық
Қызықты - онда біздің веб-сайттан оқыңыз!
Windows 10 жүйесінде қатты дискінің жасырын бөлімдерін қалай көруге болады
Біз бұл туралы қысқаша айтып өттік: біз әдеттегі қызметтік бағдарламамызды ашамыз және ашылатын терезеде құрылғыдағы барлық бөлімдерді көреміз. Соның ішінде жасырын.
Қатты диск бөлімдерін қалпына келтіру
Біз Windows 10 жүйесінде қатты диск бөлімдерін жою туралы айттық, оларды қалпына келтіруге көшейік. 
Біз бұрыннан таныс AOMEI Partition Assistant бағдарламасы арқылы жоғалған дискіні қалпына келтіреміз. Міне, біздің қадамдарымыз:
- Бағдарламаны ашыңыз, негізгі терезеде бөлінбеген орынды таңдап, «Қалпына келтіру шебері» түймесін басыңыз.
- Бөлімдерді қалпына келтіретін қатты дискіні таңдап, «Келесі» түймесін қолданыңыз.
- Сол терезеде Толық іздеуді таңдаңыз (егер жылдам нұсқа көмектеспесе)
- Бағдарлама біздің жойылған бөлімдерді табады
- Оларды құсбелгілермен белгілеп, «өту» түймесін басыңыз.
Егер сіз білмесеңіз, біздің веб-сайттағы барлық мәліметтерді оқыңыз.






