RAM сынағы
Сәлем достар! Ақаулы ЖЖҚ компьютердің тұрақсыз болуына және деректердің жоғалуына әкелуі мүмкін. Белгі - күтпеген қайта жүктеу немесе өлімнің көгілдір экраны. Үстелдік компьютерді немесе ноутбукты диагностикалау кезінде, ең алдымен, жедел жады тексеріледі. Мұны істеу үшін компьютерді ашудың қажеті жоқ. Дискіден немесе флэш-дисктен (ең нашар жағдайда жад картасынан) жүктеу жеткілікті. RAM сынағы. Windows 7 және Windows 8 кіріктірілген жадты тексеру утилитасын қамтиды. Тек оны іске қосып, сынақты бірден немесе келесі жүктеу кезінде іске қосу үшін жоспарлау керек.
Бұл мақалада біз жедел жадты қалай тексеруге болатынын егжей-тегжейлі түсінеміз
Жоғарыда айтылғандай, Windows 7 және Windows 8 операциялық жүйелерінде орнатылған жадты тексеру утилитасы бар. Бұл ыңғайлы, себебі ол әрқашан қол астында және үшінші тарап бағдарламаларының қажеті жоқ.
Бастау үшін Басқару тақтасы > Жүйе және қауіпсіздік > Әкімшілік құралдар тармағына өтіңіз. таңдаңыз
Бастау мәзірінен іздеуді пайдалану да ыңғайлы
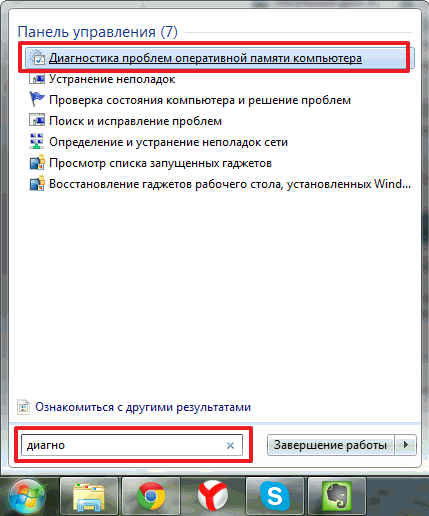
Ақпаратпен терезе ашылады - жадтың қандай ақаулары болуы мүмкін
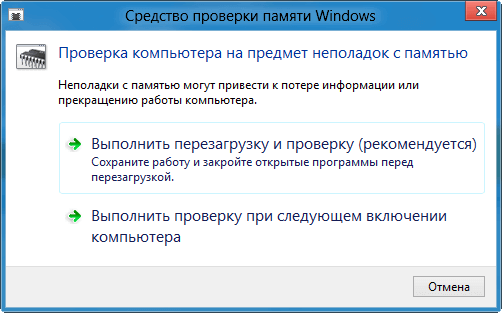
Сізде таңдауға болатын 3 опция бар: Қайта жүктеу және тексеру, компьютерді келесі рет қосқанда сынақты іске қосу немесе «Болдырмау» түймесін басыңыз.
Бірінші элементті таңдаған кезде жүйе дереу қайта жүктеледі және орындалады RAM сынағы. Таңдау жасамас бұрын барлық ашық қолданбаларды жабу керек.
Екінші опцияны таңдасаңыз, сканерлеу компьютерді келесі рет қосқанда басталады. Аяқталмаған жұмысты аяқтап, қайта жүктеуге болады.
Сондай-ақ, пернені басу арқылы Windows 7/8 жүйесін жүктеген кезде ЖЖҚ сынағын орындауға болады F8және таңдау Компьютер ақауларын жою


Пайдаланушыны таңдап, басыңыз ЖАРАЙДЫ МА
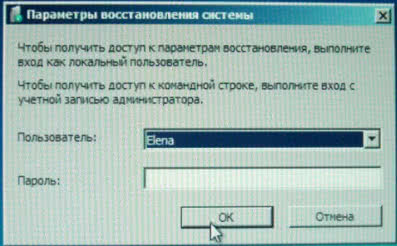
Таңдау
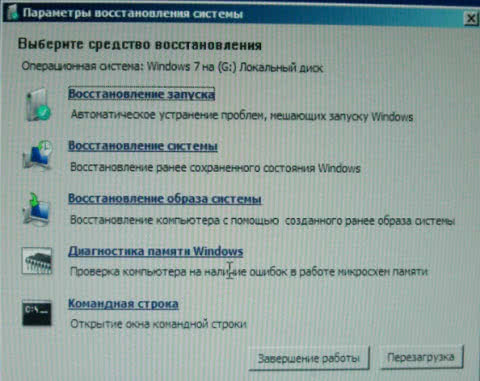
Windows астындағы терезе сияқты бірдей терезе ашылады. Ұсынылған бірінші элементті басыңыз
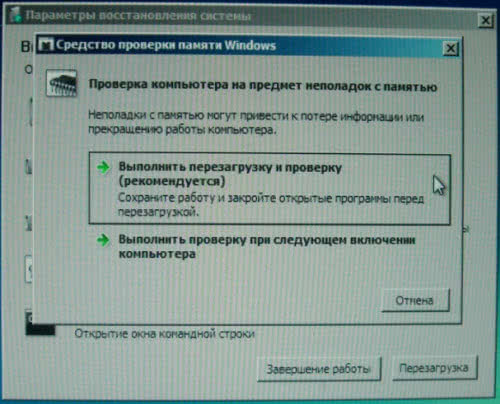
Жүйе қайта жүктеледі және жедел жадты тексеруді бастайды
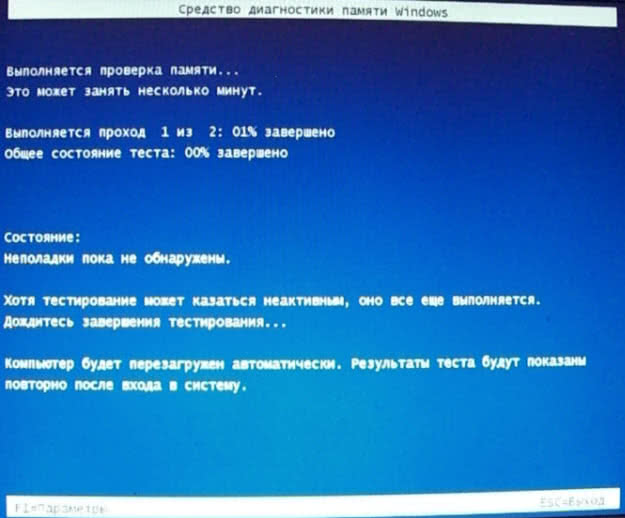
Сынақ параметрлерін таңдау үшін түймесін басыңыз F1
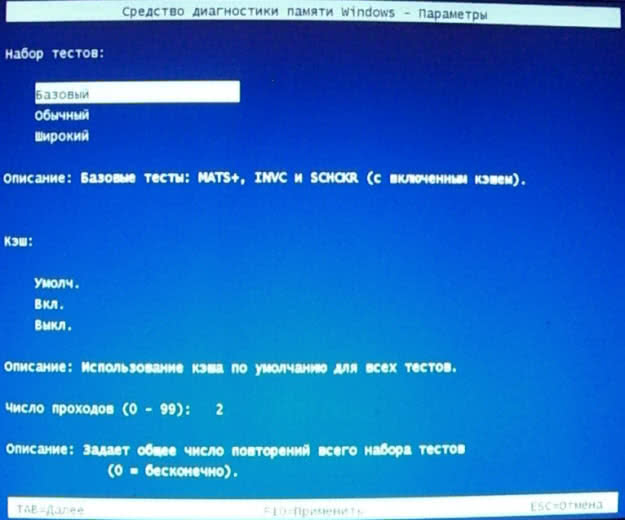
Біз сынақ жиынтығын таңдай аламыз:
- Негіз
- Әдеттегі
- Кең
Basic жылдам тексеру үшін пайдаланылатын 3 сынақты қамтиды. Қалыпты қосымша сынақтарды және әдепкі бойынша іске қосуларды қамтиды. Extended бағдарламасы Microsoft дайындаған барлық ықтимал сынақтарды қамтиды және әрине уақыт бойынша ең ұзақ.
Проблемаларды анықтау үшін жедел жадтың әдеттегі сынағы жеткілікті.
Пернені басу арқылы қойындысыкелесі басқару опциясына ауысасыз - жад кэші. Өшіру жедел жадқа тікелей қол жеткізуге әкеледі, бұл дәлірек тестілеуге мүмкіндік береді.
Келесі кезде пернені басыңыз қойындысыол ЖЖҚ сынағының қайталану санын таңдаудың соңғы опциясына ауысады. Неғұрлым мұқият тексеру үшін пайдаланылады және 1-ден 0-ге дейін (шексіздік) өтуді орнатуға мүмкіндік береді.
Параметрлерді қолдану және сынақты жалғастыру үшін пернені басыңыз F10
Егер сіз Windows 7 жүйесін тек диск кескінінен орнатқыңыз келсе, ЖЖҚ-ны да тексере аласыз. Бұл үшін қажет.
Кез келген пернені басыңыз
Таңдау үшін Tab пернесі Windows жады диагностикасы
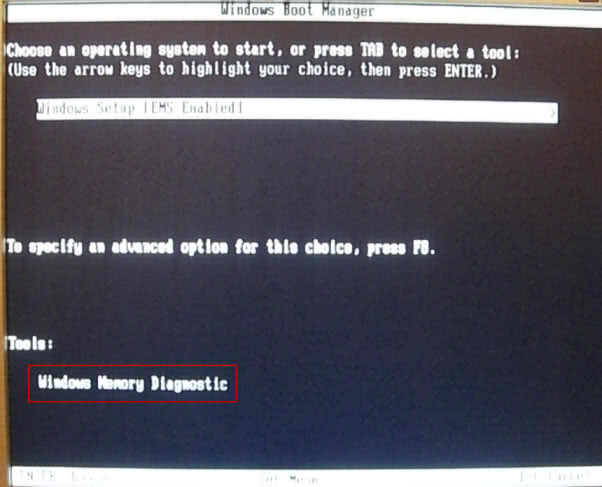
ЖЖҚ сынағы басталады, бірақ ағылшын тілінде
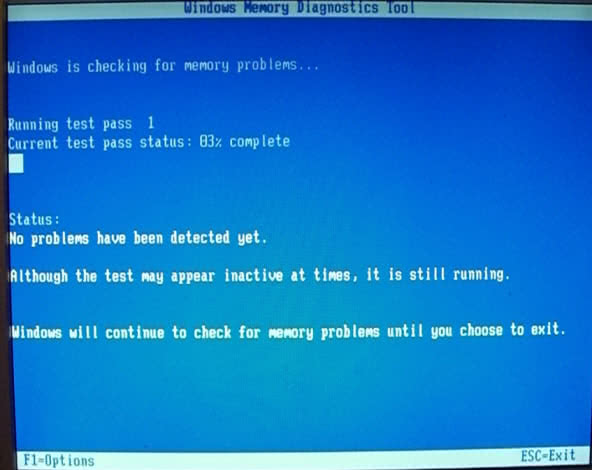
Күй өрісінде шабыттандыратын жазу көрсетіледі - «Ешқандай қате әлі табылған жоқ»)
Бар болса, ол туралы бірден жазылады. Сондай-ақ, сынақ Windows жүйесінен іске қосылған болса, амалдық жүйе жүктелген кезде нәтижелер қайтадан көрсетіледі.
Memtest86+ - ең танымал жедел жад сынағы
Екінші, бірақ одан кем емес, жедел жадты тексеру құралы - Memtest86 + бағдарламасы. Жазу кезінде ағымдағы нұсқасы 4.20
Бұл қызметтік бағдарламаны ресми сайттан жүктеп алуға болады *.zip форматындағы мұрағат жүктеліп, USB флэш-дискісіне орнатуға арналған.
Сондай-ақ, дискіге жазу үшін кескінді ресми сайттан жүктеп алуға болады. Суретті дискіге қалай жазу керектігін осы мақаладан табуға болады.
Бағдарламаны флешкаға жазайық. Мұны істеу үшін жүктелген мұрағатты орауыштан шығарыңыз. Бұл қиындыққа тап болғандар үшін rar файлын қалай ашу керек деген мақаланы қараңыз. Біз USB флэш-дискісін компьютерге қосамыз және қаптамадан шығарылған Memtest86 + USB Installer.exe бағдарламасын іске қосамыз
басыңыз Мен келісемін(Мен лицензиялық келісіммен келісемін)
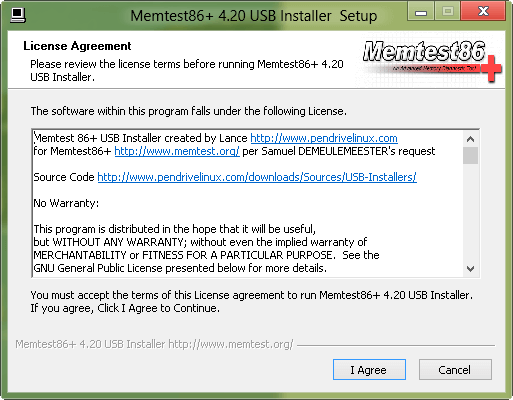
Қосылған USB флэш-дискісін таңдап, ұсынылған «құсты» орнатыңыз.
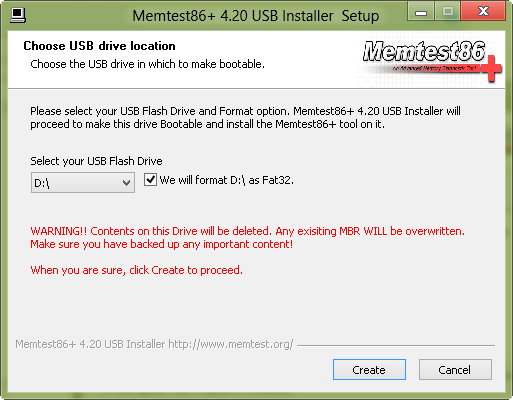
Барлық маңызды деректерді USB дискісінен көшіріп, түймесін басыңыз Жасау(Жасау)
Содан кейін түймесін басыңыз Келесі
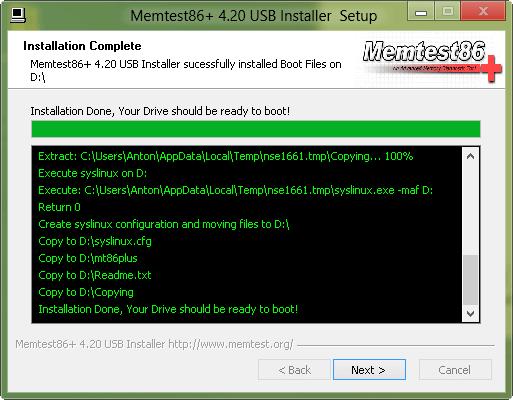
ЖӘНЕ Аяқтау
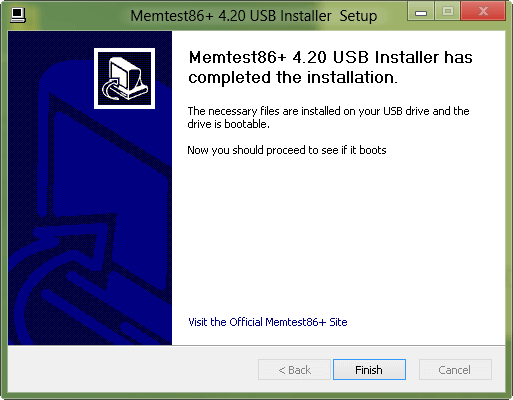
Жүктелетін USB дискісі дайын.
Сондай-ақ BIOS-қа кіріп, Жүктеу мәзірін (F8) таңдауға болады. Немесе жүктеу кезінде бірден F8 пернесін басыңыз және жүктеу опцияларын таңдау үшін мәзірге кіруге болады. Сіз біздің флэш-дискімізді таңдауыңыз керек
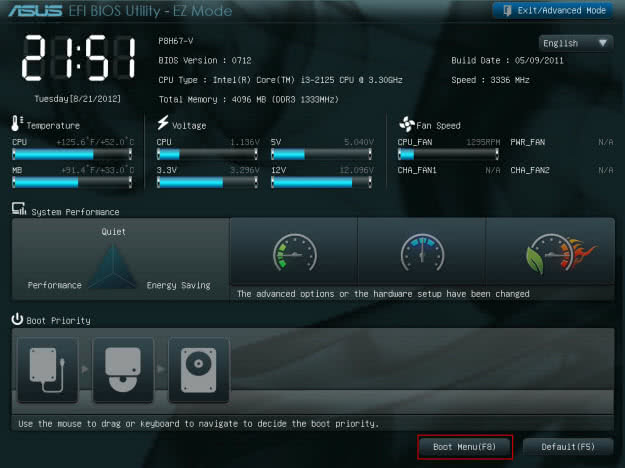
Дайындалған флэш-дискіден жүктеу кезінде жедел жадты тексеру дереу басталады
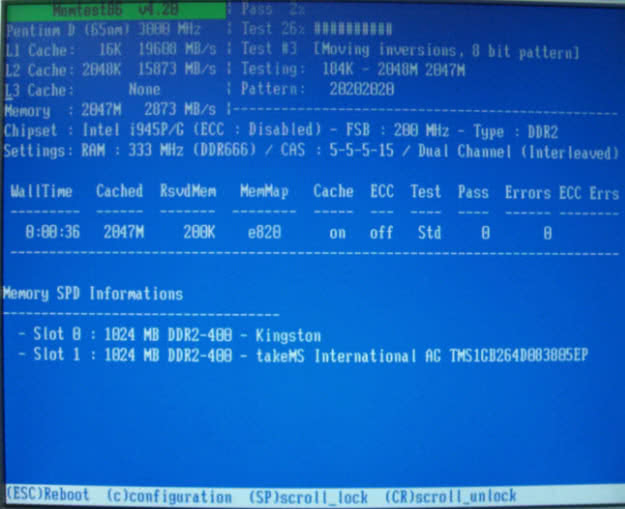
Тестті бақылаудан басқа, сіз мыналарды көре аласыз:
- процессор және процессор кэш ақпараты
- ЖЖҚ максималды көлемі және оның жылдамдығы
- чипсет және жад параметрлері туралы ақпарат
- жедел жадтың өзі параметрлері (жиілік, кідіріс және қос арналы режим жұмыс істей ме)
Сондай-ақ бірінші бағанда тестілеу ұзақтығын қадағалай алатын кесте бар. Егер барлық сынақтар сәтті өтсе, өту бағанында 0 орнына 1 шығады және төменде жазу көрсетіледі.
*****Өту аяқталды, қате жоқ, шығу үшін Esc пернесін басыңыз*****
басыңыз ШЫҒУжәне операциялық жүйенің қалыпты жүктелуін орындаңыз.
Жадты тексеру кезінде қателер табылса, сынақ жалғасады, анықталған ақаулардың мекенжайлары бар қызыл кесте көрсетіледі.
Мәселелер табылса не істеу керек?
Біз компьютерді өшіреміз, жедел жадты шығарамыз және контактілерді кәдімгі резеңке жолақпен сүртеміз. Біз мектепте қолданған. Сондай-ақ, аналық платадағы жад ұяшықтарын шығару ұсынылады.
Абайлаңыз! Егер сізде радиаторы жоқ жад модульдері болса, жад микросхемаларын ұстамаңыз! Тектолитпен чиптің жанасуын деформациялауға болады. (Жад чиптері – түсті текстолиттегі қара шаршылар немесе тіктөртбұрыштар)
Жад модульдеріндегі қалған резеңкелерді үрлеп, оларды аналық платаға орнатыңыз.
Сынақты қайталау
Қателер қайтадан пайда болса, модульдерді кепілдік бойынша қызмет көрсету орталығына апарыңыз.
Егер кепілдікте болмаса, нашар жолақты анықтау және оны ауыстыру үшін әрбір модульді жеке тексеріп алыңыз. (Жад модулінің қосқышы ақаулы болуы мүмкін екенін ұмытпаңыз. Жад жолағын тексеру бір қосқышта сәтсіз аяқталса, оны басқасында тексеріңіз)
Егер сізде 2 немесе 4 жад картасы бар болса, барлық жинақты өзгерту ұсынылады.
Жад туралы қосымша ақпаратты Компьютердің жедел жадын қалай көбейтуге болады?
Қорытынды
Бұл мақалада біз мұны қалай жасау керектігін түсіндік RAM сынағы.
Жад модульдерінің диагностикасын кірістірілген Windows Memory Checker утилитасының көмегімен, сондай-ақ арнайы Memtest86+ бағдарламасын пайдалану арқылы жүргізу ыңғайлы. Біз USB флэш-дискісін қалай дайындауды және суретті бағдарламамен дискіге жазуды үйрендік.
Және ең бастысы! Жад ақаулары анықталған жағдайда орындалатын қадамдар берілген.
Бейне – ЖЖҚ сынағы
Сұрақтар мен ұсыныстарды түсініктемелерде көруге қуанышты болады. Сізге қызмет көрсететін және сенімді жад модульдерін тілеймін.






