Сынақ дискі нұсқаулығы
- №1 хат. Менің мәселемнің шешімін ұсыныңыз. Мен маңызды деректері бар қатты диск бөлімін жоғалтып алдым, мен Acronis Disk Director 11 бағдарламасын қолдануға тырыстым, мен сіздің мақалаңызда жазылғандай бәрін жасадым, бірақ нәтиже бермеді, Acronis Recovery Expert сіздің қатты дискіңізде жойылған бөлімдер табылмады деп жазады, Мен де TestDisk бағдарламасын қолданып көрдім, бірақ бірдеңе дұрыс емес сияқты, ресми сайтта TestDisk бағдарламасының нұсқаулары жартысы орыс тілінде, ал қалған жартысы ағылшын тілінде, мен бұл жұмысты меңгере алмадым http:// www.cgsecurity.org/wiki/TestDisk_step_by_step.
- №2 хат. TestDisk-ті қалай пайдалану керектігін айта аласыз ба?Қуат үзілгеннен кейін, менің операциялық жүйем жүктеуді тоқтатты, Livecd жүйесінен жүктелді, мен бүкіл қатты дискім бөлінбеген орынға айналғанын және екі C және D бөлімдері бар екенін, C жүйесінде Windows 7 орнатылғанын және D жүйесінде өте қажетті файлдарды көрдім. Мен желіден тегін TestDisk бағдарламасы туралы ақпаратты таптым, оны http://www.cgsecurity.org/wiki/TestDisk_Download ресми сайтынан жүктеп алдым. Айтпақшы, бағдарламамен жұмыс істеу нұсқаулары бар, атап айтқанда, NTFS файлдық жүйесінде пішімделген қатты дискіден жойылған бөлімді қалпына келтіру жолы. Мен қатты дискімді ажыратып, досыма бардым, қатты дискімді оның жүйелік блогына қостым, менің бөлімдерімнің орнына бірдей бөлінбеген орын бар.
Авторы нұсқауларбағдарламаны іске қосқан кезде Сынақ дискісіМен теремін (Жасау), содан кейін пайда болған терезеде тізімнен қатты дискімді таңдаймын және Enter пернесін басамын, содан кейін Бөлім кестесінің қажетті түрін таңдаймын, дұрыс мән әрқашан "әдепкі бойынша" таңдалады, өйткені TestDisk кесте түрі автоматты түрде (Intel). Содан кейін қатты диск бөлімдерінің құрылымын тексеру және «жоғалған» бөлімдерді іздеу үшін (Талдау) қалдырамын. Әрі қарай, ресми нұсқауларда ағымдағы бөлім құрылымы бар терезе пайда болады, менде бұл бар,
, Мен желіде бұл нені білдіретіні туралы ақпаратты таппадым және бағдарламамен жұмыс істеуді жалғастыру керек пе, білмеймін, файлдарым үшін қатты алаңдаймын, маған кеңес беріңізші.
- №3 хат. Өтінемін маған айтшы, testdisk livecd қай жерден жүктеп алуға болады, яғни жүктелетін ықшам дискідегі TestDisk, олар бұл диск Ubuntu операциялық жүйесінде жасалған дейді - Debian GNU / Linux негізінде және жұмыс үстелінде Windows-тан басқасы бар.
Шындығында, Windows 7 мен үшін жүктеуді тоқтатты, жүйелік файлдардың тұтастығын тексеруге шешім қабылдадым, мен ноутбукты қарапайым Livecd-ден жүктеп алдым және менің C бөлімі операциялық жүйемен бірге жойылғанын білдім. Менің ноутбугімнің қатты дискі екі томға бөлінген C және D және енді C бөлімі бөлінбеген кеңістік ретінде көрсетіледі, желідегі бір форумда олар TestDisk Livecd тауып, одан ноутбукты жүктеп, оны қалпына келтіруге тырысу керектігін ұсынды. жойылған жүйе бөлімі. Мұның бәрін кезең-кезеңімен қалай жасау керектігін айтсаңыз, сізге көп рахмет.
Сынақ дискі нұсқаулығы
Достар, бұл мақалада мен TestDisk бағдарламасының көмегімен жойылған бөлімдерді қалпына келтірудің үш мысалын беремін. Бұл бағдарлама сізге көп жағдайда қатты дискінің жойылған бөлімдерін қалпына келтіруге көмектеседі, бұл сізде кездейсоқ болды немесе кейбір бөгде себептерге байланысты, мысалы, бөлімдерді басқару бағдарламаларын - Acronis немесе Paragon қолданбасын, компьютерді төтенше жағдайда өшіру және т.б. қосулы. Сіз көмектесе аласыз, бастысы - жоғалған қатты диск бөлімдерін қалпына келтіруге арналған бірнеше бағдарламаны өздігінен және тәжірибесіз қолданбау және оларды орындалған жұмыстың жартысында тоқтатпау. Айтпақшы, сайтта EASEUS Partition Recovery тегін қызметтік бағдарламасымен жұмыс істеуге арналған тағы бір нұсқаулық бар, ол сонымен қатар жойылған қатты диск бөлімін қайтаруға мүмкіндік береді.
Бірақ мен сізге ескерткім келеді, барлығын дәл нұсқауларға сәйкес орындаңыз, сіз ештеңе білмейтін бағдарлама функцияларын таңдамаңыз. Егер сіз бұл бағдарламаны тәжірибеден өткізгіңіз келсе, жүйеңізге виртуалды машинаны орнатыңыз және TestDisk бағдарламасының көптеген мүмкіндіктерін үйренген болсаңыз, қалағаныңызша жаттығыңыз, содан кейін жұмысқа кірісіңіз. TestDisk жойылған бөлімді және жоғалған ақпаратты қайтара алады, бірақ ол бөлімді де жоя алады және сіз барлық деректерді жоғалтасыз. Сіз TestDisk бағдарламасымен, сондай-ақ басқа ұқсас бағдарламалармен ойнай алмайсыз. Ноутбук иелері әсіресе мұқият болуы керек.
- Біріншіден, біз достарымның біріне тиесілі қатты дискідегі бір жоғалған бөлімді қалпына келтірудің ең қарапайым және жиі кездесетін жағдайын талдаймыз. Бір бағдарламамен тәжірибе жасағаннан кейін ол қажетті қалталары бар шамамен 130 ГБ қатты диск бөлімінде жоғалып кетті.
- Екінші мысал күрделірек болады, сонымен қатар өмірден алынған, жұмыстағы әріптестер екі қашықтағы бөлімі бар қатты диск әкелді, олардың бірінде орнатылған Windows 7 операциялық жүйесі, ал екінші бөлімде отбасылық фото мұрағаты бар фото қалта болды. , ең алдымен оны сақтау керек болды. Қатты дискіні мұқият тексергеннен кейін TestDisk бағдарламасы бізге ескерту берді Ескерту: бір цилиндрдегі бастардың ағымдағы саны 127, бірақ дұрыс мән 255 болуы мүмкін. Нәтижелер, бірақ бәрі туралы егжей-тегжейлі, біз барлық деректерді қалпына келтіріп, жетіні іске қосуымыз керек.
- Үшінші мысалда біз Livecd бағдарламасын TestDisk ресми веб-сайтынан жүктеп алып, оны ноутбуктың қатты дискісінің жойылған бөлімін қалпына келтіру үшін қолданамыз.
Шын мәнінде, TestDisk тамаша тегін бағдарламасының әзірлеушісінің ресми сайтында бағдарламаны пайдалану туралы нақты нұсқаулық бар, бағдарламаның өзі К.Греньер (Кристоф ГРЕНИЕР) әзірлеген.
http://www.cgsecurity.org/wiki/TestDisk_step_by_step, бірақ бағдарламамен барлық жұмыс пәрмен жолында және ағылшын тілінде орындалатындықтан, көптеген жаңадан келген пайдаланушылар бұл бағдарламаны болдырмайды, бірақ бекер. Айтпақшы, бізде бағдарламаның жұмысын сипаттайтын бір мақала бар- Динамикалық дискіні негізгіге түрлендіру .
Сонымен, жойылған қатты диск бөлімдерін кезекпен қалпына келтірудің үш мысалын қарастырайық.
Бағдарламаның ресми веб-сайтына өтіңіз http://www.cgsecurity.org/wiki/TestDisk_Downloadжәне жүктеп алыңыз
Мен бета нұсқасында жүктеп алуды және жұмыс істеуді ұсынамын: TestDisk & PhotoRec 6.14-WIP, Data Recovery, тұрақты TestDisk & PhotoRec 6.13 (15 қараша 2011 ж.), Data Recovery нұсқасын таңдауға болады, егер сізде Windows 64 биттік нұсқасы болса, өз нұсқаңызды таңдаңыз,
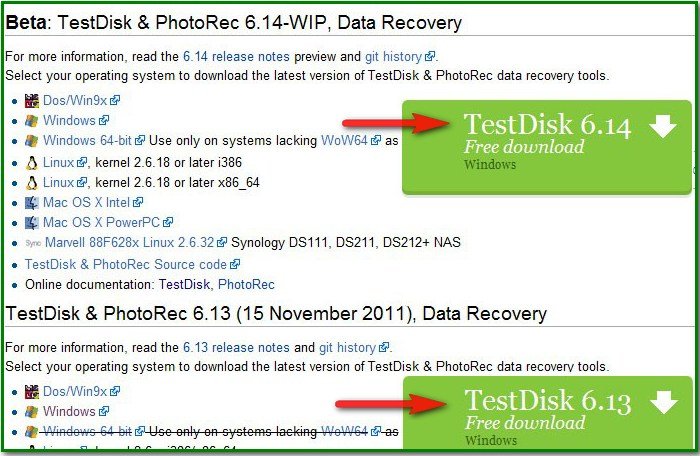
жүктеп алғаннан кейін бағдарламаны мұрағаттан ашыңыз. testdisk_win.exe файлы бағдарламаны іске қосуға жауапты.
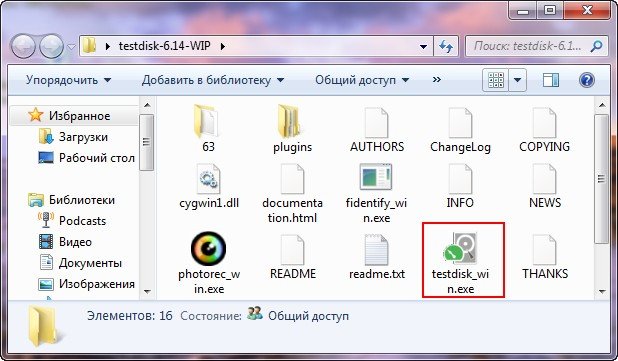
Сынақ дискісін қалай пайдалануға болады?Бізде Maxtor STM3250310AS қатты дискісі бар, онда өте қажетті файлдары бар бөлім кездейсоқ жойылған. Дискіні басқару бөлімінде көріп отырғаныңыздай, ол Диск 2 ретінде анықталған. Онда 113,2 ГБ бөлінбеген кеңістік бар, бұл біздің қашықтағы бөлім,
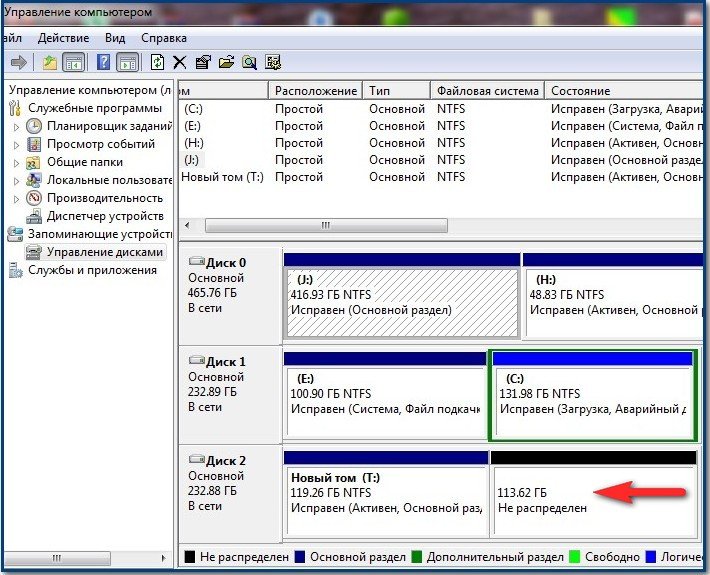
қалпына келтіруіміз керек. Әрқашан TestDisk бағдарламасымен жұмыс істегенде, жойылған бөлімде қандай файлдардың орналасқанын білу өте маңызды, өйткені бағдарлама сізге қажет емес ұзақ уақыт жойылған бөлімдерді таба алады. Бізге Диплом, Курстық жұмыс, Суреттер қалталары бар жойылған бөлімді қайтару керек.
Бағдарламаның бастапқы терезесінде сіз және біз барлық орындалатын операциялар туралы есеппен жұмыс процесінде бағдарламаны сақтауды немесе сақтамауды таңдауымыз керек. Жеке маған есеп қажет емес, мен пернетақтадағы көрсеткілерді пайдаланып таңдаймын Журнал жоқ (есеп қажет емес). Сіз таңдай аласыз Жасау (есеп қажет). Жалғастыру үшін пернетақтадағы Enter пернесін басыңыз.
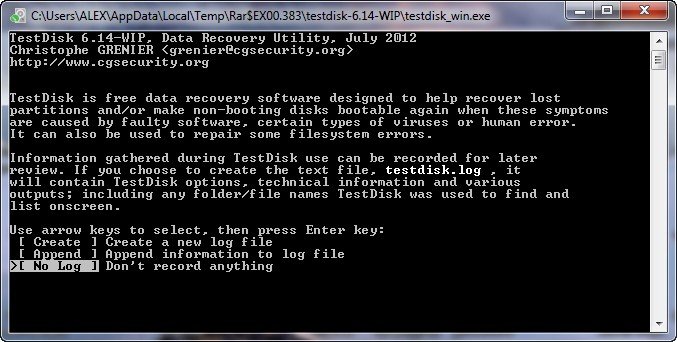
Бұл терезеде қашықтағы бөлімді іздегіңіз келетін қатты дискіні таңдауыңыз керек. Менің жағдайда, көріп отырғаныңыздай, үш қатты диск бар: Western Digital және екі бірдей Maxtor STM3250310AS. Мен Maxtor таңдаймын, ол тізімде соңғы болып табылады (неге үшінші емес, екінші емес, үшіншіде досымның файлдарын таба алдым, оны қалай жасадым, оқыңыз) және Enter пернесін басыңыз. Төменде әдепкі болып табылады Жалғастыру (жалғастыру).
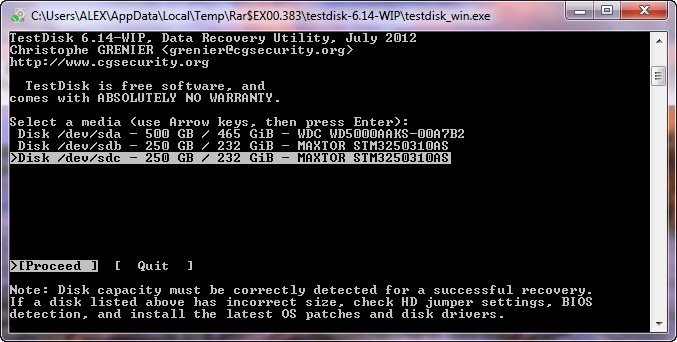
Бөлім кестесінің қажетті түрін таңдаймыз, әдетте бұл Intel. TestDisk кесте түрін автоматты түрде анықтайтынын және дұрыс түрі әрқашан әдепкі бойынша таңдалатынын білуіңіз керек. Келесі Енгізу
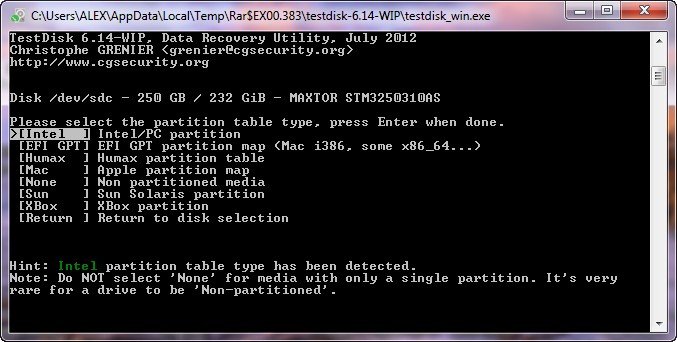
Жойылған бөлімдерді іздеу үшін Талдау элементін таңдаңыз және TestDisk цилиндрлердің бастапқы секторларына қарайды, бастапқы бөлімдер цилиндрдің бірінші секторынан бастап, ал логикалық бөлімдер екінші сектордан бастап орналасқан. Басқаша айтқанда, TestDisk бағдарламасы қатты дискіні файлдық жүйе тақырыптарына сканерлейді, мұндай сканерлеу кезінде табылған әрбір тақырыпты TestDisk табылған бөлім ретінде қарастырады, содан кейін ол оның өлшемін анықтайды және оны табылған бөлімдер тізіміне қосады.
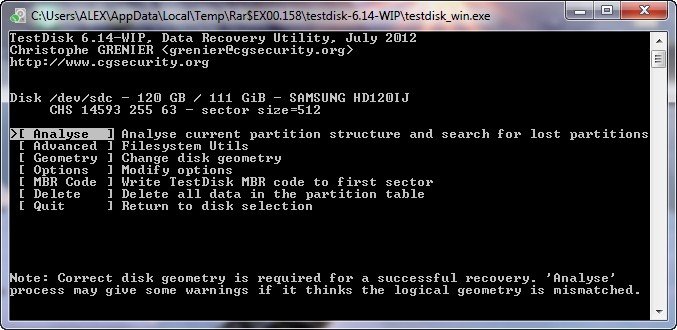
Бұл терезе біздің қатты дискіміздің ағымдағы бөлім құрылымын көрсетеді, басыңыз Жылдам іздеу.
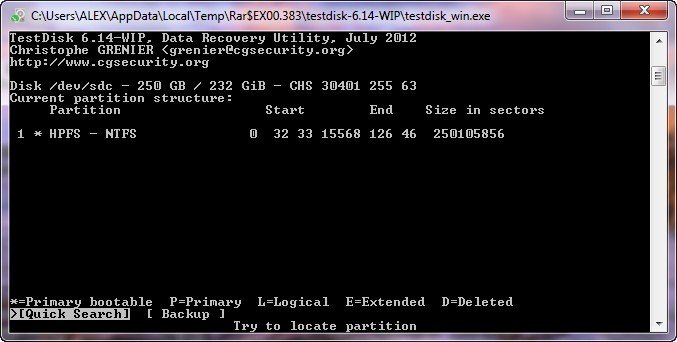
Жойылған бөлімдерді мұқият іздеу бар, бұл біраз уақытты алуы мүмкін, бұл сіздің компьютеріңіздің қуатына байланысты.
Енді достардың назары, бұл терезеде қателеспеген жөн, табылған бөлімдердің арасында қалпына келтіруді қажет ететін қашықтағы дыбыс көлемі бар.
Пернетақтадағы көрсеткілерді пайдаланып, төменгі бөлімді таңдаңыз, біріншіден, біз дыбыс деңгейін басшылыққа аламыз, ол бізге шамамен 113 ГБ жерді алды,
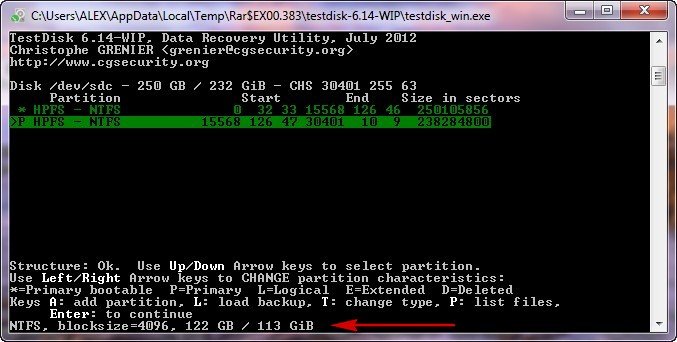
содан кейін біз ағылшын тіліндегі (P) пернетақта пернесін басу арқылы қашықтағы бөлімге кіреміз және қуанышымызға орай біз барлық қажетті қалталарды көреміз: Диплом, Курстық жұмыс, Суреттер.
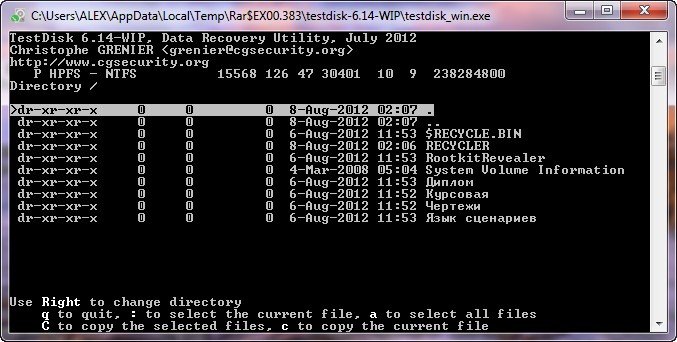
Файлды көрсету режимінен шығу үшін (Q) түймесін басыңыз. Айтпақшы, әр бөлімнің сол жағында оның түрі көрсетілген. * жүктеу бөлімі үшін, P негізгі үшін, L логикалық үшін, E кеңейтілген. Енді Enter пернесін басамыз.
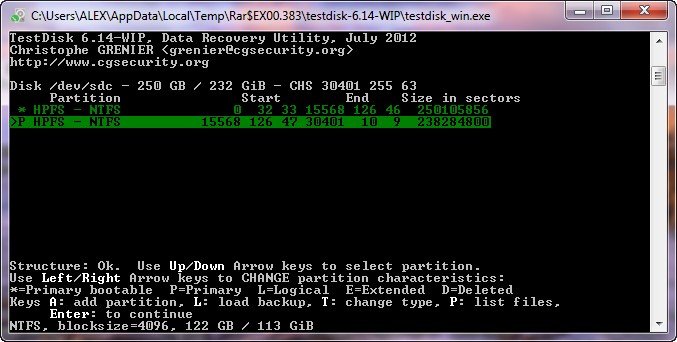
Сонымен, мәре сызығы дерлік, біз қалпына келтіру керек бөлімді таңдадық, мұнда пернетақтадағы көрсеткілерді пайдаланып «Жазу» (Жазу) тармағын таңдаймыз және табылған бөлім туралы барлық ақпарат қатты диск бөлімдерінің кестесіне жазылады, Enter пернесін басыңыз.
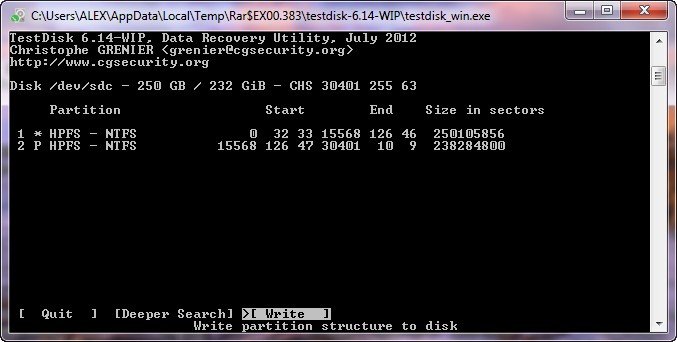
Y түймесін басыңыз
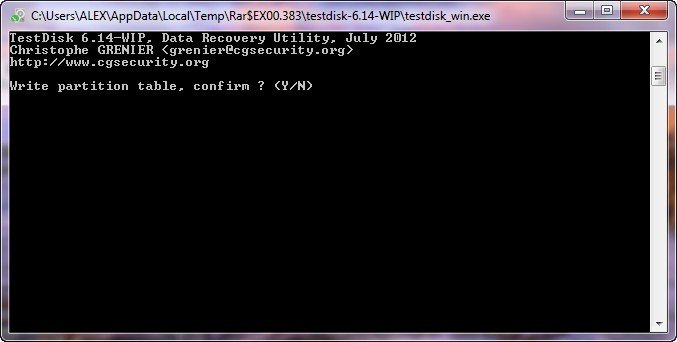
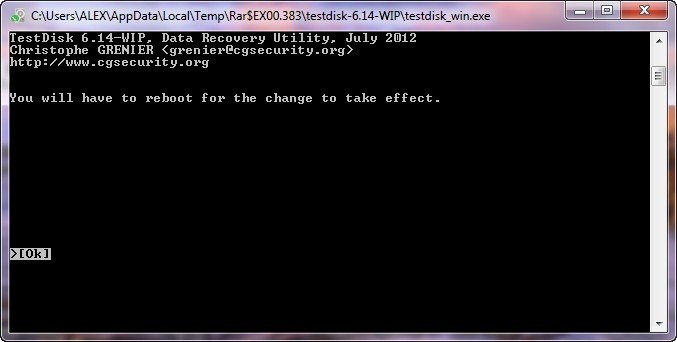
Бағдарламаны жауып, компьютерді қайта іске қосыңыз. Бізге қажет қалталармен қашықтағы бөлім пайда болды.
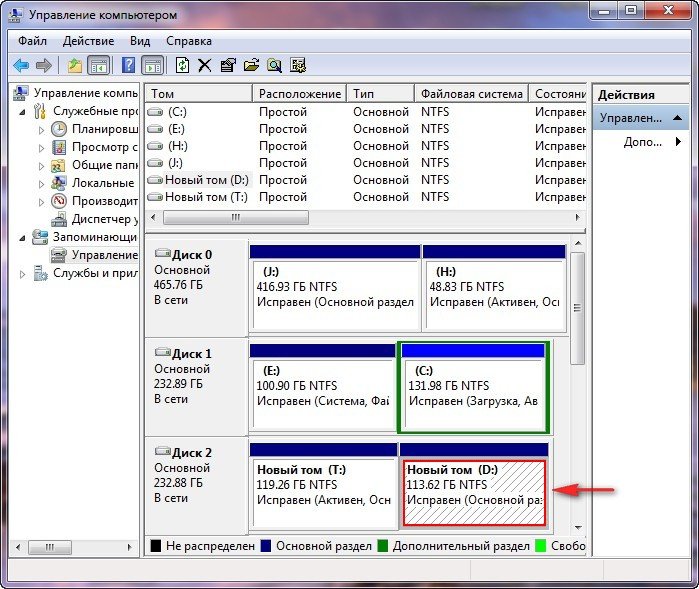

Екінші жағдайда, бірінде Windows 7 операциялық жүйесі бар екі қашықтағы бөлімі бар қатты дискіні компьютерімізге қосу арқылы Дискіні басқару бөлімінде келесі суретті көреміз. Сыйымдылығы 111,79 ГБ болатын 2-диск толығымен бөлінбеген, біз қазір оған ештеңені қалпына келтіруге болатынын көреміз.
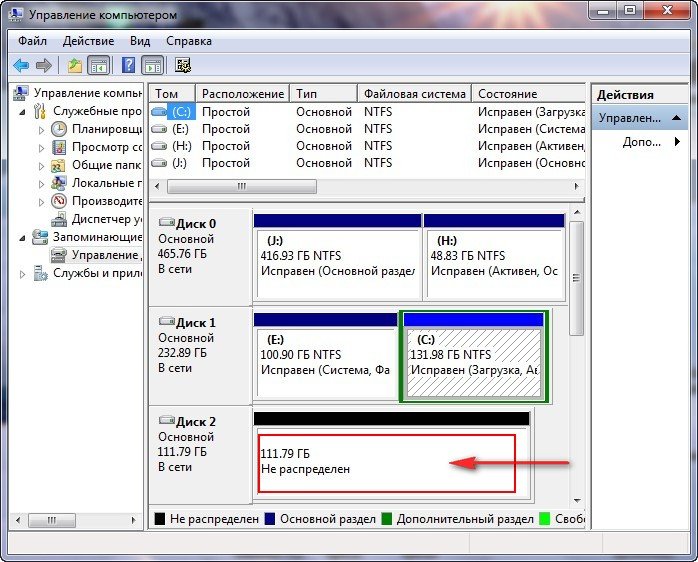
TestDisk-ті қайта іске қосыңыз және бағдарламаның бірінші терезесінде Журнал жоқ (Есеп қажет емес) немесе Жасау (есеп қажет) опциясын таңдап, пернетақтада Enter пернесін басыңыз.
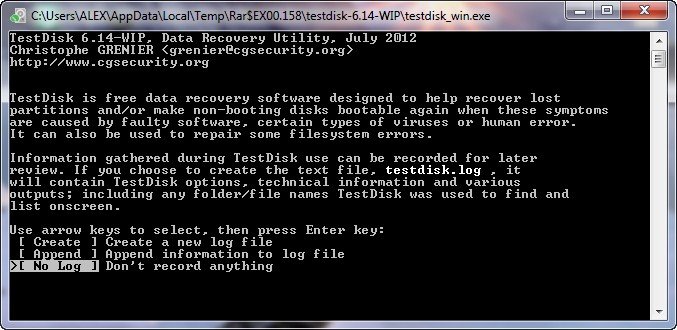
Пернетақтадағы көрсеткілерді пайдаланып Samsung қатты дискісін таңдаңыз және Enter пернесін басыңыз
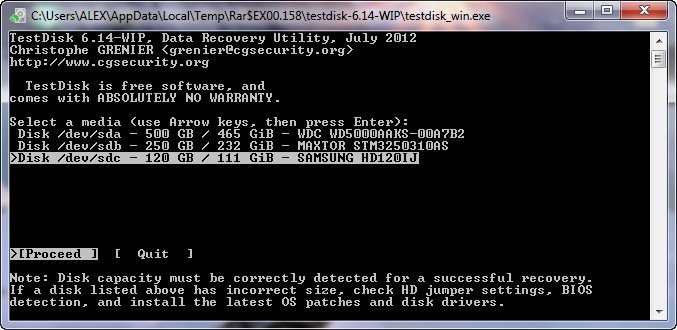
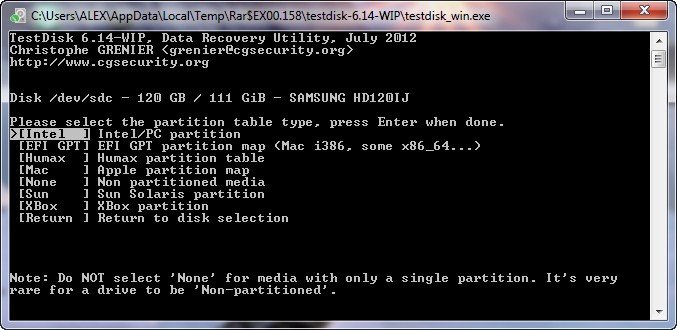
Талдау
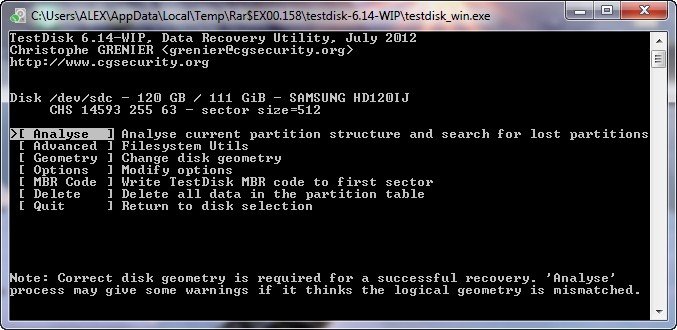
Бұл терезеде TestDisk белсенді бөлімдер табылмағанын айтады, басыңыз Жылдам іздеу.
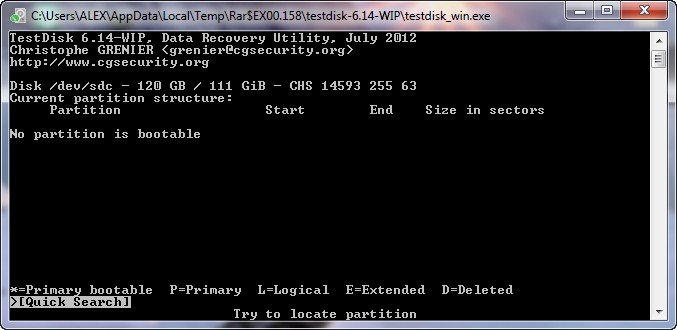
Міне, бізде ескерту бар Ескерту: бір цилиндрдегі бастардың ағымдағы саны. Бұл хабарлама жақсы емес және TestDisk қатты дискінің қате геометриясын (цилиндрлер, бастиектер немесе секторлар саны) анықтағанын айтады, біз өзіміз қатты дискінің геометриясын қолмен өзгертпейміз (бірақ бағдарлама бізге рұқсат ете алады) бұл тақырып бөлек мақала , TestDisk бағдарламасына сенейік. Тіпті жойылған бөлімдерді қалпына келтірсек те, бұл қатты дискіде маңызды деректерді сақтамағанымыз жақсы болар еді. Болашақта бұл қатты дискіні HDDScan мақаласының үлгісі бойынша нашар блоктардың нашар секторларынан өңдеу қажет болады.
Жалғастыру үшін Жалғастыру түймесін басыңыз.
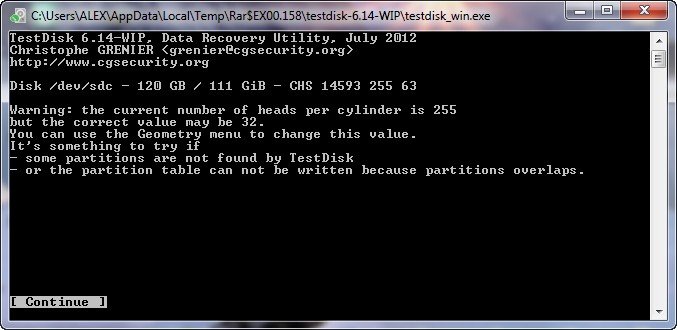
Біз қатты дискінің соңғы бөлімін таңдаймыз, ол қажетті фотосурет қалтасы орналасқан -52 ГБ бөлімнің көлеміне сәйкес келеді,
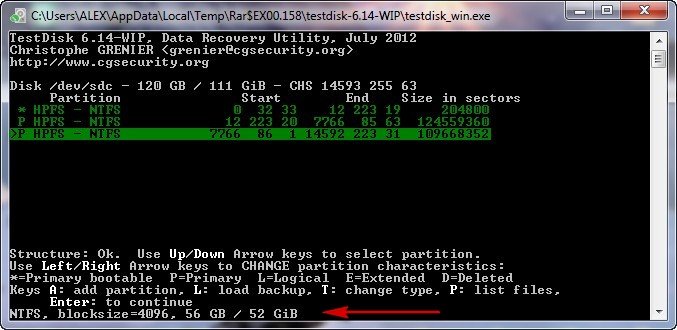
жойылған бөлімде орналасқан файлдарды көру үшін ағылшын тілінде (P) пернетақтаны басыңыз, біз фотосурет қалтасын көреміз, егер бөлімді және осы қалтаны қалпына келтірсек, әсіресе фотосуреттердің отбасылық мұрағаты бар болса, бізге алғыс айтамыз.
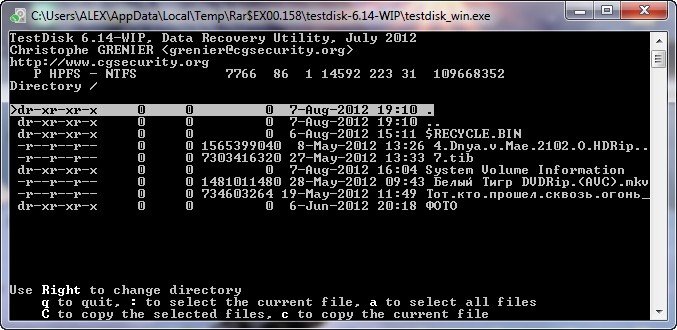
Файлды көрсету режимінен шығыңыз, (Q) түймесін басыңыз. Содан кейін Enter
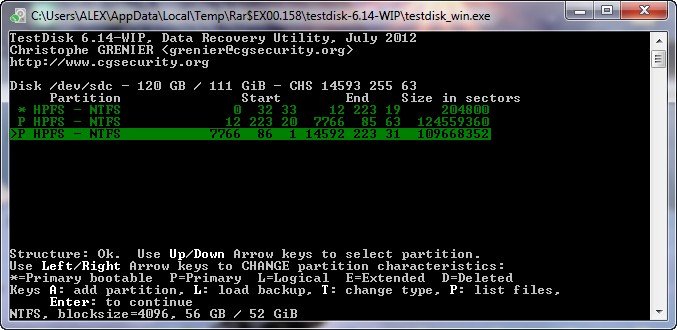
Біз «Жазу» (Жазу) тармағына өтіп, Enter пернесін басамыз, табылған бөлім туралы ақпарат қатты диск бөлімдерінің кестесіне жазылады.
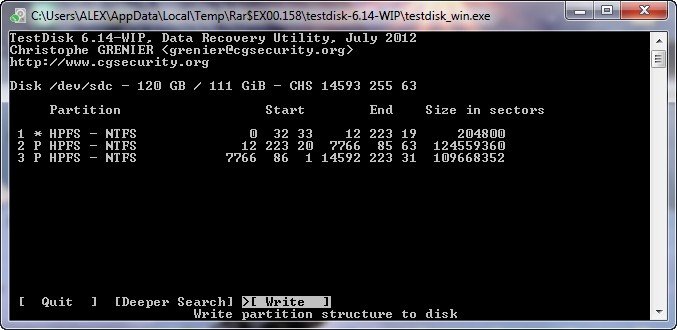
Y түймесін басыңыз
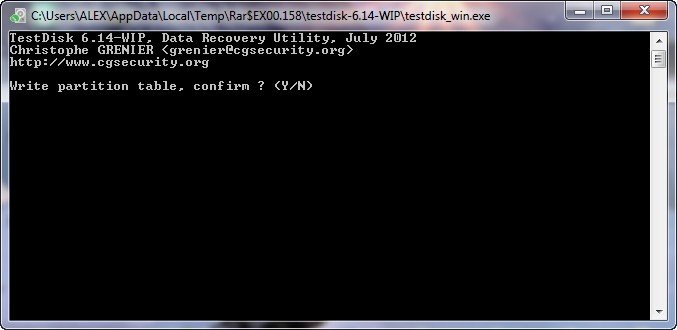
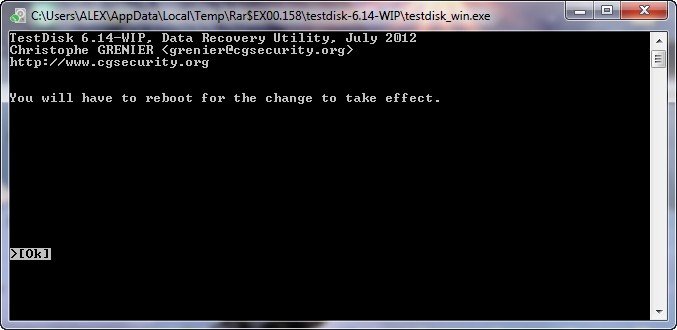
Бағдарламаны жабыңыз
Біз компьютерді қайта іске қосып, «Дискіні басқару» бөліміне кіреміз, мен тіпті сене алмаймын, қатты дискінің барлық бөлімдері бірден қалпына келтірілді, тіпті жасырын 100 МБ бөлімі. және біз фотосуреттері бар қалтаны қайтардық.
Қатты дискіні орнына орнатқаннан кейін Windows 7 оған сәтті жүктелді. Достар бәрі жақсы болды, мүмкін жәбірленушілердің өздері сіз бен маған дейін қалпына келтіру бағдарламаларын пайдаланбаған.
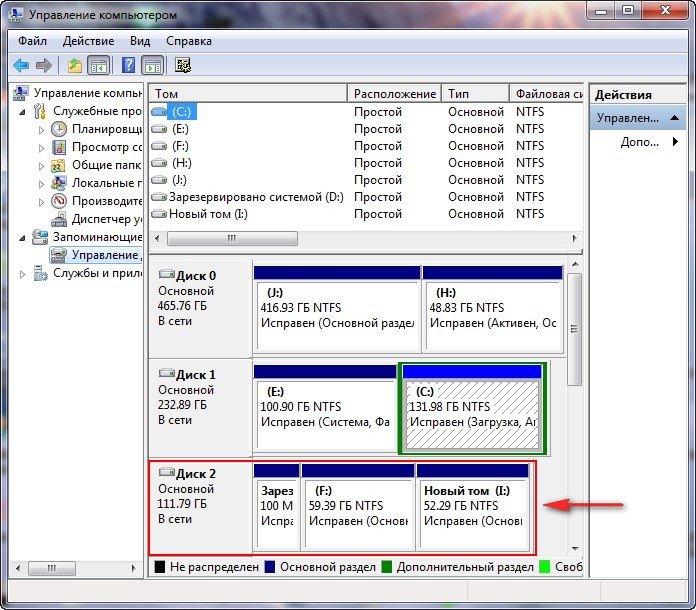
Соңғысы, бірақ кем дегенде, біз кез келген жүйелік әкімшіге өте қажет, ал кез келген ДК пайдаланушысы үшін Ubuntu негізінде жасалған жүктелетін TestDisk Livecd ықшам дискісін аламыз - Debian негізіндегі операциялық жүйе және оны пайдалану арқылы жойылған бөлімді қайтарамыз. Менің ноутбугымда, мысалы, мен жойған, айтпақшы, қажетті деректер, үйдегі бейне бар қалта бар, ештеңе болмаса, қызықты болады. Достар, тағы да ескертемін, ноутбукта TestDisk бағдарламасымен жаттығудың қажеті жоқ, алдымен қарапайым компьютерге виртуалды машинаны орнатып, соған жаттығып алыңыз.
TestDisk ресми сайтында TestDisk Livecd-ге арнайы сілтеме бар, жүктеп алу түймесін басыңыз,






