MicroSD қалпына келтіру: Жоғалған деректерді қалпына келтіруге арналған нұсқаулық
MicroSD қалпына келтіру - біздің заманымызда өте танымал тақырып, өйткені флэш-дискілер жиі бұзылады және сіз олардан ақпаратты жоғалтқыңыз келмейді.
Сондықтан көптеген адамдар Интернеттен жұмыс істемейтін ақпарат құралдарынан ақпаратты алудың ең оңай жолы туралы ақпаратты іздейді.
Сонымен қатар, проблемалар өте әртүрлі болуы мүмкін - біреудің флэш-дискісін қалпына келтіру мүмкін емес, біреудің қателері бар және т.б.
Ал жоғарыдағы сұраққа жауап өте қарапайым - MicroSD-ны қалпына келтіруге арналған арнайы бағдарлама бар және біреуден алыс.
Пайдаланушы тек олардың ең қолайлысын пайдалануы керек.
MicroSD қалпына келтіру бағдарламалық құралы
CardRecovery
Бұл бағдарлама фотосуреттерді, бейнелерді және аудио мазмұнды сақтау құралдарынан қалпына келтірудің тамаша жұмысын орындайды.
Өкінішке орай, ол қарапайым файлдарды қалпына келтірмейді, сондықтан ол тек ұялы телефондарда, камераларда және ойнатқыштарда қолданылатын флэш-дискілерге арналған.
CardRecovery қалай пайдалануға болады:
- Бағдарламаны мына сілтемеден жүктеп алыңыз. Оны іске қосыңыз, құттықтауды оқып, «Келесі» түймесін басыңыз.
- Біз флэш-дискіні «Драйв әрпі» бөлімінде, «Камера бренді және файл түрі» бөліміндегі құрылғы түрін (сол жерде қалпына келтірілетін файлдар түрлерінің жанындағы құсбелгілерді қойыңыз) және қалпына келтірілген файлдар сақталатын қалтаны таңдаймыз. Мақсатты қалта бөлімінде. Келесі түймесін басыңыз.
- Біз қалпына келтіру процесінің аяқталуын күтеміз. Келесі түймесін басыңыз.
- Біз қалпына келтірілген файлдардың тізімін көреміз. Сақтағыңыз келетіндердің жанындағы ұяшықтарды белгілеңіз. «Келесі» түймесін соңғы рет басыңыз. Процесс аяқталды.
PC Inspector Smart Recovery
Бұл қазірдің өзінде қол жетімді файлдардың барлық түрлерін дерлік қалпына келтіретін әлдеқайда функционалды бағдарлама.
Ол бекітілген қатты дискілерде де, алынбалы құралда да жұмыс істейді. Оны пайдалану үшін келесі әрекеттерді орындау керек:
- Бағдарламаны мына сілтемеден жүктеп алыңыз. Оны ашыңыз.
- Бастау терезесінде «Логикалық файлдарды қалпына келтіру» тармағын таңдаңыз. Сол жақтағы жасыл жоғары көрсеткісі бар қойындыны басу қажет болуы мүмкін.
- Әрі қарай, қойындылардың бірінде қажетті дискіні таңдау керек (ол логикалық дискілердің арасында болуы мүмкін). Оң жақтағы құсбелгіні басыңыз.
Кеңес: Windows жүйесіндегі флэш-дискінің әрпі мен атауын «Менің компьютерім» («Компьютер», «Осы компьютер», ОЖ-ға байланысты) ішінен біле аласыз.
- Бастау және аяқталу секторын таңдаңыз. Мұны сканерлеу өлшемі баспа құралының өлшеміне сәйкес келетіндей етіп жасау керек. Сол жақтағы құсбелгіні басыңыз.
- Әрі қарай біз барлық файлдардың тізімін көреміз. Жасыл түс қалпына келтіруге болатындарды, ал сары қалпына келтіруді қажет етпейтіндерді көрсетеді. Осыдан кейін сол жақтағы иілгіш диск белгішесін басу керек.
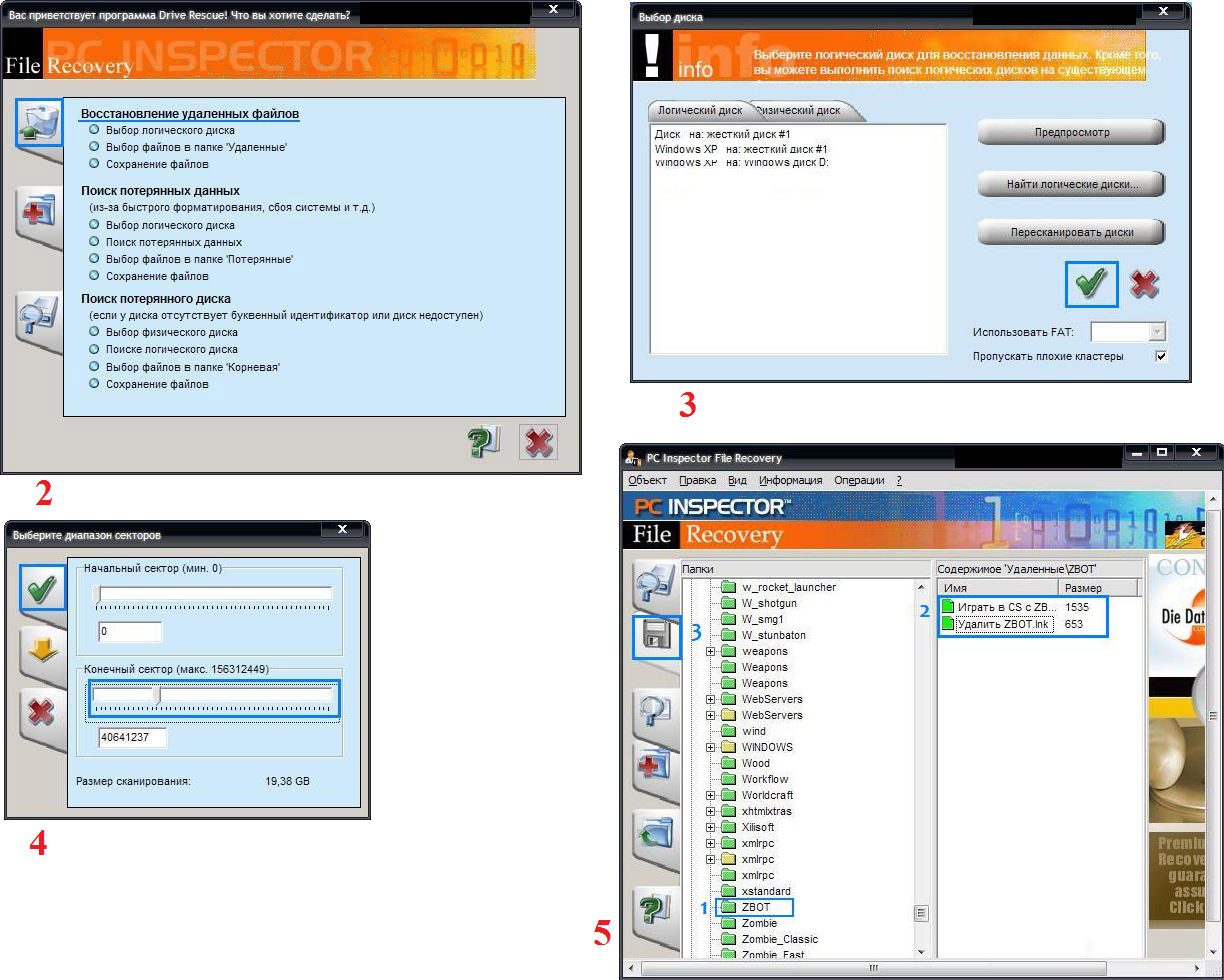
R-studio
Ресми веб-сайтта олар бүгінгі күні бұл файлдарды қалпына келтіруге арналған ең «кеңді» бағдарламалық құрал екенін жазады.
Пайдаланушылар бұл тұжырымға қарсы емес. R-Studio көмегімен деректерді қалпына келтіру үшін келесі әрекеттерді орындаңыз:
- Бағдарламаны жүктеп алыңыз (бұл жерде сілтеме) және оны іске қосыңыз.
- Драйверлер бөлімінде деректер қалпына келтірілетін медианы басыңыз. Сипаттар бөлімі оның сипаттарын көрсетеді.
- Одан әрі қалталар Қалталар бөлімінде, ал осы қалтадағы файлдар Мазмұн бөлімінде көрсетіледі. Оларды қалпына келтіру үшін бағдарлама терезесінің жоғарғы панеліндегі Қалпына келтіру түймесін басу керек.
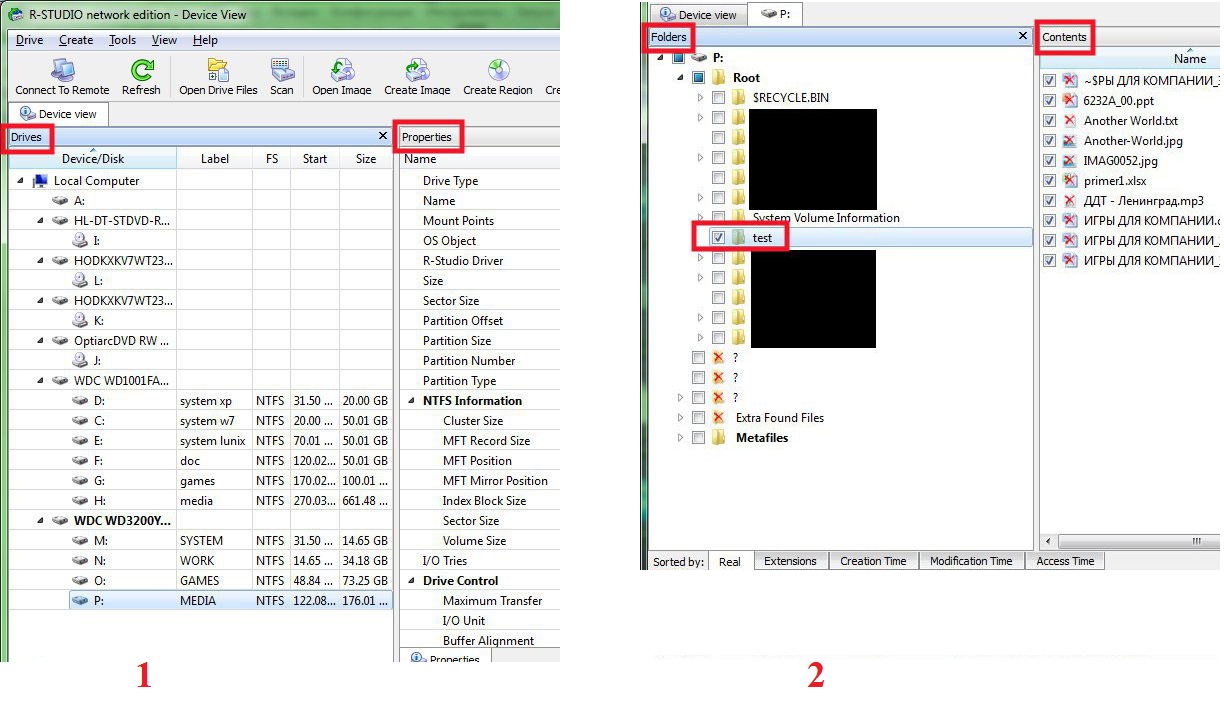
Оңай қалпына келтіру
Көптеген сарапшылар бұл шынымен жақсы файлдарды қалпына келтіру бағдарламасы екенін айтады. Мұны тексерудің бір ғана жолы бар:
- Бағдарламаның тегін нұсқасын мына сілтемеден жүктеп алып, оны іске қосыңыз.
- Бастау терезесінде «Жалғастыру» түймесін басыңыз. Келесіде «Жад карталарын» таңдаңыз.
- «Жалғастыру» түймесін қайтадан басыңыз. «Деректерді қалпына келтіру» тармағын таңдап, төменгі жағындағы осы медианың файлдық жүйесінің жанындағы құсбелгіні қойыңыз.
- «Жалғастыру» түймесін қайтадан басыңыз. Жойылған файлдарды сканерлеудің аяқталуын және жойылған файлдар мен қалталар тізімі туралы есебі бар терезені күтіңіз. Олардың әрқайсысында тінтуірдің оң жақ түймешігімен басып, «Басқаша сақтау ...» опциясын таңдауға болады.
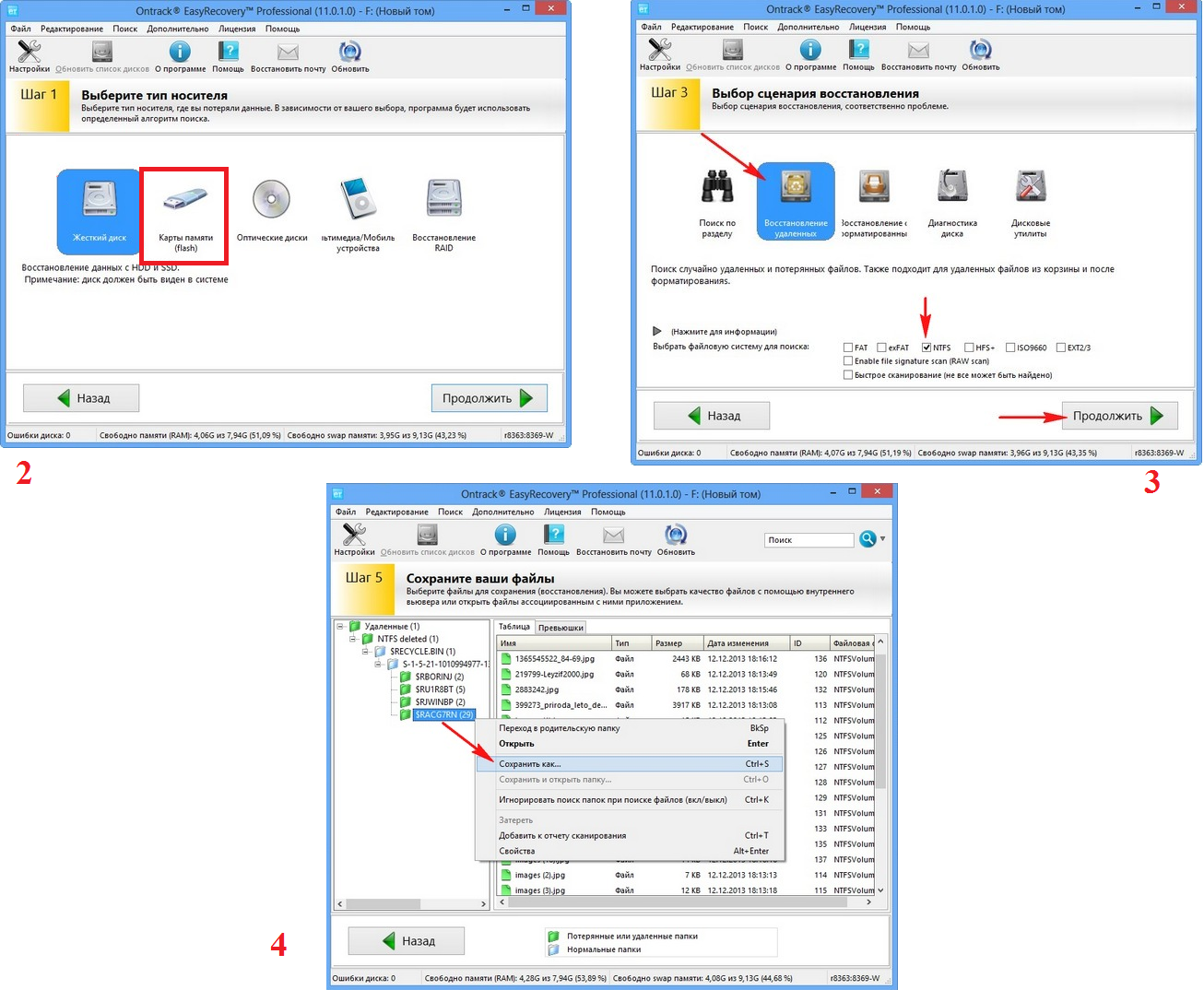
Flash жады құралдары жинағы
Бұл өте жан-жақты бағдарлама.
Қалпына келтіруден басқа, ол тестілеу, құпия ақпаратты жою, сақтық көшірме жасау және құрылғы туралы толық ақпаратты алу функцияларын да орындай алады.
Деректерді қалпына келтіру үшін «Құрылғы» бөлімінде флэш-дискіні таңдап, сол жақтағы мәзірдегі «Файлды қалпына келтіру» тармағын басып, бағдарламаның барлық нұсқауларын орындаңыз.
Анықтама:Жоғарыда аталған бағдарламалардың барлығын коммерциялық емес flashboot.ru ресурсында тегін жүктеп алуға болады.
Флэш-дискіні жөндеу туралы басқа мақалаларымызды оқыңыз:
Кейде жоғарыда аталған бағдарламалардың көмегімен MicroSD флэш-дискісін қалпына келтіру сіз қалағандай тегіс жүрмейді - кейбір мәселелер туындауы мүмкін.
Олардың ең көп таралғанын қарастырыңыз.
microSD қалпына келтіру проблемалары
MicroSD анықталмады
Сізге MicroSD картасын қалпына келтіру қажет болады, бірақ компьютер оны көрмейді.
Бір қызығы, бұл әдетте күтпеген жерден және ешқандай себепсіз орын алады: пайдаланушы картаны тағы бір рет енгізеді және кенеттен компьютер оны көруді тоқтатады (ол оны кірістіретін және бәрі жақсы болды).
Бұл жағдайда үш нұсқа бар:
- Диск атауының әрпі бұрыннан қосылған дискінің әрпіне сәйкес келеді. Шынында да, қандай да бір сақтау құралы компьютерге қосылған болуы мүмкін және қандай да бір себептермен флэш-диск қосылған кезде сол әріппен көрсетіледі. Бұл жағдайда стандартты Дискіні басқару утилитасын ашу керек (Win + R және «diskmgmt.msc» енгізіңіз), сол жерден флэш-дискіні таңдап, оны тінтуірдің оң жақ түймешігімен басып, «Диск әрпін немесе дискінің жолын өзгерту» тармағын таңдаңыз. Осыдан кейін латын әліпбиінің басқа әрпін көрсету және өзгертулерді сақтау қалады.
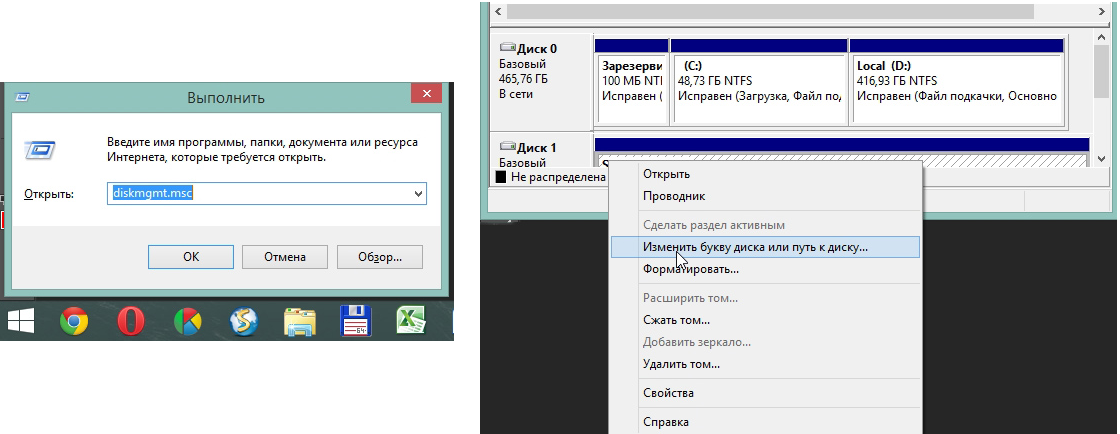
- Жүргізушілердің жетіспеушілігі. Кейбір жағдайларда ескі тексерілген компьютерде де, жаңадан орнатылған амалдық жүйесі бар жаңа компьютерде де кейбір медиа үшін драйверлер болмауы мүмкін. Шығудың бір ғана жолы бар - оларды жүктеп алыңыз және орнатыңыз. Ең дұрысы - ресми сайттан іздеу. DriverPack Solution бағдарламасын пайдалануға болады. Сіз оны мына сілтемеден жүктей аласыз. Ол компьютерге қандай құрылғылар қосылғанын және олар үшін драйвер жаңартуларының бар-жоғын дербес анықтайды. Бағдарламаның өзі флэш-дискке арналған драйверлердің орнатылғанын анықтайтыны ыңғайлы. Егер бұлай болмаса, олар басқалармен бірге жаппай орнатылады. Мұны істеу үшін пайдаланушыға сол жақтағы «Драйверлер» қойындысын басып, «Автоматты түрде орнату» түймесін басу жеткілікті.
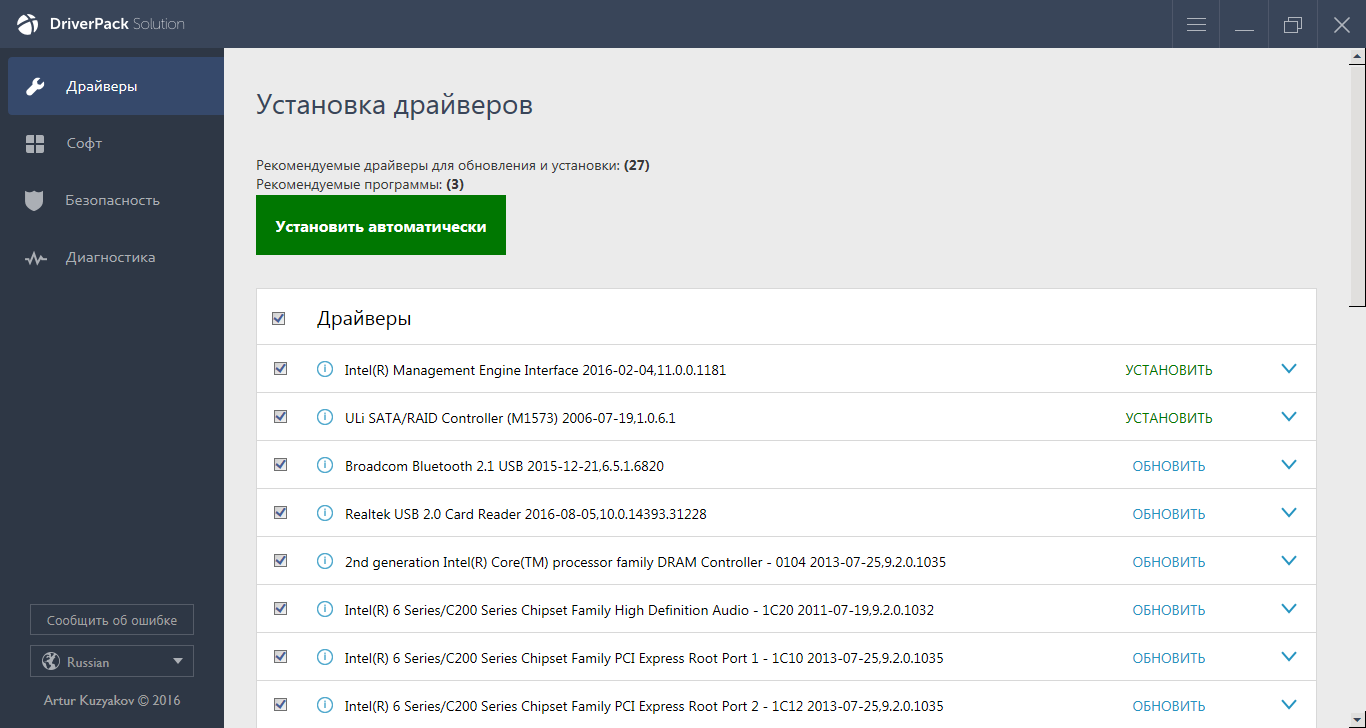
- Жад картасын басқа құрылғыға қосып көруге де болады. Бұл қажетті файлдарды оқуға және қалпына келтіру бағдарламасын пайдалануға мүмкіндік береді. Мысалы, телефоныңызға MicroSD картасын салып, картаның өзін емес, бүкіл телефонды тасымалдаушы ретінде қалпына келтіруге болады.
Дискілерден деректерді қалпына келтіру туралы басқа GeekNose материалдарын оқыңыз:
Тағы бір жиі кездесетін мәселе - компьютер флэш-дискіні көреді, бірақ флэш-дисктегі файлдардың өзін көрмейді.
Компьютер microSD файлдарын «көрмейді».
Бұл флэш-дискінің өзі компьютер арқылы анықталғанын білдіреді, бірақ кейбір файлдар (немесе тіпті барлығы) онда жоқ.
Пайдаланушы бірден мәселе картаның өзінде және оны қалпына келтіру керек деп ойлауы мүмкін. Бірақ бәрі әлдеқайда қарапайым болуы мүмкін.
Мұндай мәселені шешу - компьютерді вирустарға, атап айтқанда, трояндарға сканерлеу және оларды жою.
Шынында да, «троян» файлдарды жасыра алады. Сондықтан, жоғалған деректер туралы жоқтаудан бұрын антивирусты қосып, пайдаланыңыз.
Айта кету керек, кейбір жағдайларда MicroSD қалпына келтіру процесі құрылғы өндірушісіне байланысты әр түрлі болуы мүмкін.
Әртүрлі өндірушілерден MicroSD қалпына келтіру
MicroSD Transcend қалпына келтіру
Transcend компаниясының жеке файлдарды қалпына келтіру бағдарламалық құралы MicroSD карталары үшін бар. Ол RecoveRx деп аталады.
Бұл бағдарлама осы өндірушінің карталарының жеке сипаттамаларын ескереді және өз функцияларын жоғарыда аталған барлық бағдарламаларға қарағанда әлдеқайда жақсы орындауға қабілетті.
Қалпына келтіруден басқа, RecoveRx картаны пішімдеп, оған құпия сөз қоя алады.
Қалпына келтіруді орындау үшін келесі әрекеттерді орындау керек:
- Бағдарламаны жүктеп алыңыз және іске қосыңыз (мына сілтеме). Жоғарғы мәзірден Қалпына келтіруді таңдаңыз. Бағдарлама терезесінде Transcend таңдаңыз (ол картаның атына байланысты әр түрлі болуы мүмкін, әдепкі бойынша ол мұнда көрсетілгендей).
- Файл түрлерін таңдаңыз.
- Процестің аяқталуын күтіңіз және сақтауға болатын файлдардың тізімін қараңыз. Ашылмалы мәзірді (файлды тінтуірдің оң жақ түймешігімен басқаннан кейін пайда болатын) пайдаланып қалағандарын сақтаңыз.
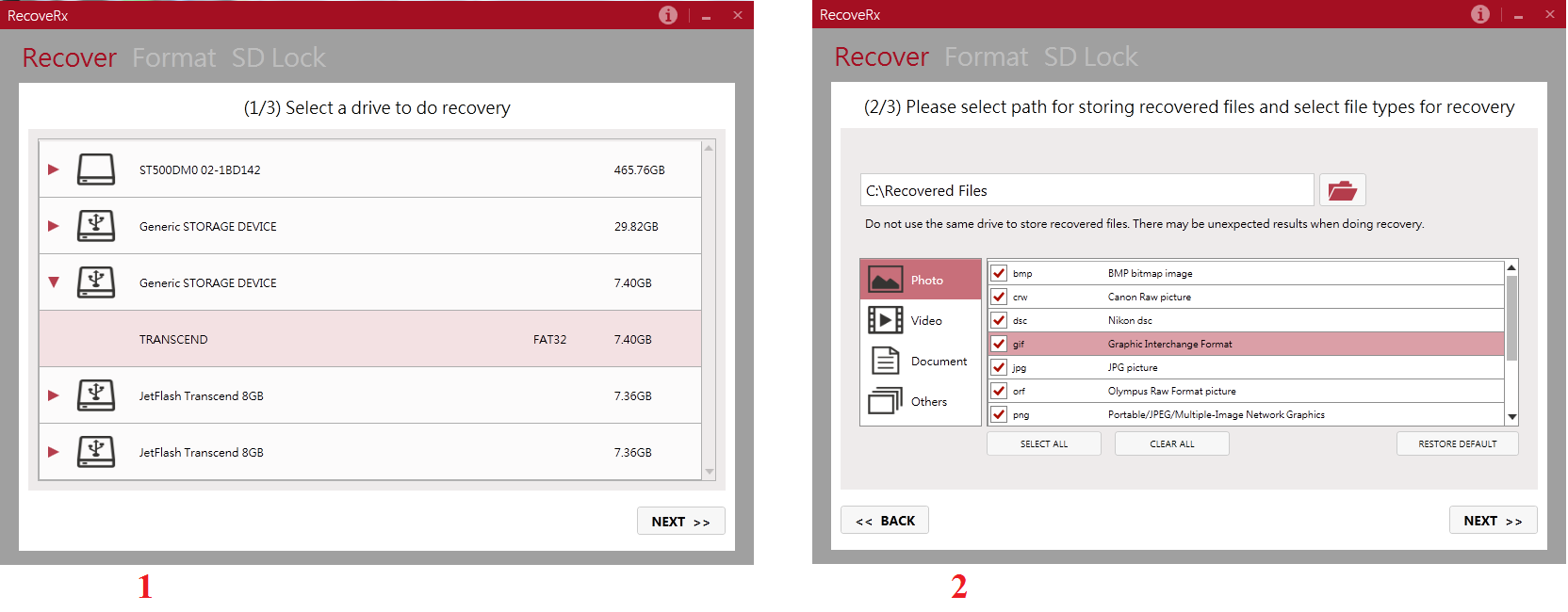
MicroSD Kingston қалпына келтіру
Бұл өндірушінің флэш-дискілеріндегі мәселе олар негізінен Phison контроллерлерін пайдалануында.
Бұл пайдаланушыға төмен деңгейлі қалпына келтіруге жүгінуге тура келетінін білдіреді.
Басқа әдістер жұмыс істемеуі мүмкін. Қысқаша айтқанда, процесс келесідей:
- Жеткізуші идентификаторы мен өнім идентификаторының параметрлерін анықтаңыз, содан кейін оларды қажетті қызметтік бағдарламаны табу үшін пайдалана аласыз. Мұны USBDeview бағдарламасы (сілтеме) арқылы жасауға болады. Бағдарламаны ашып, тізімнен қажетті картаны табыңыз. Оны тінтуірдің оң жақ түймешігімен басып, «Html-есеп: таңдалған элементтер» тармағын таңдаңыз. Жеткізуші идентификаторы мен өнім идентификаторын көргенше пайда болатын терезені айналдырамыз.
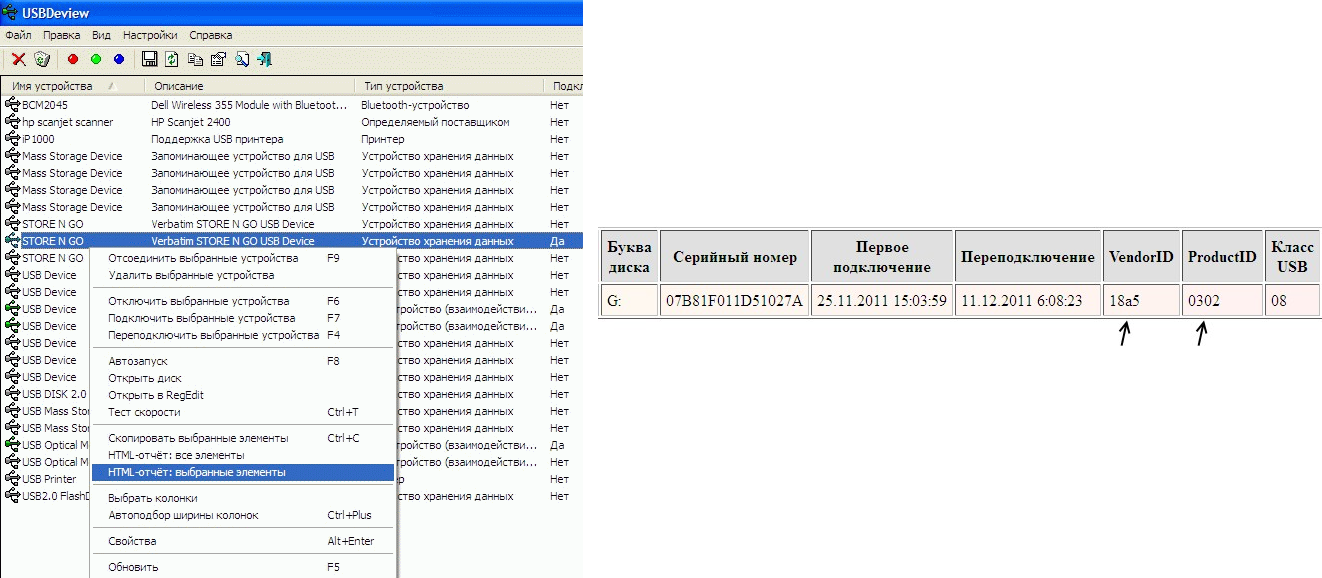
- Біз flashboot.ru/iflash/ сайтына өтіп, тиісті өрістерге қажетті параметрлерді енгіземіз. Нәтижесінде біз осы модельде ақаулар болған барлық жағдайлардың тізімін көреміз. Ал оң жақта, UTILS бөлімінде осы модельді төмен деңгейде қалпына келтіруге арналған бағдарламалар болады. Пайдаланушы олардың барлығын сынап көруі керек - әдетте ресми сайттарда пайдалану туралы егжей-тегжейлі нұсқауларды таба аласыз.
MicroSD Kingmax қалпына келтіру
Kingmax-тың да өз бағдарламалық құралы бар. Екі бағдарлама бар - біреуі U-Drive және PD-07 сериялы дискілері үшін, екіншісі Super Stick үшін.
Екі бағдарламаны да жүктеп алуға болады.
Оларды пайдалану өте қарапайым - сізге USB флэш-дискісін салып, бағдарламаны іске қосып, қажетті дискіні басу керек.
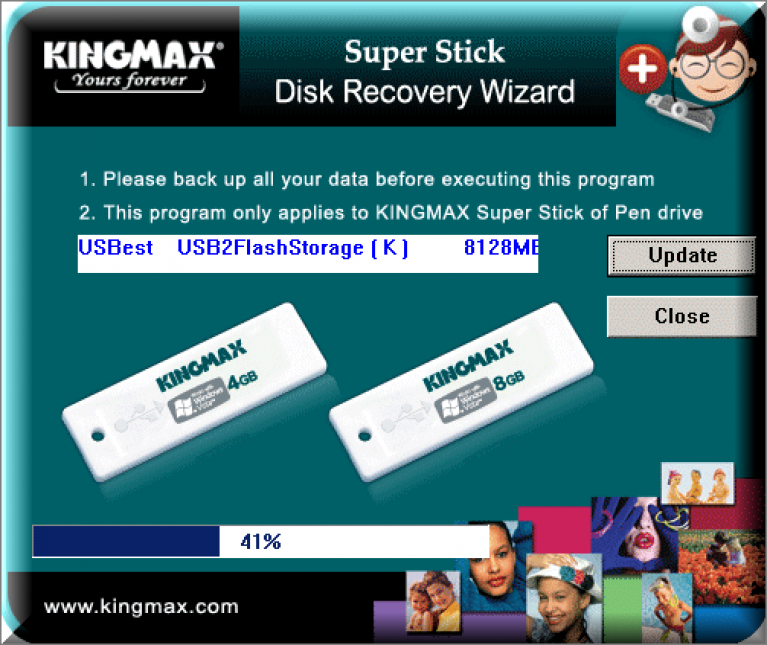
Sandisk microSD қалпына келтіру
Осыдан кейін флэш-диск жаңа сияқты жұмыс істейді. Бағдарламаларды пайдалану өте қарапайым.
Silicon Power Formatter бағдарламасында әдетте екі түймесі бар бір ғана шағын терезе бар (сол жерде «Формат» түймесін басу керек), ал SDFormatter бағдарламасында қосымша опциялар бар, бірақ «Формат» түймесін басу жеткілікті болады.
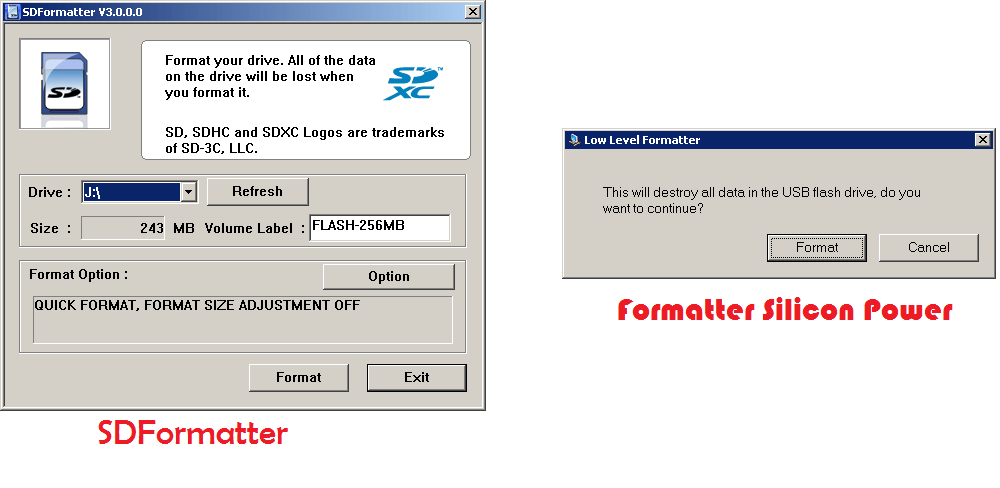
Smartbuy microSD қалпына келтіру
Осы өндірушінің флэш-дискілерімен жұмыс істеу бір қызықты нүктемен сипатталады - егер флэш-диск жұмыс істемесе, сіз жай ғана күте аласыз, бірнеше жылға дейін, содан кейін ол қайтадан жұмыс істейді.
Егер күткіңіз келмесе, сіз табуға болатын барлық қалпына келтіру бағдарламаларын пайдаланып көруіңіз керек.
Бұл қолданба кәдімгі қалтаға ұқсайды.
Тасымалдаушыны таңдағаннан кейін жоғарғы жағындағы Қалпына келтіру түймесін басу керек, процестің аяқталуын күтіңіз және қалпына келтіруге болатын файлдар тізімін көріңіз.
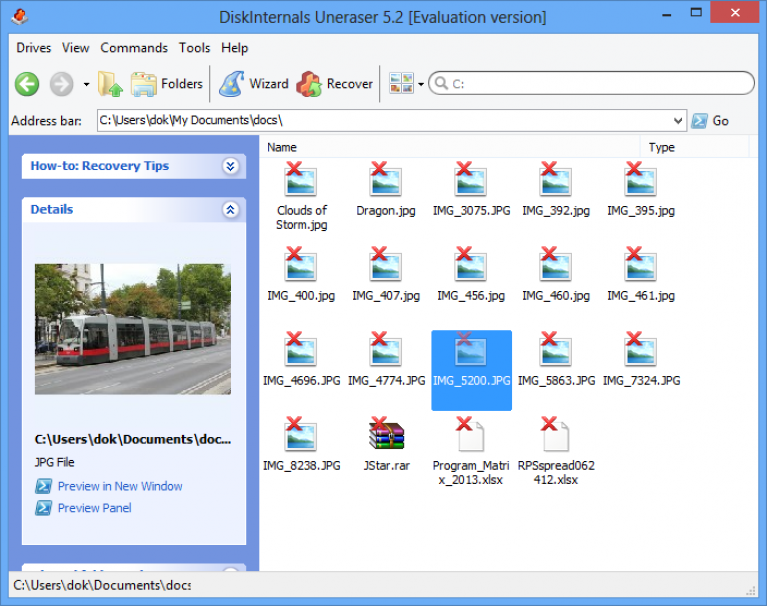
Qumo microSD қалпына келтіру
Qumo-дан шыққан MicroSD дискілері кенеттен «өліп» қалатынымен танымал. Олар жұмысын тоқтатқаннан кейін, содан кейін оларда өмірдің кейбір белгілерін көру өте қиын болады.
Кейбір пайдаланушылар жоғарыда аталған R-Studio және CardRecovery бағдарламаларын пайдалануға кеңес береді. Бірақ барлық жағдайда олар тиімді болмайды.
Аппараттық әдістерді қолдана отырып, «өлі» флэш-дискілерді қалпына келтірумен айналысатын арнайы компаниялар бар, бірақ мұндай қызметтер арзан емес, әдетте жаңа дискіні сатып алу арзанырақ.
A-Data MicroSD қалпына келтіру
Бұл жағдайда да көптеген бағдарламалар көмектеспейді. Paragon Partition Manager Free бағдарламасы A-Data флэш-дискілерімен жақсы жұмыс істейді.
Алдымен бұл бағдарламада пішімдеу керек (негізгі мәзірдегі Бөлімді пішімдеу түймесі), содан кейін жаңа бос бөлімді жасаңыз (Жаңа бөлімді жасау).
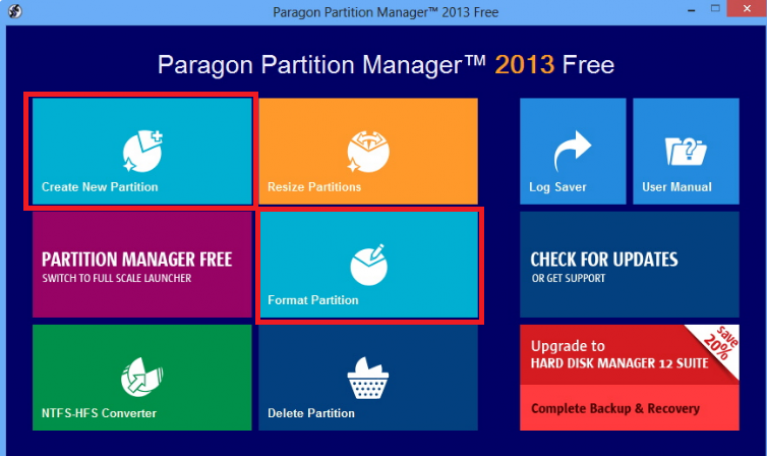
Oltramax microSD қалпына келтіру
Бұл жағдайда SD картасы пішімдеушісімен толық пішімдеу де көп көмектеседі. Кейбір жағдайларда ALCOR MP көмегімен дискінің өнімділігін қалпына келтіруге болады.
Оны пайдалану туралы толық нұсқауларды оқуға болады.






