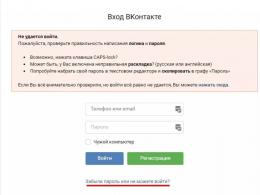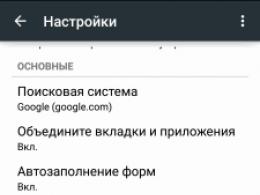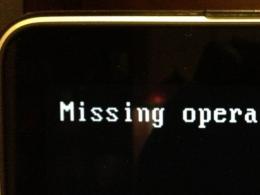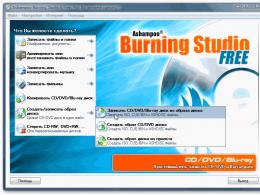Windows XP орнату бойынша қадамдық нұсқаулар. Жалғандарға арналған Windows Xp жүйесін қайта орнату Windows XP жүйесін дискіден орнатыңыз
Жаңадан бастаушыларға арналған ноутбукке немесе компьютерге Windows XP жүйесін жылдам орнату бойынша нұсқаулық.
Кіріспе
Windows XP жүйесін ноутбукке орнатпас бұрын, жүйені орнататын бөлімнен барлық маңызды деректерді көшіру керек. Дискіні орнатқан кезде бұл бөлім пішімделеді. Егер сізде Linux немесе DOS орнатылған болса, сақтық көшірмелерді де жасау керек. Флэш-дискке немесе қатты дискінің басқа бөліміне көшіру жақсы. Ноутбуктің қатты дискісіне Windows XP орнатудың балама нұсқасы ретінде оны виртуалды машинаға орнатуды қарастырған жөн. Бұл осы нұсқаулықта толығырақ сипатталған: .
Сондай-ақ орнату алдында Windows XPОсы жүйеге сәйкес драйверлерді жүктеп алып, сақтау ұсынылады. Істің мәні мұнда Windows XPбастапқыда желілік картаға, Wi-Fi адаптеріне немесе модемге арналған драйверлер болмауы мүмкін. Көбінесе осылай болады. Нәтижесінде, Windows XP орнатқаннан кейін сіз желіге кіріп, қажетті драйверді жүктеп ала алмайсыз. Өте жағымды перспектива емес. Қандай драйверлер қажет және оларды қайдан жүктеп алу керектігі осы нұсқаулықтың төртінші бөлігінде егжей-тегжейлі көрсетілуі мүмкін.
Windows XP жүйесін орнату үшін келесі әрекеттерді орындау керек:
- Windows XP кескінін ықшам дискіге жазыңыз (егер сізде жоқ болса);
- BIOS жүйесінде ықшам дискіден жүктелетін етіп орнатыңыз және үйлесімділік режимін қосыңыз;
- Жүйені тікелей орнату;
- Драйверлерді орнату.
Сонымен, бастайық
1. Windows XP жүйесінен дискіге кескінді жазыңыз
Windows XP жүйесінің лицензияланған нұсқалары әдетте дискімен бірге беріледі. Егер сізде бар болса, онда сіз бұл бөлімді қауіпсіз өткізіп жібере аласыз. Егер диск болмаса, оны жазуға тура келеді.
Маңызды ескерту:Ноутбугыңызға Windows XP жүйесінің қай нұсқасын (32-бит немесе 64-бит) орнату керектігін білмесеңіз, мен сізге осы материалды оқып шығуды ұсынамын:. Сондай-ақ бұл материалды оқып шығу керек:.
Дискіні жазу үшін бізге қажет:
- .iso пішіміндегі Windows XP жүйесі бар дискінің кескіні;
- Суреттерді дискіге жазуға арналған бағдарлама. Мысалы, Ashampoo Burning Studio ( / );
- Бос CD немесе DVD.
Маңызды ескерту:Тек түпнұсқа Windows құрастыруларын пайдалану ұсынылады. Егер белгілі бір жинақ біреудің компьютеріне, кейбір ноутбукке сәтті орнатылса, бұл оның ноутбукке де орнатылатынын білдірмейді. Түрлі түпнұсқалық емес жинақтарды пайдаланған кезде, көбінесе драйверлер мен кейбір бағдарламаларда проблемалар туындауы мүмкін, өйткені кейбір «шеберлер» дистрибуциядан «қажет емес» нәрсені алып тастады, олардың пікірінше, «қажетті» драйверлер мен бағдарламалар тобын қосты, олар бірге жұмыс істейді. , әрине, ешкім сынаған жоқ. Сондай-ақ ботнеттерді ұйымдастыру және ақпаратты ұрлау үшін әртүрлі зиянды бағдарламаларды енгізуге болады. Windows кескіндерін тарату құпталмағандықтан, мен сілтемелерді бермеймін.
Орнату және іске қосу

Мәзірде Диск кескінін жасау/жазуэлементті таңдаңыз Диск кескінінен CD/DVD/Blu-ray дискісін жазыңыз
Түймені басыңыз Қараужәне суреттің қай жерде орналасқанын көрсетіңіз.


Біз дискіні жазуды күтеміз:

Диск жазылған кезде түймесін басыңыз ЖАРАЙДЫ МА

Енді келесі қадамға өтуге болады - дискіден жүктеуді орнату және қатты дискінің жұмыс режимін ауыстыру
2. Дискіден жүктеуді орнатыңыз және қатты дискінің жұмыс режимін ауыстырыңыз
Windows XP жүйесін орнату үшін BIOS-та алдымен CD/DVD дискісінің жүктелуін көрсету керек. Егер бұл жасалмаса, Windows XP орнату оңай басталмайды.
CD/DVD дискісінен қалай жүктеуге болады? Алдымен сіз BIOS-қа кіруіңіз керек. Ноутбуктің үлгісіне байланысты, бұл үшін жүктеу кезінде белгілі бір түймені басу керек. Acer ноутбуктері үшін бұл F2, Toshiba үшін бұл негізінен Esc, Sony үшін F3 және т.б. BIOS-қа қалай кіру керектігі ноутбукке арналған нұсқаулықта көрсетілген.
BIOS-қа кірген кезде қойындыға өтіңіз Етік. Бұл қойындыда CD/DVD дискісін бірінші орынға қою үшін F5/F6 пернелерін пайдаланыңыз. Тізімде CD/DVD дискінің нақты қай жерде екенін білу өте қарапайым: әдетте ол IDE, SATA сияқты нәрсені, сондай-ақ CD/DVD дискінің үлгісін көрсетеді.
CD/DVD дискісінен жүктеуді орнатуды аяқтағаннан кейін, қатты дискінің жұмыс режимін ауыстыруды жалғастыруға болады.
Ескертпе: мұны сізде Intel процессоры немесе AMD процессорлары бар ноутбук және AMD 7xx сериялы немесе одан жоғары чипсет (мысалы, 780G) болса ғана жасау керек.
Бұл не үшін қажет? Бәрі оңай. Шындығында, Windows XP-тің түпнұсқа дистрибутивінде AHCI контроллері үшін драйверлер жоқ. Басқа сөздермен айтқанда, Windows қатты дискіні көрмейді. AHCI деген не және ол кімге қажет екендігі туралы толығырақ осы материалдан оқи аласыз: NCQ технологиясы. AHCI қосуым керек пе? .
Windows XP жүйесін драйверлерді біріктірусіз орнату үшін қойындыға өту керек Негізгі BIOS жүйесінде және қатты дискінің жұмыс режимін келесіден ауыстырыңыз AHCI режимі(деп те атауға болады Жергілікті режимт.б.) қосулы IDE режимі(деп те атауға болады Бұрынғы режим, Үйлесімділік режимінемесе сол сияқты).
Ескертпе: BIOS элементтерінің атаулары мен жүктеу ретін өзгертуге арналған кілттер ноутбук өндірушісіне байланысты әр түрлі болуы мүмкін. Нені, қайда және қалай өзгертулер ноутбукке арналған нұсқаулықта сипатталуы керек. Соңғы шара ретінде сіз осы форумда сұрай аласыз:
Енді сіз жүйені орнатуға тікелей кірісе аласыз. Біз дискіні дискіге салып, қайта жүктейміз.
3. Windows XP орнату
Егер бәрі дұрыс орындалса, келесі экран пайда болуы керек:

Пернетақтадағы кез келген түймені басыңыз.
Ықтимал проблемалар:Егер сіз дискіден жүктелмейтін болсаңыз, ең алдымен BIOS дискіден жүктеуге мүмкіндік беретінін тексеріңіз. Егер солай болса, бірақ диск әлі жүктелмесе, бұл диск басқа компьютерде жүктелетінін тексерген жөн. Егер ол жүктелсе, бұл мәселе дискінің өзінде (мысалы, сызылған) немесе BIOS дискіден жүктеуге мүмкіндік бермейді. Кескінді басқа дискіге жазуға тырысқан жөн.
Егер ол басқа компьютерде жүктелмесе, диск жүктелмейді. Оны қайта жазып көру және/немесе басқа таратуды қолданып көру керек.
Жүктеуіштің іске қосылуын күтеміз:

басыңыз Енгізіңізорнатуды бастау үшін:

Лицензиялық келісімді қабылдау үшін F8 пернесін басыңыз:

Ал енді өте маңызды мәселе. Windows XP орнатылатын бөлімді көрсетіңіз

басыңыз Енгізіңіз.

басыңыз Енгізіңізжәне таңдаңыз NTFS жүйесінде бөлімді пішімдеу. Бұл бөлімдегі барлық ақпарат жойылады.

басыңыз Енгізіңізжалғастыру. Біраз күтеміз:

Орнату процесінде қайта жүктеу мүмкін. Біз ештеңені баспаймыз :)

Маңызды ескерту:Егер Windows орнату кезінде ноутбук қатып қалса немесе ақ әріптері бар көк экранды көрсетсе, қатты диск пен жедел жадты тексерген жөн. Мұны қалай жасау керектігі осы материалда сипатталған:
Көшіру аяқталған кезде параметрлер терезесі ашылады. Мұнда пернетақта орналасуларын, орнатылған тілдерді және т.б. көрсетуге болады:


Пайдаланушы атыңызды және ұйым атын енгізіңіз. басыңыз Әрі қарай
Сериялық нөмірді енгізіңіз. Егер сіз Windows XP сатып алсаңыз, ол қораптағы/OEM бумасындағы қағаз парағында көрсетілген (мен оны «қорап» деп айта алмаймын :)). Егер ноутбук Windows XP жүйесімен бірге келсе, ол төменгі жағындағы қағаз парағында көрсетілген.


Уақыт белдеуін таңдаңыз:

Біраз күтеміз:

Егер таратуда ноутбуктің желілік картасына арналған драйверлер болса, желіні конфигурациялау үшін терезе пайда болады:


Жүйе орнатылған кезде келесі терезе пайда болады:




Windows XP драйверлерін орнату кезінде желілік картаға орнатылған болса, тіркелуді сұрайтын келесі терезе пайда болады:




Осымен болды! Орнату аяқталды:

4. Драйверлерді іздеңіз және орнатыңыз
Ноутбукта драйверлерді іздеу және орнату әдісі осы материалда сипатталған:.
Маңызды ескерту:егер сізде ноутбук болса Asus, содан кейін сайттың осы бөлімінен ноутбук үлгісіне арналған драйверлерді іздеуді бастау керек:. Егер сізде ноутбук болса Acer, онда барлық драйверлерді мына жерден таба аласыз: . Көптеген ноутбуктерге арналған драйверлер мен меншікті утилиталар Lenovoмына бөлімде табуға болады: .
Осы форум тақырыптары арқылы ноутбукке немесе компьютерге арналған драйверлер мен бағдарламаларды таба аласыз:
- Драйверлерді табудың жалпы тақырыбы: ;
- Бейне карта драйверлеріне қатысты мәселелерді шешу: ;
Windows XP - нетбукке, әлсіз жұмыс үстелі компьютеріне немесе көптеген жылдар бұрын шығарылған ноутбукке орнатудың жақсы нұсқасы.
Windows XP операциялық жүйесі, оның 2001 жылы шыққанына қарамастан, қуаты аз, ескірген компьютерлерде жұмыс істеу үшін әлі де қолайлы. Неғұрлым заманауи операциялық жүйелер Windows 10, Windows 8.1, Windows 8, Windows 7 компьютерлік жабдыққа қатаң талаптар қояды.
Windows XP жасалған кезде операциялық жүйені орнату үшін компакт-дискілер пайдаланылды, олар компьютердің CD/DVD дискілеріне енгізілген. Портативті USB флэш-дискілерінің дәуірі әлі келген жоқ, сондықтан Майкрософт жүйені жүктелетін флэш-дискіден орнату құралын бермеді.
USB флэш-дискісі арқылы Windows XP орнату үш кезеңде жүзеге асырылады:
- Жүктелетін USB флэш-дискісін жасау.
- Компьютердің BIOS жүйесінде USB флэш-дискісінен жүктеуді таңдау.
- Орнату флэш-дискісінен компьютерге Windows XP орнату.
Windows XP жүйесімен жүктелетін USB флэш-дискісін жасау
Жүктелетін USB флэш-дискісін жасау үшін біз WinSetupFromUSB тегін бағдарламасын қолданамыз. Сондай-ақ жүйенің флэш-дискісіне жазу үшін бос USB дискісі қажет.
Менің веб-сайтымда егжей-тегжейлі мақала бар. Мақаланы оқыңыз, нұсқауларға сәйкес амалдық жүйені флэш-дискке жазыңыз.
BIOS жүйесінде жүктеу басымдығын таңдау
Windows XP жүйесі бар USB флэш-дискісін USB қосқышына салып, компьютерді қосыңыз. Компьютерді іске қосқаннан кейін бірден жүктелетін USB флэш-дискісінен немесе DVD дискісінен жүктеу басымдығын таңдау үшін BIOS параметрлеріне кіру үшін арнайы пернетақта пернесін басу керек.
Әртүрлі құрылғылар әртүрлі пернелерді немесе пернелер тіркесімін пайдаланады.
Компьютерді іске қосқаннан кейін жабдықты тексеру басталады, осы уақытта BIOS-қа кіру үшін пернені жылдам басу керек. Ең жиі қолданылатын пернелер жылдам жүктеу үшін «Del», «F2» және «F8».
BIOS-та жұмыс пернетақта пернелері арқылы жүзеге асырылады. BIOS терезесі конфигурация үшін қандай пернелерді пайдалану керектігі туралы ағылшын тілінде түсініктеме береді.
AMIBIOS параметрлерінде «Қосымша BIOS мүмкіндіктері» мәзіріне кіріңіз, мұнда бірінші жүктеу құрылғысы ретінде USB дискісін таңдау керек, оны бірінші орынға жылжытыңыз.
AMI BIOS нұсқасы 3.31a
Басқа BIOS нұсқаларында Жүктеу қойындысын ашыңыз, USB флэш-дискісін таңдаңыз, USB флэш-дискісінен орнатып жатсаңыз, оны бірінші жүктеу құрылғысы ретінде орнатыңыз. таңдаңыз DVD дискі, егер сіз дискіден орнатып жатсаңыз.
Параметрлерді сақтаңыз, содан кейін BIOS-тан шығыңыз. Осыдан кейін Windows XP орнату үшін оптикалық диск пайдаланылса, компьютер орнату флэш-дискісінен немесе CD/DVD дискісінен жүктеледі.
Егер сіз BIOS-қа уақытында кіре алмасаңыз, бұл жақсы: компьютерді қайта іске қосыңыз, содан кейін әрекетті қайталаңыз.
Windows XP жүйесін USB флэш-дискісінен қалай орнатуға болады
«CD дискісінен жүктеу үшін кез келген пернені басыңыз» деген жазуы бар бірінші терезеде пернетақтадағы кез келген пернені басу керек.
Флэш-дискіні жасау үшін біз WinSetupFromUSB бағдарламасын қолдандық, сондықтан экранда MultiBoot USB терезесі ашылады, оны таңдау керек. «Microsoft Windows XP SP3 x86 орнату - орысша нұсқасы».
Егер сіз дискіден орнатсаңыз, жоғарыда орналасқан терезе пайда болмайды.
Windows XP орнату басталады. Қажетті файлдарды жүктеп алғаннан кейін Windows XP Professional орнату терезесі ашылады. Міндетті түрде
Кез келген пернені басыңыз, әйтпесе орнату басталмайды. 
« Енгізіңіз» операциялық жүйені орнатуды бастау үшін.
Барлық ұсынылған опциялар:
1. Windows xp орнатуды жалғастырыңыз (Enter пернесі)
2. Windows жүйесін қалпына келтіру (R пернесі)
3. Орнатушыдан шығыңыз (F3 пернесі)

«Басу арқылы лицензиялық келісімді қабылдаймыз. F8».

Жүйе компьютерде орнатылған болса, терезеде қатты диск бөлімдері көрсетіледі. Сіз барлық бөлімдерді жоя аласыз және жүйені бөлінбеген аймаққа орната аласыз, (сақ болыңыз, бөлімді жойғаннан немесе оны пішімдегеннен кейін сіз барлық деректерді жоғалтасыз) немесе орнату үшін бар жүйе бөлімін таңдаңыз.
Біз Windows XP жүйесін бөлінбеген аймаққа орнатамыз. Бөлінбеген аймақта, қажет болса, қосымша жүйелік емес диск бөлімін (деректерді сақтауға арналған D бөлімі) жасауға болады.
Біздің компьютерде бөлінбеген аймақ таңдалады. Windows орнатуды бастау үшін « Енгізіңіз». 
- NTFS жүйесінде бөлімді пішімдеу (Quick).
- NTFS жүйесінде бөлімді пішімдеңіз.
Бұл терезе FAT файлдық жүйесіне пішімдеуді ұсынуы мүмкін, бұл опцияны қарастырмаңыз.
NTFS жүйесінде осы пішімдеу опцияларының кез келгенін таңдауға болады. Бірінші жағдайда бөлімді пішімдеу жылдамырақ болады.

Жүйе бөлімі пішімделуде.

Жүйе файлдарды Windows орнату қалталарына көшіреді.

Аяқтағаннан кейін компьютер қайта іске қосылады.
Содан кейін «CD дискісінен жүктеу үшін кез келген пернені басыңыз» деген жазуы бар терезе пайда болады Бұл жолы біз ештеңені баспаймыз!  Орнату бағдарламасының терезесі операциялық жүйенің функциялары туралы ақпаратты көрсетеді. Windows XP орнату үшін біраз уақыт қажет және орнату аяқталғанша болжалды уақыт Windows орнату терезесінде көрсетіледі.
Орнату бағдарламасының терезесі операциялық жүйенің функциялары туралы ақпаратты көрсетеді. Windows XP орнату үшін біраз уақыт қажет және орнату аяқталғанша болжалды уақыт Windows орнату терезесінде көрсетіледі.

Жүйені орнату шебері терезесінің жоғарғы жағында белгілі бір параметрлерді конфигурациялауға арналған терезелер ашылады.
Терезеде» тіл және аймақтық стандарттар» тілді таңдап, « Әрі қарай" Windows XP жүйесінің орысша нұсқасында әдепкі бойынша орыс тілі таңдалады.

Келесі терезеде міндетті түрде « Тіркелгі аты», мысалы, Александр.
Сіз қалаған нәрсені енгізе аласыз. Бұл атау жүйеде компьютердің пайдаланушы аты ретінде пайда болады.
Егер сіз тұрақты пайдаланушы болсаңыз, « Ұйымның атауы» Кіруге Болмайды. 
Өнім кілті терезесінде Windows көшірмесінің кілтін енгізіңіз. (бұл терезе Windows XP құрылымына байланысты пайда болмауы мүмкін ). Бұл қадамды өткізіп жіберуге болады, жүйені кейінірек компьютерде орнату аяқталғаннан кейін іске қосуға болады.

Егер сіз алдыңғы терезеде кілтті енгізбесеңіз, « Қате» түймесін басыңыз Жоқ».
Келесі терезеде « Компьютер атауы", мысалы, Dell және әкімші құпия сөзі. Құпия сөзді пайдаланбасаңыз, сәйкес өрістерді бос қалдырыңыз, содан кейін « Әрі қарай" Қажет болса, әкімші құпия сөзін кейінірек орнатуға болады. 
Терезеде» Уақыт пен күнді орнату» — уақытты, күнді және уақыт белдеуін таңдаңыз.

Windows XP орнату терезесі қайтадан ашылады.

Келесі терезеде « Желі параметрлері» таңдау « Тұрақты опциялар».

Терезеде» Жұмыс тобы немесе домен» түймесін басыңыз Әрі қарай«, ештеңені өзгертпей.  Windows XP орнату терезесі қайтадан ашылады.
Windows XP орнату терезесі қайтадан ашылады.

Операциялық жүйені орнату біраз уақытқа жалғасады. Орнату аяқталғаннан кейін компьютер қайта іске қосылады.

Сәлемдесу терезесі ашылады, содан кейін Windows XP басталады. 
Windows XP орнату аяқталды.
BIOS жүйесіне кіріңіз, бірінші жүктеу құрылғысы ретінде компьютердің қатты дискісін (HDD) қайтадан таңдаңыз. Содан кейін компьютерге қажетті драйверлерді орнатыңыз. Компьютермен бірге келген дискіде драйверлер болуы мүмкін немесе жабдық өндірушісінің ресми веб-сайтына кіріп, қажетті драйверлерді сол жерден жүктеп алуға болады. Бұл туралы толығырақ мақалада: «. Бұл мақалада аналық плата мен бейне адаптер өндірушілерінің ресми веб-сайттарына сілтемелер бар.
Байланыста
Бұл мақалада сіз Windows XP жүйесін өзіңіз қалай қайта орнату керектігін білесіз. Материал Windows жүйесін компьютерге немесе ноутбукке алғаш рет орнататын пайдаланушыларға арналған. Бұл қаншалықты қорқынышты көрінсе де, Windows жүйесін қайта орнату өте қарапайым. Windows 95 және 98 күндерінде тәжірибесіз адамға операциялық жүйені қайта орнату процедурасы мистикалық рәсім сияқты көрінуі мүмкін. Мұны істеуге шақырылған адам міндетті түрде программист деп аталды және компьютерлік салада гуру болып саналды.
Өз кезегінде, мұндай гурулар өздерінің құнын арттыра отырып, өз клиенттерін қорқынышты компьютерлік терминдермен және вирустар мен өртеніп кеткен компьютерлер туралы әңгімелермен қорқытты. Бұл нұсқаулықта сіз мұның мүлдем дұрыс емес екенін және ноутбукке немесе компьютерге Windows орнату немесе қайта орнату өте қарапайым және компьютер тінтуірін қалай пайдалану керектігін білетін кез келген дерлік қол жетімді екенін көресіз.
Мен шағын тапсырыс беремін. Бұл мақалада DVD немесе ықшам дискілерді пайдаланып Windows XP жүйесін өзіңіз орнату туралы айтылады. Егер сіздің компьютеріңізде немесе ноутбукта DVD дискісі болмаса, Windows-ты USB флэш-дискісінен немесе жад картасынан орнату керек, мен бұл туралы басқа сабақта айтатын боламын.
Windows XP жүйесін қайта орнатуды бастамас бұрын, бүкіл мақаланы соңына дейін оқып шығыңыз және принтеріңіз болса, оны басып шығарыңыз.
Windows XP жүйесін қайта орнату бірнеше қадамдардан тұрады:
- Компьютерді Windows XP орнатуға дайындау;
- Windows XP жүйесінде орнату дискісін дайындау;
- DVD дискісінен жүктеу үшін компьютердің BIOS-ын орнату;
Енді барлық кезеңдерді егжей-тегжейлі қарастырайық.
1. Windows XP орнатуға дайындық
Windows жүйесін қайта орнатпас бұрын, аздап дайындық жасау керек.
Алдымен дискіден барлық құнды ақпаратты көшіру керек » МЕН:"Әрине, сіз жақсырақ білесіз, бірақ мен сізге қайда іздеу керектігін айтамын. Дискідегі орындар" C:«Сіздің пайдалы ақпаратыңыз көп болмауы мүмкін, әдетте бұл» Жұмыс үстелі« Және » Менің құжаттарым«Дискінің түбірін де қарастырған жөн» МЕН:"Кейде адамдар асығыс немесе жай білместіктен файлдарды сол жерде сақтайды. Барлық қажетті файлдарды басқа дискіге көшіріңіз (мысалы, " D:"), DVD дискі немесе флэш-диск.
Болашақта ақпаратты жүйе орнатылған бір дискі бөлімінде емес сақтау және, әрине, сақтық көшірмелерді жасау жақсы екенін есте сақтаңыз.
Егер сіз жаңа ғана компьютер сатып алсаңыз немесе онда құнды ақпарат жоқ екеніне сенімді болсаңыз, әрине, сізді алаңдатудың қажеті жоқ.
Windows жүйесін орнатпас бұрын ескеретін тағы бір мәселе - желілік картаға арналған драйверлер. Орнатқаннан кейін Windows дистрибутивінде желілік картаңызға драйверлер болмағаны немесе қандай да бір себептермен олар дұрыс орнатылмағаны анықталса, сіз драйверсіз және Интернетсіз боласыз. Сондықтан, ең болмағанда желілік карта үшін ең соңғы драйверлерді алдын ала жүктеп алыңыз.
2. Windows XP жүйесімен орнату дискісін дайындау
Windows XP орнатылған орнату дискісі бар адамдар үшін бұл қадамды өткізіп жіберуге болады. Егер сізде мұндай диск болмаса, оны жазуыңыз немесе сатып алуыңыз керек. Windows жүйесін Интернетте жүктеп алғысы келетіндер таза MSDN құрастыруларын іздеңіз.
Бұл сізді орнатылған жүйенің жұмысындағы мүмкін қателерден қорғайды.
Интернетте Windows XP орнатылған орнату дискілері әдетте пішімдегі диск кескіндері түрінде таратылады. .iso". Қайдан жүктеп алу керектігін айтпаймын, себебі олардың таралуын ілгерілету мүлдем заңды емес. Мен суретті жүктеп алмас бұрын шығарылымдағы пікірлерді оқып шығуға кеңес бере аламын; проблемалық дискілер әдетте ашулы топ түрінде тез анықталады. шолулар.
Кескін жүктеп алғаннан кейін оны DVD дискісіне жазу керек және орнатуды бастауға болады.
3. Компьютердің BIOS-ын дискіден жүктеу үшін орнату
Windows жүйесін орнату үшін дискіні диск жетегіне салу жеткіліксіз, сонымен қатар оны қосқан кезде компьютер осы дискіден жүктеле бастайтынына көз жеткізу керек. Бұл BIOS-да жасалады. Кез келген компьютерде немесе ноутбукта BIOS бар, онда маңызды параметрлердің барлық түрлері сақталады, осы параметрлердің бірі құрылғыларды жүктеу реті болып табылады. Бұл параметр қазіргі уақытта бізді қызықтырады.
BIOS-қа кіру үшін компьютерді қосқан кезде пернетақтадағы белгілі бір пернені дереу басу керек. Әдетте, жүктеу кезінде экранда BIOS мәзіріне өту үшін нақты нені басу керек екендігі жазылады. Көбінесе бұл Delete, Esc немесе F2 пернесі. Сіз өзіңіздің алдыңызда BIOS мәзірін көргенде кіргеніңізді білесіз.
Ең көп таралған опциялар:


Егер әрекет сәтсіз болса, компьютерді қайта жүктеп, әрекетті қайталаңыз. Төменде ықтимал кіру опциялары бар кестелер берілген. BIOS.
| BIOS өндірушісі | Кілттер |
| ALR Advanced Logic Research, Inc. | F2, Ctrl+Alt+Esc |
| AMD (Advanced Micro Devices, Inc.) BIOS | F1 |
| AMI (American Megatrends, Inc.) BIOS | Del |
| BIOS марапаты | Ctrl+Alt+Esc, Del |
| DTK (Datatech Enterprises Co.) BIOS | Шығу |
| Phoenix BIOS | Ctrl+Alt+Esc, Ctrl+Alt+S, Ctrl+Alt+Ins |
| ДК өндірушісі | Кілттер |
| Acer | F1, F2, Ctrl+Alt+Esc |
| АСТ | Ctrl+Alt+Esc, Ctrl+Alt+Del |
| Compaq | F10 |
| CompUSA | Del |
| Cybermax | Шығу |
| Dell 400 | F3, F1 |
| Dell өлшемі | F2, Del |
| Dell Inspiron | F2 |
| Dell Latitude | Fn+F1 |
| Dell Latitude | F2 |
| Dell Optiplex | Del, F2 |
| Dell Precision | F2 |
| eMachine | Del |
| Шлюз | F1, F2 |
| HP | F1, F2 |
| IBM | F1 |
| IBM E-pro ноутбугы | F2 |
| IBM PS/2 | Ctrl+Alt+Ins, содан кейін Ctrl+Alt+Del |
| IBM Thinkpad | Windows жүйесінен: Бағдарламалар >Thinkpad CFG |
| Intel Tangent | Del |
| микрон | F1, F2 немесе Del |
| Паккард Белл | F1, F2, Del |
| Sony VAIO | F2, F3 |
| Жолбарыс | Del |
| Toshiba | ESC, F1 |
Сіз сыртқа шыққаннан кейін BIOSқұрылғылардың жүктелу ретіне жауапты опцияны табу керек. Әдетте, бұл параметрлерді атауында сөз бар мәзірден іздеу керек ЕТІК, әрине, басқа нұсқалар бар, бірақ олар айтқандай - «Іздеген адам әрқашан табады».
Іздеуді жеңілдету үшін оның нақты өмірде қалай көрінетініне бірнеше мысал келтіріңіз:





Алдымен жүктелетін құрылғыны таңдау әдетте пернетақтадағы көрсеткі пернелердің көмегімен орындалады, бірақ мәзірде шарлаудың басқа жолдары бар. BIOS, сондықтан оны анықтай алмасаңыз, әдетте ішінде болатын анықтаманы қарауға болады BIOSкөз алдында.
Бірінші жүктеу құрылғысы ретінде CD/DVD дискісін таңдап, шығыңыз BIOSбарлық өзгерістерді сақтау. Ол үшін тармақты пайдаланыңыз » Сақтау және орнатудан шығу«Компьютер қайта жүктеледі және осылайша біз барлығы іске қосылған келесі кезеңге жақындадық.
Егер диск дұрыс және ішіне жазылған болса BIOSпараметрлер орнатылды, дұрыс, біз бұл жазуды алдымызда көреміз «CD немесе DVD дискісінен жүктеу үшін кез келген пернені басыңыз", яғни CD немесе DVD дискісінен жүктеу үшін кез келген пернені басыңыз.
Бұл келесідей көрінеді:

Кез келген пернені басыңыз
Егер сіз мұндай жазуды көрмесеңіз, сіз жоғарыда жазылған нәрсені қате жасаған шығарсыз. Бұл жағдайда қайтадан тексеріңіз BIOS, дискіден жүктелу параметрі сақталған болса BIOSбәрі дұрыс орнатылған болса, дискіңіз жүктелмейді және басқа орнату дискісін іздеуге немесе басқа Windows XP кескінін жүктеп алуға тура келеді.
Осы кезде мен шағын ескерту жасаймын. Сіз Windows-тың өзінен басқа қосымша утилиталарды қамтитын Windows XP орнату дискісін кездестіруіңіз мүмкін; бұл жағдайда орнатуды бастау үшін дискіңіздің мәзірінен қажетті элементті таңдау керек. Сондай-ақ, кейбір дискілерде төменде сипатталған операциялардың көпшілігі сіздің қатысуыңызсыз автоматты түрде орындалатынын атап өткен жөн. Бұл туралы алаңдаудың қажеті жоқ, егер қажет болса, Windows орнату аяқталғаннан кейін осы параметрлердің барлығын өзгертуге болады.
Windows XP орнату басталады, файлдарды бастапқы жүктеу орын алғанша күтіңіз

Біз Windows жүйесін орнатуды жоспарлағандықтан, біз « түймесін басамыз Енгізіңіз« пернетақтада

Оқу» Windows XP лицензиялық келісімі". Төмен жылжу үшін " пернесін пайдаланыңыз Бет төмен". Келісіп, орнатуды жалғастыру үшін " түймесін басыңыз. F8"

Таза қатты дискіге орнату опциясын қарастырыңыз.
пернесін басыңыз МЕН"

Енді сіз мегабайтта жасалатын бөлімнің өлшемін көрсетуіңіз керек, мысалы, бөлім қажет болса ~20 гигабайт, содан кейін көлік жүргізу керек 20000

Алдыңғы абзацта көрсетілген бірінші бөлімнің өлшемі дискінің сыйымдылығынан аз болса, сізде « Бөлінбеген аумақ", оны бөлімге де айналдыруға болады. Осылайша, жүйеде екі диск болады " МЕН:« Және » D:"

Екінші дискінің өлшемін орнатыңыз; егер сіз үшінші бөлімді жасағыңыз келмесе, мүмкін болатын максималды өлшемді көрсетіңіз.

Енді бөлімдерді жасағаннан кейін сіз Windows орнатылатын бөлімді таңдауыңыз керек, егер сізде арнайы артықшылықтар болмаса, дискіні таңдауды ұсынамын » МЕН:"

Орнатуды бастамас бұрын, таңдалған бөлімді пішімдеу керек, сіз жай ғана қалай істеу керектігін шешуіңіз керек. Элементті таңдаңыз» NTFS жүйесінде бөлімді пішімдеу«, неге дәл ол, бұл сұрақтың жауабы жеке мақала үшін тұтас тақырып.

Енді процесс біздің қатысуымызсыз жалғасады; бірінші қайта жүктеуден кейін оны орнатуға болады BIOSБірінші жүктеу құрылғысы сіздің қатты дискіңіз ( HDD), мұны қалай жасау керектігі жоғарыда тармақта сипатталған






тіл және аймақтық стандарттар. Мұнда тағы да біздің қатысуымыз керек, қажетті параметрлерді орнатыңыз және « Әрі қарай"...

Мұнда біз өзімізді таныстыруды сұраймыз

Біз Windows жүйесінің қай нұсқасын сатып алғаныңызға байланысты лицензия жапсырмасында немесе құжаттарда табуға болатын 25 сандық өнім кілтін енгіземіз. Жоғарыда айтқанымдай, Windows XP орнатуында мұнда талқыланатын барлық диалогтар болмауы мүмкін, ол орнату дискісіне байланысты.

Біз компьютердің атын көрсетеміз, бұл атау негізінен желіде сәйкестендіру үшін қажет. Біз әкімші құпия сөзін мүлде көрсетпейміз немесе оны жақсы есте сақтаймыз.
Windows XP орнату оңай! Бұл мақалада біз жаңадан бастаушыларға операциялық жүйені орнату бойынша қадамдық нұсқаулар береміз.
Әрбір қадамның суреті Windows XP операциялық жүйесін дискіден орнату процесін жылдам меңгеруге көмектеседі.
Windows XP дегеніміз не?
Windows XP— 2001 жылдың соңында шығарылған Microsoft корпорациясы шығарған операциялық жүйе (ОЖ). Windows XP жүйесін Windows 2000 Professional бағдарламасының жетілдірілген нұсқасы деп атауға болады. XP-ден кейін Vista (2007 жылы) және Windows 7 (2009 жылдың соңында) шықты.
2011 жылдың басына қарай Windows XP әлемдегі және Ресейдегі ең танымал операциялық жүйе болып табылады.
Windows XP жүйесінде SP (Service Pack) 1,2,3,4 деп аталатын 3 ресми қондырмасы бар. Олар бағдарламаның негізгі нұсқасын қосып, жетілдірді.
Түрлі бағдарламалар мен утилиталардың ең көп саны XP операциялық жүйесімен үйлесімді.
Неліктен Windows XP орнату керек?
Неліктен сізге Windows жүйесін орнату керек?Бұл қандай жағдайларда қажет?
Әдетте, Windows XP орнату екі себеп бойынша орын алады:
1. Алдын ала орнатылған операциялық жүйесі жоқ компьютерді сатып алдыңыз.
Сіз мұндай компьютерде жұмыс істей алмайсыз, өйткені сіз біздің көзімізге таныс қалталарды, суреттерді және файлдарды таба алмайсыз, тек жыпылықтаған курсор мен BIOS.
2. Ағымдағы операциялық жүйеңіз сізді қанағаттандырмайды.
- Жүйелік қателерден, барлық қоқыстардан, вирустардан, толығымен жойылмаған бағдарламалардың қалдықтары түріндегі қажетсіз нәрселерден құтылу үшін таза жүйені орнатқыңыз келеді.
- Бірегей мүмкіндіктерінің арқасында сіз Windows XP-ні басқа операциялық жүйелердің барлығынан артық көресіз.
Windows XP қалай орнатуға болады?
Windows XP бірнеше жолмен орнатылуы мүмкін: иілгіш дискіден, CD/DVD дискіден, флэш-дисктен. Біз операциялық жүйені дискіден классикалық орнатуды қарастырамыз.
Windows XP орнату оңай! Біздің қадамдық нұсқауларымыз бұл мәселені шешуге көмектеседі.
1. Дайындық.
Дайындаңыз: Windows XP жүйесі бар көп жүктелетін диск, жабдыққа арналған драйверлер жинағы.
2. Орнату процесі бірнеше кезеңнен тұрады:
Бірінші кезең: BIOS
BIOS - компьютерді жүктейтін негізгі бағдарламалық құрал.
BIOS-қа қалай кіруге болады:компьютерді қосқанда DEL түймесін басыңыз (кейде F2, F10 немесе F12 пернелері, негізінен ноутбуктерде)
BIOS орнату: CD-ROM-дан жүктеу керек. BIOS тілі ағылшын тілі.
Біз «Кеңейтілген орнату» бөлімін табамыз, содан кейін орнатамыз CD-ROM-дан бірінші жүктеу құрылғысы(оң жақта құрылғылардың орнын өзгерту үшін қандай түймелерді пайдалану керектігі туралы кеңестер бар)

BIOS жүйесіне өзгертулерді сақтау: F10 түймесін басып, Y (Иә) түймесін басыңыз. Компьютер қайта іске қосылады, бірақ өзгертілген параметрлермен.

Келісіңіз және лицензияланған Windows XP орнатуды жалғастыру үшін F8 пернесін басыңыз
Windows жүйесін орнатқыңыз келетін бөлімді таңдаңыз.

Жаңа бөлім жасау үшін C пернесін пайдаланып, қажетті өлшемді орнатыңыз (XP үшін оңтайлы өлшем кемінде 15 ГБ).
Бөлектелген бөлімді жою үшін D пернесін пайдаланыңыз.

F пернесін басу арқылы шешіміңізді растау арқылы бөліміңізді жылдам пішімдеңіз NTFS форматына пішімдеу сізді қатты дискідегі таңдаған бөліміндегі барлық жазбалардан тазартады.
Ескерту! Пішімдеу дискідегі БАРЛЫҚ деректерді жояды.
Сақ болыңыз және қажетті құжаттарды алдын ала сақтаңыз.


Қатты дискіні пішімдеу және файлдарды көшіру, жүйе құрамдастары қаптамадан шығарылады және орнатылады. Орнату процесінде компьютер бірнеше рет қайта іске қосылады.
33-ші минутта сіз орнаттыңыз тіл және аймақтық стандарттар, ұйымның атын және атауын тағайындаңыз (кез келген) 
стикерден енгізіңіз, регистрді ескермейді

Үшінші кезең: Windows XP орнатуды аяқтаңыз.
Оны қазір реттейік жұмыс тобы және домен. 
Windows XP орнату


Көптеген компьютер пайдаланушылары бұған сенеді ноутбукке Windows XP орнатунемесе компьютер олар үшін мүмкін емес жұмыс және оны арнайы білімі бар, жоғары деңгейдегі білімі бар адам жасай алады және т.б. Осыған қарап, олар сұраққа жауап таба алмаса да, компьютерлерін сервистік орталықтарға апарады немесе мамандарды үйлеріне шақырады. Windows XP-ні қалай дұрыс орнату керекСіз мұны өзіңіз жасай аласыз.
Шындығында, ең көп таралған операциялық жүйені орнату процесі Windows XP, соншалықты қарапайым, тіпті ең аз компьютер білімі бар адам оны шеше алады. Windows жүйесін орнату (қайта орнату) процесі таңертеңнен кешке дейін мониторда отыратын кейбір бағдарламашылар немесе хакерлер жасай алатын тапсырма деп ойламауыңыз керек.
Ең төменгі жүйелік талаптар– бұл жүйені орнататын компьютерде болуы керек ең аз конфигурация. Windows XP үшін олар келесідей:
- жиілігі 300 МГц немесе одан жоғары процессор;
- 128 МБ жедел жады немесе одан көп;
- Қатты дискідегі бос орын 1,5 ГБ;
- 800 X 600 немесе одан жоғары ажыратымдылығы бар Super VGA бейне картасы;
- CD-диск;
- тінтуір мен пернетақта.
Операциялық жүйені орнатпас бұрын ескеру керек бірінші нәрсе - біздің компьютер CD-ROM-дан жүктеледі (әдепкі бойынша қатты дискіден жүктеледі). Мұны істеу үшін BIOS-та кейбір параметрлерді жасау керек. Тек «жақсы, бәрі басталады...» деп ойламаңыз, мұнда күрделі ештеңе жоқ және сіз мұны қазір көресіз. BIOS-қа өту үшін компьютерді қайта іске қосыңыз және бастапқы жүктеу кезінде, аппараттық құралдарды тексеру процесі басталғанда (бұл процесс POST деп аталады), экранның төменгі жағында «SETUP-ке кіру үшін DEL пернесін басыңыз» деген хабар пайда болғанда, сіз «Жою» пернесін бірнеше рет жылдам басу керек. Бұл жерде ноутбуктерде немесе BIOS-тың әртүрлі нұсқаларында бұл басқа кілт болуы мүмкін екенін атап өткен жөн, мысалы, менің ноутбукімде бұл «F2» пернесі).
Тек осы сәтті жіберіп алмағаныңызға көз жеткізіңіз, мұнда барлығын тез жасау керек (бұл сәтті қанша рет өткізіп алғаным есімде). Уақытыңыз болмаса, компьютерді қайта іске қосып, қайта бастаңыз. Егер бәрі дұрыс орындалса, BIOS SETUP интерфейсі сіздің алдыңызда ашылуы керек (ақ фонда көк әріптер немесе керісінше).

BIOS-тың әртүрлі нұсқалары үшін интерфейс басқаша көрінуі және мәзір басқаша ұсынылуы мүмкін екенін тағы бір рет еске түсіру керек. Бірақ бұл сізді қорқытпауы керек. Олардың барлығы бірдей принципке ие.
Мұнда бізді тек бір параметр қызықтырады (кем дегенде қазір жүйені орнату үшін) - жүктеу. Әртүрлі BIOS-да оны басқаша атауға болады - жүктеу, жүктеу құрылғысы, жүктеу басымдығы немесе сол сияқты. Егер сіз іздеген параметрді таба алмасаңыз, «жоғары», «төмен», «солға», «оңға» пернелерді пайдаланып BIOS арқылы «жүріңіз» және қажетті бөлімге өту үшін «Enter» түймесін басыңыз.
Біздің жағдайда (жоғарыдағы суретті қараңыз) Жүктеу мәзірі «Кеңейтілген орнату» бөлімінде орналасқан. Осы бөлімге өту арқылы сіз біздің мәзірді таба аласыз, мұнда ол «Жүктеу құрылғысының басымдығы» деп аталады. , мәзірге өту үшін «Enter» түймесін басыңыз .

Енді бірінші құрылғыны компьютер жүктелетін CD-ROM жасау керек, яғни. «1-ші жүктеу құрылғысы» параметрін HDD-ден (суретте көрсетілгендей) CD-ROM-ға өзгертіңіз. Ол үшін курсорды сәйкес элементке қойып, курсор пернелерін немесе «Бет жоғары» және «Бет төмен» пернелерін пайдаланыңыз немесе жай «Enter» түймесін басып, CD-ROM таңдаңыз. «2-ші жүктеу құрылғысы» тармағын өзгерту арқылы қатты дискіні екінші құрылғыға айналдыра аласыз. Ол не үшін? Егер кенеттен ықшам дискіде диск болмаса, компьютер бірден қатты дискіден жүктеле бастайды және сізге BIOS-қа «көтерілудің» және ештеңені өзгертудің қажеті жоқ.
Барлық осы әрекеттерден кейін біз осы операциялардың барлығын сақтап, BIOS-тан шығуымыз керек. Ол үшін «Сақтау және орнатудан шығу» тармағын таңдау керек, әйтпесе біздің өзгертулер сақталмайды. Сіздің BIOS нұсқаңызда оны басқаша атауға болады, бірақ кез келген жағдайда «Сақтау» сөзі болуы керек.
Сонымен, біз BIOS-мен айналыстық, енді Windows XP орнатудың өзіне тікелей өтуіміз керек.
Жүйені орнату (қайта орнату) алдында бізге келесі әрекеттерді орындау қажет:
- орнату (орнату) дискісін сатып алу - бұл операциялық жүйе файлдары, сондай-ақ кейбір ДК компоненттеріне арналған драйверлер орналасқан диск. Орнату арнайы орнату бағдарламасы арқылы және файлдарды ықшам дискіден біз көрсеткен қатты диск бөліміне көшіру арқылы орындалады. Бұл бағдарлама орнату ықшам дискінің өзінде орналасқан және онсыз орнату процесі мүмкін емес. Орнату дискісін тек мамандандырылған дүкендерде сатып алу керек, себебі... базарларда немесе басқа дүкендерде олар сізге қарақшылық нұсқасын бере алады. Егер сізде ноутбук болса, орнату ықшам дискісін өндіруші ноутбукпен бірге беруі керек. Диск сонымен қатар сериялық нөмірмен бірге жүреді, біз оны кейіннен тиісті өріске енгізуіміз керек. Әдетте, сериялық нөмір CD мұқабасының өзінде басып шығарылады.
- Содан кейін ықшам дискі (CD-ROM/DVD-ROM) жұмыс істеп тұрғанына көз жеткізуіміз керек. Операциялық жүйенің қалыпты жұмыс істейтін ықшам дискіден орнатылғанына алдын ала көз жеткізіңіз, әйтпесе орнату процесі немесе орнатуды аяқтау мүмкін болмайды.
- Орнату дискісінен басқа, бізде компьютерде орнатылған жабдық үшін драйвер пакеті болуы керек. Компьютерді немесе жеке компоненттерді сатып алғанда, әдетте, драйвер дискілері болуы керек. Соңғы шара ретінде оларды өндірушінің веб-сайтынан жүктеп алуға болады. Аппараттық құралдың немесе ДК құрамдас бөлігінің әрбір бөлігінде сәйкес драйверлер орнатылған болуы керек, әйтпесе құрылғы қайшылықтарына байланысты мәселелер туындауы мүмкін және жүйе мүлде іске қосылмайды.
- Келесі қадам ақпаратты сақтау болып табылады. Қатты дискідегі құнды ақпараттың қауіпсіздігіне алдын ала қамқорлық жасау керек. Жалпы алғанда, жүйе орнатылатын дискінің бос болғаны жөн. Барлық бар файлдар басқа логикалық дискіге ауыстырылуы керек.
Орнату процедурасын бастағаннан кейін бірден бір егжей-тегжейге назар аудару керек - шын мәнінде, жоғары сапалы SCSI қатты дискілері немесе RAID массивінің қандай да бір түрі бар кейбір компьютерлер үшін арнайы драйверлер қажет (HDD контроллері драйвері). Мұны істеу үшін бағдарлама хабарламаны көрсетеді және сізден «F6» пернесін басуыңызды сұрайды. Тек бұл хабарды жіберіп алмаңыз. Егер сізге қажет екенін білмесеңіз немесе оған сенімді болмасаңыз, сізге ештеңе керек емес шығар. Экранда «Орнатушы жүйеде ешқандай қатты дискіні анықтамады» сияқты хабарды көрсеңіз, оны орнату керек. Бұл драйверлерді өндірушілер ықшам дискілерде жеткізеді; төтенше жағдайларда оларды өндірушінің веб-сайтынан жүктеп алуға болады (мен Windows XP орнатқан кезде солай істедім). Сондықтан бұл туралы алдын ала қамқорлық жасаңыз және егер мұндай қате пайда болса, «F6» пернесін басып, экрандағы нұсқауларды орындаңыз.

Қажетті файлдарды бірінші көшіргеннен кейін бірінші мәзір пайда болады, онда бізге келесі әрекеттер кезең-кезеңімен ұсынылады.

Мұнда күрделі ештеңе жоқ, мұқият оқып шығыңыз және сәйкес пернелерді басу арқылы қажетті опцияларды таңдаңыз. Бұл жағдайда орнатуды жалғастыру үшін «Enter» пернесін басыңыз.

Лицензиялық келісімді қабылдағаннан кейін біз жүйені орнату керек қатты дискінің қай бөлігін таңдауымыз керек жағдайға жеттік, сонымен қатар біз бөлім жасай аламыз, оның кеңістігін өзгерте аламыз және оны қалаған файлдық жүйеде пішімдей аламыз. . Жаңадан бастаушылар үшін бұл аздап таң қалдыруы мүмкін. Бөлімдер қандай? Бұл қандай файлдық жүйе? Ендеше, осының бәрін егжей-тегжейлі қарастырайық.
Алдымен қатты диск бөлімдерінің не екенін түсінейік. Деректерді жаңа дискіге немесе барлық деректер жойылған дискіге жазу үшін оны дайындау керек немесе олар айтқандай, пішімдеу керек. Пішімдеу - дискіні онда бөлімдер жасауға дайындау. Дискіні пішімдеу кезінде оның бетінен барлық деректер мүлдем жойылады.
Бөлім - файлдық жүйе (NTFS, FAT32) пайдаланатын қатты дискідегі логикалық аймақ. Бір дискіде бірнеше бөлім болуы мүмкін. Басқаша айтқанда, диск бөлімдері ойша бөлінген аймақтарға ұқсайды, іс жүзінде бір ғана диск бар. Әрбір қатты диск бөлімінде өзінің файлдық жүйесі болуы мүмкін.
Әрбір бөлім латын әріптерімен (C, D, E, т.б.) белгіленген. Бұл ақпаратты дискілер арасында қайта бөлу үшін қажет, сонымен қатар бұл компьютерде екі операциялық жүйе орнатылған болса қажет (әр ОЖ файлдары бөлек бөлімде жазылуы керек). Бөлімдердің тағы бір жақсы жағы, егер кенеттен бір бөлімге бірдеңе болса (диск кездейсоқ пішімделген, деректер жойылған), онда деректер басқа бөлімде сақталады. Сондықтан өте қажетті файлдардың сақтық көшірмелерін жасау және оларды операциялық жүйеден бос қатты дискінің бөлімінде сақтау ұсынылады.
Міне, бұл лирикалық шегіністің соңы және орнатуымызға қайта оралайық. Бізге дискіні бөлу керек. Егер сіздің компьютеріңізде бөлімдер болса, жай ғана C бөлімін таңдаңыз (курсорды қойып, «Enter» түймесін басыңыз), себебі Негізінде ОЖ С логикалық дискісіне орнатылған.

Суретте көрсетілгендей, бізде бөлімдер жоқ (бұл «Бөлінбеген аумақ» жазуымен көрсетілген). Жазылғандай, бөлінбеген аймақта бөлім жасау үшін «C» пернесін басыңыз.
Дискіні бөлу кезінде жүйеге (ОЖ орнатылатын логикалық диск) кемінде 30 ГБ бөлуге кеңес берер едім, себебі Компьютерде жұмыс істеген сайын операциялық жүйенің көлемі өседі. Егер сіздің қатты дискіңіздің көлемі шағын болса, мысалы, 100 ГБ, онда сіз азырақ жасай аласыз - 15-20 ГБ.
Сонымен, келесіде сіз мегабайтта жасалатын бөлімнің өлшемін көрсетуіңіз керек. Қажетті өлшемді енгізіп, «Enter» түймесін басыңыз. Осылайша біз бірінші бөлімді құрдық. Біздің жағдайда бір ғана. Егер сізде әлі де көп бос орын болса, дәл осылай тағы бірнеше орын жасай аласыз. Егер сіз кенеттен өлшемде қателессеңіз, жасалған бөлімді жою үшін «D» пернесін басу жеткілікті. Бұл жағдайда белгіленбеген аймақ қайтадан пайда болады және бәрін қайтадан бастауға болады.

Егер бәрі дұрыс орындалса, курсорды жасалған C бөліміне қойып, «Enter» пернесін басыңыз.
Сонымен, біз бөлім жасап, оған ОЖ орнатуды таңдадық. Әрі қарай, дискіміз қандай файлдық жүйені қолданатынын таңдауымыз керек. Windows XP жүйесін орнату үшін сіз екі файлдық жүйені пайдалана аласыз - NTFS және FAT32. Файлдық жүйе қатты дискіге жазылған барлық ақпаратты қамтитын мәліметтер базасы сияқты.
Бүгінгі күні Windows XP орнату үшін NTFS файлдық жүйесі пайдаланылады, себебі... FAT32 бұрыннан ескірген (ол негізінен Windows 95-98-мен үйлесімді). Негізінде, FAT32 файлдық жүйесінің бірқатар кемшіліктері бар. Олардың негізгілері - файлдың максималды өлшеміне шектеу; FAT32 файлдық жүйесі бар дискіге 4 ГБ-тан асатын файлды жаза алмайсыз және бұл, менің ойымша, көптеген адамдарға сәйкес келмейді; FAT32 өнімділігі NTFS-тен әлдеқайда төмен, оны файлдарды дискіден дискіге көшіру кезінде байқауға болады; FAT32 файлдық жүйесін қамтитын қатты диск бөлімі 32 ГБ-тан аспауы керек.
Жоғарыда айтылғандарға сүйене отырып, біз FAT32 туралы ұмытып, күлкі болмас үшін осындай мәселелер талқыланатын компанияда оның атын атамаймыз.
NTFS файлдық жүйесі Windows XP операциялық жүйесін орнатуды шешкен пайдаланушы үшін тамаша таңдау болып табылады. FAT32-мен салыстырғанда NTFS файл деңгейінде үлкен тұрақтылық пен қауіпсіздікке ие, себебі... NTFS FAT32 үшін толық ауыстыру ретінде әзірленді.
Файлдық жүйеде бәрі түсінікті, енді пішімдеуге көшейік.

Естеріңізде болса, біз NTFS таңдаймыз және біздің бөлім тиісті құрылымды жасау арқылы пішімделеді. Еске сала кетейін, пішімдеу барлық деректерді жояды. Пішімдеудің екі нұсқасы бар - жылдам және толық. Жылдам пішімдеуді орындау ұсынылады, себебі... full диск зақымдалғанда пайдаланылады және оған аз уақыт кетеді.

Бөлім пішімделгеннен кейін орнатушы файлдарды дискіге көшіреді, содан кейін компьютер автоматты түрде қайта іске қосылады және графикалық орнатудың жаңа кезеңі басталады.


Графикалық кезеңнен бастап жүйені соңғы қайта жүктеуге дейін ОЖ орнатудың бүкіл процесі орта есеппен 30-50 минутты алады (ДК конфигурациясына байланысты).
Компьютерді қайта іске қосқаннан кейін біз Windows-тың таныс экранын көреміз, бірақ орнату процесі әлі аяқталған жоқ. Біраз уақыт бойы орнату бағдарламасы драйверлерді конфигурациялайды және бізден ешқандай әрекетті талап етпей, қажетті қызметтер мен құрылғыларды конфигурациялайды. Біраз уақыттан кейін біз кейбір сұрақтарға жауап беруіміз керек. Мұнда да күрделі ештеңе жоқ, бәрін ретімен қарастырайық.
Бірінші терезеде бізден тіл мен аймақтық стандарттар параметрлерін конфигурациялау сұралады. Егер сіз Windows-тың орысша нұсқасын орнатсаңыз, онда Ресей аймақтық стандарттарда әдепкі бойынша таңдалады және ештеңеге қол тигізудің қажеті жоқ.

Мен бұл туралы егжей-тегжейлі тоқталмаймын, өйткені... Барлық осы тіл және аймақтық пішім параметрлерін кейінірек жүйені орнатқаннан кейін конфигурациялауға болады. Сонымен қатар, мұнда күрделі ештеңе жоқ және оны өзіңіз толық түсінуге болады.
Ілгері жүру. Келесі терезеде атымызды және ұйымның атын енгізуіміз керек. Мұнда қандай атауды енгізгеніңіз маңызды емес, сіз кез келген атауды пайдалана аласыз, ал «Ұйым» өрісінде сіз жай ғана Бастыға кіре аласыз немесе ештеңе енгізе алмайсыз. Осының бәрінен кейін «Келесі» түймесін басыңыз.

Келесі терезеде өнімнің осы көшірмесін бізге тағайындайтын өнім кодын енгізу керек. Бұл кілтті дискінің мұқабасынан немесе өніммен бірге келетін сертификатта табуға болады. Әр өріске кодты латын әріптерімен енгізу керек, содан кейін «Келесі» түймесін басыңыз.

Келесі терезеде компьютер атауын және әкімші құпия сөзін енгізу керек. Осы компьютер атауын пайдалану арқылы сіздің компьютеріңіз жергілікті желіде көрінеді. Егер сіз компьютерді желіге қосқыңыз келмесе, бұл жерде атау маңызды емес. Бірақ кез келген жағдайда оны енгізуге болады. Кім біледі, кенеттен Counter-Strike немесе Underground-да онлайн күресу мүмкіндігі пайда болады. Сондай-ақ құпия сөзді және құпия сөзді растауды енгізіңіз және оны есте сақтаңыз немесе жақсырақ оны бір жерге жазыңыз.

Компьютердің аты мен құпия сөзін енгізгеннен кейін «Келесі» түймесін басыңыз және алдымызда келесі терезе пайда болады, онда күнді, уақытты және уақыт белдеуін конфигурациялау қажет. Уақыт белдеуіңізді таңдап, «Жазғы және қысқы уақытқа автоматты түрде ауысу» құсбелгісін қойыңыз, сондықтан жазғы және қысқы уақытқа қолмен ауысудың қажеті жоқ, компьютер мұны біз үшін жасайды. Сіз оны орнаттыңыз ба? «Келесі» түймесін басыңыз.

Келесі терезеде біз желі параметрлерін көрсетуіміз керек. Мұнда біз «Тұрақты параметрлер» қосқышын қалдырамыз және Windows бәрін автоматты түрде конфигурациялайды. Әйтпесе, «Арнайы параметрлерді» таңдаңыз.

Мұнда мен барлық осы параметрлерді егжей-тегжейлі сипаттамаймын, бұл туралы басқа мақалада жазамын. Барлық осы параметрлерді жүйені орнатқаннан кейін де жасауға болады. Әдетте, әдеттегі параметрлерді таңдау арқылы ОЖ барлық драйверлерді, желі компоненттерін және хаттамаларды өзі табады, өйткені көптеген құрылғыларға арналған драйверлердің өте берік кітапханасы бар.
Келесі терезе - компьютер жұмыс тобының немесе доменнің бөлігі болатынын көрсетуіміз керек. Егер сіздің компьютеріңіз желі бөлігі болса немесе болмаса және ол үшін конфигурацияланған Active Directory домені болмаса, бірінші радио түймені таңдаңыз. Егер компьютер желіге қосылған болса, қажетті жұмыс тобын көрсету керек. Әдепкі - WORKGROUP.

Егер бұл сіздің үй компьютеріңіз болса, қосқышты жоғарғы мәнде қалдырыңыз және өріске ештеңе енгізбеңіз (WORKGROUP мәнін өзгеріссіз қалдырыңыз). Барлығынан кейін «Келесі» түймесін басыңыз.
Енді біз орнатудың соңына бірте-бірте жақындап келеміз.
Жұмыс тобын таңдап, «Келесі» түймесін басу арқылы бағдарлама қалған файлдарды орнатады, содан кейін компьютер автоматты түрде қайта іске қосылады.
Жүйенің бірінші жүктелуімен монитордың ажыратымдылығы автоматты түрде оңтайландырылады (бақылау және «OK» түймесін екі рет басыңыз). Осыдан кейін бірінші іске қосу шебері анимациялық скринсейвермен және жағымды әуенмен ашылады. Мұнда біз де мұқият оқып, сұрақтарға жауап береміз.


Бірінші радио түймені таңдау ұсынылады. Автоматты жаңарту орын алғанда, ОЖ жаңарту қызметі іске қосылады. Жаңарту ОЖ-ны барлық қауіптер мен вирустардан көбірек қорғайды, сонымен қатар оның өнімділігін арттырады. Бұл функцияны кенеттен өшіру қажет болса, оны кейінірек орындауға болады.
Келесі терезеде бізден Windows көшірмесін тіркеу сұралады (Назар аударыңыз, егер сіз Windows жүйесінің лицензияланбаған көшірмесін сатып алған болсаңыз, онда тіркеу мүмкін емес). Көшірмені тіркеу арқылы сіз Windows XP жүйесінің жаңа нұсқасының шығарылымы туралы жаңалықтардан хабардар бола аласыз. Әйтпесе пайдасы жоқ. Өзіңіз шешіп, «Келесі» түймесін басыңыз.
Енді сіздің алдыңызда негізгі пайдаланушы тіркелгісінің (әкімшісінің) атын, сондай-ақ компьютерді пайдаланатындардың атын енгізу қажет терезе ашылады. Шын мәнінде, Windows әзірлеушілері әрбір пайдаланушы үшін тіркелгі жасау үшін тамаша мүмкіндікті ойлап тапты.

Әрқайсысын өз атымен тіркей отырып, пайдаланушы өзінің жеке жұмыс үстелі параметрлерін, бағдарламалық құрал орнатуларын, әртүрлі басқа параметрлерді және т.б. алады. Егер компьютерді сізден басқа ешкім пайдаланбаса, «Тіркелгі аты» өрісіне атыңызды енгізіңіз, сонда сізде әкімші құқықтары болады. Жүйеге басқа пайдаланушыны кейінірек қосуға болады.
Мұның бәрі Windows XP операциялық жүйесін орнатудың соңғы қадамы болды.
Windows жүйесін орнатқаннан кейін біз аналық платаның чипсетіне және барлық басқа құрылғыларға қажетті драйверлерді, сондай-ақ қосымша бағдарламалық құралды орнатуымыз керек.
ОЖ орнату процесі кезінде кейбір драйверлер автоматты түрде орнатылады. Бірақ жүйенің тұрақты жұмыс істеуі үшін құрылғыға кіретін «жергілікті» драйверлер пакетін орнату керек.
Ең алдымен, біз барлық қажетті драйверлерді аналық платаға, атап айтқанда чипсетке орнатамыз. Ол үшін дискіні аналық платадан (компьютермен бірге берілген) драйверлер жинағы бар ықшам дискіге салыңыз және нұсқауларды орындаңыз. Біз сондай-ақ бейне адаптерге, дыбыс адаптеріне, желілік картаға және басқа құрылғыларға арналған драйверлерді дәл осылай орнатамыз. Орнату кезінде компьютерді қайта жүктеу қажет болуы мүмкін, ұсыныстарды орындаңыз және орнатуды жалғастырыңыз.
Қолыңызда драйверлері бар диск болмаса және сіз барлық драйверлерді Интернеттен жүктеп алсаңыз, оларды жоғарыда сипатталған тәртіпте орнату керек.
Барлық қажетті драйверлерді орнатқаннан кейін сіз бағдарламаларды орнатуды бастай аласыз. Барлық бағдарламаларды қатарынан орнатуға болмайды. Қажеттілерін ғана орнатыңыз. ДК-де неғұрлым аз бағдарламалар орнатылса, жүйе соғұрлым тұрақты жұмыс істейді.
Бағдарламаларды кез келген жерден алуға болады: дүкеннен сатып алынған; досыңыздан қарыз алу; егер сізде жоғары жылдамдықты Интернет болса, оларды желіден жүктеп алуға болады.
Назар аударыңыз! Windows жүйесін, драйверлерді және барлық қажетті бағдарламаларды орнатқаннан кейін ОЖ-ны оңтайландыру, содан кейін қалпына келтіру нүктесін (сақтық көшірме) жасау ұсынылады. Осылайша сіз жүйе бұзылған жағдайда өзіңізді қажетсіз жұмыстан қорғайсыз.