Excel. Диаграмма деректерінің белгілерін жасауға арналған VBA коды
Қысқаша еске сала кетейін.
көпіршікті диаграммадеректер нүктелері көпіршіктермен ауыстырылатын, олардың өлшемі деректерге қосымша (үшінші) өлшем ретінде қызмет ететін шашырау диаграммасының түрі болып табылады. Көпіршікті диаграммада, шашыраңқы диаграмма сияқты, санат осі болмайды - көлденең және тік осьтердің екеуі де мән осі болып табылады. Шашырау диаграммасында белгіленген X және Y мәндерінен басқа, көпіршікті диаграмма Z (өлшем) мәндерін де көрсетеді.
Көпіршікті диаграммаларөзара тәуелділікті визуализациялауға және талдауға мүмкіндік береді үшайнымалылар.
Көпіршікті диаграмманы құрудың мысалы ретінде мен Ресей халқының федералды округтер бойынша бөлінуін келтірдім (1-сурет; Excel файлын да қараңыз). Интернетте Ресей картасы табылды, сурет ретінде сақталды және сюжеттік аймақтың фоны ретінде импортталды. Әрбір «көпіршіктің» координаталары (X және Y) қолмен таңдалды.
Күріш. 1. Ресей халқының федералдық округтер бойынша бөлінуі
Жазбаны форматта жүктеп алу, мысалы zip-архив форматында; провайдердің саясаты сайтта VBA коды бар файлдарды орналастыруға рұқсат бермейді; сондықтан мен excel файлын қыстырдым.
Популяцияның үлесі көпіршіктердің өлшемімен анықталғандықтан, мен округтердің атауларын диаграммада белгілер ретінде көрсеткім келді. Өкінішке орай, стандартты құралдар Excel мұны істей алмайды (Cурет 2). Excel бағдарламасы қолтаңба ретінде көрсетуді ұсынатынын көруге болады: серия атауы, X мәні, Y мәні, көпіршік өлшемі немесе осы параметрлердің кез келген комбинациясы.
Күріш. 2. Деректер қолтаңбалары. Стандартты мүмкіндіктер Excel
Ал жақында кітапта Гладкий А.А., Чиртік А.А. «Excel 2007. Триктер мен эффектілер» Мен диаграммада аудандардың атауларын салуға мүмкіндік беретін макросқа тап болдым.
Міне, оның коды
Sub ShowLabels() Dim rgLabels диапазон ретінде "белгілері бар ауқым Диаграмма ретінде Dim chrChart Диаграмма ретінде "Диаграмма күңгірттендірілген intPoint бүтін сан ретінде" Белгі қосылатын нүкте "Диаграмма анықтамасы chrChart = ActiveSheet.ChartObjects(1). Диаграмма "Сұрау бастапқы деректері бар диапазон Қате Жалғастыру Келесі орнату rgLabels = Application.InputBox("Жапсырмалары бар ауқымды көрсетіңіз",_ Түр:=8) Егер rgLabels ештеңе болмаса, онда қосымшадан шығыңыз. Қате 0 "Белгілерді қосу chrChart.SeriesCollection(1)) өтіңіз. ApplyDataLabels_ Type:= xlDataLabelsShowValue, AutoText:=True, LegendKey:=False "Ауқымды көру және белгілерді тағайындау intPoint үшін = 1 chrChart.SeriesCollection(1).Points.Count chrChart.SeriesCollection(int.Pointta(1)). Text_ = rgLabels( intPoint) Next intPoint End Sub Sub DeleteLabels() "Диаграмма белгілерін жою ActiveSheet.ChartObjects(1).Chart.SeriesCollection(1).HasDataLabels_ = False End Sub
Қосымша белгілерді көрсету() Ргбелгілерді ауқым ретінде күңгірттеңіз "Тақырыптары бар ауқым Dim chrChart Диаграмма ретінде " Диаграмма IntPoint-ті бүтін сан ретінде күңгірттеу «Жапсырма қосылатын нүкте «Диаграмма анықтамасы chrChart = ActiveSheet орнатыңыз. ChartObjects(1) . диаграмма «Бастапқы деректері бар ауқымды енгізуді сұрау Қате туралы Келесіні жалғастыру Set rgLabels = Application.InputBox («Белгілері бар ауқымды көрсетіңіз»,_ Түрі:=8) Егер rgLabels ештеңе болмаса, Sub-дан шығыңыз Қате туралы 0-ге өтіңіз «Қолтаңбаларды қосыңыз chrChart. SeriesCollection(1) . ApplyDataLabels_ Түр := xlDataLabelsShowValue , автомәтін := True , LegendKey := False «Аумақты қараңыз және белгілерді тағайындаңыз intPoint үшін = 1 chrChart.SeriesCollection(1).Points.Count үшін chrChart.SeriesCollection(1).Points(intPoint).DataLabel.Text_ |
Ұяшықты түспен толтырыңыз VBA Excel. Ұяшық фоны. The.Interior.Color және.Interior.ColorIndex қасиеттері. RGB түс үлгісі. 56 түсті стандартты палитра. алдын ала анықталған тұрақтылар.
Range нысанының The.Interior.Color қасиеті
Excel 2007 бағдарламасынан бастап диапазонды немесе жеке ұяшықты түспен толтырудың (сызу, қосу, өңді өзгерту) негізгі жолы Range нысанының .Interior.Color сипатын ондық бөлшек түріндегі түс мәнін тағайындау арқылы пайдалану болып табылады. 0 мен 16777215 арасындағы сан (барлығы 16777216 түс).
VBA Excel бағдарламасында ұяшықты түспен толтырыңыз
Код мысалы 1:
Ішкі ColorTest1() Ауқым("A1").Интерьер.Түс = 31569 Ауқым("A4:D8").Интерьер.Түс = 4569325 Ауқым("C12:D17").Ұяшықтар(4).Интерьер.Түс = 568569 Ұяшық (3, 6).Интерьер.Түс = 12659 End Sub
Үлгі кодты бағдарлама модуліне орналастырыңыз және «Run Sub» құралдар тақтасындағы немесе «F5» пернетақтасындағы түймені басыңыз, курсор орындалып жатқан бағдарламаның ішінде болуы керек. Белсендіде Excel парағыкодта таңдалған ұяшықтар мен ауқым сәйкесінше боялады.
Бір қызықты нюанс бар:мүлікті тағайындасаңыз .Интерьер.Түстеріс мән -16777215-тен -1-ге дейін болса, онда түс бояғыштың максималды мәні (16777215) мен тағайындалған теріс мәннің қосындысына тең мәнге сәйкес болады. Мысалы, келесі кодты орындағаннан кейін барлық үш ұяшықты толтыру бірдей болады:
Ішкі ColorTest11() Ұяшықтар(1, 1).Интерьер.Түс = -12207890 Ұяшықтар(2, 1).Интерьер.Түс = 16777215 + (-12207890) Ұяшықтар(3, 1). Ішкі. Түс = 4569325 Соңы Ішкі
Excel 2016 нұсқасында тексерілген.
Түстердің сандық мәндері туралы хабарламаларды көрсету
Түстердің сандық мәндерін есте сақтау мүмкін емес, сондықтан ұяшық фонының сандық мәнін қалай білуге болады деген сұрақ жиі туындайды. Келесі VBA Excel коды бұрын тағайындалған түстердің сандық мәндері туралы хабарламаларды шығарады.
Код мысалы 2:
Sub ColorTest2() MsgBox диапазоны("A1").Interior.Color MsgBox диапазоны("A4:D8").Interior.Color MsgBox диапазоны("C12:D17").Cells(4).Interior.Color MsgBox ұяшықтары(3) .6).Интерьер.Color End Sub
Хабарламаларды көрсетудің орнына айнымалыларға ұзын деп жариялау арқылы сандық түс мәндерін тағайындауға болады.
Алдын ала анықталған тұрақты мәндерді пайдалану
VBA Excel бағдарламасында жиі қолданылатын ұяшықтарды толтыру түстері үшін алдын ала анықталған тұрақты мәндер бар:
Түс сандық мән сияқты Excel VBA бағдарламасында алдын ала анықталған тұрақты мән арқылы ұяшыққа тағайындалады:
Код мысалы 3:
Ауқым («A1»).Интерьер.Түс = vbGreen
RGB түс үлгісі
RGB түс жүйесі әр түрлі қарқындылықтағы үш негізгі түстің тіркесімі болып табылады: қызыл, жасыл және көк. Олар 0-ден 255-ке дейінгі мәндерді қабылдай алады. Егер барлық мәндер 0 болса, ол қара, барлық мәндер 255 болса, ол ақ.
Excel палитрасы арқылы түсті таңдап, оның RGB мәндерін білуге болады:
RGB мәндерін пайдаланып ұяшыққа немесе диапазонға түс тағайындамас бұрын, олар түсті білдіретін ондық санға түрлендіру керек. Бұл үшін бар VBA функциясы Excel, ол RGB деп аталады.
Код мысалы 4:
Ауқым("A1").Интерьер.Түс = RGB(100, 150, 200)
Range нысанының.Interior.ColorIndex қасиеті
Excel 2007 пайда болғанға дейін 56 түстен тұратын фонмен ұяшықтарды толтыруға арналған шектеулі палитра ғана болды, ол бүгінгі күнге дейін сақталған. Бұл палитрадағы әрбір түске 1-ден 56-ға дейінгі индекс тағайындалған. Ұяшыққа индекс бойынша түс тағайындауға немесе.Interior.ColorIndex сипатын пайдаланып ол туралы хабарламаны көрсетуге болады:
Код мысалы 5:
Ауқым("A1").Interior.ColorIndex = 8 MsgBox диапазоны("A1").Interior.ColorIndex
VBA Excel бағдарламасында қарапайым макросты іске қосу арқылы ұяшықтарды фонмен толтыруға арналған шектеулі палитраны көруге болады:
Код мысалы 6:
Ішкі ColorIndex() Dim i Байт ретінде i = 1-ден 56 ұяшыққа дейін(i, 1).Interior.ColorIndex = i Келесі соңы Ішкі
Белсенді парақтың 1-ден 56-ға дейінгі жол нөмірлері түс индексіне сәйкес келеді, ал бірінші бағандағы ұяшық индекске сәйкес фонмен толтырылады.
Сіз 56 түстің дайын стандартты палитрасын көре аласыз.
Белгілі бір жұмыс парағындағы барлық диаграммаларды олардың скриншоттарымен (суреттерімен) ауыстыру үшін келесі макросты пайдалануға болады:
Белгілі бір жұмыс парағындағы барлық дөңгелек және кесілген дөңгелек диаграммаларды табу және олардың барлық компоненттерін сақтау үшін графикалық файлдар, келесі макросты пайдалануға болады. A уақытша жұмыс кітабы HTML файлы ретінде сақталғаннан кейін барлық графикалық файлдарды «C:\Temp_files» қалтасынан көруге болады.
Private Sub SavePieChartToPictures() Dim iList1 Жұмыс парағы ретінде, iList2 Жұмыс парағы ретінде күңгірт iCharts ChartObjects ретінде, iChart ретінде Диаграмма ретінде күңгірт iGroup Сурет ретінде, iOffset&, iCount% Const iFileName = "C:\Temp.htmlFayl"немесе"Темп. Application.DisplayAlerts = False Set iList1 = Workbooks.Add(xlWBATWorksheet).Worksheets(1) Set iList2 = ThisWorkbook.Worksheets(1) "қажетті жұмыс парағын көрсетіңіз iCharts = iList2.ChartObjects Set iChart =iChart Set iChart = iChart. (iCount).Диаграмма Істі таңдау iChart.ChartType Case xlPie, xlPieExploded iChart.CopyPicture Size:=xlScreen Set iGroup = iList1.Pictures.Paste ShapeList iGroup.ShapeRange. Ungroup, iOffset.NaiP.Select 1File=NaiP. , FileFormat:=xlHtml .FollowHyperlink Address:=Replace(iFileName, ".html", ".files") .Close saveChanges:=False End with Application.DisplayAlerts = True Application.ScreenUpdating = True End Sub Private Sub ShapeList(iG) p ShapeRange ретінде, iOffset&) iGroup ішіндегі әрбір iShape үшін пішін ретінде күңгірттендіріңіз If iShape.Type = msoGroup Содан кейін ShapeList iShape.Ungroup, iOffset Else iShape.Top = iOffset iOffset iOffset Enlege +iOffset +iOffset Enight = msoGroup. Пікір:Егер сіз иесі болсаңыз Microsoft Excel 2007 және сіз бағдарламалы түрде суреттің тобын ашуға әрекеттенгенде, 1004 қатесін аласыз, яғни сәйкес қызмет бумасын орнату қажет.Белгілі бір диаграмманың барлық нүктелерін кездейсоқ түстермен бояу үшін келесі макросты қолдануға болады, тек қажетті диаграмманы көрсетуді ұмытпаңыз (бірінші макрос диаграмма жеке Диаграмма парағында орналасқан деп болжайды, ал екіншісі диаграмма Sheet1 код атауы бар жұмыс парағында орналасқан деп болжайды:
Егер сізге бастапқы ұяшықтың деректеріне байланысты нүктенің бояу түсін автоматты түрде өзгерту қажет болса, мысалы, > 1000 санды енгізгеннен кейін нүктені жасыл түске бояңыз және нөмірді енгізгеннен кейін оны жұмыс парағы модуліне орналастырыңыз. (мысалды қараңыз)
Бұл мысал диаграмманы пайдаланады диапазон деректері негізінде құрылған бір сериямен. Егер диаграмма диаграммалар жеке парағында немесе басқа жұмыс парағында болуы керек болса, онда бұл жағдайда - ауыстыруға тура келеді. кілт сөзМаған қажетті параққа сілтеме. Сонымен қатар, в бұл мысал RGB функциясын пайдалануға рұқсат етілген, мысалы, RGB(50, 0, 100) пайдаланылатын тұрақтылардың орнынаҰяшықты толтыру түсін өзгерткеннен кейін бірден нүктенің түсі автоматты түрде бірдей болуы қажет болса, төмендегі барлық кодты диаграмма орналасқан жұмыс парағының модуліне орналастырыңыз. Және индексті (нөмірді) немесе диаграмма атауын қосуды ұмытпаңыз.
Ескерту:Әрине, екі мысалда да түс синхрондауы орын алады, кейін ғанажұмыс парағы оқиғасын орындау Worksheet_Activate . Егер қандай да бір себептермен парақты белсендіру сізге сәйкес келмесе, оның орнына жұмыс кітабының Worksheet_Open оқиғасын пайдалануға болады (тиісті өзгертулермен бірге)Пікір:Деректер көзі парағының атауында үтір болса және/немесе диаграмма көрші емес ұяшықтардың деректеріне негізделген болса, формуланың жоғарыдағы талдауы ұяшықтардың мекенжайын алуға мүмкіндік бермейді.
Жасыратыны жоқ, диаграмманы жасағаннан кейін бұл диаграмманың бастапқы ұяшықтармен байланысын бұзуға болады, ол үшін әрбір жолды ретімен таңдап, F2, F9 және ENTER пернелерін басу жеткілікті. Егер дәл солай істеу керек болса, бірақ VBA көмегімен, онда диаграмма Sheet1 кодтық аты бар жұмыс парағында орналасса, келесі макросты пайдалануға болады:
Ескерту:Жұмыс парағы мен диаграмма парағының кодының (бағдарламасының) атын ауыстыруға рұқсат етіледі, сондықтан, мысалы, Sheet1 орнына Жұмыс парақтары(Sheet_index), Жұмыс парақтары("Парақ_аты") , ал диаграмма1 орнына пайдалануға болады. Диаграммалар(парақ_индекс) немесе диаграммалар("парақ_аты") , парақтар("парақ_аты")Пікір:Өкінішке орай, бағдарламалық әдісауыстыру, егер ауыстыру нәтижесінде =ROW() формуласында теориялық түрде 481 таңбадан көп болса, қатеге әкеледі ( емесжол атауының ұзындығын санау)
Міне, ауыстыру қолмен, бірдей таңбалар санымен, мүмкін, дегенмен, олардың саны әлі де 1024 таңбадан тұратын стандартты формула шегінен асып кетсе, сіз «Формула тым күрделі» сияқты хабар аласыз.
II нұсқа.(Microsoft Excel 2000 немесе одан кейінгі нұсқасы)
Пікір:Егер = iFormula$ формуласында 255 таңбадан көп болса, екінші әдіс қатеге әкеледі.Microsoft Excel 2007
Бұл нұсқада әзірлеушілер формуладағы таңбалар санына шектеуді сәл арттырды (екінші нұсқа). Дегенмен, олардың санын қазір есептеудің қажеті жоқ, өйткені. балама бар - бірінші нұсқа, онда әзірлеушілер шектеуді «алып тастаған» болуы мүмкін. Қалай болғанда да, мен сілтемені таңбалар саны 10 000 данадан асатын диапазонмен ауыстыра алдым.
Егер бар диаграммада ең аз және максималды мәндері бар нүктедегі бояу түсін өзгерту қажет болса, онда диаграмма Sheet1 кодтық аты бар жұмыс парағында орналасқан және әрбір жол (серия) бар тек қана біреуминимум және максимум үшін келесі макросты пайдалануға болады:
Пікір:Таңдалған бояу түсі маңызды (бұл мысалдарда қызыл және жасыл) сәйкес келмедіұпайларды бастапқы толтырумен, в әйтпесе, Қажетті түс бөлектелетін диаграмманы аласыз тек қана емесминимум/максимум бар ұпайлар. Дегенмен, түстердің мұндай сәйкестігін алдымен қатардағы барлық нүктелер үшін толтыру түсін қызыл және жасылдан өзгеше етіп орнату арқылы немесе әрбір нүктенің түсін тексеріп, сәйкес келсе өзгерту арқылы болдырмауға болады. Бұған қоса, ең аз мән мүлде көрсетілмейтін (мысалы, нөлдік мән) немесе нүкте көзбен көрінбейтін нұсқа болуы мүмкін.Егер бар диаграммада табу керек болса, мысалы, бес ұпаймаксималды мәндермен және оларға тақырып қосыңыз және/немесе тақырып мәтінінің түсін өзгертіңіз, содан кейін диаграмма Sheet1 кодтық аты бар жұмыс парағында орналасқан жағдайда, келесі макросты пайдалануға болады:
Пікір:Егер сіз орнатқыңыз келсе жалғыз мәтін түсібарлық максималды нүктелер үшін циклдегі қаріп түсін өзгертпей, оны бүкіл серияға бірден орнатқан дұрыс (мысалды қараңыз)Егер сізге бұрыннан бар диаграммадағы мәндері бағдарламада көрсетілгеннен үлкен болатын барлық нүктелерді тауып, олардың «жарықтықты» (түсін толтыру) өзгерту қажет болса, келесі макросты пайдалануға болады. Тек 36,6 температурасын өз мәніңізбен ауыстыруды ұмытпаңыз, оның асып кетуі нүктені қажетті қызыл реңкпен ерекшелеуі керек.
I нұсқа
Қолданыстағы стандартты емес диаграмманы - теңшелетін диаграмма түрлерінің тізіміне бағдарламалы түрде қосу қажет болса, бұл үшін төмендегі опцияны пайдалануға болады, мұнда үшінші аталған аргумент Сипаттама міндетті емес, яғни. егер қысқаша сипаттамасыграфика сізді қызықтырмайды, онда бұл дәлелді жалғыз қалдыруға болады. Алғашқы екі мысал бөлек парақтағы диаграммаға, ал келесілері жұмыс парағындағы диаграммаға арналғанын ескеріңіз.
Тінтуір курсоры нүктелердің қайсысында орналасқанын анықтау қажет болса, және таңдауға жүгінбейосы нүктеден кейін келесі диаграмма оқиғасын пайдалануға болады. Күй жолағындағы ақпаратты шығару міндетті емес екенін және тек мысал ретінде пайдаланылатынын ескеріңіз.
Ескерту:Бұл мысал диаграмма орналасқан деп болжайды бөлек парақ, және жоғарыдағы кодтың барлығы осы диаграмманың модулінде.Егер біз жұмыс парағындағы диаграмма туралы айтатын болсақ, онда Chart_MouseMove оқиғасын қолдануға болады, бірақ диаграмма белсенді (ерекшеленген) болса ғана. Әйтпесе, көрсетілген оқиға орындалмайды, дегенмен бұл шектеуді кішкене трюк арқылы айналып өтуге болады, атап айтқанда:
жасау ActiveX элементібасқару Жазу(Жапсырма) және құрылған басқару элементінің қасиеттерін пайдалану:
- өріске қарама-қарсы көрсетілген мәтінді алып тастаңыз Жазба
- алаңға қарама-қарсы артқы стиль 0 - fmBackStyleTransparent таңдаңыз
- және ең бастысы, жазуды қалаған диаграмманың орны мен өлшеміне сәйкестендіру үшін оны орналастырыңыз және өлшемін өзгертіңіз.
Осыдан кейін ұқсас оқиғаны пайдаланыңыз, бірақ диаграмма емес, жасалған басқару элементі, әрине, олардың ерекшеліктерін ескере отырып. Бұл трюкті көрсететін дайын мысалды жүктеп алуға болады.
Жұмыс парағындағы барлық диаграммаларды бірдей өлшемге келтіру қажет болса, яғни. барлық парақ диаграммалары үшін бірдей биіктік пен енді орнатыңыз және бұл қажет (немесе қажет) цикл жоқ, содан кейін төмендегі опцияны пайдалана аласыз, әрине, биіктігі (биіктігі) мен енін (ені) көрсету және қажет болса, ActiveSheet-ті белгілі бір жұмыс парағымен ауыстыру.
Excel бағдарламасында диаграмма жасағаннан кейін біз ең бірінші не туралы ойлаймыз? Диаграмманы біз бизнеске кіріскенде елестеткендей етіп беру туралы!
Excel 2013 және 2016 заманауи нұсқаларында диаграммаларды теңшеу оңай және ыңғайлы. Microsoft корпорациясы орнату процесін қарапайым және қажетті опцияларға оңай қол жеткізу үшін көп күш жұмсады. Кейінірек осы мақалада біз кейбірін көрсетеміз қарапайым тәсілдер Excel бағдарламасындағы барлық негізгі диаграмма элементтерін қосу және теңшеу жолы.
Excel бағдарламасында диаграмма опцияларын теңшеудің 3 жолы
- Диаграмманы таңдап, топтан қойындыларды пайдаланыңыз Диаграммалармен жұмыс(ChartTools) - Конструктор(Дизайн) және Формат(Формат).
- басыңыз оң жақ түймешікті басыңызконфигурацияланатын диаграмма элементінің үстіне тінтуірді басып, контекстік мәзірден қажетті пәрменді таңдаңыз.
- Диаграмманы тінтуірмен басқан кезде оның жоғарғы оң жақ бұрышында пайда болатын арнайы белгішелерді пайдаланыңыз.
Панельде одан да көп опциялар бар Диаграмма аймағы пішімі(Пішім диаграммасы), ол басқан кезде жұмыс парағының оң жағында пайда болады Қосымша опциялар(Қосымша опциялар) ішінде контекстік мәзірдиаграммалар немесе топ қойындылары Диаграммалармен жұмыс(ChartTools).
Кеңес:Диаграмма параметрлерін орнату үшін панельдің қажетті бөлімін дереу ашу үшін диаграммадағы сәйкес элементті екі рет басыңыз.
Осы негізгі біліммен қаруланып, Excel бағдарламасында диаграмманың әртүрлі элементтерін қалай өзгертуге болатынын қарастырайық, оны дәл біз қалайтын көрініс беру үшін.
Excel диаграммасына тақырыпты қалай қосуға болады
Бұл бөлімде біз диаграммаға тақырыпты қалай қосу керектігін көрсетеміз әртүрлі нұсқалар Excel және негізгі диаграмма құралдарының қайда екенін көрсетіңіз. Мақаланың қалған бөлігінде біз Excel 2013 және 2016 нұсқаларының ең жаңа нұсқаларында жұмыс мысалдарын қарастырамыз.
Excel 2013 және Excel 2016 нұсқаларында диаграммаға тақырып қосу
Excel 2013 және Excel 2016 нұсқаларында диаграмма жасаған кезде « Диаграмма атауы«. Бұл мәтінді өзгерту үшін жай ғана оны таңдап, өз атыңызды енгізіңіз:
Мазмұн өзгерген сайын тақырып автоматты түрде жаңартылатындай етіп сілтемені пайдаланып диаграмма тақырыбын парақтағы ұяшыққа да байланыстыруға болады. байланысқан ұяшық. Мұны қалай істеу керектігі сипатталған.
Егер қандай да бір себептермен тақырып автоматты түрде қосылмаса, қойындылар тобын шығару үшін диаграмманың кез келген жерін басыңыз Диаграммалармен жұмыс(ChartTools). Қойынды ашыңыз Конструктор(Дизайн) және түймесін басыңыз Диаграмма элементін қосу(Диаграмма элементін қосу) > Диаграмма атауы(Диаграмма тақырыбы) > Жоғарыдағы диаграмма(Жоғарыдағы диаграмма) немесе Орталық (қабат)(Орталық қабаттасу).

Немесе белгішені басыңыз Диаграмма элементтері(Диаграмма элементтері) диаграмманың жоғарғы оң жақ бұрышына жақын жерде және құсбелгіні қойыңыз Диаграмма атауы(Диаграмма тақырыбы).

опцияның жанында Диаграмма атауы(Диаграмма тақырыбы), оң жаққа бағытталған көрсеткіні басып (жоғарыдағы суретті қараңыз) және опциялардың бірін таңдауға болады:
- Жоғарыдағы диаграмма(Диаграмманың үстінде) – диаграмма өлшемі кішірейген кезде атау диаграмманы құру аймағының үстіне қойылады; бұл опция әдепкі бойынша пайдаланылады.
- Орталық (қабат)(Орталық қабаттасу) – диаграмма өлшемі өзгермей тұрғанда, ортаңғы тақырып сызу аймағының үстіне қойылады.
Қосымша опциялар үшін қойындыны басыңыз Конструктор(Дизайн) және түймесін басыңыз Диаграмма элементін қосу(Диаграмма элементін қосу) > Диаграмма атауы(Диаграмма тақырыбы) > Қосымша тақырып опциялары(Қосымша опциялар). Немесе белгішені басыңыз Диаграмма элементтері(Диаграмма элементтері), содан кейін Диаграмма атауы(Диаграмма тақырыбы) > Қосымша опциялар(Қосымша опциялар).
Түймені басу Қосымша опциялар(Қосымша опциялар) екі жағдайда да панельді ашады Диаграмма тақырыбы пішімі(Пішім диаграмма тақырыбы) жұмыс парағының оң жағында, ол жерден қалаған опцияларды таба аласыз.
Excel 2010 және Excel 2007 нұсқаларында диаграммаға тақырып қосу
Excel 2010 және одан кейінгі нұсқаларында диаграммаға тақырып қосу үшін ерте нұсқалары, келесі әрекеттерді орындаңыз:

Диаграмма тақырыбын жұмыс парағы ұяшығымен байланыстыру
Диаграммалар әртүрлі түрлері Excel бағдарламасында олар көбінесе тақырыптың орнына балама мәтінмен жасалады. Диаграммаға өз атыңызды орнату үшін диаграмма өрісін таңдап, мәтінді қолмен енгізуге немесе оны, мысалы, кестенің атауын қамтитын жұмыс парағының кез келген ұяшығына байланыстыруға болады. Бұл жағдайда Excel диаграммасының тақырыбы байланыстырылған ұяшықтың мазмұны өзгерген сайын автоматты түрде жаңартылады.
Диаграмма тақырыбын жұмыс парағы ұяшығымен байланыстыру үшін:
- Диаграмманың тақырыбын бөлектеңіз.
- Формула жолында тең белгісін теріңіз ( = ), керекті мәтіні бар ұяшықты басып, түймесін басыңыз Енгізіңіз.
Бұл мысалда біз Excel диаграммасының тақырыбын ұяшыққа байланыстырамыз A1. Екі немесе одан да көп ұяшықтарды таңдауға болады (мысалы, бірнеше баған тақырыптары) және алынған диаграмма тақырыбы барлық таңдалған ұяшықтардың мазмұнын көрсетеді.

Диаграммадағы тақырыпты жылжыту
Диаграмма тақырыбын басқа орынға жылжытқыңыз келсе, оны таңдап, тінтуірмен сүйреңіз:

Диаграмма тақырыбын жою
Excel диаграммасына тақырып қажет болмаса, оны екі жолмен жоюға болады:

Диаграмма тақырыбының қаріпі мен дизайнын өзгертіңіз
Excel бағдарламасында диаграмма тақырыбының қаріпін өзгерту үшін оны тінтуірдің оң жақ түймешігімен басып, шертіңіз Қаріп(Қаріп) контекстік мәзірде. Әртүрлі қаріп параметрлерін конфигурациялауға болатын аттас диалогтық терезе ашылады.

Егер сізге көбірек қажет болса егжей-тегжейлі параметрлер, диаграмма тақырыбын бөлектеңіз, қойындыны ашыңыз Формат(Формат) және әртүрлі опциялармен ойнаңыз. Мысалы, мәзір таспасының көмегімен диаграмма тақырыбын қалай түрлендіруге болады:

Дәл осылай басқа диаграмма элементтерінің көрінісін өзгертуге болады, мысалы, , ось белгілері және .
Excel бағдарламасында диаграмма осьтерін орнату
Excel бағдарламасындағы көптеген диаграмма түрлері үшін тік ось(бұл да мән осі немесе Y осі) және көлденең ось(ол сондай-ақ санат осі немесе X осі) диаграмма құру кезінде автоматты түрде қосылады.
Диаграмма осьтерін жасыру немесе көрсету үшін белгішені басыңыз Диаграмма элементтері(Диаграмма элементтері), содан кейін жолдағы көрсеткіні басыңыз осьтер(Осьтер) және көрсеткіңіз келетін осьтерді белгілеңіз немесе жасырғыңыз келетіндердің жанындағы құсбелгілерді алып тастаңыз.
Құрама диаграммалар сияқты кейбір диаграмма түрлері үшін қосымша ось көрсетілуі мүмкін.

3D диаграммаларын жасаған кезде көрсетуге болады тереңдік осі:

Excel бағдарламасындағы диаграмма осьтерінің әрбір элементі үшін әртүрлі параметрлерді конфигурациялауға болады (бұл туралы кейінірек толығырақ айтатын боламыз):

Диаграммаға ось тақырыптарын қосу
Excel бағдарламасында диаграмма құру кезінде пайдаланушыларға диаграммада қандай деректер көрсетілгенін түсінуді жеңілдету үшін тік және көлденең осьтерге тақырыптар қосуға болады. Ось тақырыптарын қосу үшін келесі әрекеттерді орындау керек:

Ось тақырыбының сыртқы түрін теңшеу үшін оны тінтуірдің оң жақ түймешігімен басып, контекстік мәзірде басыңыз Ось атауы пішімі(Пішім осі тақырыбы). Бұл реттелетін дизайн опцияларының үлкен таңдауы бар бірдей атаудағы панельді ашады. Сондай-ақ қойындыда ұсынылған опцияларды пайдалануға болады Формат(Пішім) мәзір таспалары, біз сияқты.
Ось тақырыптарын берілген жұмыс парағы ұяшықтарымен байланыстыру
Бүгін сіз Excel бағдарламасында диаграммаларды қалай теңшеуге болатынын білдіңіз. Әрине, бұл мақала тек Excel бағдарламасындағы параметрлер мен пішімдеу диаграммалары тақырыбының бетін сызып тастауға мүмкіндік береді, дегенмен бұл туралы көбірек айтуға болады. Келесі мақалада біз әртүрлі жұмыс парақтарындағы деректерден диаграмма құрастырамыз. Осы арада бүгінгі алған білімдеріңізді бекіту үшін жаттығу жасауды ұсынамын.
VB жобасымен жұмыс (12)
Тізімдер мен ауқымдар (5)
Макростар (VBA процедуралары) (63)
Әртүрлі (39)
Excel қателері мен ақаулары (3)
VBA арқылы электрондық поштаға Outlook бағдарламасынан қолтаңбаны енгізіңіз
Жақында Excel бағдарламасындағы VBA коды арқылы жасалған әріпке стандартты Outlook қолтаңбасын қосу туралы сұрақ жиі кездеседі.
Outlook бағдарламасында қолтаңбаларды жасау және пайдалану жолын білмейтіндер үшін аздап теория. Мәселе мынада, Outlook бағдарламасында сіз бірнеше қолтаңбаларды жасай аласыз және кейбіреулерін әдепкі бойынша пайдалана аласыз, ал қалғанын қажет болған жағдайда хатқа енгізуге болады.
Excel 2007 және одан жоғары нұсқаларында қолтаңба жасау үшін мәзірге өту керек:
- 2007 жылға арналған: Қызмет -Параметрлер -Хабар -Қолтаңбалар
- 2010 және одан жоғары: Файл -Опциялар -Пошта -Қолтаңбалар
Пайда болған терезеде қойындыда Электрондық қолтаңба(Электрондық пошта қолтаңбасы)түймесін басу керек Жасау (жаңа). Сізге жаңа қолтаңбаның атын енгізу сұралады. Осыдан кейін OK түймесін басу арқылы құруды растау керек және қолтаңба қосылады. Қосқаннан кейін жасалған қолтаңбаны таңдап, мәтінді қосу керек. Барлық жасалған қолтаңбалар өрісте көрсетіледі Өңдеу үшін қолтаңбаны таңдаңыз. Төменгі терезеде кез келген қолтаңбаны таңдаған кезде Қолтаңбаны өңдеуқолтаңба мәтінін де, басқа параметрлерді де өзгертуге болады: мәтінді қосу/өзгерту, оны пішімдеу, гиперсілтемелерді, суреттерді кірістіру (мысалы, компания логотипі) және т.б. Өзгерістерді сақтау үшін Сақтау түймесін басу керек (жоғарғы терезенің астында). Өте интуитивті емес, бірақ солай.
Сол қойындыда таңдалғандар үшін әдепкі белгілерді пайдалануды конфигурациялауға болады тіркелгі(әр тіркелгі үшін әдепкі қолтаңбаңызды тағайындай аласыз) - терезенің оң жақ бөлігінде.
Хат жасағаннан кейін бұрын жасалған қолтаңбалардың кез келгенін енгізу үшін жасалған хабарлама терезесінен қойындыға өту керек. Кірістіру -Қолтаңбаларжәне қажетті қолтаңбаны таңдаңыз.
Мақаланың басында айтқанымдай, Outlook бағдарламасында VBA-дан электрондық пошталарды да жасауға болады. Бұл туралы толығырақ осы мақалада оқи аласыз: Excel бағдарламасынан электрондық поштаны қалай жіберуге болады? . Бір ғана кемшілік бар - хатты жасау кезінде қолтаңба жаңа хабарламаларға енгізу үшін жасалып, конфигурацияланса да, автоматты түрде қосылмайды. Бұл мені жазуға итермеледі Бұл мақала. Өйткені, барлық жасалған қолтаңбалар ДК-де дискінің белгілі бір жерінде сақталады (%AppData%\Microsoft\Signatures\) және сіз оларға қол жеткізе аласыз. Рас, қолтаңбаны таңдауды тікелей мәзірден имитациялау мүмкін емес, бірақ қолтаңбалардың бар-жоғын анықтауға және оларды енгізуге болады. Барлық жасалған қолтаңбаларды кодпен қайталауға болады:
| Sub SeeSigns() Dim sSignPath Жол ретінде Dim Dim sF sSignPath = Environ("appdata" ) & "\Microsoft\Signatures\" "" sF = Dir(sSignPath & "*.txt" ) sF кезінде орындаңыз<>"" MsgBox sF, vbInformation, "www.site" sF = Директ циклінің соңы ішкі |
Sub SeeSigns() Dim sSignPath Жол ретінде Dim sF sSignPath = Environ("appdata") & "\Microsoft\Signatures\" "" sF = Dir(sSignPath & "*.txt") sF кезінде орындаңыз<>"" MsgBox sF, vbInformation, "www.site" sF = Директ циклінің соңы ішкі
Бұл код тек мәтіндік белгілерге қарайды - яғни. суреттер мен гиперсілтемелерсіз. Дегенмен, қалтаның өзінде, қосымша мәтіндік файлдар.htm пішімінде пішімделген файлдар бар. Олар пішімдеу арқылы жазылған әріптерге қосылады, яғни. .HTML пішіміндегі әріптер.
Таңдалған қолтаңбасы бар VBA коды бар электрондық поштаны жасау
Кодтаудың барлық қыр-сырлары мен қыр-сырына алаңдамау үшін мен жай ғана қолтаңбалары бар әріптерді жасай алатын файлды тіркеймін, ал сіз қалаған қолтаңбаны және түрін таңдай аласыз: кәдімгі мәтін немесе пішімделген.
Мысал жүктеп алыңыз
(66,5 КБ, 1 729 жүктеу)
Файлды жүктеп алғаннан кейін, Outlook бағдарламасында қолтаңбасы бар электрондық поштаны жасау түймесін баспас бұрын ұяшықтардағы электрондық пошта параметрлерін конфигурациялау қажет:
- v Сағат 11- алушының мекен-жайы (хатты кімге жіберу керек)
- v Сағат 12- әріп тақырыбы
- v B13- хат мәтіні
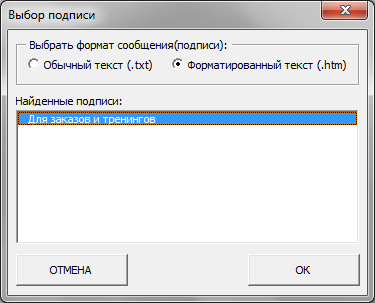
Егер сіз мәтінді пішімдеумен хат жіберуді жоспарласаңыз (қалың шрифт, әртүрлі шрифт түсі және т.б.) - онда сізге HTML тегтерін хатқа (ұяшыққа) қолдану қажет болады. B13). Файлда мен осындай әріптердің мысалы болуы үшін дәл осындай мәтін құрастырдым. Бұл жағдайда пішіндегі пішімделген әріп үшін элементті таңдаңыз Пішімделген мәтін (.htm). Әйтпесе, хаттың мәтіні қалыпты болады, бірақ барлық тегтермен (дәл парақтағы ұяшықтың өзінде көрінетіндей). Пішімдеу қажет болмаса, мәтінді ұяшыққа жазып, пішінде таңдаңыз Қарапайым мәтін (.txt).
OK түймесін басқаннан кейін келесі сұрау пайда болады: 
Бассаңыз Жоқ, содан кейін хат жасалады, қолтаңба қосылады, бірақ хат жіберілмейді, бірақ барлығының толтырылғанын және дұрыс жасалғанын тексеру үшін экранда жай ғана көрсетіледі. Бассаңыз Иә, содан кейін хат экранда көрсетілмей құрылады және дереу жіберіледі.
Электрондық хаттарды қалай дұрыс жасау және пішімдеу керектігін түсіну үшін алдымен алдын ала қарауды пайдалануды ұсынамын.
VBA-да бағдарламалау тәжірибесі бар адамдар үшін кодты осы сайттағы кейбір кодтарына немесе кодтарына бейімдеу қиын болмайды деп ойлаймын.
Егер сіз макростар туралы мүлдем ойлағыңыз келмесе және сізге қосымшалар мен қолтаңбалармен жіберуге дайын шешім қажет болса, дайын шешім бар: Мақала көмектесті ме? Сілтемені достарыңызбен бөлісіңіз! Бейне сабақтар
(«Төменгі жолақ»:("textstyle":"static","textpositionstatic":"төменгі","txtautohide":true,"textpositionmarginstatic":0,"textpositiondynamic":"bottomleft","textpositionmarginleft":24," textpositionmarginright":24,"textpositionmargintop":24,"textpositionmarginbottom":24,"texteffect":"slide","texteffecteasing":"easeOutCubic","texteffectduration":600,"texteffectslidedirection":"lefts","distance :30,"texteffectdelay":500,"texteffectseparate":false,"texteffect1":"slide","texteffectslidedirection1":"right","texteffectslidedistance1":120,"texteffecteasing1":"easeOutCubic:"duration"texteffect:601", ,"texteffectdelay1":1000,"texteffect2":"slide","texteffectslidedirection2":"right","texteffectslidedistance2":120,"texteffecteasing2":"easeOutCubic","texteffectduration2":6010","texteffect2":6010" textcss":"display:block; толтыру:12px; мәтінді туралау:солға;","textbgcss":"display:block; позиция:абсолюттік; жоғарғы:0px; сол жақ:0px; ені:100%; биіктік:100% ;фон түсі:#333333;мөлдірлік:0,6;сүзгі:a lpha(мөлдірлік=60);","titlecss":"display:block; позиция: туыстық; шрифт:bold 14px \"Lucida Sans Unicode\",\"Lucida Grande\",sans-serif,Arial; түс:#fff;","descriptioncss":"display:block; позиция: туыстық; шрифт:12px \"Lucida Sans Unicode\",\"Lucida Grande\",sans-serif,Arial; түсі:#fff; margin-top:8px;","buttoncss":"display:block; позиция: туыстық; margin-top:8px;","texteffectresponsive":true,"texteffectresponsivesize":640,"titlecssresponsive":"font-size:12px;","descriptioncssresponsive":"display:none !important;","buttoncssresponsive": "","addgooglefonts":false,"googlefonts":"","textleftrightpercentforstatic":40))






