Photoshop бағдарламасында HDR үйрену
Бұл нұсқаулықты бастапқыда мен Photoshop CS3 үшін жазғанмын, бірақ бірнеше жыл ішінде әзірлеушілер Photoshop-қа үлкен жаңартуларды шығарды және олардың HDR-ге қатысты жаңалықтары бар, енді Photoshop CC бізге қол жетімді.
Мен нұсқалардағы айырмашылықтарды зерттедім - ескі және жаңа, және нұсқаулықты жаңарту уақыты келді деп шештім. Бұл оқулық барлық нұсқалар үшін, соның ішінде CS6 және CC үшін жұмыс істейді:
HDR дегеніміз не және бұл технологияны қайда қолдануға болады?
Бұл оқулықта біз HDR теориясы мен тәжірибесін қарастырамыз - фото. HDRI ( Жоғары динамикалық диапазонды кескіндеу) бастапқыда 3D форматында қолданылған, бірақ қазір фотосуретте толығымен қолданылуда. Технологияның мәні әртүрлі экспозициялары бар бірнеше кескіндерді алу және оларды бір 32-биттік кескінге біріктіру болып табылады.
Камера бір фотосуреттегі тондардың шектеулі санын көрсетуге мүмкіндік береді ( біз бұл динамикалық диапазон, таза қара және таза ақ арасында түсіруге болатын тондар диапазоны деп атаймыз). Яғни, камераға экспозицияны орнатқан кезде фотосуреттің кейбір элементтерін кесіп тастаймыз.
Біз оны сахнаның ең маңызды элементтерін көрсету үшін өлшейміз. Мысалы, Брэдбери көпірінде түсірген бірнеше кадрларды қарастырайық ( Брэдберри) Лос-Анджелесте салынып жатыр. Кәдімгі экспозицияда түсірілген орталық сурет камераның мүмкіндіктерін берілген деталь көлемі жағынан жақсы көрсетеді.
Жарық көп болғандықтан, сыртқы бөлшектердің жоғалғанын ескеріңіз. Ал баспалдақтың қоршауындағы бөлшектер де жоғалады, өйткені ол жерде өте қараңғы. Шындыққа өз көзіңізбен қарасаңыз, фотосуретке қарағанда әлдеқайда егжей-тегжейлі көресіз, дәлірек айтқанда, адам көзі камера бір суретте шығара алатын реңктердің кең ауқымын жібереді:

Мәселенің шешімі - жақша арқылы бірнеше рет түсіру. Қалыпты экспозициямен суретке түсіріңіз ( орталық фото), содан кейін терезенің сыртында және жоғары экспозициямен мәліметтерді түсіру үшін төменгі экспозициямен (сол жақтағы фотосурет); оң жақтағы фотосурет көлеңкені егжей-тегжейлі көрсетуге арналған. Соңында, біз реңктердің үлкен диапазоны бар кескінді алу үшін осы кадрларды біріктіреміз.
Бұл нұсқаулықта мен сізге жоғарыда айтылғандардың барлығын ең аз уақыт ішінде қалай орындау керектігін көрсетемін.
Фото кеңестер
Алдымен біз камераға көздерді түсіруіміз керек. Техникалық тұрғыдан бұл HDR жасау үшін әртүрлі экспозиция параметрлері бар кем дегенде екі суретке түсіру қажеттілігін білдіреді. Өз басым үш рет ату арқылы жақсы нәтижеге қол жеткізіп жатырмын. Маған 2 аялдамада кронштейн жасаған ұнайды.
Иә, бұл көптеген адамдар жұмыс істеуге дағдыланған жақшаға қарағанда көбірек екенін білемін. Бірақ мен жасағанды ұнататын HDR кескіндерінің түрлері үшін ( негізінен қалалық пейзаждар), бұл мән ең қолайлы болып табылады. Егер сіз адамдарды суретке түсіріп жатсаңыз, кадрлар арасындағы экспозицияның айырмашылығын бір аялдамаға дейін азайтқан жөн.
Ал кейде әртүрлі экспозициямен 3-тен көп түсіру қажет. Бұл шынымен көріністің контрастына байланысты. Брэдбери құрылыс мысалында мен күн шуақты күнде терезе әйнектері арқылы қараңғы ғимараттың ішінен Лос-Анджелестің бірқатар суреттерін алдым. Сахнаның толық динамикалық диапазонын түсіру үшін маған бір-бірінен 2 аялдама қашықтықтағы жеті фотосурет қажет болды.
Кейбір жағдайларда, мысалы, тұманды ауа-райында, бір кадрда көріністегі барлық реңктерді түсіруге болады. Бірақ тағы да, негізінен HDR фотосуреті үшін 3 кадр қажет және жеткілікті. Мен камера параметрлерін автоматты брекеттеу режиміне қойдым және экспозиция аралығы 2 аялдамамен суретке түсіремін, біреуі «+» және екіншісі «-».
Тек ысырма жылдамдығы өзгеретінін ескеріңіз. Диафрагма мәнін өзгертсеңіз, өріс тереңдігі де өзгереді, нәтижесінде қажетсіз «бұлыңғыр» соңғы кескін пайда болады. Мүмкіндігінше штативті пайдаланыңыз, әйтпесе түсірілімдер арасында қозғалысты болдырмау үшін қабырғаға немесе тұрақты нәрсеге сүйеніңіз.
Ескертпе: Шынайы HDR үшін бір өңделмеген кескінді пайдалану және оны әртүрлі параметрлермен көрсету жақсы идея емес. Бұл қажет емес. Дәл осындай нәтижеге Camera Raw немесе Lightroom көмегімен көлеңкелер мен бөлектеулерді шығару арқылы қол жеткізуге болады.
Бұл әдіс бір рет түсірілген HDR деп аталады ( Бір сурет HDR). Бұл псевдо HDR деп аталады. Сіз HDR жасай алмайсыз - бір SDR суретінен алынған кескін ( стандартты динамикалық диапазон). Бұл қалай » бір динамиктен стерео дыбыс«. Сандық ақпарат жеткіліксіз. Бұл псевдо HDR және оны шынайы HDR-мен шатастырмау керек.
Photoshop бағдарламасындағы HDR нұсқаулығы
1-қадам
Үш суреттен бастайық. Біреуі кәдімгі экспозиция, біреуі аз экспозиция, екіншісі шамадан тыс экспозиция. Бұл жағдайда мен 2-тоқтамалы кронштейнді қолдандым. Мен қала пейзаждарын көп түсіргендіктен, мен екі аяқпен жүремін, өйткені нысандар негізінен тегіс беттер, ал жолақтар мен пастерлеу проблема емес.
Дөңгелек немесе қисық беттерді түсіріп жатсаңыз, тегіс өтулер алу үшін жақша аралығын азайтқыңыз келуі мүмкін. Жақсы DSLR камерасы шамамен 11 аялдаманы түсіре алатындықтан, сіз көптеген тондық сәйкестіктерге ие болатыныңызды есте сақтаңыз.
Мен камерамдағы кронштейн аралығын 2 аялдамаға қойдым. Содан кейін мен түсіру режимін «кезекке» қойдым. Мен ысырма түймесін басып тұрғанда бірден 3 фотосурет түсіріледі. Мен RAW форматында мүмкіндігінше кең динамикалық диапазон үшін түсіремін. Камераңыз RAW форматын қолдамаса да, HDR жасай аласыз, бірақ JPG 8 биттік файл екенін есте сақтаңыз.
Диафрагма басымдылығында немесе қол режимінде түсіргеніңізге көз жеткізіңіз. Диафрагманы емес, ысырма жылдамдығын кронштейнге қою керек. Егер сіз диафрагманы өзгертсеңіз, өріс тереңдігі тұрақты болмайды және сіз қосымша бұлыңғырлыққа ие боласыз. Сондай-ақ, фотосуреттегі заттардың қозғалысын болдырмаңыз немесе «елестерді» алыңыз - тек бір фотосуретте пайда болған нысандардың бөліктері, бұл соңғы фотосуретте қажет емес бөлшектердің пайда болуына әкеледі. Мен пайдаланған үш суретке қарасаңыз, ортасында көптеген мәліметтерді көруге болады.
Дегенмен, қайықтарда көлеңке бөлшектері жоғалады және қала шамдары тым ашық, бұл ақпараттың жоғалуына әкеледі. Сахнаның жарқын бөлігінде егжей-тегжейлерді түсіру үшін сол жақ кескін аз экспозицияланған ( фондық ғимараттар).
Оң жақтағы фотосуретте қайық корпусы және су шағылыстары сияқты көлеңке мәліметтерін алу үшін 2 аялдама шамадан тыс экспозицияланған:
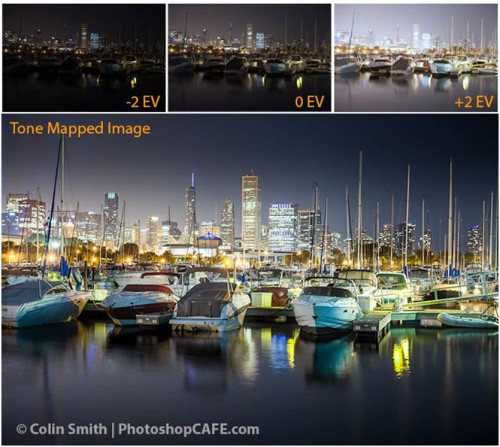
2-қадам
Сонымен, бұл фотосуреттерді бір 32 биттік кескінге біріктіретін уақыт келді.
Мәзірге өтіңіз Файл - Автоматтандыру - HDR Pro-ға біріктіру (Файл > Автоматтандыру > HDR Pro бағдарламасына біріктіру). Бұл мәзір Photoshop CS2 - CS6 нұсқаларында қолжетімді ( CS2-де автоматты туралау жоқ, оның орнына CS5-тен ескі нұсқаларда "HDR-ге біріктіру" пәрмені).
Барлық кескіндерді немесе бүкіл қалтаны таңдаңыз. Мен фотосуреттердің әрбір жинағын бөлек қалтаға қоямын, сондықтан «Қалталар» мәнін қолданамын. Біріктіру үшін фотосуретті таңдаңыз. Автоматты деңгейлеуді қосу ( Автоматты туралау) Photoshop CS3+ нұсқаларында. OK түймесін басыңыз. ( Photoshop штативсіз HDR кескіндерін жасауға мүмкіндік беретін автоматты нивелирлеу технологиясын пайдаланады.):
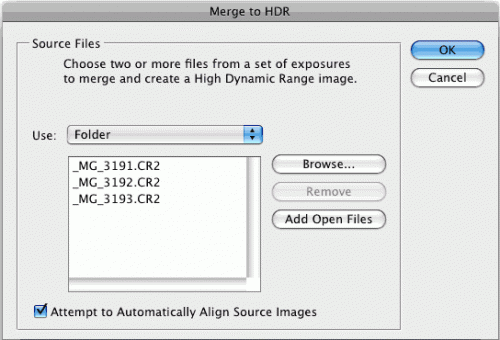
3-қадам
Суреттер енді бір суретке біріктірілді. Жақтаудың жанындағы жасыл құсбелгіні алып тастау арқылы кейбір фотосуреттерді алып тастай аласыз. Түсіру барысында камераның жылжуына байланысты қажетсіз мәліметтер пайда болса, « Елестерді жою» құсбелгісін қойыңыз ( Елестерді алып тастаңыз).
16 немесе 8 биттік режимде жұмыс істегенде, параметрлер келесідей болады, ал 32 бит болса, 4-қадамдағыдай:
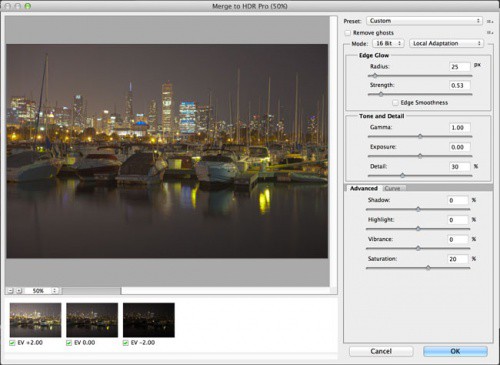
4-қадам
Біріктіру нәтижесі 32 биттік кескін болып табылады. Режимді 32 битке өзгертіңіз. "" түймесін сүйреу арқылы қолжетімді үндерді көруге болады. Ақ нүкте параметрлерін қарау» ( ақ нүкте). Жүгірткі кескіннің өзін өзгертпейтінін ескеріңіз, ол тек тондардың толық ауқымын көрсетуге арналған, себебі монитор 32 биттік кескіннің барлық мәліметтерін бірден бере алмайды:
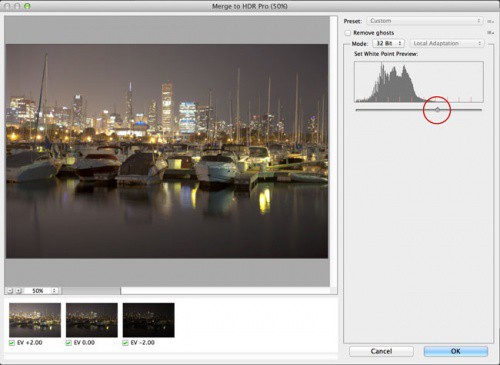
Ескертпе: Photoshop CC бағдарламасында жаңа «» («») опциясы бар. CS6-да мұндай опция болмады. Photoshop CS6 немесе одан төмен нұсқасын пайдалансаңыз, 5-қадамға өтіңіз.
Егер сізде CC нұсқасы болса және « жанындағы құсбелгі болса Adobe Camera Raw бағдарламасында толық көрсету», содан кейін жүгірткіні сүйреу жұмыс істемейді. Бұл параметрді өшіріңіз, сонда сіз жүгірткі жолағын сүйре аласыз. Дегенмен, бұл опция қосылған кезде HDR Pro параметрлерінің орнына тондау үшін Camera Raw мүмкіндігін пайдалана аласыз. Бұл жағдайда 8b қадамына өтіңіз:
![]()
Бірақ мен екі әдісті де зерттеуді ұсынамын, өйткені олардың әрқайсысының өзіндік артықшылықтары бар. HDR Pro бағдарламасында сергіту (5+ қадам) сізге көбірек бақылау береді және сюрреальді әсер жасауға мүмкіндік береді. ACR( Camera Raw) көп күш жұмсамай-ақ шынайы HDR әсеріне қол жеткізуге көмектеседі.
5-қадам
Көлеңкелеуді бірден жасауға болады, бірақ мен алдымен 32-биттік негативті сақтауды қалаймын. 32 биттік кескінді біріктіру үшін «OK» түймесін басыңыз. Енді сіз файлды сақтай аласыз. psd, tif немесе EXR ретінде сақтаңыз.
Егер сіз 3D форматында жұмыс істеп жатсаңыз және HDRI-ге IBL жарықтандыруын қосқыңыз келсе, файлды EXR ( Maya және осы пішімді қолдайтын басқа 3D бағдарламалық құрал үшін).
6-қадам
Бұл кескінді қалай пайдаланғыңыз келетініне байланысты оны 16 немесе 8 битке түрлендіру керек. Түрлендіру кезінде фотосуретті интерпретациялау орын алады. Мұның себебі - фотосуретті өңдеудің көптеген жолдары бар.
Ал 32-биттік кескінде бізде үлкен динамикалық диапазон бар, бірақ түрлендіруден кейін ол қолжетімді болмайды. Жеке тәжірибеге сүйене отырып, мен сізге әрқашан 32 биттік нұсқамен жұмыс істеп, содан кейін оны түрлендіруге кеңес беремін. 32 биттік кескінді қайта сақтаудан аулақ болыңыз. Бұл сіздің түпнұсқа кескініңіз және оған бірнеше рет қайта оралуымыз мүмкін.
Мәзірде « Кескін > Режим» ( Кескін>Режим>) 16 бит (немесе 8 бит ) таңдаңыз. Енді параметрлермен тәжірибе жасайық. Тон және егжей-тегжейлі бөлімнен бастайық. HDR құру процесінің барлық дерлік шығармашылығы осында жатыр. ( Параметрлерді түрлендірусіз жасағыңыз келсе, «Көру - 32 биттік алдын ала қарау опциялары» мәзір тармағын таңдаңыз (көру> 32 биттік алдын ала қарау опциялары). Сурет> Түзету (Сурет> Түзетулер мәзірі) мәзірінде бірнеше Photoshop құралдарын пайдалануға болады). Мұндағы ең маңызды параметр – «Экспозиция» ( экспозицияны бақылау).
HDR тондау тілқатысу терезесі ашылады ( Тонизация диалогтық терезесі) (немесе CS5-тен төмен нұсқалар үшін "HDR түрлендіру" (HDR түрлендіру).). Параметрлерді дұрыс орнатудың ең жақсы жолы - алдымен гамма мәнін орнату, содан кейін экспозиция мәнін реттеу. Егер сізге өте контрастты кескін қажет болса, гамма мәнін азайтыңыз. Контраст азырақ болу үшін арттырыңыз. Соңында, қажетті жарықтықты алу үшін экспозицияны реттеңіз:
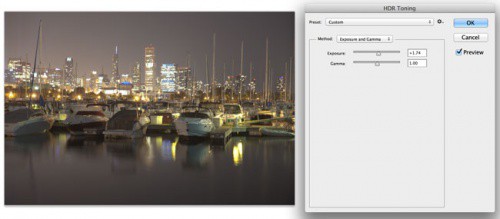
7-қадам
Жолды өзгертіңіз әдіс) мағынасында Жергілікті бейімделу» ( жергілікті бейімделу). Барлығы 4 қол жетімді әдіс бар, бірақ олардың тек 2-і пайдаланушы теңшеу үшін қол жетімді.
Жергілікті бейімделу көмегімен ( жергілікті бейімделу), сіз бірнеше қосымша сергіту параметрлеріне қол жеткізе аласыз. Қисық сызықтарды пайдаланған жөн, өйткені олар параметрлерді дәл реттеуге көмектеседі. Қисықтармен таныс болсаңыз, бұл параметрді қосыңыз.
Гистограмманы аздап кесіп тастаудан қорықпаңыз, өйткені сіз көп динамикалық диапазонмен жұмыс жасайсыз. Кескіннің бөлшектерін анық ұстаңыз, бірақ көлеңкелерді қосуды ұмытпаңыз, әйтпесе фото тегіс және табиғи емес көрінеді.
шеткі жарқырау
Қисықтарды орнатқаннан кейін радиусты реттеуді бастаңыз ( радиусы) және қарқындылық ( күш) фотосуретте елес болмауы үшін. ( Нашар жасалған HDR кескіндерінде контраст аймақтарының шеттерінде елес пайда болғанын байқайсыз.). Радиус бұлыңғырлық маскасын басқарады, ал Қарқындылық параметрі қолданылатын әсердің мөлшерін анықтайды.
Тон және бөлшектер
Гамма: контрастты басқаратын жер осы. Төтенше мәндер бөлшектерді жуып тастайды немесе оларды қатты бөлектейді.
"Экспозиция" (Экспозиция):Жалпы жарықтықты басқару.
«Егжей-тегжейлер» (Егжей-тегжейлі): Мұнда кескіннің анықтығын реттейсіз.
Қосымша параметрлер
Көлеңке: фотосуреттің ең қараңғы бөліктеріндегі мәліметтерді қалпына келтіреді.
Бөлектеу: фотосуреттің ең жарқын бөліктеріндегі мәліметтерді қалпына келтіреді.
«Шырындылық» (Шындық):Бұл параметр фотосуретті шамадан тыс қанықтырмай түсті етеді.
«Қанығу» (қанықтылық):Түстің жалпы мөлшерін көбейтеді немесе азайтады. Жалпы суретті шамадан тыс толтырудан сақ болыңыз.
Параметрлерді қолдану үшін OK түймесін басыңыз:
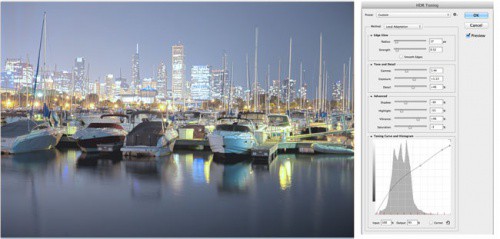
8-қадам
Бізде HDR кескіні бар. Photoshop – шынайы HDR кескіндерін жасауға арналған тамаша құрал:
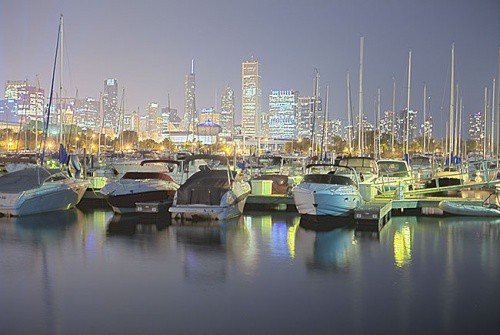
8b-қадам
HDR, Lightroom және Camera RAW (Photoshop CC)
Lightroom 4.2+ және Photoshop CC жүйесіндегі Camera Raw қолданбаларында қосылған жаңа мүмкіндік 32 биттік кескіндермен жұмыс істеу мүмкіндігі болып табылады. Бұл өте жақсы, себебі 32 биттік ортада жұмыс істеу кезінде фотосурет аймақтарын дәл баптау үшін щетканы пайдалануға болады. Төмендегі сурет Lightroom бағдарламасында щеткамен жұмыс істеу нәтижесін көрсетеді. Кескінді қалай өңдей алғаныма назар аударыңыз. ( ACR-де де солай болуы мүмкін).
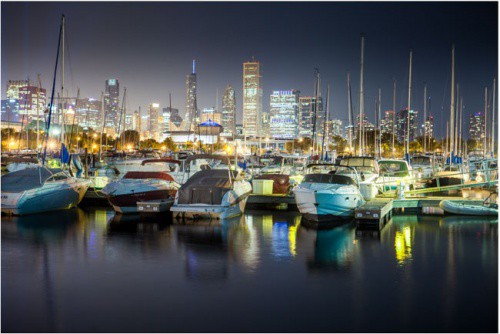
4-қадамда біз HDR-ге біріктіру диалогтық терезесінде боламыз (HDR-ге біріктіру):
- «Режим» ашылмалы мәзірінен «32 бит» таңдаңыз ( режимі) егер басқа нәрсе таңдалса;
- « жанындағы құсбелгіні қойыңыз Adobe Camera Raw бағдарламасында толық көрсету» (“ Adobe Camera Raw бағдарламасында толық сергіту”). Төменгі оң жақ бұрыштағы түйме атауды OK-дан «-ға өзгертеді. ACR режиміндегі тон»;
- Tone to ACR түймесін басыңыз. Кескін Camera Raw режимінде ашылады. Барлық параметрлерді Camera Raw бағдарламасында қолдануға болады, бірақ тек 32-битте жұмыс істеудің пайдасы бар. HDR - Сіз алатын кескін жарық пен көлеңкеде әлдеқайда егжей-тегжейлі болады. ( Көлеңкелер мен жарықтардың параметрлерін реттеу опцияларын пайдаланыңыз). Сондай-ақ ACR нұсқаулығына жүгінуге болады;
- Аяқтаған кезде «OK» түймесін басыңыз;
- Кескін әлі де 32 биттік режимде. Егер сіз сергітетін болсаңыз, 5-қадамға оралып, оны Photoshop бағдарламасында кеңейтілген режимде орындауға болады. Айтпақшы, сіз екі рет тонирование жасай аласыз.
Нәтижеге қанағаттансаңыз және кескінді өңдеуді жалғастырғыңыз келмесе, кескінді 8 немесе 16 битке түрлендіріңіз. Мәзір пәрменін таңдаңыз Кескін - Режим (« Кескін>Режим>”) 8 немесе 16 бит. Параметрлері бар қалқымалы терезе пайда болады. Camera Raw қолданбасында көрсетілген параметрлерді сақтау үшін " Экспозиция және гамма» ( Экспозиция және гамма). «Экспозицияны» орнату ( экспозиция) 0 және «Гамма» ( гамма) мәніне 1. OK түймешігін басыңыз. Сурет дайын!






