1-кеңес: кескінді растрдан векторға қалай түрлендіруге болады
Нұсқау
Кескінді растрдан векторға түрлендіру процесі калька деп аталады. Бақылау осы Adobe Illustrator бағдарламасы үшін арнайы жасалған. Illustrator, Photoshop сияқты, ақылы бағдарлама. Бұл бағдарламаны компьютеріңізге орнатқаннан кейін оны іске қосыңыз. Негізгі мәзірден Файл түймесін басып, Ашу пәрменін таңдау арқылы суретті ашыңыз.
Егер сызбаңызда кішкентай түстер палитрасы және анық контуры болса, автоматты бақылауды пайдаланыңыз. Суретті таңдаңыз: оны екі рет басыңыз немесе жай ғана «Нысан» элементіне өтіңіз. Жоғарғы жолақта Live Trace түймесі пайда болады және оның жанында кішкентай қара үшбұрышты көресіз. Оны басу кескініңіз үшін қол жетімді бақылау опцияларын көрсететін мәзірді ашады.
Нәтижені басқарғыңыз келсе, Бақылау параметрлері түймесін басыңыз. Алдын ала орнатылған параметрді басыңыз. Түрлендіргіңіз келетін нәрсеге байланысты: ақ-қара немесе түрлі-түсті фотосурет, сурет, логотип немесе басқа нәрсе, сәйкес элементті таңдаңыз.
Егер сіз эмблеманы қадағалағыңыз келсе, Түс 6 үлгісін таңдаңыз.Егер нәтиже сізді қанағаттандырмаса, артқа шегініп, Түс 16 үлгісін пайдаланып көріңіз - бұл күрделі иллюстрациялар үшін қолайлы. Мәліметтер маңызды емес фотосуреттер үшін Photo Low Fidelity параметрін, әйтпесе Photo High Fidelity параметрін пайдаланыңыз. Егер түрлендірілетін сурет қарындаш сызба (эскиз немесе эскиз) болса, Hand Drawn Sketch үлгісін пайдалану керек.
Түрлендіру параметрлері терезесінде «Режим» (Режим), «Табалдырық» (Табалдырық) және «Ең аз аумақ» (Ең төменгі аумақ) өрістеріне назар аударыңыз. Бірінші параметр калька түрін анықтайды: түсті, сұр немесе ақ-қара. Екіншісі кескіндерді егжей-тегжейлі көрсетеді (сан неғұрлым көп болса, соғұрлым әсер үлкен болады), бұл опция тек ақ-қара сызбалар үшін жарамды. Өңделетін аумақ үшінші нүктеге байланысты: егер пикселдердің кейбір ауданы көрсетілгеннен аз болса, бағдарлама оны шуылға айналдырады және оны жояды.
Электрондық түрдегі барлық дерлік кескіндер растрлық форматта, яғни. жеке пикселдерге бөлінеді. Мұндай суреттің сапасы бірлік ұзындықтағы пикселдер санына байланысты болады. Векторкескіндер жеке элементтерден тұратын сурет болып табылады.
Саған қажет болады
- - Adobe Photoshop бойынша жұмыс білімі.
Нұсқау
Adobe Photoshop бағдарламасын іске қосыңыз, «Файл» - «Ашу» командасын қолданып, өзгерткіңіз келетін бағдарламаға қажетті суретті қосыңыз. растрвекторға. Немесе оны қолданба терезесіне апарыңыз. Құралдар палитрасынан Сиқырлы таяқша құралын таңдаңыз, суреттің айналасындағы ақ фонды таңдаңыз, тінтуірдің оң жақ түймешігімен нұқыңыз және Таңдауды өзгерту опциясын таңдаңыз.
Ласо құралын немесе Магниттік Ласо құралын таңдаңыз. Таңдауды тінтуірдің оң жақ түймешігімен басып, кескінді аудару үшін Жұмыс жолын жасау опциясын таңдаңыз растрвекторға. Ашылған терезеде дәміне қарай тегістеу дәрежесін орнатыңыз. Экранда Жол палитрасы пайда болады.
Жолды таңдау құралының көмегімен нысанның контурын таңдаңыз, содан кейін «Қабат» мәзірін таңдап, «Жаңа толтыру қабаты» опциясын таңдап, Түс командасын басыңыз. Осылайша сіз толтыру қабатын жасадыңыз, оған бірден кескін контуры түріндегі векторлық маска тағайындалды.
Сызбаны күрделендіріңіз, ол үшін Қарындаш құралын алыңыз, толтыру қабатының маскасын таңдаңыз. Қарындаш параметрлерінде «Шығару» опциясын орнатыңыз және суреттің элементтерін салуды аяқтаңыз. Алынған векторлық кескінді сақтаңыз.
Суретті аудару үшін Adobe Photoshop бағдарламасына сурет қосыңыз растрвекторға айналдырады. Оны жұмыс қабаты ету үшін фон қабатын екі рет басыңыз. Қабатты көшіріңіз. Тамшуыр құралын таңдаңыз, суреттегі ең күңгірт түсті басыңыз. Содан кейін қалам құралын алыңыз және оны кескінге бекіту нүктелерін қосу үшін пайдаланыңыз.
Қалам құралдары тобында Нүктенің түрлендіру құралын таңдап, екінші қабатты таңдап, суреттің айналасында сызыңыз. Қабаттың көшірмесін жасаңыз және сол сияқты суретте басым болатын басқа түспен кескіннің контурын сызыңыз. Кескіннің мәліметтерін бірдей етіп, әрқайсысы жаңа қабатта сызыңыз. Нәтижені сақтаңыз.
Векторлық графика – геометриялық примитивтерді – нүктелерді, сызықтарды, көпбұрыштарды пайдаланып объектілерді бейнелеу тәсілі. Растрлық графика, керісінше, нүктелердің (пиксельдердің) бекітілген өлшемді матрицаларын пайдаланады. Кескінді векторлық форматқа түрлендіру үшін бағдарламалық түрлендіргіштер қолданылады.
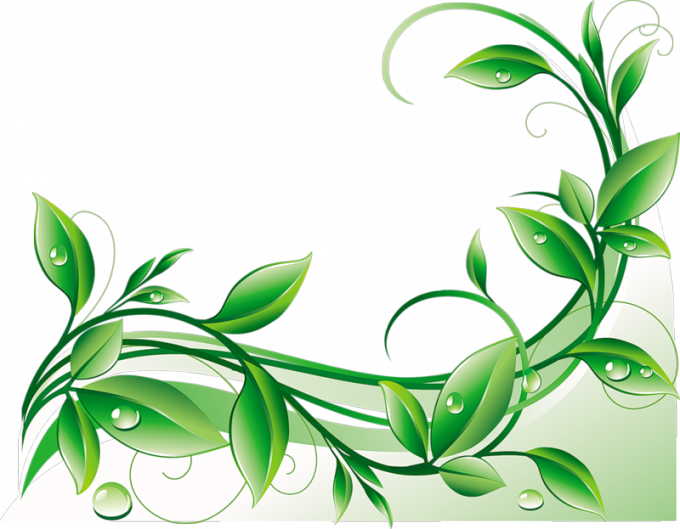
Саған қажет болады
- Adobe Illustrator
Нұсқау
назар аударыңыз
Көптеген векторлық графикалық редакторларда растрды векторға түрлендіру функциясы бар. жай ғана кейбір coreldraw немесе inkscape іске қосыңыз, сонда нүктелік кескінді импорттаңыз және түрлендіруді іске қосыңыз.
Пайдалы кеңес
Растрлық кескіннен векторлық кескінді қалай жасауға болады, Adobe Illustrator, калька. Әдетте, калька тек біртұтас түстері және өте айқын контурлары бар кескіндер үшін қолданылады, өйткені градиент немесе жай күрделі түстердің болуы векторлық контурлардың өте көп санының пайда болуына әкеледі.
Дереккөздер:
- растрлық кескінді векторға қалай түрлендіруге болады
4-кеңес: Суреттерді бір пішімнен екіншісіне қалай түрлендіруге болады
Қазіргі уақытта бірнеше түрлі кескін пішімдері бар, бірақ егер сізде бір форматта сурет болса, бірақ белгілі бір мақсат үшін сізге басқа пішім қажет болса ше?

Нұсқау
Кескіннің арақатынасын әртүрлі жолдармен өзгертуге болады. Мұны бағдарламалардың көмегімен де, онлайн қызметтер арқылы да жасауға болады. Онлайн қызметтер, әдетте, тым көп пішімдерді қолдамайды, бірақ бағдарламаны орнатуды қажет етпейді. Оның үстіне олар тегін. Үшінші тарап бағдарламаларының мүмкіндіктері көбірек, бірақ әрқашан тегін бола бермейді және көбінесе компьютерде орнатуды қажет етеді. Не таңдау керек - әркім өзі шешеді.
Ең танымал және кең таралған бағдарлама - Photoshop графикалық редакторы. Фотосуретті ашыңыз (Файл - Ашу) және қажетті файл түрін таңдап, оны сақтаңыз (Файл - Басқаша сақтау ...). Сақталған кескіннің сапасын орнатуды сұрайтын мәзір пайда болса, талаптарыңызға сай таңдаңыз.
ACDSee бағдарламасында дәл осылай жасауға болады. Ол үшін ондағы фотосуретті ашып, жоғарғы мәзірден Өңдеу - Файл пішімін түрлендіру тармағын таңдаңыз. Содан кейін жаңа пішімді таңдап, «Келесі» түймесін басып, өзгертілген кескінді дискіге сақтаңыз.
Онлайн қызметтерден мен мына мекенжайда орналасқан қарапайым және ыңғайлы FanStudio-ны ұсына аламын http://www.fanstudio.ru/index.html. Төменгі жағында «Фотосуретті жүктеп салу» жазуы астында «Шолу» түймесін басып, фотосуретті таңдаңыз. Содан кейін «Сақтау немесе сілтемені алу» жанындағы түймесін басыңыз. «Дискіге сақтау» және жаңа фото пішімін таңдаңыз. Бұл редактор файлды сақтауға болатын пішімдердің үлкен таңдауын ұсынады.
Басқа қызмет мына жерде орналасқан http://pixer.us/. «Шолу» түймесін басып, фотосуретті таңдап, «Жүктеп салу және өңдеу» түймесін басыңыз. Содан кейін «Сақтау» түймесін басып, төрт ықтимал пішімнен таңдаңыз: JPG, GIF, PNG және BMP. Содан кейін фотосуретті дискіге сақтаңыз.
назар аударыңыз
Онлайн редакторларда жұмыс істегенде, браузерлердің ескі нұсқалары беттерді дұрыс көрсетпеуі мүмкін екенін есте сақтаңыз.
Дереккөздер:
- jpeg фотосуретін қалай түрлендіруге болады
Барлық портативті құрылғылар html файлдарын қолдамайтынын ескерсек, веб-шолғыш әрқашан қолайлы бола бермейді. Мәселе файлды кескінге түрлендіру арқылы шешіледі.
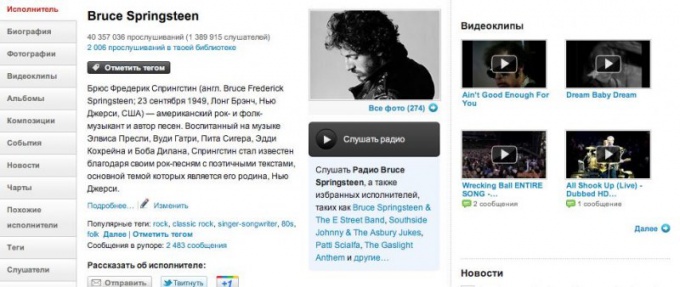
Саған қажет болады
- - Mozilla Firefox браузері;
- - Интернет байланысы.
Нұсқау
Mozilla Firefox браузері бұрын болмаған болса, компьютеріңізге жүктеп алып, орнатыңыз. Оны іске қосыңыз және жоғарғы мәзірде қондырмаларды басу арқылы шолғышыңыздың плагин параметрлері тақтасына өтіңіз. Осы мәзірдегі іздеу жолағына өтіп, FireShot деп теріңіз. Жүйе қажетті атаумен плагинді тапқанда, іздеуді тоқтатыңыз, орнатылатын кеңейтім сипаттамасын мұқият оқып шығыңыз, браузерді орнатыңыз және қайта іске қосыңыз.






