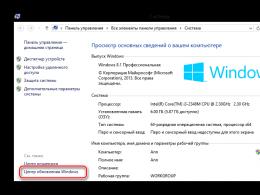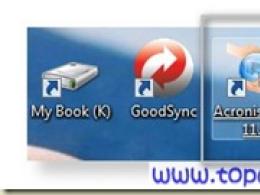Windows Update агентін және қызмет конфигурациясын қалпына келтіріңіз. Windows жаңартуын «түзету» жолы Windows 10 жаңарту параметрлерін қалпына келтіру
Сәлем Владимир! Менде Windows 10-ның түпнұсқалық компоненттерін сақтауды қалпына келтіру туралы толық дастаны бар.Маған сіздің кеңестеріңіз қажет, мен өзімді тәжірибелі қолданушы санайтындықтан, сізді түсінемін деп ойлаймын!
Ноутбукте орнатылған Windows 10 маңызды қателермен жұмыс істейді. Мен sfc /scannow құралы арқылы жүйелік файлдардың тұтастығын тексеруді шештім, бірақ қате пайда болды: « Windows ресурстарын қорғау бүлінген файлдарды анықтады, бірақ олардың кейбірін жөндей алмайды" Менің түсінуімше, бұл қате Win 10 жүйелік құрамдастарын сақтаудың (WinSxS қалтасы) тұтастығы бұзылғанын білдіреді. Содан кейін мен осы репозиторийдің тұтастығын пәрменмен тексеруді шештім , шықтыхабар » » . Тиісінше, пәрмен арқылы сақтауды қалпына келтіремін, бұл пәрмен Windows Update арқылы компоненттер қоймасын қалпына келтіреді және мен қатені қайта аламын« Бастапқы файлдарды жүктеп алу мүмкін болмады. Source опциясын пайдаланып компонентті қалпына келтіру үшін қажетті файлдардың орнын көрсетіңіз».
Бұл жолы қатенің неліктен шыққаны белгісіз, өйткені менде интернет бар. Жарайды, мен оны қалпына келтіру үшін қолданамын деп ойлаймынқұрамдастарды сақтау құралы PowerShell және Windows 10 жүйесінің ISO кескіні, Windows 10 дистрибутивін жүктеп алып, оны виртуалды дискіге қосты, іске қосылды PowerShell және пәрменді енгізді: Жөндеу-WindowsImage -Online -RestoreHealth - Source F:\sources\install.wim:1(мұнда б«F» әрпі Win 10 қосылған кескіннің әрпіне сәйкес келеді, ал «1» саны Win 10 PRO кескініндегі шығарылым индексіне сәйкес келеді (мен орнатқанмын), бірақ мен тағы да сәтсіздікке ұшырадым -« Қате: 0x800f081. Қалпына келтіру сәтсіз аяқталды. Қалпына келтіру көзі табылмады немесе құрамдас қойманы қалпына келтіру мүмкін емес».
Бір танымал форумда олар қосылудың қажеті жоқ деп ұсынды Windows 10 ISO кескіні виртуалды дискіге, бірақ оны орнату қажетWin 10 файлдары бар ISO кескіні пәрменді пайдаланып қалтаға: Dism /Mount-Wim /WimFile: F :\sources\install.wim /index:1 /MountDir:C:\WIM /ReadOnly(Қайда WIM, бұл C: дискісінде орнатылған бос қалта ISO кескіні және F:\sources\install.wim - install.wim кескін файлының орны ), бірақ мұнда да орнату кезінде қателік жібердім"Қате: 11. Қате пішімдегі бағдарламаны жүктеу әрекеті жасалды.».
Қысқасы, мен бас тарттым және неге ештеңе істей алмайтынымды білмеймін.
DISM арқылы зақымдалған Windows 10 құрамдас дүкенін қалпына келтіру
Сәлем достар! Бұл мақаланың мақсаты - жаңадан бастаған пайдаланушыларға әртүрлі қиын жағдайларда зақымдалған Windows 10 компоненттер қоймасын қалай қалпына келтіруге болатынын егжей-тегжейлі айтып беру.
Егер сіз қаласаңыз жүйелік файлдардың тұтастығын тексеруоперациялық жүйеңізде кірістірілген утилита сізге осы мәселеде көмектеседі. sfc / scannow » , бірақ қате берсе: "Windows Resource Protection зақымдалған файлдарды анықтады, бірақ олардың кейбірін жөндей алмайды,"
бұл сіздікі дегенді білдіредіОЖ Жүйе құрамдас қоймасының (қалтаның мазмұны) тұтастығы бұзылған. Бұл жағдайда тексеру қажетпәрменімен компоненттер қоймасының тұтастығы Dism /Online /Cleanup-Image /ScanHealth»,
егер осы тексеру кезіндеӘртүрлі қателер де пайда болады, мысалы:« Құрамдас жады қалпына келтіріледі»,
«
Қате: 1910 Көрсетілген нысанды экспорттау көзі табылмады»,
« Қате: 1726 Қашықтағы процедураны шақыру сәтсіз аяқталды»,

онда бұл жағдайда алдымен компоненттер қоймасын қалпына келтіру керек, содан кейін ғана қалпына келтіру керекпайдаланатын жүйелік файлдардың тұтастығы"sfc / scannow" , қызық осы жерден басталады, өйткені көптеген нюанстар бар, олардың бәрін қарастырайық.
Біз оны зақымдалған С жадын қалпына келтіру үшін пайдаланамызОрналастыру кескініне қызмет көрсету және басқару (DISM) жүйесі
Әкімшінің пәрмен жолын іске қосыңыз және пәрменді енгізіңіз:
DISM /Online /Cleanup-Image /RestoreHealth
- Бұл пәрмен Windows Update арқылы компоненттер қоймасын қалпына келтіреді (сізде интернетке кіру мүмкіндігі болуы керек), жетіспейтін құрамдас бөліктер Microsoft серверлерінен жүктеліп, жүйеңізге қалпына келтіріледі.
Қалпына келтіру сәтті аяқталды

Бірақ егер бұл пәрмен шығарылса қате 0x800f0906 «Бастапқы файлдарды жүктеп алу мүмкін болмады. Компонентті қалпына келтіру үшін қажетті файлдардың орнын «Көз» опциясын пайдаланып көрсетіңіз немесе

тағы біреуі шығады қате 0x800f081f« Бастапқы файлдар табылмады. Source опциясын пайдаланып компонентті қалпына келтіру үшін қажетті файлдардың орнын көрсетіңіз»

Бұл сізге керек сақтауды қалпына келтіру үшін пайдаланыңыз.
Microsoft веб-сайтынан Windows 10 тарату жинағын жүктеп алып, оны виртуалды дискіге қосыңыз (менің жағдайда (G :)), содан кейін қалтаға өтіңіз.көздері және Windows 10 кескін файлының қысылуын қараңыз,

әдетте install.esd , мұны есте сақтаңыз, ол келесі пәрмендерді енгізу кезінде пайдалы болады (егер сіздің жағдайда файлды кездестірсеңізinstall.wim, содан кейін мақаланың соңындағы ақпаратты оқыңыз).

Тиісінше, келесі пәрменді енгізіңіз:
Қайда G:- Windows 10 жүйесі бар виртуалды дискінің әрпі,
Install.esd- Win 10 сурет файлы,
/limitaccess- жаңарту орталығына қол жеткізуді бұғаттайтын параметр (ақыр соңында біз қалпына келтіру үшін Win 10 дистрибутивін қолданамыз)
Қалпына келтіру жұмыстары сәтті аяқталды.Операция сәтті аяқталды.

Бұл сіз бен менің жолымыз Зақымдалған Windows 10 құрамдас жады қалпына келтірілді!
Компонент сақтау орны қалпына келтірілді, енді біз Windows 10 жүйелік файлдарының тұтастығын «sfc /scannow» пәрмені арқылы қалпына келтіреміз.
Windows ресурстарын қорғау зақымдалған файлдарды анықтады және оларды сәтті жөндеді.
Windows 10 жүйелік файлдарының тұтастығы қалпына келтірілді!

VHD виртуалды қатты дискі файлы арқылы құрамдас қоймасын қалпына келтірудің тағы бір жолы
Достар, бірақ мен сізге айтқым келеді, бұл әсіресе қиын жағдайларда, команданы енгізу кезінде
Dism /Online /Cleanup-Image /RestoreHealth /Көз:G:\Install.esd /limitaccessсіз қайтадан қатені аласыз, мысалы: «Қате: 1726 Қашықтағы процедураны шақыру сәтсіз аяқталды»,

бұл жағдайда мұны істеу керек.Виртуалды қатты дискіні жасаңыз және оған install.esd кескін файлының мазмұнын ашыңыз, содан кейін пәрменді орындаңыз:
«»,
Қайда D: - Windows 10 файлдары орналастырылған қосылған VHD виртуалды дискінің әрпі.
Нәтижесінде, құрамдас сақтау орны VHD виртуалды дискісіне қаптамадан шығарылған операциялық жүйе файлдары арқылы қалпына келтіріледі.
Дискіні басқару бөліміне өтіп, VHD виртуалды дискісін жасаңыз.
«Әрекет»--> «Виртуалды қатты дискіні жасау»

«Динамикалық кеңейтілетін» опциясын тексеріңіз.
Виртуалды қатты дискінің көлемі 20 ГБ.
«Шолу» түймесін басыңыз.

Explorer бағдарламасында виртуалды қатты дискіні сақтау үшін орынды таңдаңыз.
Мен дискіні таңдаймын (F :). Мен виртуалды дискіге атау беремін - «Win10» және «Сақтау» түймесін басыңыз.


Жасалған виртуалды диск Дискіні басқару бөлімінде өлшемі 20 ГБ бөлінбеген кеңістік (1-диск) ретінде ұсынылған.

1-дискіні тінтуірдің оң жақ түймешігімен басып, «Дискіні инициализациялау» таңдаңыз.

Жалпы алғанда, қай ұяшықты таңдағаныңыз маңызды емес: MBR немесе GPT.
Мен «GUID бөлімдері бар кесте (GPT)» құсбелгісін қойып, «ОК» түймесін басыңыз.

Дискіні инициализациялаудан кейін біз бөлінбеген кеңістікте қарапайым көлемді жасаймыз.

Жаңа том (G :) жасалды.

Операциялық жүйе мұрағаттары - install.esd немесе install.wim амалдық жүйелердің (Pro, Home және т.б.) бірнеше басқа мұрағаттарын (шығарылымдарын) қамтуы мүмкін және бұл кескіндерге 1, 2, 3, 4 индекстері тағайындалған. Қандай кескіндер орналасқанын білу үшін install.esd файлымыздың ішіне пәрменді енгізіңіз:
Dism /Get-WimInfo /WimFile:G:\sources\install.esd
Мұндағы G: Windows 10 жүйесі бар виртуалды дискінің әрпі,
Sources\install.esd - Win 10 дистрибутивіндегі install.esd кескін файлының мекенжайы.

Windows 10 PRO менің компьютерімде орнатылған және мен оны қалпына келтіргім келеді. Маған қажет Win 10 PRO кескінінде 1 индексі бар.
Пәрменді енгізіңіз:
Dism /apply-image /imagefile:G:\sources\install.esd /index:1 /ApplyDir:D:\
Қайда G:\көздер\- install.esd файлының мекен-жайы,
индекс: 1- Windows 10 PRO индексі,
D : - қосылған виртуалды диск VHD (D: бөлімі).
Операция сәтті аяқталды.

install.esd файлы (Win 10 PRO) VHD виртуалды дискісіне (D: бөлімі) орналастырылған.

Енді біз құрамдас сақтау орнын қалпына келтіреміз және Win 10 операциялық жүйе файлдарын VHD виртуалды дискісіне (D: бөлімі) пәрменмен қаптамадан санаңыз:
Dism /Online /Cleanup-Image /RestoreHealth /Көз:D:\Windows /limitaccess
Қалпына келтіру жұмыстары сәтті аяқталды. Операция сәтті аяқталды.

Бұл зақымдалған Windows 10 құрамдас жадын қалпына келтірудің тағы бір жолы! Т Енді біз «sfc / scannow» пәрмені арқылы Windows 10 жүйелік файлдарының тұтастығын қалпына келтіреміз.

Мақаланың соңында сізге келесі ақпарат қажет:
Егер Windows 10 ISO кескінінде көздер қалтасында install.esd файлының орнына install.wim файлын кездестірсеңіз, қалпына келтіру пәрмені сәл өзгереді:
Dism /Online /Cleanup-Image /RestoreHealth /Көз:G:\install.wim /limitaccess(компоненттер қоймасын қалпына келтіру пәрмені).
Бір уақытта барлық пайдаланушылардың қажеттіліктерін қанағаттандыра алатын бір операциялық жүйені ойлап табу мүмкін емес. Қазіргі уақытта Windows 10 ең жақсы ОЖ деп жарияланғанымен, оны әлі де идеал деп атауға болмайды. Жүйені жаңартып отыру үшін жаңартуларды орнату қажет, бірақ бұл процесс кезінде де проблемалар жиі «ондықта» туындайды.
Windows 10 жүйесінде Жаңарту орталығы қайда орналасқан
Windows 10 жүйесінде әзірлеушілер Параметрлер деп аталатын «қосымша басқару тақтасын» қосу арқылы аздап тәжірибе жасауды шешті. Осымен олар бір оқпен екі құсты өлтірді. Біріншіден, классикалық «Басқару тақтасы» кейбір элементтерден, соның ішінде «Жаңарту орталығынан» босатылды. Екіншіден, пайдаланушылар жиі өзгертетін негізгі компьютер параметрлері бір жерде жиналды.
Windows 10 жүйесінде «Жаңарту орталығын» келесі жолды орындау арқылы ашуға болады: «Windows параметрлері» - «Жаңарту және қауіпсіздік» - «Windows жаңарту».
«Windows параметрлері» бөліміндегі «Жаңарту және қауіпсіздік» бөлімінде «Жаңартуды» табыңыз.
Windows параметрлерін ашудың бірнеше жолы бар:

Жаңарту орталығына қатысты мәселелер
Бір қызығы, операциялық жүйенің қауіпсіздігіне жауап беретін процесс жиі сәтсіздікке ұшырайды. ОЖ-ны және оның құрамдастарын жаңарту кезінде әртүрлі қателерге, жаңарту әрекеті кезінде қатып қалуға және параметрлер тақтасынан «Жаңарту орталығының» жоғалып кетуіне тап болуыңыз мүмкін.
Жаңарту орталығы неге қатып қалады немесе қателермен жұмыс істейді?
Жаңарту орталығындағы ақаулардың көптеген себептері бар, бірақ олардың негізгілерін бір жағынан санауға болады:

Жоғарыда айтылғандардың барлығы операциялық жүйеде ғана емес, сонымен қатар компьютердің аппараттық құралында да өлімге әкелетін мәселелерге әкелуі мүмкін.
Windows 10 жаңарту ақауларын жою құралы
Әзірлеушілер Жаңарту орталығының қарапайым мәселелерін стандартты әдістер арқылы шешуге болатынына көз жеткізді. Мысалы, жаңарту қызметін пайдаланатын адам ақыры есін жиып, оны қайта қосуды ұйғарды, бірақ мұны қалай жасау керектігін ұмытып кетті. Windows жаңарту ақауларын жою қызметі осы жағдайға және ұқсас мәселелерге көмектесе алады.
Бұл қызмет «Басқару тақтасындағы» «Ақаулықтарды жою» бөлімінде орналасқан:
- Экранның төменгі сол жақ бұрышындағы Windows белгішесін тінтуірдің оң жақ түймешігімен басып, Басқару тақтасын таңдаңыз.
Windows контекстік мәзірін пайдаланып Басқару тақтасын ашыңыз
- Көріністі үлкен немесе кіші белгішелерге өзгертіңіз. Ақаулықтарды жою бөліміне өтіңіз.
«Ақаулықтарды жою» бөліміне өтіңіз
- Қатені түзету шеберін іске қосу үшін «Жүйе және қауіпсіздік» элементіндегі аттас сілтемені басыңыз.
- Шебер терезесіндегі «Келесі» түймесін басыңыз. Бұдан кейінгі барлық жұмыстарды бағдарламаның өзі жасайды. Шебер шеше алатын қателерді өзі түзетеді.
- Аяқтау есебін қарап шығыңыз.
Жұмысты аяқтағаннан кейін ақаулықтарды жоюшы есеп береді
Бейне: Windows құралдарын пайдаланып жаңарту қателерін қалай түзетуге болады
Windows 10 жүйесіндегі «Жаңарту орталығы» жаңартуларды жүктеп алмайды, жүктеу пайыздық нүктелерде тоқтайды
Жаңарту орталығы жаңартуларды жүктеп алудан бас тартқан немесе жүктеп алу кезінде белгілі бір пайызда тұрып қалатын жағдайлар жиі кездеседі. Бұл қателер әдетте жаңарту кэшінің бүлінуіне немесе онда орын алған кейбір қателерге байланысты пайда болады. Бұл мәселені шешу үшін кэшті тазалау керек:

Бейне: Windows 10 жүйесінде жаңарту кэшін қалай тазалау керек
Танымал Windows 10 жаңарту қателері және оларды түзету
Жаңарту орталығы, әдетте, қателерге арнайы код тағайындайды, оны мәселенің шешімін табуға болады.
Қате коды 0x80248007
Қате коды 0x80248007 Windows жаңартуында кейбір кішігірім файлдардың жоқтығын немесе Windows жүйесінің қарақшылық немесе белсендірілмеген көшірмесін пайдалансаңыз, ОЖ-да лицензиялау мәселелері бар екенін білдіреді. Екінші жағдайда, шешім, әрине, ОЖ белсендіру болады. Біріншісі сізге Windows жаңарту ақауларын жою құралына көмектеседі. Шебер аяқталғаннан кейін компьютерді қайта іске қосуды ұмытпаңыз.
0x80080005 қатесі жаңартуға қажетті файлдар қазіргі уақытта қолжетімді емес екенін көрсетеді.
0x80080005 қате коды кейбір жаңарту қызметінің файлдары қолжетімді емес дегенді білдіреді
Бұл қате Microsoft серверлерінің қолжетімсіз болуына байланысты да орын алуы мүмкін. Вирусқа қарсы бағдарламалық құралды өшіріп, жаңартуларды қайта жүктеп көріңіз.
Бұл көмектеспесе, қатты дискіні қателердің бар-жоғын тексеріңіз. Ол үшін пәрмен жолына үш пәрменді енгізіңіз:
- sfc /scannow;
- exe /Онлайн /Cleanup-image /Scanhealth;
- exe /Онлайн /Тазалау-кескін /Денсаулықты қалпына келтіру.
Пәрмен іске қосылуын аяқтағанша күтіңіз, содан кейін ғана келесісін іске қосыңыз.
Егер осы әдістердің екеуі де мәселені шешпесе, төмендегі нұсқауларда көрсетілгендей Жаңарту орталығының параметрлерін зауыттық параметрлерге қалпына келтіріңіз.
Қате коды 0x800705b4
0x800705b4 коды жаңарту қызметі іске қосылған кезде Интернетке қосылу қатесі орын алғанын көрсетеді. Қосылым кабелін тексеріңіз: оны үй жануарлары майыстырған немесе зақымдауы мүмкін. Физикалық қосылым қалыпты болса, Интернет бағдарламалық құралының параметрлерін тексеріңіз:
- Төменгі оң жақ панельдегі желі белгішесін тінтуірдің оң жақ түймешігімен басыңыз. Мәзірден Желі және ортақ пайдалану орталығын таңдаңыз.
Тапсырмалар тақтасындағы белгіше арқылы «Желі және ортақ пайдалану орталығын» ашыңыз.
- Компьютерге Интернет берілетін қосылымды таңдаңыз, Ethernet немесе «Сымсыз қосылым» сілтемесін басыңыз. Бұл қосылым түріне байланысты.
Белсенді Интернет қосылымының сипаттарын ашыңыз
- Сипаттар түймешігін басыңыз.
«Сипаттар» түймесі қосылым параметрлерінің бүкіл ауқымын көрсетеді
- «IP нұсқасы 4 (TCP/IPv4)» таңдаңыз. Және қайтадан «Сипаттар» түймесін басыңыз.
«IP нұсқасы 4 (TCP/IPv4)» сипаттарына өтіңіз
- DNS сервері құсбелгісін екінші орынға өзгертіп, қалаған DNS серверін қолмен енгізіңіз:

- Өзгерістерді «OK» түймесі арқылы қабылдаңыз. Компьютеріңізді қайта іске қосыңыз.
Егер қатенің себебі провайдерде болмаса, нұсқаулар көмектесуі керек.
Қате коды 0x80070057
0x80070057 қатесі «стандартты» дерекқор қателерінің бірі болып табылады. Оны жою үшін сізге қажет:
- Компьютеріңізді вирустарға сканерлеңіз.
- Дискіні қателердің бар-жоғын тексеріңіз.
- Жаңарту кэшін жойыңыз.
Барлығын жоғарыда сипатталған әдістерге ұқсас орындаңыз.
Қате коды 0x8024402f
0x8024402f қатесі көп жағдайда «Windows уақыт қызметі» өшірілгенін көрсетеді және бұл уақытты қайта синхрондауға әкеледі. Қызмет қосылып, компьютер қайта іске қосылуы керек.
- «Бұл компьютер» белгішесінің контекстік мәзіріне қоңырау шалыңыз және «Басқару» түймесін басыңыз.

Қате коды 0x80070643
0x80070643 қатесі .NET Framework компонентін жаңартуға әрекет жасағанда орын алады.
Екі шешім бар:
- .NET Framework жөндеу құралын жүктеп алып, қызметті қалпына келтіріп көріңіз;
- .NET Framework бағдарламасын жойып, қатесіз жаңа және таза таратуды орнатыңыз.
Қате коды 0x8024401c
0x8024401c коды бар қателер екі түрге бөлінеді: қарапайым және күрделі. Әрине, мұндай қатені алған кезде оның қандай түрі екенін түсіну қиын, бірақ емдеу әлі де бір жерден басталуы керек. Бірінші қадам ақаулықтарды жою құралын іске қосу болады, егер қате қарапайым болса, жөндеу шебері оны түзетеді және жояды. Егер бұл әдіс көмектеспесе, онда қатені күрделі деп санауға болады. Онымен күресу үшін зауыттық параметрлерді Жаңарту орталығына қайтару керек.
Windows 10 жаңарту компоненттерін зауыттық параметрлерге қалай қалпына келтіруге болады
Барлық параметрлерді қайтару қиын болатын жағдай туындауы мүмкін, бірақ бұл әрекетті орындауға тұрарлық. Мұны істеу үшін «Пәрмен жолына» қоңырау шалыңыз:
- Жаңарту орталығымен байланысты барлық қызметтерді өшіретін пәрмендерді бір-бірден жазыңыз:
- таза тоқтату биттері;
- net stop wuauserv;
- net stop appidsvc;
- таза тоқтату cryptsvc.
- “%ALLUSERSPROFILE%\Application Data\Microsoft\Network\Downloader\qmgr*.dat” Del командасын енгізіңіз, ол көрсетілген каталогтан қажетті файлдарды жояды.
- Жаңарту орталығының файлдарын қайта тіркеуді бастайтын cd /d %windir%\system32 пәрменін енгізіңіз.
- Келесі файлдардың әрқайсысының атын кезекпен енгізіңіз:
- regsvr32.exe atl.dll;
- regsvr32.exe urlmon.dll;
- regsvr32.exe mshtml.dll;
- regsvr32.exe shdocvw.dll;
- regsvr32.exe rowseui.dll;
- regsvr32.exe jscript.dll;
- regsvr32.exe vbscript.dll;
- regsvr32.exe scrrun.dll;
- regsvr32.exe msxml.dll;
- regsvr32.exe msxml3.dll;
- regsvr32.exe msxml6.dll;
- regsvr32.exe actxprxy.dll;
- regsvr32.exe softpub.dll;
- regsvr32.exe wintrust.dll;
- regsvr32.exe dssenh.dll;
- regsvr32.exe rsaenh.dll;
- regsvr32.exe gpkcsp.dll;
- regsvr32.exe sccbase.dll;
- regsvr32.exe slbcsp.dll;
- regsvr32.exe cryptdlg.dll;
- regsvr32.exe oleaut32.dll;
- regsvr32.exe ole32.dll;
- regsvr32.exe shell32.dll;
- regsvr32.exe initpki.dll;
- regsvr32.exe wuapi.dll;
- regsvr32.exe wuaueng.dll;
- regsvr32.exe wuaueng1.dll;
- regsvr32.exe wucltui.dll;
- regsvr32.exe wups.dll;
- regsvr32.exe wups2.dll;
- regsvr32.exe wuweb.dll;
- regsvr32.exe qmgr.dll;
- regsvr32.exe qmgrprxy.dll;
- regsvr32.exe wucltux.dll;
- regsvr32.exe muweb.dll;
- regsvr32.exe wuwebv.dll.
- Winsock бағдарламасын netsh winsock қалпына келтіру пәрменімен іске қосыңыз.
- netsh winhttp reset прокси пәрменін пайдаланып прокси параметрлерін қалпына келтіріңіз.
- Жаңарту орталығының қызметтерін және оның ілеспе қызметтерін іске қосыңыз:
- таза бастау биттері;
- таза бастау wuauserv;
- net start appidsvc;
- таза бастау cryptsvc.
- Компьютеріңізді қайта іске қосыңыз.
Windows Update бағдарламасымен жұмыс істеу оңай. Пайда болған мәселелерді кәсіби мамандарды тартпай-ақ өз бетімен шешуге болады. Ал жүйені жаңартып отыру уақытыңызды үнемдейді және деректер қауіпсіздігін қамтамасыз етеді.
Бүгін біз Windows 10 жүйесін зауыттық параметрлерге қалпына келтіру және жүйені тек орнатылған амалдық жүйе күйіне қайтару жолын қарастырамыз. Тақырып Windows жүйесінің алдыңғы басылымдарында бұл функциялардың виртуалды болмауына және операциялық жүйенің күйін қайтару үшін кескінді сақтау тұжырымдамасына байланысты егжей-тегжейлі қарастыруды қажет етеді.
Мұндағы «ондықтың» сұлулығы мынада: жоғарыда сипатталған процедураны орындау үшін орнату дискісі, True Image сияқты бағдарламалық жасақтамасы бар жүктелетін флэш-диск немесе жұмыс жүйесінің кескіні қажет емес.
Назар аударыңыз, мәселенің жалғыз шешімі Windows 10 жүйесін қайта орнату болғанда ғана нұсқауларды орындауды жалғастыруыңыз керек. Нұсқаулар сәтсіз болғанда, операциялық жүйені орнатыңыз, компьютерде деректердің зақымдалмағанына көз жеткізіңіз. процесс.
«Ондықтарды» кері қайтару процесінде туындайтын және мүмкін болатын барлық мәселелер соңғы бөлімде талқыланады. Олардың біреуін кездестірсеңіз, беттің төменгі жағына өтіңіз.
Windows 10 жүйесін қалай қалпына келтіруге болатынын білмес бұрын, оны неге бастапқы қалпына келтіру керектігін білуіңіз керек. Операциялық жүйені бастапқы күйіне қайтару ол дұрыс жұмыс істемейтін және қалыпты жұмыс режиміне оралу мүмкін болмаған жағдайларда қажет.
Функция сонымен қатар Windows 10 жүйесін қайта орнатуды толығымен алмастырады, бірақ кейбір артықшылығы бар: жеке файлдарды (құжаттар, қолданба параметрлері) сақтау.
Жұмыс істеп тұрған жүйеден қалпына келтіруді орындау
«Ондықтарды» қалпына келтірудің бұл әдісі ол басталған кезде ғана мүмкін болады. Барлығы өте қарапайым түрде жасалады.
1. Жаңа «Параметрлер» мәзірін шақырыңыз (бұл «Win + I» тіркесімін пайдалану арқылы ең жылдам орындалады).
2. «Жаңарту және қауіпсіздік» элементін басыңыз.
3. «Қалпына келтіру» бөліміне өтіңіз.

4. Пайда болған терезенің бірінші бөлімінде «Бастау» түймесін басыңыз.
Операциялық жүйе операцияны орындау үшін қажетті файлдарды таба алмағанын хабарлайды. Бұл жағдайда мақаланың келесі бөліміне өтіңіз.
5. Ұсынылғандардың ішінен ең қолайлы нұсқаны таңдаңыз (бірінші ұсынылады, бірақ бәрі жағдайға байланысты).

Содан кейін тармақталу келеді: егер сіз екінші әдісті таңдасаңыз, сізге дискіні пішімдеу немесе жай ғана тазалау ұсынылады. Мұнда да бәрі жағдайға байланысты. Мысалы, сіз компьютерді сатқыңыз келсе, дискіні толығымен сүрту опциясы жақсырақ, бірақ қатты диск үлкен болса немесе магниттік пластинаның бетінде көптеген нашар секторлар болса, процесс ұзаққа созылуы мүмкін.
6. Ойыңызды өзгертпеген болсаңыз, соңғы терезеде «Қалпына келтіру» түймесін басыңыз.

Түйме операциялық жүйені автоматты түрде орнату процесін бастайды, оның барысында ДК 2-3 рет қайта іске қосылады. Нәтижесінде компьютер жаңа операциялық жүйемен жұмыс істей бастайды.
Жеке деректерді сақтау опциясын таңдаған кезде Windows.old каталогы алдыңғы Windows 10 барлық файлдардың көшірмесі сақталған жүйе бөлімінде пайда болады (мысалы, жұмыс үстелінің мазмұны, «Жүктеулер», «Менің құжаттарым» каталогтары).
Жаңарту Windows құралын пайдаланып «ондықтарды» таза орнату
2016 жылғы бірінші Windows 10 тамыз жаңартуларының бірі пайдаланушы құжаттарын сақтау кезінде операциялық жүйені кері қайтаруға немесе оны қайта орнатуға мүмкіндік беретін Windows жаңарту құралын ұсынды.
Утилита бірінші әдіс қандай да бір себептермен жұмыс істемейтін жағдайларда жүйені кері қайтаруды жеңеді.
1. Бұрынғыдай қалпына келтіру опцияларына өтіңіз.
2. Соңғы бөлімде «Қалай басынан бастау керектігін біліңіз...» белгішесін басыңыз.

3. Осыдан кейін браузерде Microsoft веб-сайты ашылады, оның төменгі жағында «Құралды қазір жүктеп алу» түймесін басу керек.

4. Жүктеп алғаннан кейін оны пайдалану шарттарымен келісе отырып, қолданбаны іске қосыңыз.
5. Жеке ақпаратты сақтау опциясын таңдаңыз немесе алдыңғы бөлімде қарастырған оны жою әдісін орнатыңыз.
Барлық басқа әрекеттер автоматты түрде орындалады.

Процестің аяқталуы көптеген факторларға байланысты кешіктірілуі мүмкін (компьютер өнімділігі, жүйе көлеміндегі файлдардың фрагментациясының болмауы, жүйелік дискінің кейбір секторларының зақымдануы, ақпараттың айтарлықтай көлемі таңдалды).
Компьютерді таза Windows 10 жүйесімен жүктегеннен кейін келесі процедураны орындаған дұрыс:
- Win+R командалық интерпретаторына қоңырау шалыңыз;
- «cleanmgr» енгізіңіз;
- пәрменді орындау;
- «Жүйелік файлдарды тазалау» белгішесін басыңыз.

Нәтижесінде 23 ГБ дейін немесе одан да көп дискілік кеңістікті босатуға болады.
Жүйе іске қосылмаған кезде оны қалпына келтіру
Бұл бөлімде біз Windows 10 жүктеуден бас тартса, оны қалай қалпына келтіруге болатынын қарастырамыз. Бұл жерде аналық плата немесе ноутбук өндірушілерінің құралдары немесе жүктелетін флэш-диск немесе жүйені қалпына келтіру дискісі пайдалы болады.
Пайдаланушылары компьютерді сатып алғанда Windows 10 лицензиясын алған құрылғылар үшін оны қалпына келтірудің негізгі әдісі бар. Бұл құрылғыны кері айналдыру үшін белгілі бір пернелер тіркесімін пайдалану.
Көп жағдайда жүйені кері қайтару қажет болғанда, компьютерлер лицензиясы бар «ондыққа» сатып алынбаған, сондықтан сізге қалпына келтіру дискісі/флэш-диск қажет болады. Одан қалпына келтіру режиміне жүктеу керек.

1. Қалпына келтіру ортасында бастағаннан кейін ақауларды жою элементін басыңыз.

4. Амалдық жүйені таңдау мәзірінде Windows 10 таңдаңыз.
5. Егер сіз өз әрекеттеріңізге сенімді болсаңыз, «Компьютерді бастапқы күйіне қайтару» белгішесін басыңыз.
6 Осыдан кейін біз автоматты түрде орындалатын әрекеттер тізімімен танысамыз.
Бұл қолданбаларды жоюды, жүйе параметрлерін зауыттық параметрлерге қайтаруды, содан кейін Windows 10 жүйесін орнатуды білдіреді.
7. Операцияны орындау қажеттілігіне сенімді болсаңыз, «Бастапқы күйге оралу» түймесін басыңыз.
Бұл жүйені қалпына келтіру процесін бастайды, ол компьютерді қайта жүктеумен бірге жүреді.
Кеңес: жүктелетін медиадан жүктеу үшін BIOS параметрлерін (жүктеу құрылғыларының басымдылығын өзгерткен) өзгертсеңіз, олардың ретін кері өзгертіңіз.
Windows 10 жүйесін қалпына келтіру кезінде мүмкін проблемалар

«Ондықты» бастапқы күйіне қайтаруға және компьютерді қайта іске қосуға тырысқанда, «Компьютерді бастапқы күйіне қайтару кезіндегі мәселе» мәтіні бар терезе пайда болады. Ешқандай өзгерістер енгізілген жоқ». Қате WinSxS каталогында орналасқан резюме файлдарындағы ақауларды көрсетеді (олар зақымдалған, жоқ немесе құрастыру авторы өзгерткен). Егер сәтсіз әрекеттен кейін «ондық» дұрыс іске қосылса, жүйелік файлдардың тұтастығын және қатты дискіде зақымдалған секторлардың бар-жоғын тексеріңіз.
Егер бәрі сәтсіз болса, жүйелік дискідегі маңызды ақпаратты сақтауды ұмытпаңыз, операциялық жүйені таза орнатуды орындаңыз.
Екінші жиі кездесетін қателік - операциялық жүйені орнату файлдары бар CD (флэш-диск) салуды сұрау. Бұл жағдайлар үшін осы мақаланың екінші бөлімінде талқыланған Windows жүйесін жаңарту құралы әзірленді. Басқа шешім компьютерде орнатылған операциялық жүйемен бірдей бит тереңдігі мен шығарылымындағы Windows 10 орнату файлдары бар флэш-дискіні/дискіні пайдалану болуы мүмкін.
Әрекет алгоритмінің екінші нұсқасы, егер қалпына келтіру файлдары бар медианың болмауына байланысты операциялық жүйені бұрынғы күйіне қайтару мүмкін болмаса, оны қалпына келтіру үшін жүйенің суретімен өзіңіздің суретіңізді тіркеу болып табылады. Бірақ сонымен бірге «ондық» дұрыс жұмыс істеуі керек, өйткені операциялар оның ортасында жүзеге асырылады.
- Windows 10 дискінің кескін файлын жүктеп алыңыз.
- Біз оны виртуалды диск эмуляциясы құралы арқылы орнатамыз және «sources» каталогында орналасқан «install.wim» файлын жүйелік бөлімнен басқа кез келген бөлімде жасалған «ResetRecoveryImage» қалтасына көшіреміз.
- Физикалық диск эмуляторының орнына кез келген архиваторды пайдалануға болады.
- Біз пәрмен жолын әкімшілік артықшылықтармен іске қосамыз және «reagentc /setosimage /path «D:\ResetRecoveryImage» /index 1» сияқты пәрменді енгіземіз, мұнда үшінші қадамда жасалған каталогқа жол «D:\» болады.
Бұл әрекеттер жүйеде қалпына келтіру кескінін жасайды және тіркейді.

Операциялар сәтті аяқталғаннан кейін біз Windows 10 жүйесін автоматты түрде қайта орнатуды қайтадан іске қосамыз, оны бұрын сақтық көшірме деп атадық. Бұл ақаулар туындаған жағдайда ағымдағы ОЖ күйіне оралу процесін жылдамдатады.
Егер сізде сұрақтар, басқа мәселелер немесе жаңа шешімдер болса, бұл туралы түсініктемелерде жазудан тартынбаңыз.
Windows 10 алдыңғы Microsoft операциялық жүйелерінен көптеген аспектілері бойынша ерекшеленеді, соның ішінде жүйелік файлдардың орналасуы, сондай-ақ ОЖ-ның арнайы мүмкіндіктері мен функционалдық мүмкіндіктерінің болуы және қол жетімділігі. Жаңарту орталығы да белгілі бір өзгерістерге ұшырады, олар төменде талқыланады. Дегенмен, Windows 10 жүйелік жаңартуды орнатудың өзі күрделі бола қоймады, керісінше, ол қарапайым және ыңғайлы болды.
Windows 10 жаңартуы- операциялық жүйе неғұрлым ағымдағы нұсқаларға жаңартылатын, сондай-ақ қатысты бағдарламалардың жаңартуларын жүктеп алатын бағдарлама. Онсыз компьютердегі операциялық жүйе өзінің өзектілігін тез жоғалтады және уақыт өте келе пайда болатын көптеген қосымша мүмкіндіктерге ие болмайды.
Орналасқан жері
Бұрын бұл бағдарламаға Басқару тақтасы арқылы қол жеткізуге болатын, бірақ қазір ешбір пайдаланушы оны ол жерден таба алмайды. Енді Жаңарту орталығын мәзір арқылы ашуға болады » Бастау" Онда сіз «бөліміне өтуіңіз керек. Опциялар", сол жерден" бөліміне Жаңарту және қауіпсіздік" Бұл ішкі мәзірде осы бағдарламаны оңай табуға және онымен жүйені жаңартуға болады.
Жаңартуларды қалай тексеруге болады
Жүйеде жаңартулар бар екеніне көз жеткізу үшін түймені басу керек Жаңартуларды тексеру, ол барлық табылған жаңартуларды көрсетеді және оларды орнатуды ұсынады. Сонымен қатар, негізгі параметрлерде реттеуге болатын қасиеттер көп емес. Элементті бассаңыз, параметрлердің кең ауқымын конфигурациялауға болады. Қосымша опциялар" Бұл әдісті Windows 10 жүйесінің әрбір құрастырылымы қолдамайды. Ол Pro, Education және Enterprise нұсқаларында қол жетімді.
Жаңарту орталығын қалай орнатуға болады
Амалдық жүйені автоматты түрде жаңарту процесі конфигурацияланады және оны бірнеше жолмен өшіруге болады. Төмендегі әдістер мұны қосымша утилиталарды орнатуды қажет етпей жылдам орындауға мүмкіндік береді.
Кірістірілген Қызметтер бағдарламасын пайдалану

Тіркеу редакторын пайдалану
- Win + R пернелер тіркесімін пайдаланып тізілім редакторын ашыңыз.
- regedit пәрменін теріңіз
- Онда қалтаға өтіңіз » Автоматты жаңарту«, жол бойында орналасқан» Hkey_Local_Machine» → « Бағдарламалық қамтамасыз ету» → « Microsoft» → « Windows» → « CurrentVersion» → « WindowsUpdate».
- Пайда болған мәзірде тармақты екі рет басыңыз « AUOption" Осыдан кейін оны 1 мәніне орнатыңыз. Бұл Жаңарту орталығы Windows бағдарламаларының жаңа нұсқаларын тексеруді тоқтататынын білдіреді. Жаңартуларды қайта қосқыңыз келсе, мәнді 0-ге өзгертіңіз.
Мұндай параметр болмауы мүмкін, содан кейін оны өзіңіз жазуыңыз керек. Өрістің бір бөлігін тінтуірдің оң жақ түймешігімен басып, DWORD түрімен бөлек параметр жасау үшін таңдаңыз. Оны осы жерде көрсетілгендей атаңыз.

Қосымша опциялар мәзірінде
Жоғарыдағы нұсқаулыққа сәйкес Жаңарту орталығы мәзіріне өтіңіз. таңдау Қосымша опциялар«және терезеге барыңыз» Қайта жүктеу туралы хабарлау" Онда « Жаңартуларды кейінге қалдыру».
Айта кету керек, бұл өшіру әдісімен жаңартулар әлі де орнатылады.
Автоматты жаңартуларды осы жерден қосуға болады.
Мүмкін проблемалар
Кейде бұрын жұмыс істеп тұрған жаңарту орталығы белгісіз себептермен жұмысын тоқтатуы мүмкін. Төменде осы бағдарламаның ең жиі кездесетін ақаулары және кенеттен жаңарту қызметі жұмыс істемесе, шешімдер берілген.
Windows 10 жүйесінде Ақаулықтарды жою менеджері арқылы мәселелерді шешу
Заманауи Windows операциялық жүйелерінде қолданбалардың ақаулары мен проблемаларын шешудің кірістірілген әдісі бар. Сондай-ақ, оны Жаңарту орталығының жұмыс істемейтін мәселелерін шешу үшін пайдалануға болады.
- Мәзірге өтіңіз» Бастау».
- Іздеу өрісіне « Ақаулық себебін іздеу және түзету».
- Пайда болған белгішені екі рет басыңыз. «Мәзірі бар терезе ашылады. жүйе және қауіпсіздік" Төменгі жағындағы элементті басыңыз « Ақаулық себебін іздеу және түзету».
- Пайда болған мәзірде « Қосымша", құсбелгіні қойыңыз" Түзетулерді автоматты түрде қабылдаңыз« және әкімші ретінде іске қосуды растаңыз.
- Осыдан кейін «Келесі» түймесін басып, күтіңіз. Біраз уақыттан кейін жөндеу процесі аяқталады және « Жаңарту орталығы» жұмысын жалғастырады.
«Қызметті тіркеу жоқ немесе бүлінген» қатесі
Бұл мәселе прокси сервер жаңарту рұқсатынсыз компьютеріңізде тіркелген жағдайда орын алады. Бұл жағдайдан шығудың екі жолы бар: жаңартулар үшін проксиді пайдаланбаңыз немесе жүйенің өзінде рұқсатты орнатыңыз.
Windows 10 жүйесінде жаңартуды қайта іске қосу
Бұл бағдарламаның жұмысында кейде қатені Ақауларды жою орталығы, сондай-ақ басқа әдістермен түзетпеген жағдайлар туындайды.

Осылайша, мәселені шешудің ең тиімді әдісі Жаңарту орталығының жүйесін қалпына келтіру және оны әдепкіге қайтару болып табылады.
Мұны істеу үшін келесі әрекеттерді орындау керек:

Осы процедура аяқталғаннан кейін Жаңарту орталығы барлық қатысты қызметтермен бірге қайта орнатылады. Осылайша, жүйе бұзылуды тоқтатады және жаңартуды бастайды.

Жалпы алғанда, Windows 10 жүйесіндегі Жаңарту орталығы туралы осының барлығын айтуға болады. Оның жұмысы, әрине, бұрынғыдан біршама ерекшеленеді, дегенмен ол әлі де Microsoft-тың жаңа ОЖ-ға дейінгі функцияларын орындайды. Сонымен қатар, Windows жүйесінің оныншы нұсқасында ол басқа жерде орналасқан, бұл оны орнату және жөндеу процедурасын өзгертеді.
Тақырып бойынша бейнеролик
Жаңартуларды жүктеп алу немесе орнату кезінде қателер орын алса, Windows 10 жаңартуын қалпына келтіру жиі көмектеседі.Бұл мақалада біз Жаңарту орталығын қалпына келтіру және жаңартуларға қатысты мәселелерді шешудің стандартты әдістерін сипаттайтын боламыз.
Windows 10 жаңартуын қалпына келтірудің бірнеше белгілі жолдары бар:
- Ақаулықтарды жою құралын пайдалану
- SoftwareDistibution қалтасын жою
- Сценарийді орындау
Осы әдістерді ретімен қарастырайық.
10 жағдайдан 2 жағдайда көмектеседі және компоненттер қоймасындағы және орталық өңдеу орталығының өзінде қателерді көрсете алады, тіпті егер жоқ болса да. Мәселенің ең жақсы шешімі емес, бірақ кейде бұл көмектеседі. Сирек, бірақ бұл көмектеседі. Майкрософт корпорациясының барлық ақауларды жою құралдары (бұл ақауларды жою құралдары осылай аталады) жетілдірілген және «қателерден үйренеді» деген мәлімдемесін ескере отырып, бұл жүйені пайдаланудың барлық уақытында байқалмады.
Егер Windows жаңарту ақауларын жою құралын іске қосу қажет болса, өтіңіз Басқару тақтасы - Ақауларды жою - Барлық санаттаржәне қалаған құралды Әкімші ретінде іске қосыңыз.
Қалтаны жоюБағдарламалық қамтамасыз етуді тарату
Жаңартулармен 10 мәселенің 5-ін шешеді. SoftwareDistibution – жүктелген жаңартулар, Жаңарту орталығының кэші және оның журналдары сақталатын қалта. Бұл қалтаны жою орнату қателерін шешеді, бірақ жаңартуларды жүктеп алмайды.
Қалта жол бойында орналасқан C:\Windows\SoftwareDistribution

Оны жоймас бұрын Windows жаңарту қызметін тоқтату керек немесе Әкімші ретінде пәрмен жолында келесі пәрменді іске қосу керек:
Net stop wuauserv

Сценарийді орындау
Windows 10 және Windows 8.1 және 7 үшін жаңарту мәселелерін шешуге арналған әмбебап құрал. Жаңарту орталығына қатысты 10 мәселенің 8-ін шешеді. Сценарийді пайдаланудың 2 нұсқасы бар:
Сценарийді Microsoft форумынан жүктеп алыңыз
Microsoft корпорациясының Technet жүктеп алу бетіне өтіңіз немесе мұрағатты тікелей сілтемеден жүктеңіз. Мұрағатты ашыңыз және ResetWUEng сценарийін әкімші ретінде іске қосыңыз.
Бірінші бет ықтимал салдарлар туралы ескертеді (скрипт тек CO қалпына келтіре алмайды), келісу үшін пернені басыңыз « Y". Таңдау үшін 17 әрекет болады, бірақ бізге тек 2 санының астында біреуі қажет. 2 және Enter пернесін басыңыз. Жұмыс істеп тұрған процестер экранда көрсетіледі және аяқталғаннан кейін 17 опциясы бар терезе пайда болады. Қайта жүктеу үшін 17 таңдаңыз және Enter пернесін басыңыз.

Ескерту: Кейбір антивирустар бұл сценарийге шағымдануы мүмкін, бірақ оны Блокнот арқылы ашу арқылы оның мазмұнында күдікті ештеңе жоқ екеніне көз жеткізуге болады.
Сценарийді өзіңіз жасау
Windows жаңартуын қалпына келтіру үшін сценарий жасау өте қарапайым, алдымен блокнотты (notepad.exe) ашып, осы мәтінді сол жерге көшіру керек:
@echo off::Жаңарту орталығын қалпына келтіру::site:: Windows Update қызметтер жинағын тексеру және тоқтату b=0:биттер жинағы /a b=%b%+1, егер %b% equ 3 (соңына өту1) таза тоқтату биттері echo Тексеруде биттердің қызмет күйі. sc сұрау биттері | findstr /I /C:"ТОҚТАЛДЫ" егер болмаса %errorlevel%==0 (биттерді өту) цикл2:end1 cls echo. echo «Фондық интеллектуалды тасымалдау қызметі» (биттер) қызметі тоқтай алмағандықтан, Windows жаңартуын қалпына келтіру мүмкін емес. жаңғырық. кідірту goto Start:loop2 set w=0:wuauserv set /a w=%w%+1 if %w% equ 3 (goto end2) net stop wuauserv echo Wuauserv қызметінің күйін тексеру. sc query wuauserv | findstr /I /C:"ТОҚТАЛДЫ" егер болмаса %errorlevel%==0 (өтіңіз wuauserv) goto loop3:end2 cls echo. echo "Windows Update" (wuauserv) қызметі тоқтай алмағандықтан, Windows жаңартуын қалпына келтіру мүмкін емес. жаңғырық. кідіртуге өту Start:loop3 set app=0:appidsvc set /a app=%app%+1 if %app% equ 3 (өту end3) net stop appidsvc echo appidsvc қызметінің күйін тексеру. sc сұрау appidsvc | findstr /I /C:"ТОҚТАДЫ" егер болмаса %errorlevel%==0 (appidsvc өту) goto loop4:end3 cls echo. echo "Қолданба идентификациясы" (appidsvc) қызметі тоқтай алмағандықтан, Windows жаңартуын қалпына келтіру мүмкін емес. жаңғырық. кідірту Goto Start:loop4 set c=0:cryptsvc set /a c=%c%+1 if %c% equ 3 (goto end4) net stop cryptsvc echo cryptsvc қызметінің күйін тексеру. sc сұрау cryptsvc | findstr /I /C:"ТОҚТАДЫ" егер болмаса %errorlevel%==0 (cryptsvc өту) Қайта орнату:end4 cls echo. echo «Криптографиялық қызметтер» (cryptsvc) қызметі тоқтай алмағандықтан, Windows жаңартуын қалпына келтіру мүмкін емес. жаңғырық. кідіртуге өту Бастау: Ipconfig қалпына келтіру /flushdns del /s /q /f "%ALLUSERSPROFILE%\Application Data\Microsoft\Network\Downloader\qmgr*.dat" del /s /q /f "%ALLUSERSPROFILE%\Microsoft\Network\ Downloader\qmgr*.dat" del /s /q /f "%SYSTEMROOT%\Logs\WindowsUpdate\*" бар болса "%SYSTEMROOT%\winsxs\pending.xml.bak" del /s /q /f "%SYSTEMROOT" %\winsxs\pending.xml.bak" егер бар болса "%SYSTEMROOT%\winsxs\pending.xml" (алу /f "%SYSTEMROOT%\winsxs\pending.xml" аттрибу -r -s -h /s /d " %SYSTEMROOT%\winsxs\pending.xml" ren "%SYSTEMROOT%\winsxs\pending.xml" pending.xml.bak) бар болса "%SYSTEMROOT%\SoftwareDistribution.bak" rmdir /s /q "%SYSTEMROOT%\SoftwareDistribution" .bak" егер бар болса "%SYSTEMROOT%\SoftwareDistribution" (аттрибу -r -s -h /s /d "%SYSTEMROOT%\SoftwareDistribution" немесе "%SYSTEMROOT%\SoftwareDistribution.bak) бар болса "%SYSTEMROOT%\ system32\Catroot2.bak" rmdir /s /q "%SYSTEMROOT%\system32\Catroot2.bak" егер бар болса "%SYSTEMROOT%\system32\Catroot2" (аттриб -r -s -h /s /d "%SYSTEMROOT%\" system32\Catroot2" ren "%SYSTEMROOT%\system32\Catroot2" Catroot2.bak) :: Windows Update саясаттарын қалпына келтіру reg "HKCU\SOFTWARE\Policies\Microsoft\Windows\WindowsUpdate" жою /f reg "HKCU\SOFTWARE\Micro" жою Windows\CurrentVersion\Policies\WindowsUpdate" /f reg жою "HKLM\SOFTWARE\Policies\Microsoft\Windows\WindowsUpdate" /f reg жою "HKLM\SOFTWARE\Microsoft\Windows\CurrentVersion\Policies\WindowsUpdate" /f gpupdate /force: : BITS қызметін және Windows Update қызметін әдепкі қауіпсіздік дескрипторына sc.exe sdset биттерін қалпына келтіріңіз D:(A;;CCLCSWRPWPDTLOCRRC;;;SY)(A;;CCDCLCSWRPWPDTLOCRSDRCWDWO;;;BA)(A;;CCLCSWLOCRRC;;;; AU)(A;;CCLCSWRPWPDTLOCRRC;;;PU) sc.exe sdset wuauserv D:(A;;CCLCSWRPWPDTLOCRRC;;;SY)(A;;CCDCLCSWRPWPDTLOCRSDRCWDWO;;;BA)(A;;CCLCSWPDTLOCRRC;(;);) A;;CCLCSWRPWPDTLOCRRC;;;PU) :: BITS файлдарын және Windows Update файлдарын қайта тіркеу cd /d %windir%\system32 regsvr32.exe /s atl.dll regsvr32.exe /s urlmon.dll regsvr32.exe /s mshtml .dll regsvr32.exe /s shdocvw.dll regsvr32.exe /s browseui.dll regsvr32.exe /s jscript.dll regsvr32.exe /s vbscript.dll regsvr32.exe /s scrrun.dll regsvr32.exe./s regsvr32.exe /s msxml3.dll regsvr32.exe /s msxml6.dll regsvr32.exe /s actxprxy.dll regsvr32.exe /s softpub.dll regsvr32.exe /s wintrust.dll regsvr32.exe.exe /sllds exe /s rsaenh.dll regsvr32.exe /s gpkcsp.dll regsvr32.exe /s sccbase.dll regsvr32.exe /s slbcsp.dll regsvr32.exe /s cryptdlg.dll regsvr32.exe2.vr32.exe /s oleautreg s ole32.dll regsvr32.exe /s shell32.dll regsvr32.exe /s initpki.dll regsvr32.exe /s wuapi.dll regsvr32.exe /s wuaueng.dll regsvr32.exe /s wuaueng1.dlluc.exe .dll regsvr32.exe /s wups.dll regsvr32.exe /s wups2.dll regsvr32.exe /s wuweb.dll regsvr32.exe /s qmgr.dll regsvr32.exe /s qmgrprxy.dll regsvr32.exe /s qmgrprxy.dll regsvr32. regsvr32.exe /s muweb.dll regsvr32.exe /s wuwebv.dll regsvr32.exe /s wudriver.dll netsh winsock қалпына келтіру netsh winsock қалпына келтіру проксиі:: Іске қосу түрін автоматты sc конфигурациясы wuauserv start= auto sc конфигурациялау биттерін бастау= auto sc конфигурациясы DcomLaunch start= auto:Start network start биттері таза бастау wuauserv net start appidsvc таза бастау cryptsvc
Содан кейін бұл файлды сақтаңыз. Сақтау кезінде көрсетіңіз Файл түрі: Барлық файлдар, ал тақырыпта «атауды» көрсетіңіз . жарғанат(мысалы, wu.bat), бұл файл орындалатын және сценарийді қайта шығаруға болады.

Сақтағаннан кейін файлды Әкімші ретінде ашыңыз және процедура аяқталғанша күтіңіз, содан кейін компьютерді қайта іске қосыңыз.
Бұл нұсқаулық сізге пайдалы болды және Windows жаңарту мәселесін шешуге көмектесті деп үміттенеміз.