Компьютерді қашықтан басқаруға арналған 6 тегін бағдарлама
Бірнеше компьютерде бір уақытта жұмыс істеу, олардың біреуі ғана сіздің алдыңызда, ал қалғандары - кем дегенде Жердің екінші жағында - бұл қиял емес. Бұл ғажайып қуатқа ие болу үшін сізге тек Интернетке кіру және әрбір құрылғыда қашықтан басқару бағдарламасы қажет.
Қашықтан басқару бағдарламалары – сіздің алдыңызда тұрған ДК немесе мобильді гаджетті дүние жүзіндегі әртүрлі есептеуіш құрылғылармен байланыстыратын көпірлер. Әрине, егер сізде кілт болса, яғни оларға қашықтан қосылуға мүмкіндік беретін құпия сөз.
Мұндай бағдарламалардың мүмкіндіктері өте кең. Бұл дискілердің мазмұнына қол жеткізуді және орнатылған қолданбаларды іске қосуды, жүйе параметрлерін өзгертуді және пайдаланушы әрекеттерін қарауды қамтиды ... Бір сөзбен айтқанда, олар жергілікті компьютердегі қашықтағы компьютерде барлығын дерлік жасауға мүмкіндік береді. Бүгінгі мақалада Windows жүйесіне (тек қана емес) негізделген компьютерді қашықтан басқарудың алты тегін бағдарламасына шолу болып табылады, олардың бірі операциялық жүйенің өзінде қамтылған.
Екі компьютер немесе ДК және мобильді құрылғы арасында байланыс орнату қажет болса, олардың біреуі (қашықтағы) Windows, екіншісі Windows, iOS, Android немесе Mac OS X жүйесімен жұмыс істейді, кейде сіз үшінші қолданбасыз жасай аласыз. партиялық бағдарламалар (егер қосылым тек Windows компьютерлерін қамтыса). Қашықтағы жұмыс үстелі жүйелік қолданбасы XP жүйесінен бастап Windows жүйесінің барлық шығарылымдарында бар. Екі машинада да операциялық жүйенің бірдей нұсқасы болуы міндетті емес, қосылымды оңай орнатуға болады, мысалы, Windows 10 және Windows 7 арасында.
Android және Apple үшін Microsoft Remote Desktop қолданбасы Google Play және App Store дүкендерінде тегін жүктеп алуға болады.
Байланыс жасау үшін тағы не қажет:
- Қашықтан қол жеткізу рұқсаты - сырттан басқарылатын компьютерде конфигурацияланған.
- Қашықтағы компьютерде құпия сөзі бар тіркелгі. Әкімшілік тапсырмаларды шешу үшін (бағдарламаларды орнату және жою, жүйе параметрлерін өзгерту және т.б.) әкімші құқықтары бар тіркелгі қажет.
- Екі құрылғыны интернетке қосу немесе бір жергілікті желіде болу.
- Қабылдаушы жағында TCP 3389 портын ашыңыз (қашықтағы жұмыс үстелі әдепкі бойынша пайдаланылады).
Рұқсатты қалай қосуға болады
Осы және қосымша нұсқаулар мысал ретінде Windows 10 көмегімен көрсетілген.
- Жұмыс үстеліндегі «Бұл компьютер» белгішесін тінтуірдің оң жақ түймешігімен басыңыз. «Сипаттар» бөлімін ашайық.
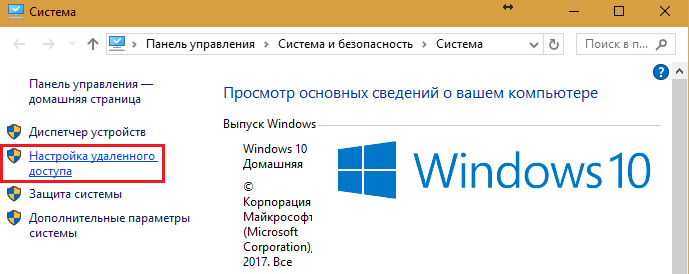
- «Жүйе» терезесінде өту жолағындағы «Қашықтан қол жеткізу параметрлері» түймесін басыңыз. Терезенің «Қашықтағы жұмыс үстелі» бөлімінде «Рұқсат ету ...» құсбелгісін қойыңыз («Тек түпнұсқалық растамасы бар қосылымдарға рұқсат беру» құсбелгісін қойған дұрыс). Содан кейін «Пайдаланушыларды таңдау» түймесін басыңыз.
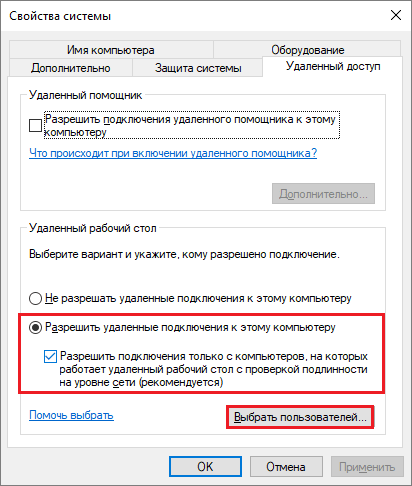
- Сізге қашықтан қосылуға рұқсат беретін пайдаланушыны қосу үшін «Қосу» түймесін басыңыз. «Аттарды енгізу» өрісінде оның осы компьютердегі тіркелгісінің атын енгізіңіз (ұмытпаңыз, ол парольмен болуы керек!), «Аттарды тексеру» түймесін басыңыз және OK.
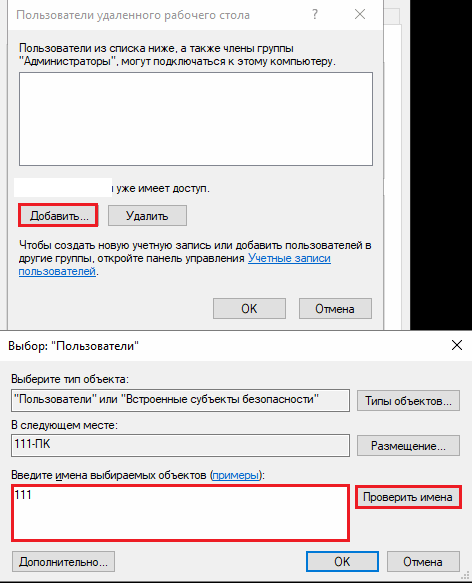
Бұл орнатуды аяқтайды.
Қосылым параметрлерін қалай конфигурациялауға болады
Біз қашықтағы қосылым жасайтын компьютерде келесі әрекеттерді орындаймыз.
- Тапсырмалар тақтасындағы іздеу белгішесін басып, «қашықтан» сөзін тере бастаймыз. Табылған «Қашықтағы жұмыс үстелі қосылымынан» таңдаңыз.
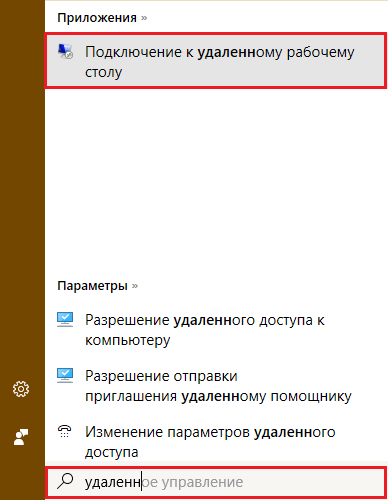
- Әдепкі бойынша қолданба терезесі кішірейтілген түрде ашылады, мұнда тек компьютер атын және пайдаланушы деректерін енгізуге арналған өрістер бар. Барлық параметрлерге қол жеткізу үшін Параметрлерді көрсету көрсеткісін басыңыз. Бірінші қойындының төменгі жағында - «Жалпы», қосылым параметрлерін файлға сақтау түймесі бар. Бұл әртүрлі машиналарға қосылу үшін әртүрлі параметрлерді пайдаланған кезде пайдалы.
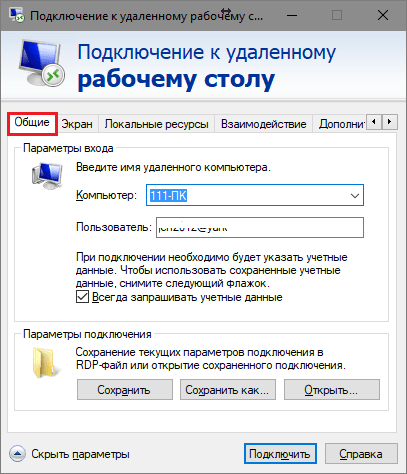
- Келесі қойынды – «Экран», монитордағы қашықтағы компьютер экранының кескін сипаттарын өзгертуге мүмкіндік береді. Атап айтқанда, ажыратымдылықты арттыру және азайту, бірнеше мониторларды пайдалану, түс тереңдігін өзгерту.
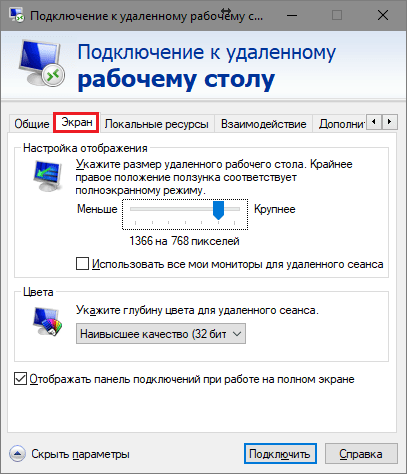
- Әрі қарай, «Жергілікті ресурстарды» орнатыңыз - қашықтағы компьютерден дыбыс, пернелер тіркесімін пайдалану шарттары, қашықтағы принтерге және алмасу буферіне кіру.

- Өзара әрекеттесу қойындысындағы опциялар қосылым жылдамдығына және қашықтағы құрылғыдағы суретті мониторда көрсету сапасына әсер етеді.
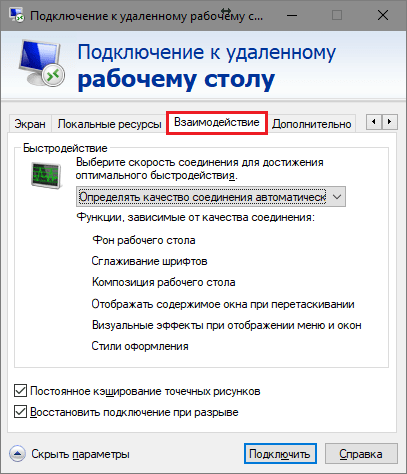
- «Қосымша» қойындысы қашықтағы компьютердің аутентификациясы сәтсіз болған жағдайда әрекеттерді анықтауға, сондай-ақ шлюз арқылы қосылу кезінде қосылым параметрлерін орнатуға мүмкіндік береді.
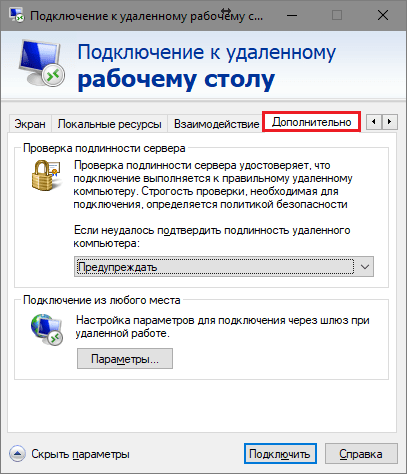
- Қашықтан кіру сеансын бастау үшін «Қосылу» түймесін басыңыз Келесі терезеде құпия сөзді енгізіңіз.
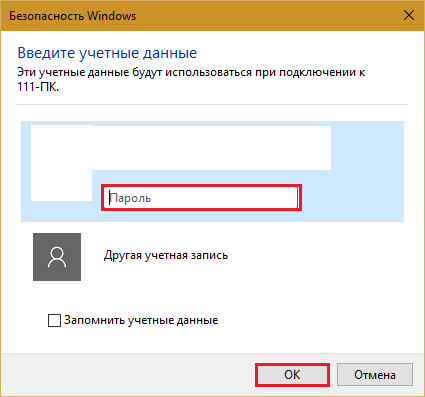
Қосылым орнатылғаннан кейін ағымдағы пайдаланушының компьютеріндегі сеанс тоқтатылады және басқару сізге беріледі. Қашықтағы компьютерді пайдаланушы жұмыс үстелін көре алмайды, себебі оның орнына экран пайда болады.
Осы нұсқаулықты орындай отырып, сіз өзіңіздікімен бір желідегі компьютерге оңай қосыла аласыз. Құрылғылар әртүрлі желілерге қосылған болса, бірнеше қосымша параметрлерді орнатуға тура келеді.
Интернет арқылы қашықтағы компьютерге қалай қосылуға болады
Интернет арқылы Windows қашықтағы жұмыс үстелі қосылымын орнатудың 2 жолы бар - құрылғылар бір-бірін бір жергілікті желідегідей көретіндей VPN арнасын жасау және 3389 портын жергілікті желіге қайта бағыттау және қашықтағы машинаның динамикалық (айнымалы) IP мекенжайларын тұрақты (статикалық) мекенжайға.
VPN арналарын жасаудың көптеген жолдары бар, бірақ олардың барлығын сипаттау үшін өте көп орын қажет болады (сонымен қатар, бұл туралы көптеген ақпаратты желіде оңай табуға болады). Сондықтан, мысалы, ең қарапайымдарының бірін қарастырайық - жергілікті Windows құралдарын пайдалану.
Windows жүйесінде VPN арнасын қалай жасауға болады
Сервер болатын қашықтағы құрылғыда:
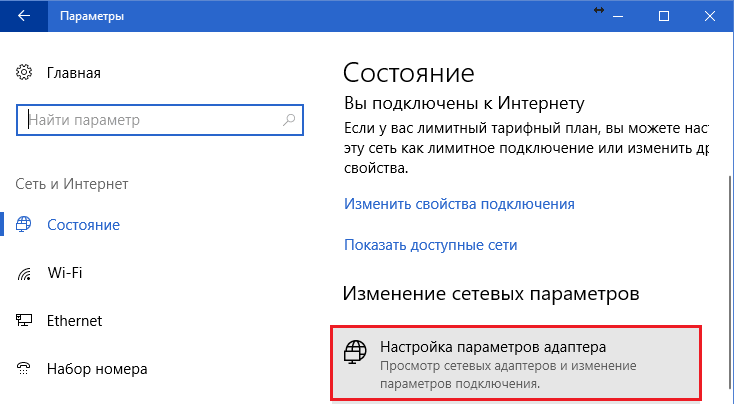
Осыдан кейін VPN сервері болатын желілік қосылымдар қалтасында Кіріс қосылымдары компоненті пайда болады. Қосылым брандмауэр арқылы блокталмағанына көз жеткізу үшін құрылғыдағы TCP 1723 портын ашуды ұмытпаңыз.Ал егер серверге жергілікті IP мекенжайы тағайындалса (10, 172.16 немесе 192.168 басталады), порт болуы керек. сыртқы желіге қайта бағытталады. Мұны қалай жасауға болады, төменде оқыңыз.
Клиенттік компьютерде (Windows 10) қосылымды орнату оңайырақ. «Параметрлер» қызметтік бағдарламасын іске қосыңыз, «Желілер және Интернет» -> «VPN» бөліміне өтіңіз. «VPN қосылымын қосу» түймесін басыңыз. 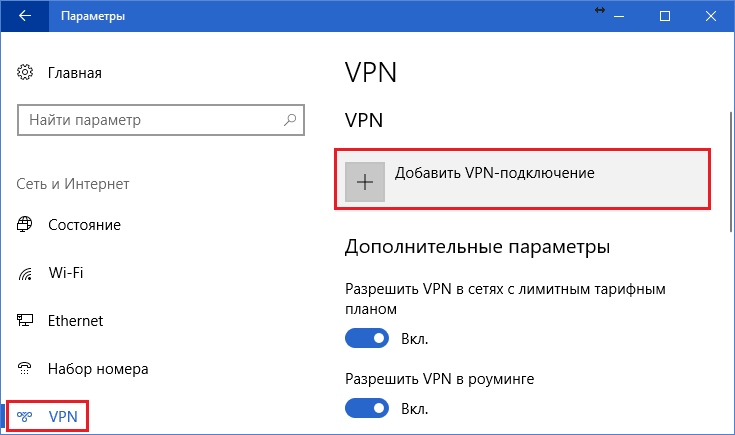
Параметрлер терезесінде мынаны көрсетіңіз:
- Қызмет провайдері — Windows.
- Қосылым атауы - кез келген.
- Сервер атауы немесе мекенжайы - Сіз бұрын жасаған сервердің IP немесе домен атауы.
- VPN түрі - автоматты түрде анықтау немесе PPTP.
- Жүйеге кіру деректерінің түрі - логин мен пароль (сіз кіруге рұқсат берген тіркелгілердің бірі). Қосылған сайын бұл деректерді енгізбеу үшін оларды төмендегі тиісті өрістерге жазып, «Есте сақтау» құсбелгісін қойыңыз.
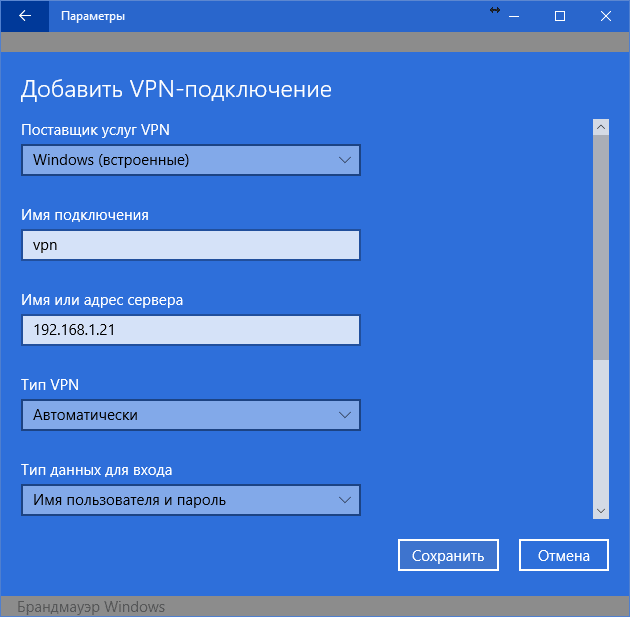 Маршрутизатордағы портты қайта бағыттау және статикалық IP алу
Маршрутизатордағы портты қайта бағыттау және статикалық IP алу
Әртүрлі құрылғылардағы (маршрутизаторлардағы) порттарды қайта жіберу (қайта жіберу) өзінше орындалады, бірақ жалпы принцип барлық жерде бірдей. Бұл әдеттегі TP-Link үй маршрутизаторының мысалын пайдаланып қалай жасалатынын қарастырайық.
Маршрутизатордың басқару панелінде «Бағыттау» және «Виртуалды серверлер» бөлімін ашайық. Терезенің оң жақ жартысында «Қосу» түймесін басыңыз. 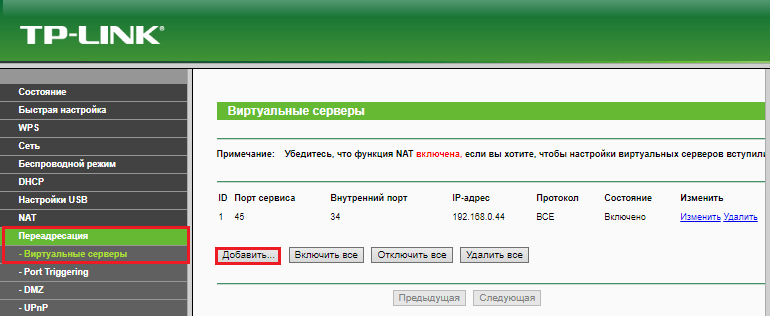
Жазбаны қосу немесе өңдеу терезесінде келесі параметрлерді енгізіңіз:
- Қызмет порты: 3389 (немесе VPN орнатып жатсаңыз, 1723).
- Ішкі порт бірдей.
- IP мекенжайы: компьютер мекенжайы (қосылу сипаттарын қараңыз) немесе домен атауы.
- Протокол: TCP немесе барлығы.
- Стандартты қызмет порты: PDP тізімінен таңдау немесе көрсету мүмкін емес, ал VPN үшін - PPTP.
Өзгермелі IP мекенжайын қалай тұрақты етуге болады
Үй абоненттеріне арналған Интернет-провайдерлердің стандартты пакеті, әдетте, үнемі өзгеріп отыратын динамикалық IP мекенжайын ғана қамтиды. Пайдаланушыға өзгермеген IP тағайындау әдетте оған дөңгелек соманы құрайды. Қосымша шығындарды қажет етпеу үшін DDNS (динамикалық DNS) қызметтері бар, олардың міндеті желі мекенжайы өзгеретін құрылғыға (компьютерге) тұрақты домен атауын тағайындау болып табылады.
Көптеген DDNS қызметтері өз қызметтерін тегін ұсынады, бірақ бұл үшін шағын абоненттік төлем алатын басқалары бар.
Төменде мүмкіндіктері біздің тапсырмамыз үшін жеткілікті болатын тегін DDNS қысқаша тізімі берілген.
Бұл қызметтерді пайдалану ережелері, егер олар әртүрлі болса, маңызды емес: алдымен тіркелгіні тіркеуден өтеміз, содан кейін электрондық пошта мекенжайын растаймыз, соңында құрылғыңыздың домендік атауын тіркеп, оны іске қосамыз. Үй компьютеріңізде 111pc.ddns.net сияқты өзінің интернет атауы болады. Бұл атау IP немесе жергілікті желі атауының орнына қосылым параметрлерінде көрсетілуі керек. 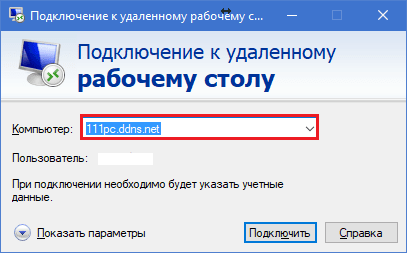
Айтпақшы, кейбір маршрутизаторлар DDNS провайдерлерінің шағын тобын ғана қолдайды, мысалы, тек ең ескі және әйгілі DynDNS (қазір ақылы) және IP жоқ. Ал Asus сияқты басқалардың өздерінің DDNS қызметі бар. Маршрутизаторға баламалы DD-WRT микробағдарламасын орнату шектеулерді жоюға көмектеседі.
Windows қашықтағы жұмыс үстелін пайдаланудың артықшылықтары мен кемшіліктері
Меншікті Windows құралының үшінші тарап әзірлемелерінен басты артықшылығы - қосылу кезінде делдалдық серверлердің болмауы, бұл деректердің ағып кету қаупін азайтуды білдіреді. Сонымен қатар, бұл құралдың көптеген икемді параметрлері бар және шебер тәсілмен «алынбайтын қамал» және «ғарыштық зымыран» бола алады.
Windows жұмыс үстелінің басқа артықшылықтары - бірдеңені жүктеп алу қажеттілігінің болмауы, сеанс ұзақтығына шектеулер, қосылымдар саны және тегін.
Кемшіліктері - Интернет арқылы қол жеткізу үшін конфигурациялау қиын, Hash шабуылдарынан өту осалдығы.
команда қараушысы
Қызметті пайдалануды бастамас бұрын сізге Google есептік жазбасын (Android құрылғысын пайдаланушыларында бұрыннан бар) тіркеу керек немесе оны пайдаланып Google Chrome браузерінде жүйеге кіру керек.
«Chrome жұмыс үстелінің» негізгі терезесі 2 бөлімді қамтиды:
- Қашықтан қолдау. Бұл басқа компьютерге бір реттік қосылымды басқару және сіздің компьютеріңізге кіруге рұқсат беру опцияларын қамтиды.
- Менің компьютерлерім. Бұл бөлімде сіз бұрын байланыс орнатқан және берілген пин кодты пайдаланып оларға жылдам қосыла алатын машиналар бар.
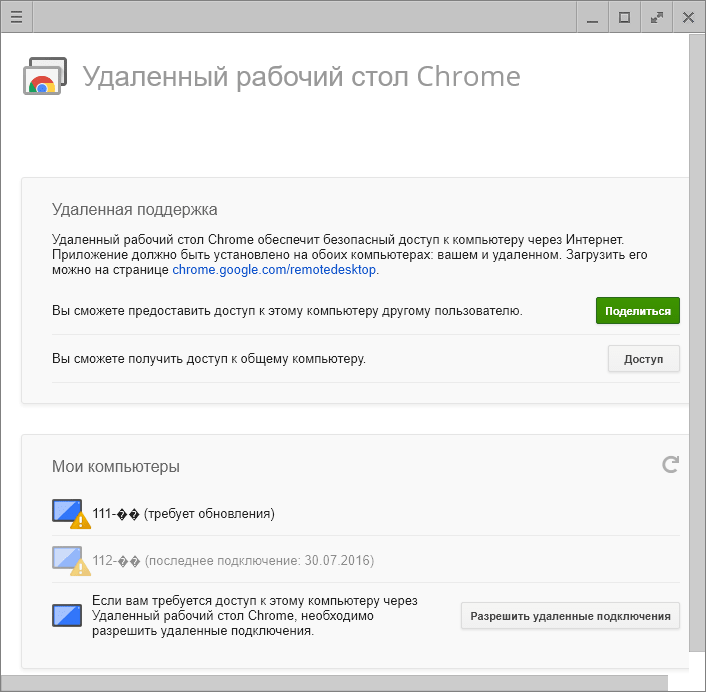
Chrome Desktop көмегімен бірінші қосылым сеансы кезінде қашықтағы компьютерге қосымша компонент (хост) орнатылады, оған 2-3 минут кетеді. Барлығы дайын болған кезде экранда құпия код пайда болады. Оны тиісті өріске енгізгеннен кейін «Қосылу» түймесін басыңыз.
TeamViewer сияқты, қашықтағы құрылғының пайдаланушысы экрандағы барлық әрекеттеріңізді көре алады. Сондықтан, мысалы, баланы жасырын бақылау үшін бұл бағдарламалар жарамайды.
![]()
- Windows және Linux жүйелеріндегі компьютерлерді қашықтан басқаруға арналған өте қарапайым және бірдей сенімді қызметтік бағдарлама. Оның негізгі артықшылықтары - пайдаланудың қарапайымдылығы, сенімділігі, жоғары қосылу жылдамдығы және орнатуды қажет етпейтіндігі. Кемшіліктері мобильді нұсқалардың жоқтығы (бұл бағдарламаны пайдаланып Android және iOS арқылы байланыс орнату мүмкін болмайды) және көптеген антивирустар оны зиянды деп санайды және оны жоюға тырысады. Бақытымызға орай, утилитаны ерекше жағдайларға қосу арқылы соңғысының алдын алу оңай.
Ammyy Admin қосылымды орнатудың 2 әдісін қолдайды - ID-нөмір және IP-мекен-жайы бойынша. Екіншісі тек жергілікті желіде жұмыс істейді.
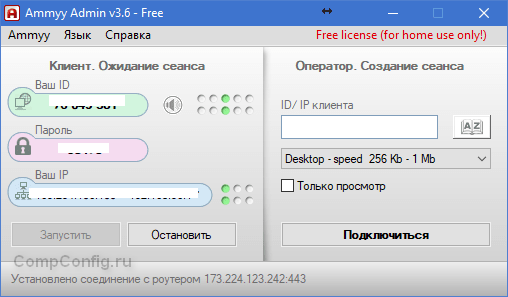
Утилита терезесі 2 жартыға бөлінеді - «Клиент», онда компьютердің идентификациялық деректері мен пароль орналасқан және «Оператор» - осы деректерді енгізу өрістері бар. Мұнда қосылу түймесі де бар.
Байланыс кітабы мен бағдарлама параметрлері өте қарапайым, Ammyy мәзірінде жасырылған.
- Сыртқы түрі алдыңғыға ұқсас, бірақ одан да қызықты функциялар жиынтығы бар басқа ықшам портативті Windows бағдарламасы. 2 қосылу әдісін қолдайды - ID және IP арқылы және 3 режим - толық басқару, файл менеджері (файлдарды тасымалдау) және тек қашықтағы ДК экранын қарау.
Ол сонымен қатар қол жеткізу құқықтарының бірнеше деңгейін анықтауға мүмкіндік береді:
- Қашықтағы оператордың пернетақта мен тінтуірді пайдалануы.
- Алмасу буферін синхрондау.
- Әкімшінің қол жеткізу құқықтарын өзгертуі және т.б.
«Тек қарау» режимі ұқсас өнімдерде жоқ қашықтағы машиналарды пайдаланушылардың (балалар, қызметкерлер) әрекеттерін жасырын бақылау үшін пайдаланылуы мүмкін.
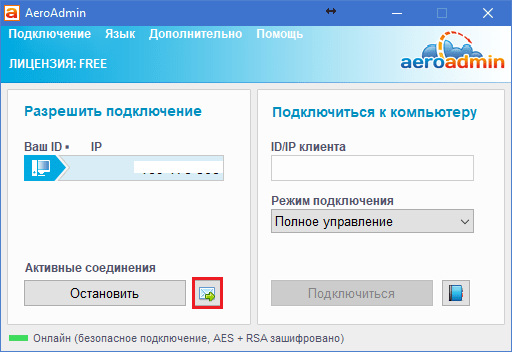
AeroAdmin негізгі терезесінде электрондық пошта чатын ашу түймесі бар («Тоқтату» түймесінің жанында орналасқан). Чат операторға электрондық поштаны жылдам жіберуге арналған, мысалы, көмек сұрау. Бұл мүмкіндік бірегей, өйткені аналогтық бағдарламаларда мәтіндік хабар алмасу үшін тек тұрақты чат бар. Және ол байланыс орнатылғаннан кейін ғана жұмыс істей бастайды.
Өкінішке орай, AeroAdmin байланыс кітапшасы бірден қолжетімді емес. Ол бөлек белсендіруді қажет етеді - Facebook арқылы. Оны тек осы әлеуметтік желінің мүшелері пайдалана алады, өйткені әзірлеушілер белсендіру кодын алу үшін жеке бетке сілтеме сұрайды. Бағдарламаны ұнатқандар Facebook-те тіркелмей қала алмайды екен.
AeroAdmin бағдарламасының тағы бір ерекшелігі, тек ақылы нұсқаларда қолжетімді қосымша мүмкіндіктер (үздіксіз қосылым, бірнеше параллель сеанстар және т.б.) қажет болмаса, тіпті коммерциялық мақсатта да тегін пайдалануға рұқсат етіледі.
- Windows компьютеріне басқа компьютерден немесе мобильді құрылғыдан қашықтан қосылуға арналған бүгінгі шолудағы соңғы утилита. Оны орнатусыз да, онымен бірге де пайдалануға болады. 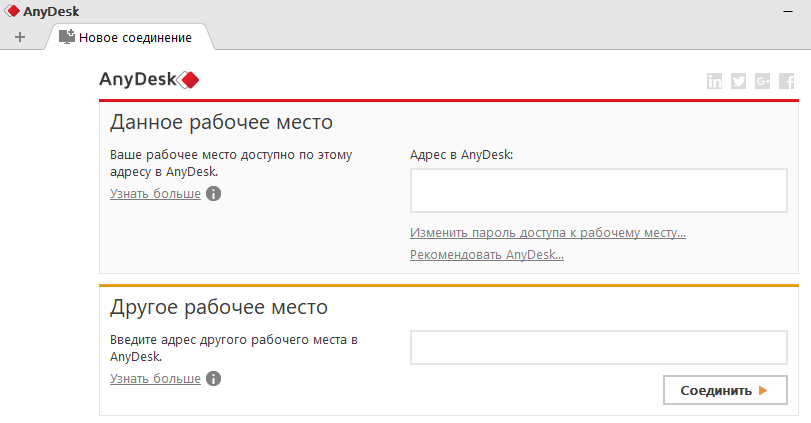
Бұрынғылары сияқты, оның бірқатар бірегей ерекшеліктері бар:
- Қашықтағы құрылғыдан кескінді тасымалдаудың ең жоғары жылдамдығы.
- Ең жылдам файлды ортақ пайдалану, тіпті төмен интернет жылдамдығы.
- Бірнеше қашықтағы пайдаланушылардың бір уақытта қосылуын қолдау. Бір жобада бірге жұмыс істеу мүмкіндігі (әр пайдаланушының өз курсоры бар).
Сонымен қатар, осы сыныптың басқа бағдарламалары сияқты, AnyDesk операторға қашықтағы машинаның функцияларына толық қол жеткізуді қамтамасыз етеді, қосылу өте оңай (идентификатор және құпия сөз арқылы) және жіберілген деректерді сенімді қорғайды.






