Екі компьютердің жергілікті қосылуы. Екінші компьютерді Интернетке қалай қосуға болады
Егер сізде екі компьютер болса, оларды желілік кабель арқылы қосып, сол арқылы компьютерлер арасында деректерді тасымалдауға немесе ортақ пайдалануға болатын шағын желіні жасағыңыз келуі мүмкін. онлайн ойындар. Бұл мақалада сіз осы идеяны жүзеге асыруға көмектесетін нұсқауларды оқи аласыз.
Қадам №1. Компьютерді компьютерге қосуға дайындық.
Екі компьютерді бір-біріне қосу үшін сізге қысылған желі кабелі қажет. Егер сізде бұл болмаса желілік кабель, содан кейін оны жасау керек немесе дайын түрде сатып алу керек. Егер сіз дайын сатып алсаңыз, онда оның кроссовер (кроссовер) ретінде қысылғанына көз жеткізіңіз.
Кабельдің дұрыс қысылғанын түсіну үшін кабельдің екі жағындағы қосқыштардағы өткізгіштерге назар аударыңыз. Қызғылт сары және жасыл өткізгіштер бір-бірімен аралас болуы керек (төмендегі суретті қараңыз).
Егер сіз желілік кабельді өзіңіз қыссаңыз, сізге RJ-45 қосқыштары мен қысқыш құрал (кримпер) қажет болады. Желілік кабельдің қысылуы туралы толығырақ мына жерден оқи аласыз.
Қадам нөмірі 2. Біз екі компьютерді бір-біріне желілік кабель арқылы қосамыз.
Бұл ең оңай қадам. Желілік кабельдің әр жағын қосқыштарға қосу керек желілік карталарекі компьютерде де. Кабельді екі компьютерге қосқаннан кейін бірден қосқыштар ішіндегі жарық диоды жанып тұруы керек, бұл желі карталарының деректер алмасуын бастағанын көрсетеді.

Кабельді қосқаннан кейін жарық индикаторы болмаса, бұл желі карталарының бір-бірін көрмейтінін білдіреді. Сірә, сізде желілік карталардың бірі өшірілген немесе желі кабелі ақаулы. Келесі қадамға өтпес бұрын бұл мәселені түзету керек.
Қадам №3. Желіні орнату.
Екі компьютер желілік кабель арқылы қосылғаннан кейін олардың арасында желі орнатуды бастауға болады. Ол үшін компьютерлердің бірінде «Басқару тақтасын» ашып, «Желі және Интернет - Желі және басқару орталығы» бөліміне өтіңіз. жалпыға қолжетімділік«. Бұл терезеде «Адаптер параметрлерін өзгерту» сілтемесін басыңыз.

Бұл терезені ашады » Желі қосылымдары«. Құрылғыдағы барлық желі карталары осы жерде көрсетіледі. Желілік кабель жалғанған желі картасын тауып, оның қасиеттерін ашыңыз.

Осыдан кейін тінтуірдің көмегімен «IP нұсқасы 4» тармағын таңдап, «Сипаттар» түймесін басыңыз.

Осыдан кейін IP протоколының қасиеттері бар терезе ашылады. Мұнда «Келесі IP мекенжайын пайдалану» тармағын таңдап, 192.168.1.1 IP мекенжайын және 255.255.255.0 ішкі желі маскасын енгізу керек.. Қалған жолдарды толтыру қажет емес.

Осыдан кейін біз бәрін жабамыз. ашық терезелерөзгертулерді сақтау және екінші компьютерге өту үшін «Жарайды» түймесін басу арқылы. Бір желіде екі компьютерді бір-біріне қосу үшін жоғарыда сипатталған барлық процедураларды екінші компьютерде қайталау қажет. Жалғыз ерекшелік - IP мекенжайы. Желі жұмыс істеуі үшін IP мекенжайлары әртүрлі болуы керек. Сондықтан, екінші компьютерде 192.168.1.2 IP мекенжайын көрсету керек.

Бірінші рет сияқты, «Жарайды» түймесін басу арқылы екінші компьютердегі барлық терезелерді жабыңыз.
Қадам нөмірі 4. Біз екі компьютер арасындағы байланысты тексереміз.
IP мекенжайлары орнатылғаннан кейін екі компьютер арасындағы байланысты тексеруге болады. Мұны істеу үшін компьютерлердің бірінде Windows + R пернелер тіркесімін басыңыз және ашылатын терезеде пәрменді енгізіңіз « cmd».

Бұл пәрменді ашады Windows желісі. Енді пәрменді енгізіңіз « ping IP”, мұндағы “IP” орнына екінші компьютердің IP мекенжайын ауыстырыңыз. Мысалы, егер пәрмен жолы 192.168.1.2 IP мекенжайы бар компьютерде жұмыс істеп тұрса, онда пәрменді енгізу керек « PING 192.168.1.1».

Егер компьютерлер дұрыс қосылған болса, жіберілген барлық 4 пакетті қайтару керек. Егер пакеттер жоғалса, бір жерде қате жіберілді және желі жұмыс істемейді.
Қайырлы күн, құрметті оқырмандар.
Жақын жерде екі компьютер пайдаланылса, олардың арасында жергілікті байланыс орнату қисынды. Windows желілері 7. Файлдарды, ақпаратты ортақ пайдалану, бірге ойын ойнау немесе бір жабдықты пайдалану ыңғайлы. Бұл құралқосымша жайлылықты қамтамасыз етеді, өйткені портативті жадты үнемі пайдаланудың немесе Интернет арқылы деректер алмасудың қажеті жоқ, дегенмен соңғысының жылдамдығы бүгінгі күні мұны жылдам орындауға мүмкіндік береді. Мен осы технология туралы білетінімнің бәрін айтып беруге тырысамын.
Сонымен, жаңадан бастағандар үшін LAN қосылымы туралы аздап сөйлескен жөн. Бұл екі немесе одан да көп компьютерлер арасындағы байланыс. Бұл кабельдік немесе сымсыз технология арқылы жасалады. Бастапқыда айтылғандай, технология ақпарат алмасуға мүмкіндік береді және жалпы жұмыс процесін жылдамдатуға көмектеседі.
Жасау( )
Біз физикалық байланыс үшін қандай компоненттер қажет екеніне тоқталмаймыз. Қосылымды тікелей орнатпас бұрын, барлық құрылғыларда бір жұмыс тобын көрсету керек. Мұны істеу үшін біз бірнеше қарапайым қадамдарды орындаймыз:
Алдымен айтылғандай, мән бір жинақта болатын барлық құрылғыларда бірдей болуы керек. Бұл жағдайда « Толық есім» әрбір жабдық бірегей.
Осыдан кейін сізге бару керек Желіні басқару орталығы«. Бұл арқылы жасауға болады Басқару панелі«немесе науадағы қосылым белгішесін тауып, оны басыңыз оң жақ түймешікті басыңыз.


арттыру
Терезенің сол жағында біз «» элементін табамыз. Енді автоматты режимде барлық жерде желіні табуды және конфигурациялауды қосу керек. Сонымен қатар, жалпыға қолжетімділікті ашуды ұмытпаңыз.


арттыру
Сосын барамыз Барлық желілер«. Табамыз соңғы абзац « Құпия сөзбен қорғау арқылы бөлісуқай жерде оны өшіруіміз керек.
Бұған қоса, қажет дұрыс компьютерлержеке қалталарды табу мүмкіндігін қосыңыз.
Нәтижесінде, в желілік ортаәртүрлі пайдаланушылардың каталогтары пайда болуы керек.
Егер бұл болмаса, негізгі мәзірге өтіңіз » Желіні басқару орталығы” және “” түймесін басыңыз. Содан кейін біз нұсқауларға сәйкес бәрін жасаймыз.


арттыру
Сағаттың жанында белгіше жоқ( )
Бірден уайымдамаңыз. Мүмкін қандай да бір себептермен сәйкес функция жай ғана өшірілген болуы мүмкін.
Сонымен, сағаттың жанында белгішені жоғалтып алсаңыз, келесі әрекеттерді орындаңыз:

Желі жұмыс істемейді( )
Ұзақ уақыт бойы басқа құрылғылармен осылай әрекеттесетін әрбір пайдаланушы, кем дегенде, өмірінде бір рет, байланыс жай жоғалған кезде мәселеге тап болды. Бұл бірнеше себептерге байланысты болуы мүмкін. Ең жиі кездесетін мәселелер мыналармен байланысты желілік жабдық. Көп жағдайда қарапайым қайта жүктеу көмектеседі.
Кейде барлық параметрлерді қайта тіркеу қажет. Коммутаторды немесе маршрутизаторды қалай орнатуға болады? Бұл мәселені шешу үшін маманға хабарласқан дұрыс, себебі бұл көбінесе пайдалану ерекшеліктеріне байланысты.
Желілік принтерді орнату( )
Принтерді желі арқылы қосу туралы бөлек айту керек. Маған сеніңіз, бөлмеде бірнеше компьютер пайдаланылғанда, ерте ме, кеш пе, олардың әрқайсысынан басып шығару қажет болады.Құжаттарды бірінен екіншісіне үнемі ауыстырмаңыз. Мұны істеу үшін сізге бірнеше қозғалыстар қажет:

Басқа компьютерлерде немесе ноутбуктерде қажет құрылғыны қалай қосуға болады? Сізге оны орнату қажет. Осыған:

Бір қарағанда, желіні орнату күрделі процесс сияқты көрінеді. Бірақ іс жүзінде олай емес. Әрине, маманнан арнайы білімді талап ететін байланыстар бар. Шын мәнінде, егер сіз өзіңіздің әрекеттеріңізге сенімді болмасаңыз, шеберге хабарласқан дұрыс.
Жоғарыдағы ақпарат сізге көмектесті деп үміттенемін. Жаңартуларға жазылыңыз және сіз ең қызықты деректерді бірінші болып білетін боласыз Windows жұмысыЖәне компьютерлік технологияжалпы.
ретінде екі компьютерді қосуға болады виртуалды желі, және физикалық, талшықты-оптикалық кабельді пайдалану.
Бұл әртүрлі мақсаттар үшін қажет болуы мүмкін және бірлескен жұмыс желісін құру үшін ұйымдарда әсіресе танымал.
Бұл материалда біз сұраққа жауап береміз - екі компьютерді қалай қосуға болады, сонымен қатар бұл үшін не қажет және не бағдарлама өзгерістеріжелідегі барлық компьютерлер қосылуы керек.
Қолдану аясы
Қандай жағдайларда екі құрылғы арасында кабельдерді қосу қажет болуы мүмкін?
Мұның бірнеше себептері болуы мүмкін:
- Ұйымда қолайлы жағдай жасау қажет ортақ желіфайлдарды ортақ пайдалану;
- Үйде шағын жергілікті деректер орталығы ұйымдастырылған (пайдаланушы бір уақытта екі компьютерде жұмыс істейді және олардың арасындағы байланыс ыңғайлы болу үшін қажет).
- Көптеген пайдаланушылардың үйде бірнеше компьютері бар, бірақ олардың барлығы жергілікті ортақ желіге қосылмаған, бәлкім, барлық пайдаланушылар мұндай желінің қандай артықшылықтар беретінін білмейтіндіктен. Және келесі артықшылықтар бар:
- Сымды интернетті ортақ пайдалану мүмкіндігі;
- Желілік ойындарды, сондай-ақ бірнеше ойыншыға арналған компьютерлік ойындарды ойнау;
- Кез келген файлдарды жад картасына көшіру кезеңін қоспағанда, жылдам алмасу;
- Екі компьютер үшін ортақ дискілік кеңістікті ұйымдастыруға болады, содан кейін екіншісінде жұмыс істеу кезінде бір компьютердің ресурстарын пайдалануға болады;
- бағдарламаларда бірлесіп жұмыс істеу мүмкіндігі;
- Біріншіден екінші компьютерге қосылу мүмкіндігі;
- Құжаттарды бірлесіп өңдеу мүмкіндігі және т.б.
Құрылғыларды бір желіге қосу тым қиын емес. Техникалық тұрғыдан бұл қиын емес.
Дегенмен, кейбір манипуляцияларды орындауға тура келеді жүйелік ресурстарсіздің құрылғыңыз.
Қосылу үшін не қажет?
Екі құрылғыны жалпы жергілікті желіге қосу үшін компьютерлердің белгілі бір талаптарға сай келетінін тексеру керек.
Негізгі маңызды талап - екі қосылған компьютерде желілік картаның болуы.
Қазіргі және ең ескі ноутбуктер және жұмыс үстелі компьютерлеріонымен жабдықталған - егер сіздің құрылғыңыз желіге сәтті кірсе, ол Wi-Fi желісіне қосылған болса, онда мұндай жабдық оған орнатылған.
Қажетті картаның бар-жоғын басқа тәсілдермен тексеруге болады.
Ең дәл және қарапайым әдіс - жүгіру мамандандырылған утилита, ДК компоненттерінің болуын және сипаттамаларын көрсету.
Жабдықтағы порттардың санын да қарастырған жөн - бар болған кезде қажетті карта міндетті түрде бар, өйткені бұл желілік кабельді картаға қосуға арналған порт.
Сіз шынымен қосылатын құрылғылардан басқа, сізге желілік кабель де қажет болады бұралған жұп. Ең қарапайым, қолайлы және ыңғайлы ұзындық жасайды.
Егер компьютерлер қашықтағы болса, кабельді қабырға арқылы өткізу керек және т.б. Бұл түрі сәйкес келмеуі мүмкін, бірақ стандартты жағдайда бұл оңтайлы.
Маңызды!Егер бұралған жұпқабырғадан өту керек, содан кейін оны мұқият қысу керек.

Байланыс
Екі бөлек құрылғыны бір ортақ желіге біріктіру үшін, төмендегі нұсқауларды орындаңыз:
- Екі құрылғыны да өшіріңіз;
- Бұралған жұпты қосыңыз- әр түрлі компьютерлердің порттарына бұралған жұп штепсельдерді енгізу арқылы онымен ДК қосыңыз;

- Кейбір жағдайларда компьютердегі сәйкес порттың үстінде желіге қосылым бар-жоғын, кабель қосылған-қоспағанын көрсететін түсті жарық индикаторы бар - индикатор жанған кезде, бұл сіз бәрін дұрыс қосқаныңызды білдіреді;

- Енді желіде бірге жұмыс істеу мүмкіндігін беру үшін құрылғының құрамдас бөліктерін бағдарламалық қамтамасыз етуді жөндеу қажет;
- Менің компьютерім (немесе операциялық жүйенің жаңа нұсқаларында бұл компьютер) бөлімін табыңыз;
- Бұл терезеде кез келген бос орынды тінтуірдің оң жақ түймешігімен нұқыңыз және кеңейтілген шағын мәзірде «Сипаттар» элементін тауып, оған өтіңіз;
- Шағын терезе ашылады, ол сіздің компьютеріңіздің немесе ноутбуктің барлық сипаттамалары мен мүмкіндіктерін тізімдейді;
- Мұнда құрылғының атын және оның тағайындалуын көру керек жұмыс тобы – бұл топтардың белгілеулері екі ноутбук үшін де бірдей болуы өте маңызды, желіге қосылған, бірақ сонымен бірге әртүрлі құрылғы атаулары қажет;
- Бұл көрсеткіштерді конфигурациялау және өзгерту үшін түймені басыңыз Параметрлерді өзгертужәне шарттарды қанағаттандыратын атауларды қою;

- Өзгерістерді сақтау;
- Міндетті түрде қосылған құрылғылардың екеуін де қайта іске қосыңызпроцедураны аяқтаған кезде;
- Әрі қарай, қатені түзету керек желі адаптеріСондай-ақ құрылғымен бірлесіп жұмыс істеу үшін мұны Windows жолын орындау арқылы орындаңыз - Басқару панелі- желі және интернет - ;
- Ашылған терезенің сол жағында жолды табыңыз Адаптер параметрлерін өзгертіңіз- оны басыңыз;
- Осы тізімде көрсетілген негізгі ДК адаптерін қараңыз - егер ол екінші ДК-ге жұмыс режимінде қосылған болса, оның үстінде ешқандай крест болмайды және оның жұмыс істемейтініне ұқсас дәлелдер;
- Әрқашан дерлік, барлық адаптерлердің ішінде сізге ;
- Оны тінтуірмен екі рет басыңыз;
- «Сипаттар» бөліміне өту керек ашылмалы мәзір ашылады;
- Компоненттер үлкен өрісі бар терезе ашылады;
- IP 4-нұсқа компонентін тапқанша төмен айналдырыңыз;
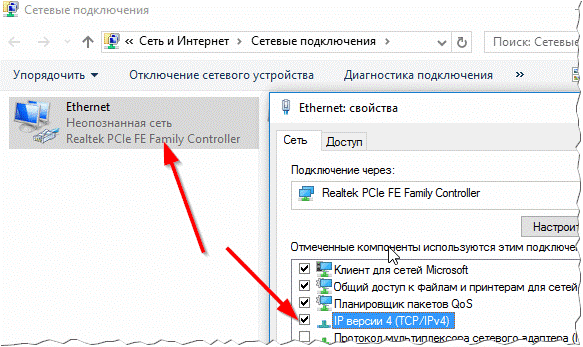
- Бұл компонентті екі рет басыңыз;
- Қосылған екі құрылғыда да барлық қадамдарды қайталаңыз - бұл кезеңде сізде екі компьютерде де, ноутбукте де ашық хаттамалар болуы керек;
- Бірінші байланыстырылатын құрылғының құрамдас бөлігінде IP мекенжайы өрісіне жазыңыз - 192.168.0.1;
- Бір компьютердегі ішкі желі маскасы жолында 255.255.255.0 деп жазу;
- Екінші қосылған құрылғыда басқа жолды көрсетіңіз - 192.168.0.2;
- Ішкі желі маскасы жолында басқа мәндерді де жазыңыз - 255.255.255.0;
- Әдепкі шлюз өрісіне өтіп, сол жерге теріңіз 192.168.0.1 (бұл параметрлерді тек қосылған екінші құрылғыда орнату керек, біріншісінде - оны сол күйінде қалдырыңыз);
- Кезекте Таңдаулы DNS серверіпараметрді енгізіңіз 192.168.0.1 (сонымен қатар тек екінші құрылғыда, бірінші компьютерде олар өзгеріссіз қалады);

- Осыдан кейін жаңа параметрлерді сақтау үшін OK түймесін басыңыз, мұны екі компьютерде орындаңыз.
Қосылымның дұрыстығын тексеріңіз.
Мұны істеу үшін Explorer бағдарламасын ашыңыз және терезенің сол жағында қалталар мен бөлімдер науасы бар Желі жолын табыңыз.
Оны басыңыз және бәрі дұрыс қосылған кезде сіз белгішені, ағымдағы желінің графикалық көрінісін көре аласыз.
Қосылу жұмысының осы кезеңінде құрылғылар Интернетті ортақ пайдалана алмайды, дискідегі біріктірілген орынды пайдаланбайды және уақытша медианы пайдаланбай файлдарды тасымалдай алмайды. Бұл кезеңде компьютерлердің қосылған-қоспағанында көп айырмашылық жоқ.
Файлды ортақ пайдалану
Компьютерлік желінің көптеген қатысушылары пайдаланатын негізгі функция файлдарды тасымалдау болып табылады.
Бірақ бұл функцияны бөлек конфигурациялау керек.
Бірақ пайдаланушылар екеуінің жалпы дискілік кеңістігін бірге пайдалана алады қатты дискілерәртүрлі дербес компьютерлер, папкаларды және құжаттарды бірлесіп өңдеу.
Кіруді бөлісу үшін файлдық жүйелеролардың әрқайсысынан екі құрылғы, келесі манипуляцияларды орындаңыз:
- Бару Басқару панелі;
- Желі және Интернет тармағына өтіңіз;
- Таңдау Желі және ортақ пайдалану орталығы;
- Ашылған терезеде сол жақтағы мәзірді және ондағы сілтемені табыңыз Қосымша бөлісу опцияларын өзгертіңіз, және оны басыңыз;

- Пайдаланушы тіркелгілері мен профильдері үшін бірнеше опция ашылады- қонақ, жеке, жалпы және т.б. - олардың барлығында файлдар, қалталар мен құрылғылар үшін желіні ортақ пайдалануды орнату, желіні табуды орнату және құпия сөзді қорғауды жою қажет:
- Элементтің жанындағы құсбелгіні қойыңыз Windows жүйесіне рұқсат етіңізүй тобының қосылымдарын басқару;
- Екі компьютердің әрқайсысында әрбір профиль түрі үшін суретте көрсетілген параметрлерді қолданыңыз;
- Қажет болған жағдайда, керісінше, профильдің белгілі бір түрі үшін желіде жұмыс істеу мүмкіндігін шектеуге болады, мысалы, қонақтар үшін;

- Енді әрбір компьютерге екіншісінің дискілері мен қалталарына рұқсат беру керек;
- «Менің компьютерім» немесе «Осы компьютер» бөліміне өтіп, рұқсат бергіңіз келетін дискіні таңдап, оны тінтуірдің оң жақ түймешігімен басыңыз;
- Шарлау үшін ашылмалы мәзірді пайдаланыңыз Бұл дискінің қасиеттері;
- шағын терезе ашылады, оның жоғарғы жағында сіз екі қойындыны көресіз - Access қойындысына ауысыңыз;
- Элемент терезенің орталық бөлігінде пайда болады. Кеңейтілген орнату- оны басыңыз;

- Ашылған терезеде жолды табыңыз Осы қалтаны бөлісіңіз, жолдың жанында, сол жақта, осы функцияны қосу үшін құсбелгіні қою керек құсбелгі бар;
- Енді терезенің төменгі жағындағы экранның сол жағында Рұқсаттар сілтемесін тауып, оны басыңыз;
- Ашылмалы тізімде осы қалтадағы (дискідегі) материалдарды өңдеу кезінде жергілікті қосылымға қатысушыларға беру қажет барлық мүмкіндіктерді таңдаңыз;
- Барлық өзгертулерді қолданып, сынақтан өткізіңіз- Бұл жағдайда қатты дискбірінші құрылғы екінші қосылған компьютерде көрінетін болады;
- Енді файлдарды жылжытуға және көшіруге болады және бұл қалыпты жылдамдықта болады;
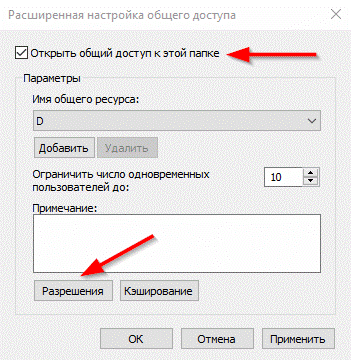
- Екінші желі мүшесінде қол жеткізуді конфигурациялау процесін қайталаңыз, сондай-ақ бар-жоғын тексеріңіз оның файлдары бірінші компьютерде көрінді ме.
Дұрыс параметрлермен ағымдағы желідегі барлық құрылғылар шын мәнінде бір ортақ файл кеңістігін алады және толық қол жеткізубір-бірінің естелігі.
Интернетті қалай бөлісуге болады?
Мұндай өзгерістерді енгізу үй құрылғыларының бірі қосылған жағдайда қажет жаһандық желікабель арқылы, модемді пайдаланып, екіншісі қосылмаған.
Содан кейін бұл параметрлерді жасау керек. желідегі екінші құрылғы тікелей қосылмағандықтан, біріншіден Интернетті қабылдай алады.
Бұл өте өзекті тақырып емес, өйткені қазіргі заманғы пайдаланушылардың көпшілігі Интернетті барлық құрылғылар үшін пайдаланатын үйде орнатқан, дегенмен нұсқаулық біреуге пайдалы болуы мүмкін.
Барлық қатысушылар үшін модемнен Интернетті пайдалану мүмкіндігін конфигурациялау үй желісі, келесі манипуляцияларды орындаңыз:
- «Менің компьютерім» немесе «Осы компьютер» бөліміне өтіңіз;
- Тінтуірдің оң жақ түймешігімен бір рет басыңыз бос орынтаңдалған терезеде;
- Элементті басыңыз Басқару панелі;
- Енді Windows жолымен жүріңіз - Басқару панелі- Желі және Интернет - Желі және ортақ пайдалану орталығы - Желі қосылымдарын көру;
- Ағымдағы негізгі қосылымның, яғни Интернетке тікелей кіретін қосылымды табыңыз;
- Оны тінтуірдің оң жақ түймешігімен нұқыңыз және шағын мәзір ашылғанда, ондағы «Сипаттар» элементін басыңыз;
- Ашылатын шағын терезенің жоғарғы жағында алдыңғы нұсқаулардағыдай қойындыны Access бағдарламасына өзгертіңіз;
- Терезенің жоғарғы жағында сіз жазуды көресіз Басқа желі пайдаланушыларына пайдалануға рұқсат беріңіз бұл байланысинтернетке;

- Бұл рұқсатты растау үшін жазудың сол жағындағы құсбелгіні қойыңыз;
- Барлық қажетті өзгерістерді растаңыз және сақтаңыз;
Содан кейін екі құрылғыны да қайта іске қосыңыз.
Бұл параметрлерді тек Интернетке бастапқыда қосылған құрылғыда жасау керек.
Екінші құрылғыда ештеңеге қол тигізбеңіз - бірден Интернетті пайдалана бастай аласыз.
Ерекшелік
Кабель арқылы интернетке қосылсаңыз, бір ыңғайсыз деталь бар.
Әдепкі бойынша, кез келген құрылғыда сәйкес қосқышы бар бір ғана желі картасы болады.
Егер Интернетке сымды қосылым болса, модем осы қосқышқа қосылған, яғни қосқыш бос емес, демек, шын мәнінде, сіз бұралған жұпты пайдаланып екі компьютерді қоса алмайсыз, себебі бар бұл үшін Интернетке қосылған құрылғыда бос порт жоқ.
Осылайша, сымды Интернет қосылымы болған кезде құрылғыға басқа желі картасы қосылуы керек.
Кабельді қосуға болатын порт пайда болады. Сондай-ақ айналатын Ethernet-USB адаптерін пайдалануға болады USB портыжеліде.
Mac OS X
Жоғарыдағы нұсқаулар тек құрылғысындағы құрылғыларға қатысты.
Бірақ Apple құрылғылары желіге ұқсас жолмен қосылады.
Ол үшін нұсқауларды орындаңыз:
- Windows нұсқауларында сипатталғандай желілік карта порттарын пайдаланып компьютерлерді кабель арқылы қосыңыз;
- Ноутбукте желілік порт жоқ болса, онда арнайы Ethernet-USB адаптерін пайдаланыңыз;
- Қосылған құрылғылардың негізгі бөлігінде Apple мәзірін кеңейтіңіз - жоғарғы сол жақ бұрыштағы логотип белгішесін тінтуірдің сол жақ түймешігімен басыңыз;

<Рис. 17 Соединение с сервером>
- Көрініс элементін тауып, бөлімде көрсетілген құрылғы атауында сол жақ түймені екі рет басыңыз;

- Жүйе сізден екінші құрылғыдағы әкімші құпия сөзін енгізу арқылы желіге қосылуды растауды сұрайды - көмегімен мұны орындаңыз және құрылғылар арасындағы байланыс орнатылады.

Жоғарыда айтылғандардан көрініп тұрғандай, бұл құрылғылар операциялық жүйеорнату оңайырақ, өйткені қолмен ештеңе жасаудың қажеті жоқ - Барлық параметрлерді бағдарлама автоматты режимде жүзеге асырады.
Сирек болса да, қосқышты пайдаланбай екі компьютерді бір-біріне қосу қажет болатын жағдайлар бар. Мұны істеудің бірнеше жолы бар. Бұл айқастырылған патч сымын пайдалану, lpt кабелін пайдалану және т.б. Бұл мақалада біз кроссоверді патч сымын қалай пайдалану керектігін айтамыз.
Материалдар мен құралдар
Айқастырылған патч сымы (соңғы қосқыштарында сары және жасыл жұптары кері орналасқан кабель) және екі компьютер.
Технология
- Екі компьютерді кроссовер патч сымымен қосыңыз. Патч сымының бір ұшын бірінші компьютердің желілік портына салыңыз және кабельдің екінші ұшын екінші компьютердің желілік портына жалғаңыз.
- Әрбір компьютердегі желі порттарындағы шамдар жанып тұрғанына көз жеткізіңіз (екі компьютер де жинақталған және қуат көзіне қосылған болса).
- Құттықтаймыз, сіз бірінші бөлімді аяқтадыңыз. Сіз компьютерлерді физикалық түрде қостыңыз. Олардың әрқайсысын бағдарламалық түрде конфигурациялау ғана қалады және жұмыс аяқталды.
- Желілік карта параметрлеріне келесі жолмен өтіңіз: Бастау - Параметрлер - Басқару тақтасы - Желі қосылымдары - Жергілікті желі қосылымы.
- «Жергілікті желіге қосылу» белгішесін тінтуірдің оң жақ түймешігімен нұқыңыз және пайда болған мәзірден «Сипаттар» тармағын таңдаңыз.
- Ашылған терезеде «Internet Protocol TCP\IP» компонентін таңдап, «Сипаттар» түймесін басыңыз.
- «Жалпы» қойындысында «Келесі IP мекенжайын пайдалану» құсбелгісін қойыңыз. Сіз бірден IP мекенжайы, ішкі желі маскасы бар өрістерді енгізуге қол жетімді боласыз.
- «IP мекенжайлары» өрісіне келесі мекенжайды енгізіңіз - 192.168.0.101
- «Ішкі желі маскасы» өрісіне келесі мекенжайды енгізіңіз - 255.255.255.0
- «OK» түймесін басыңыз.
- «OK» түймесін қайтадан басыңыз.
- Жұмыс тобын орнату үшін келесі жолға өтіңіз: Бастау - Параметрлер - Басқару тақтасы - Жүйе.
- Пайда болған терезеде «Компьютер атауы» қойындысын таңдаңыз.
- «Өзгерту» түймесін басыңыз.
- Алынған терезеде «Компьютер атауы» өрісін толтырыңыз: мысалы, «comp1».
- «Жұмыс тобының мүшесі» құсбелгісін қойыңыз.
- Жұмыс тобының «жұмыс тобы» атауын енгізіңіз.
- «OK» түймесін басыңыз.
- «OK» түймесін қайтадан басыңыз. Жүйе өзгертулер күшіне енуі үшін компьютерді қайта іске қосуды ұсынады. Қайта жүктеңіз.
- Екінші компьютер үшін ұқсас қадамдарды орындаңыз, тек компьютер атауы ретінде "comp2" дегенді көрсетіңіз. Бұл жағдайда IP мекенжайы келесідей болады: 192.168.0.102, ішкі желі маскасы өзгеріссіз қалады (255.255.255.0), жұмыс тобының атауы («жұмыс тобы»).
- Екінші компьютерді қайта жүктеңіз.
Енді сізді бір патч сымы бар екі компьютерді шағын желіге сәтті орнату және қосумен құттықтауға болады. Екі компьютерде де жалпыға ортақ каталогтар жасаңыз және оларды қуанышпен пайдаланыңыз!






