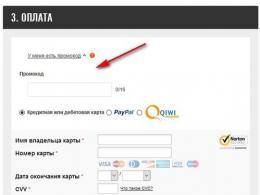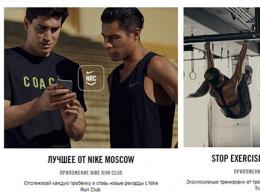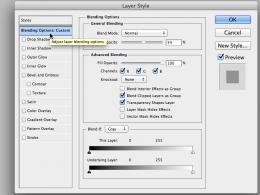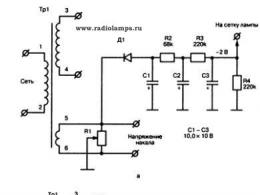Xiaomi-дегі WIDI: бағдарламаны қалай пайдалану керек және ол қалай жұмыс істейді. Xiaomi жүйесіндегі WIDI: бағдарламаны қалай пайдалану керек және оның жұмыс істеу жолы Теледидарға не қосылуға мүмкіндік береді
* Мұқаба суреті ретінде 720*312 кескінді жүктеп салу ұсынылады
Мақаланың сипаттамасы
Қазіргі заманғы смартфондар толыққанды мультимедиялық орталықтар болып табылады. Оларда тіпті Ultra HD форматындағы фильмдерді ойнатуда да проблемалар жоқ. Бірақ сіз диагоналы бар дисплейде блокбастерлерді көре алмайсыз ең жақсы жағдайалты дюйм? Бұл жерде гаджетті теледидарға қосу мүмкіндігі көмекке келеді. Қашықтан басқару пультінен оның атын теру арқылы YouTube сайтында бейне іздеу өте ыңғайсыз - смартфоннан трансляциялау оңайырақ. Және, әрине, бүкіл отбасына түсірілген фотосуреттер мен бейнелерді теледидар экранында көрсету әлдеқайда ыңғайлы. Смартфон мен теледидарды жұптастырудың қандай әдістері бар және сізге не қажет - біз мақалада айтамыз Сымды қосылым Смартфонды теледидарға немесе мониторға сым арқылы қосудың кем дегенде үш жолы бар. Сонымен қатар, ескі гаджеттер үшін нақты біреуін таңдау олардың мүмкіндіктерімен, ал заманауи флагмандықтар үшін - тек сіздің қалауыңыз бойынша анықталады. Барлығын рет-ретімен қарастырайық MHL Бүгінгі күні смартфонды теледидарға немесе мониторға қосудың ең көп таралған әдісі - бұл өте шатастыратын MHL стандарты. Қиындықтардың себебі MHL тек HDMI кірісіне деректерді беру әдісін анықтайтынында жатыр сыртқы монитор, бірақ физикалық интерфейс талаптары емес. Нәтижесінде, MHL стандартының төрт нұсқасынан басқа, кем дегенде төрт физикалық интерфейс бар. Бақытқа орай, қарапайым пайдаланушыбұл туралы білудің қажеті жоқ - жай ғана адаптер сатып алыңыз Сізді алаңдату керек жалғыз нәрсе - құрылғыңыздың MHL-ді қолдайтынын алдын ала білу. Сипаттамалары мен орналасуы жағынан оларға жақын көптеген флагмандықтар мен құрылғылармен ешқандай проблемалар болмайды. Бірақ мұны өндірушінің веб-сайтында тексеру немесе смартфон иелерінің қолдауының бар-жоғын білу пайдалы болар еді.Смартфоныңызда USB Type-C қосқышы немесе керісінше, Micro- USB: қосқыштардың екі түріне арналған кабельдер мен адаптерлер. Көптеген MHL адаптерлерінің жұмыс істеуі үшін сыртқы қуат қажет екенін есте сақтаңыз. Қосымша кабельдерді қажет етпейтін «пассивті» адаптерлердің болуына қарамастан, оларды теледидар да қолдауы керек және кеңінен пайдаланылмайды.Шешімнің бағасы: 300 рубльден. SlimPortSlimPort - бұл бірдей MHL, тек HDMI негізіндегі емес. , бірақ DisplayPort стандартында. Дегенмен, сіз мұны тіпті байқамауыңыз мүмкін: шығысында HDMI қосқышы бар SlimPort адаптерлерінің үлкен саны бар. Тарихи осы стандарт Nexus смартфондар желісінде баламасыз қолданылды, бұл ең алдымен Google-дың роялти төлеу қажеттілігінің болмауына байланысты. Енді стандарт іс жүзінде жойылды, ал егер ол жаңа құрылғыларда табылса, әдетте MHL-мен бірге. Үйлесімді құрылғылардың тізімін стандартты әзірлеушінің ресми веб-сайтында қарауға болады.Шешімнің бағасы: 600 рубльден бастап USB Type-C DisplayPort Alternate Mode Баламалы режим деп аталатын (балама режим). Смартфондарда DisplayPort Alternate Mode (қысқартылған DP Alt Mode) кең таралған. Сіз болжағандай, режим DisplayPort сигналдарын USB Type-C қосқышына тікелей жіберуді қамтамасыз етеді. DP Alt режимін пайдаланудың басты артықшылығы сыртқы қуат қажет емес. Екінші жағынан, бұл кемшілік болуы мүмкін: смартфонды теледидарға қосып, бір уақытта тек арнайы қондыру станциялары арқылы зарядтауға болады немесе сымсыз желіні алу керек. Зарядтағыш.Атауына қарамастан, DP Alt режимі HDMI және тіпті DVI стандарттарымен де үйлесімді - бәрі қай кабельді таңдағаныңызға байланысты. Сіз оны смартфонмен ғана емес, сонымен қатар Thunderbolt 3 қолдайтын кез келген ноутбукпен де пайдалана аласыз. DP Alt Mode қолдауы бар смартфондарды әлі де саусақпен санауға болады: оларға Huawei Mate 10, samsung galaxy S8/S9 Microsoft Lumia 950 және LG G5. Бір сөзбен айтқанда, USB 3.1 нұсқасымен жабдықталған барлық жаңалықтар және мұндай гаджеттердің саны уақыт өте келе тек өседі.Шешімнің бағасы: 600 рубльден. USB интерфейстеріжәне Thunderbolt, болашақ, көпшілігінің пікірінше, сымсыз технологияларға жатады. Мұнда қарапайым кабельді немесе адаптерді сатып алу өте қажет: егер сіздің теледидарыңыз «ақымақ» болса, сізге арнайы қосқышты алу керек болады.Miracast Бұл тәуелсіз стандартты Wi-Fi альянсы әзірлеген және пайдаланады. Wi-Fi технологиясыСмартфонды теледидарға қосу үшін тікелей. Android бұл технологияны KitKat 4.2 нұсқасынан бастап қолдайды. Дегенмен, гаджет өндірушісіне байланысты сәйкес қосымшаны басқаша атауға болады. Мысалы, Honor смартфондары MirrorShare атауын пайдаланады. Стандарт кең тараған: оны барлық заманауи Android құрылғылары және смарт теледидарлардың көпшілігі қолдайды.Тіпті үйде «ақымақ» теледидар (немесе тіпті қарапайым монитор) болса да, оған Miracast қолдауын оңай қосуға болады. Miracast сервер функциясы бар көптеген арнайы кілттер немесе теледидар приставкалары. Біз Miracast-ты сынап көрдік Honor смартфоны 9 Lite және Prestigio PMD-1.Honor 9 Lite Prestigio PMD-1 кілті Мұндай жинақ ешқандай әбігерге түспейді: смартфон параметрлерінде MirrorShare элементін, содан кейін анықталған кілттің атын таңдаңыз. Қосылым шамамен 20 секундты алады, содан кейін монитор экранында смартфонның көшірме суреті пайда болады. Уақыттың кешігуі немесе кадрдың төмендігімен ешқандай қиындықтар жоқ, бірақ Miracast пайдалану кезінде рұқсат 1920x1200 пикселмен шектелетінін есте ұстаған жөн. Miracast қолдауы бар ең арзан кілттер арнайы кабельдерден қымбат емес. Бірақ проблемаларды болдырмау үшін сенімді өндірушілердің гаджеттеріне назар аударған дұрыс.Шешім бағасы: тегін (бар қол жетімді Smart TV) немесе 600 рубльден (қосқыш). Бұл технология жабық және Miracast-тан түбегейлі ерекшеленеді. Егер соңғысы смартфон экранының теледидарға қарапайым «айнасы» болса, Chromecast жұмыс істеуі үшін белгілі бір қолданбаларды қолдауды қажет етеді. Дегенмен, олардың арасында көптеген аудио және бейне ойнатқыштар бар және, ең бастысы, Chrome браузері- бұл көптеген пайдаланушылар үшін жеткілікті болуы керек. Әділдік үшін, смартфонның бүкіл дисплейін таратуға Chromecast-та біраз уақыттан бері қолдау көрсетілді, бірақ ол мүлде жақсы жұмыс істемейді.Бірақ Chromecast көмегімен смартфон көп тапсырмалы болады. Сонымен, YouTube сайтынан бейнені таратуды бастағаннан кейін кез келген басқа бағдарламаны ашуға немесе тіпті гаджетіңізді блоктауға болады - ойнату бәрібір жалғасады.Wi-Fi Direct пайдаланатын Miracast-тан айырмашылығы, Chromecast wifi маршрутизаторы, бұл құрылғының ауқымын біршама шектейді Шешімнің бағасы: 2500 рубльден Қорытынды Смартфоннан теледидарға суретті таратудың ұсынылған әдістерінің әрқайсысының өзіндік артықшылықтары мен кемшіліктері бар. Қажет болса максималды сапашағын баға үшін сымды әдісті таңдау керек, егер сіз тек ыңғайлылық туралы ойласаңыз - Miracast және максималды икемділік пен Ultra HD тарату мүмкіндігі үшін - Chromecast. Рас, соңғы жағдайда бюджет 5000 рубльден асады, сондықтан бәрі сіздің қажеттіліктеріңізге байланысты.
Смартфонда бейнелер мен фотосуреттерді көру үлкен теледидардағыдай ыңғайлы емес. Сондықтан, мезгіл-мезгіл көптеген пайдаланушылар телефоннан теледидар құрылғысына ақпаратты қалай беруге болады деген сұрақ туындайды. Әрине, алдымен бәрін USB флэш-дискісіне тастауды, содан кейін оны теледидарға қосуды ұсына аласыз. Бірақ мұның бәрі ұзақ, ыңғайсыз және әрқашан мүмкін емес. Сонымен қатар, осылайша үлкен экранда онлайн мазмұнды көрсету мүмкін болмайды.
Біз сізге xiaomi смартфонын (redmi 4, 5, 6, mi 8, 6 және т.б.) қалай қосуға болатынын айтып беруге қуаныштымыз. танымал модельдер) теледидарға? Маған сеніңіз, бұл дағды бірнеше рет пайдалы болады. Мүмкін бүгін немесе ертең емес, бірақ бір күні сіз іссапарға немесе қонаққа барасыз, сонда сіз құжаттарды, суреттерді және басқа деректерді таратуға арналған екі құрылғыны оңай «достата аласыз».
Сымсыз технологияны пайдаланып, xiaomi смартфонын теледидарға қосуға болады. Мысалы, Wi-Fi Direct пайдалану. Рас, Smart TV болған жағдайда ғана бәрі жақсы болады . Қосылу процедурасының өзі осы арнақарапайым:
- Ең алдымен телефонды да, теледидарды да бір Wi-Fi желісіне қосамыз.
- Xiaomi смартфонындағы «Параметрлер» бөліміне өтіңіз.
- «Wi-Fi» бөліміне өтіңіз.
- Біз мәзірді төмен түсіріп, «Қосымша (қосымша) параметрлер» тармағын түртіңіз.
- Біз «Wi-Fi Direct» опциясын іздейміз. Біз оны басамыз.
- Пайда болған терезеде жұптастыруға болатын құрылғыларды іздеу процесі басталады. Бізге теледидарды осы жерде көрсету керек. Смартфон оны тапқан бойда біз қосылуға тырысамыз.
- Әдетте теледидар үлгісі тағайындалады. Ендеше оны түртейік. Содан кейін қосылу процесін аяқтау үшін басыңыз.
- Біз Xiaomi смартфонында «Галерея», «Youtube» ашамыз немесе бейне ойнатқыш арқылы фильмді іске қосамыз. Жоғарыда біз теледидарға сәтті қосылу туралы айтатын белгішені көреміз.
- Біз үлкен экрандағы кескінді ұнатамыз.

Miracast пайдалану
Смартфоннан сымдарды тартпай теледидарда кескінді көрсеткіңіз келе ме? Содан кейін Miracast функциясын пайдалануға болады.
Қажетті жағдай- заманауи теледидаросы технологияны қолдау үшін. сымсыз жіберу. Бірақ маршрутизаторлар мен маршрутизаторлар түріндегі делдалдық құрылғылар қажет емес. Сигнал бір құрылғыдан екіншісіне тікелей беріледі.
Қосылу процедурасының өзі қиындық тудырмайды. Бұл сізден көп күш пен көп уақытты қажет етпейді. Кем дегенде, Xiaomi redmi note 4x телефонында біз бір минут ішінде деректерді басқа мониторға тасымалдауды реттей алдық. Біз бәрін келесідей жасадық:
- Алдымен теледидар құрылғысындағы функцияны іске қосыңыз. Өйткені, көптеген модельдерде ол әдепкі бойынша өшірілген. Сондықтан осыдан бастаған дұрыс. Біздің жағдайда бұл samsung теледидары. Басқару тақтасында «Көз» деп аталатын түймені таңдаңыз. Экранда пайда болған терезеде « Экранды шағылыстыру«. LG-де miracast-ты қалай қосуға болады? Қашықтан басқару пультіндегі «Параметрлер» түймесін басыңыз. Содан кейін «Желі» бөлімін таңдаңыз. Содан кейін біз «Miracast» элементін табамыз. Онда жай ғана қосқыштың орнын «Қосулы» күйіне өзгертіңіз. Басқа өндірушілердің теледидарларында miracast функциясы дәл осылай қосылады. Егер бірдеңе жұмыс істемесе, сіз Интернеттен көмек таба аласыз.
- Әзірге теледидарды қалдырыңыз. Бірақ біз оны өшірмейміз. Біз Xiaomi redmi немесе mi серияларының қолына аламыз. Біз «Параметрлер» бөліміне өтеміз.
- Бөлімді ашыңыз» Қосымша функциялар».
- «Сымсыз дисплей» түймесін түртіңіз.
- Енді смартфон қол жетімді мониторды тапқанша күтеміз (әдетте 30-40 секундтан аспайды).
- Оны басып, қосылымның аяқталуын күту ғана қалады.
Айтпақшы, жоғарыда сипатталған әрекеттер алгоритмі MIUI қабығы бар xiaomi смартфондары үшін қолайлы. Егер сізде, мысалы, «таза» Android құрылғысында жұмыс істейтін mi a1 болса, сізге қажет:
- «Параметрлер» арқылы «Экран» бөліміне өтіңіз.
- Содан кейін төмен айналдырып, «Тарату» таңдаңыз.
- Содан кейін біз бірінші нұсқадағыдай бәрін жасаймыз: теледидар құрылғысын таңдап, онымен синхрондаңыз.

Анықтама үшін! Кемшіліктер сымсыз қосылымсмартфоннан теледидарға - хабар таратудағы шамалы кідіріс және сапаның мерзімді бұрмалануы.
DLNA
Тағы бір танымал сымсыз стандарт. Оның көмегімен сіз Xiaomi смартфонын теледидарға қоса аласыз. Бірақ телефоннан кескіндерді тікелей трансляциялау қажет болмаған жағдайда осы синхрондау опциясын пайдалануды ұсынамыз.
Өйткені, DLNA арқылы қосылған мобильді құрылғы флэш-диск принципі бойынша жұмыс істейді. Тек сымдар қажет емес, бұл үлкен плюс.

Теледидарда сіз xiaomi смартфонында сақталған файлдарға қол жеткізе аласыз. Оларды теледидардың өзінен іске қосуға болады.
Бұл технология смартфонда жұмыс істеуі үшін орнату керек арнайы бағдарламалық қамтамасыз ету– BubbleUPnP. Бағдарламаны мына жерден жүктеп алуға болады Google Play. Тасымалданған мазмұн мыналар болуы мүмкін:
- музыка;
- фотосурет;
- Суреттер;
- кейбір бейне пішімдері.
Сондай-ақ, теледидар мен смартфонды бір Wi-Fi желісіне қосуды ұмытпаңыз. Әйтпесе, екі құрылғыны DLNA арқылы синхрондау мүмкін болмайды.
HDMI немесе USB арқылы
Бірақ суретті телефоннан деректерді сымсыз тасымалдау технологиясын қолдамайтын салыстырмалы түрде ескі теледидарға тасымалдау қажет болса? Содан кейін екі құрылғыны USB кабелі арқылы қосуға болады. Сәйкес қосқыш барлық дерлік теледидар үлгілерінде бар.
Сонымен қатар, қосылу процедурасы смартфонды компьютермен синхрондауға ұқсас:
- microUSB-USB кабелін пайдаланып, телефонды теледидарға қосыңыз.
- Қашықтан басқару құралын пайдаланып, теледидар құрылғысын қосып, мәзірге өтіңіз.
- Біз сәйкес USB шығысын таңдаймыз.
- Телефонда қалаған суретті немесе бейне файлды ашыңыз.
Екі құрылғыны USB арқылы қосудың жалғыз нюансы - теледидарда смартфон файлдық құрылымы бар USB флэш-дискісі ретінде анықталады. Нақты уақыт режимінде ештеңені тарату мүмкін емес. Яғни, сіз телефоныңызда фотосуретті аша аласыз және ол үлкен экранда көрсетіледі. Бірақ смартфонның шолғышында бейненің қандай да бір түрін іске қосып, оның теледидарда көрсетілуін күтудің қажеті жоқ.

Сондай-ақ, мобильді құрылғыны xiaomi құрылғысынан теледидарға HDMI интерфейсі арқылы қосуға болады. Сізге бір шығысы бар арнайы кабель - microUSB, екіншісі - HDMI немесе адаптер қажет болады. Қалай болғанда да, екеуі де кез келген дүкенде сатылады компьютерлік технологияжәне тым қымбат емес.
Екі құрылғы HDMI арқылы келесідей қосылады:
- Теледидарды міндетті түрде өшіріңіз.
- Біз сымдарды қосамыз, енді теледидарды қосыңыз.
- Қашықтан басқару құралын пайдаланып, параметрлерді немесе негізгі мәзірді ашыңыз.
- HDMI тарату режимін таңдаңыз. Мұның қалай жасалғанын түсіне алмасаңыз, теледидармен бірге келген пайдаланушы нұсқаулығын қараңыз.
Үлкен экранда осы манипуляциялардан кейін кескін де, дыбыс та қайталануы керек. Сапасы әдетте өте жақсы деңгейде. Сағат дұрыс қосылукедергілер, графикалық артефактілер, бұлыңғыр түстер мен контурлар байқалмайды.
Анықтама үшін! Егер сіз смартфон иесі болсаңызxiaomi, сіз гаджетті тек мақсаты бойынша ғана емес пайдалана аласыз. Телефоныңызды теледидардың қашықтан басқару пульті ретінде пайдалану оңай. Бұл Mi Remote бағдарламасы арқылы жасалады. Бұл бағдарламаны жүктеп алып, жүктеп салудың қажеті жоқ, себебі ол бастапқыда микробағдарламаға енгізілген.
Саяхатқа немесе жай ғана достарға барғанда, мезгіл-мезгіл смартфоннан ақпаратты үлкен экранда көру қажеттілігі туындайды. Барлығын флэш-дискке көшіру - бұл опция, бірақ желідегі мазмұнға қатысты қолайлы емес. Бұл жағдайда не істеу керек және қалай қосылуға болады Xiaomi Redmi 4x (немесе кез келген басқа смартфон) теледидарға?
Теледидар заманауи болса және Miracast технологиясын қолдаса, бәрі өте қарапайым және көп күш жұмсамайды. Мұндай теледидарда сымсыз режимді қосу әдісін оған арналған нұсқаулардан табуға болады.
Мұндай теледидарға қосылу үшін қосылған Wi-Fi модулі қажет. Ол кез келген сымсыз желіге қосылудың қажеті жоқ.
MIUI қабығы бар Xiaomi смартфондары үшін
Біз смартфонның жүйелік параметрлеріне кіріп, «Қосымша функциялар» тармағын таңдаймыз. Ашылған терезеде «Сымсыз дисплей» тармағын таңдаңыз.
Біз «Сымсыз дисплей» функциясын іске қосамыз және смартфонның қол жетімді мониторды табуын күтеміз.

Оны басып, қосылымды күту ғана қалды.
«Таза» Android жүйесіндегі смартфондар үшін (Xiaomi Mi A1)
Xiaomi Mi A1 қосылу процесінде сымсыз экрансәл басқаша. Біз смартфон параметрлеріне кіреміз, «Экран» бөлімін таңдаңыз, оның төменгі жағында «Тарату» тармағын басамыз.


Қосылым сәтті болса, теледидар экранында смартфонның көшірме суреті көрсетіледі және сіз үлкен экранда мобильді құрылғының мазмұнын тамашалай аласыз.
Әрине, барлық теледидарлар дыбыспен сымсыз кескінді беру технологиясын қолдамайды, бұл жағдайда қосымша құрылғылар көмекке келеді. Осы құрылғылардың бірі - MiraScreen ұсынған арзан, бірақ тиімді кілт. Сіз оны Aliexpress-те 9,99 долларға сатып ала аласыз.

Теледидарға қосылу үшін сізге HDMI порты қажет, дегенмен арнайы «HDMI-tulips» адаптері арқылы ескі теледидарларға да қосылуға болады.
MiraScreen-ді теледидарға қосқаннан кейін оған жинақпен бірге келетін антеннасы бар сымды салу керек. Сондай-ақ, құрылғыны қуатпен қамтамасыз етуге арналған USB ашасы бар. Оны теледидардың USB портына (бар болса) немесе кез келген зарядтағышқа қосуға болады. Ұсынылатын зарядтау параметрлері 5В/1А.
Қосылғаннан кейін экран ағымдағы жұмыс режимін көрсетеді (Apple немесе Windows/Android). Олардың арасында ауысу құрылғының бүйіріндегі кішкене түймені басу арқылы жүзеге асырылады.
Жоғарыда сипатталған нұсқауларға сәйкес смартфонды қосу ғана қалады.
Қазіргі уақытта адамдар бір-бірімен өзара әрекеттесе алатын көптеген құрылғыларды әзірледі және олардағы үйлесімділік жыл сайын артып келеді. Кез келген заманауи смартфонжәне планшетті ноутбукке, үстелдік компьютерге және тіпті теледидарға қосуға болады. Қосылу екі жолмен жүзеге асырылады: сымды (бар USB арқылы, HDMI және кабельдердің басқа түрлері) және сымсыз (Bluetooth, Wi-Fi). Бұл мүмкіндік көптеген пайдалы әрекеттерді орындауға мүмкіндік береді, мысалы, телефоныңызда фильм көрген кезде теледидарда көрсетуге болады. WiFi көмегінемесе басқа технология. Xiaomi Redmi 4X құрылғысын теледидарға немесе басқа телефонға қосудың бірнеше жолын қарастырыңыз.
Теледидарға қалай қосылуға болады
Теледидар мен смартфон арасында байланыс орнатудың бірнеше жолы бар. Алдымен біз сымды әдістерді, содан кейін сымсыз әдістерді талдаймыз.
Алдымен сізге арнайы MHL кабелін сатып алу керек. Мәселе мынада, кабельдің бір жағында micro-USB қосқышы, ал екінші жағында HDMI бар. Кабельдердің осы түрлерінің барлығында дерлік PowerBank сияқты қуат көзіне қосылған қосымша USB кабелі бар.
Келесі қосылу әдісі - сымсыз технология. Көбінесе Wi-Fi қолданылады. Смартфонда Smart TV бар кез келген заманауи теледидар қолдайтын Miracast немесе Wi-Fi Direct функциясы болуы керек. Кемшілік бұл әдіссигнал беруде айтарлықтай кешігулер болуы мүмкін, бұл кескіннің бұрмаланатынын білдіреді.

Басқа сымсыз әдіс бар - DLNA. Оның көмегімен сіз файлдармен тікелей экраннан жұмыс істей аласыз, яғни оларды сол жерден іске қосуға болады. Смартфонға арнайы BubbleUPnP немесе соған ұқсас қосымшаны орнату қажет. Сонымен қатар, телефон мен теледидар бір желіге қосылуы керек WiFi желілері. Бұл опция Xiaomi Mi5-те жақсы жұмыс істейді.
Redmi 4a немесе Redmi 4 pro теледидарына қалай қосылуға болады
Бұл смартфондарды кабель арқылы қосу мүмкін емес, яғни біз Wi-Fi Direct қолданамыз:

Xiaomi Mi Max және Note 3 смартфондарын USB және HDMI арқылы қалай қосуға болады
Қосылу мобильді құрылғытеледидар арқылы USB кабеліөте қарапайым, бірақ бір ескерту бар. Телефонды қосқаннан кейін теледидарда ол файлдық құрылымы бар флэш-диск ретінде анықталады, яғни нақты уақыттағы трансляция болмайды. Келесі әрекеттер қатарын орындайық:
- Алыңыз Xiaomi смартфонынемесе кез келген басқа және microUSB кабелі (қазір кейбіреулері USB Type-C стандартын қолдайды). Сымның зауытта болғаны жөн.
- Біз құрылғыларды қосып, теледидар телефонды анықтағанша күтеміз.
- Қашықтан басқару құралын пайдаланып, смартфонның каталогын ашыңыз.
- Енді сіз музыкалық файлдарды, бейнелерді және кескіндерді ойната аласыз.
Келесі әдіс Wi-Fi Direct-ке ұқсас. Смартфон мен теледидарға арнайы кабельді немесе адаптерді қосамыз (біреуі microUSB арқылы, екіншісі HDMI арқылы қосылған). Телефон экранындағы кескіндер экранда автоматты түрде пайда болады. Сонымен қатар, барлық іс-шаралар жылы ұялы телефонтеледидардан көрсетіледі. Мұндағы суреттің сапасы телефонның ажыратымдылығына байланысты.
Айта кету керек, Smart TV бар заманауи теледидар құрылғылары смартфонмен автоматты түрде синхрондалады және кескінді бірден көрсетеді. Кейбір жағдайларда теледидарды реттеу қажет болады.

Қашықтан басқару пультінің орнына теледидарды қалай басқаруға болады
бірге жүргізу Xiaomi телефонытеледидармен бірге пайдалануға болады инфрақызыл порт. Бұл технология IrDA деп аталады. Әрине, сіз тек теледидарды ғана емес, сонымен қатар көптеген басқа құрылғыларды да басқара аласыз, бірақ мұнда біз бірінші нұсқаны талдаймыз.
Инфрақызыл порт Xiaomi Redmi note 4 және Mi Max 2 телефондарында бар. Техникалық сипаттамаларда құрылғыңыздағы инфрақызыл порттың бар-жоғын тексеріңіз, «IRDA» сызығы болуы керек.
Смартфонды қашықтан басқару құралы ретінде пайдалану үшін оны Mi Remote қолданбалар дүкенінен жүктеп алу керек. Бағдарлама тек теледидарды басқаруды ғана емес, сонымен қатар медиа ойнатқыштарды, кондиционерлерді және басқа құрылғыларды қолдайды.
Жүктеу кезінде бір мүмкіндік болады. Құрал, ең алдымен, әріптермен аталады қытай, яғни осы нақты қолданбаны көк белгішесі бар жүктеп алу керек. Немесе ол Mi қашықтан басқару құралы деп аталады.



Теледидар өндірушісінің қате таңдауы Mi Remote қолданбасындағы түймелерді басқан кезде теледидар жауап бермеуімен бірге жүреді, сондықтан біз дұрыс компанияны іздейміз. Басқа өндірушіні таңдаған кезде де теледидарды манипуляциялау кезінде пайда болатын жағдайлар бар.
Осылайша, кез келген дерлік телефонды теледидардың қашықтан басқару құралы ретінде пайдалануға болады.
Жеке меншікте жұмыс істейтін Mi құрылғылары операциялық жүйе MIUI кең функционалдығы бар: мысалы, біз Xiaomi смартфонынан Windows компьютеріне файлдарды сымсыз тасымалдау әдісі туралы айттық. Бүгін біз MIUI-де қалай белсендіру туралы сөйлесетін боламыз жүргізу режиміжәне Xiaomi смартфонын USB арқылы компьютерге қалай қосуға болады.
USB қосылымы көбінесе екі жағдайда қажет:
- барлық фотосуреттерді Mi смартфонынан компьютерге жылдам тасымалдағыңыз келеді
- немесе жүйе бөлімдерімен жұмыс істегіңіз келеді (қолданбаның кэшін орнату және т.б.)
Ол үшін Android және MIUI екі қосылу режимін қамтамасыз етеді: USB таяқшасы(БАҚ DeviceMTP) және камера режимі(PTP камерасы). Түпнұсқа микробағдарлама ешбір өзгертусіз болса, бұл екі қосылым опциясы Mi смартфоны мен компьютерін қосқаннан кейін қолжетімді болады.

Фотосуреттерді компьютерге мүмкіндігінше тез және тиімді тасымалдау үшін жүгірткіні белсендіру арқылы камера режимін таңдаңыз. Компьютер MIUI ішінде фотосурет қалтасын ашады (немесе фотосурет бағдарламалық құралын орнатуды ұсынады). Назар аударыңыз:камера режимінде «Файлдарды көру үшін құрылғыны ашу» опциясын таңдасаңыз да, жүйе бөлімдері сізге қолжетімді болмайды, тек фотосурет қалталары көрінетін болады.
Mi смартфонының жүйелік бөлімдеріне өту үшін жаппай сақтау режимінде MIUI қосылымын таңдаңыз. Осыдан кейін сізге құрылғының барлық қолжетімді бөлімдері мен қалталары ашылады. Назар аударыңыз: MIUI жүйелік файлдарымен жұмыс істегенде абай болыңыз.
Егер қандай да бір себептермен MIUI компьютеріңізге қосылмаса және смартфон/планшетке қосылу режимдері көрсетілмесе, бұл мынаған байланысты болуы мүмкін. теңшелетін микробағдарлама. Ол сондай-ақ пайдалы болуы мүмкін, меншікті Mi PC Suit қолданбасы, оны қалай орнату керек,.
Егер телефон дербес компьютерге қосылмаса, мұны қолмен жасау керек. «Компьютерге USB қосылымы» мәзірінде медиа құрылғысы (MTP) бөлімі бар - оны тексеру керек. Қажет болса, «USB-ді диск ретінде қосу» түймесін басу керек. Тілқатысу терезесі пайда болады, онда OK түймесін басу керек.