Скриншот iPad құрылғысында жұмыс істемейді. iPhone, iPad немесе iPod құрылғыларында 5 әдіспен скриншотты қалай түсіруге болады
Дегенмен, осы мақалада біз бұл не екенін айтамыз. Скриншот - бұл белгілі бір уақытта түсірілген скриншот, яғни монитор неде көрсетіледі қазіргі уақытта. Скриншоттар бүгінде өте танымал, себебі оларды түсіру үшін пайдалануға болады маңызды ақпаратжай басу арқылы белгілі комбинациятүймелері. Бұл функция тек қана емес дербес компьютерлержәне ноутбуктер, сонымен қатар әртүрлі смартфондар мен планшеттер. Бұл мақалада біз танымал құрылғыны - iPad-ты қарастырамыз, дәлірек айтсақ, iPad-да скриншотты қалай түсіру керектігін үйренеміз.
iPad немесе Apple өнімдерінің мүмкіндіктері
Белгілі факт Apple өнімдерінің басқа электрондық жабдықпен салыстырғанда өзіндік ерекшелік емес, сонымен қатар функционалдық ерекшеліктері бар екеніне қатысты. Өніммен жеке таныс емес көптеген адамдар оны өңдеу өте қиын және қол жетімсіз деп санайды, бірақ олай емес. Apple-дегі кейбір нәрселерді басқа құрылғыларға қарағанда орындау әлдеқайда оңай, мысалы, iPad-та скриншот жасау өте қарапайым және қол жетімді, бірақ көпшілігі құрылғының бұл мүмкіндігі туралы тіпті білмейді.

Қадамдық нұсқаулар: iPad-да скриншотты қалай түсіру керек. Бірінші әдіс
- iPad-тың өзінен бастайық.
- Скриншот үшін қажетті орынды ашыңыз.
- Бір уақытта екі түймені басыңыз: Негізгі (экранның төменгі жағындағы дөңгелек түйме) және қуат түймесі. Скриншот iPad-да түсірілгенде, сіз оны камерадағы сияқты жарқыл мен дыбыстың арқасында білесіз.
- Фотосуреттер қалтасындағы және Photo Stream ішіндегі скриншот функциясын пайдаланып түсірілген фотосуретті көруге болады.
Міне, біз iPad-да скриншотты қалай түсіру керек деген сұраққа жауап бердік. Дегенмен, iPad-да түсірілген барлық скриншоттар фотосуретте сақталғанын атап өткен жөн.Фотосуреттерді сақтау автоматты түрде жүреді. Сақталған суретте басқа фотосуреттер мен сызбалардағы барлық қасиеттер болады. Суреттің өлшемі мен көлемі әртүрлі болуы мүмкін, бірақ олар белгілі бір шектерде өзгереді: жүз он килобайттан бір мегабайтқа дейін.
Екінші әдіс
Мүмкін біз сипаттайтын нәрсе олай емес әртүрлі жолдар, iPad-да скриншотты қалай түсіруге болады, бірақ біз оларды бөлек бөлектеуді шештік. Екінші әдіс, негізінен, бірінші әдістен дерлік айырмашылығы жоқ, олар орындалатын бір шағын әрекетте ерекшеленеді. Сонымен, нұсқаулықты қайтадан қайталайық, бірақ екінші әдістегі өзгерістермен.
- Біз бірдей нәрседен бастаймыз - біз iPad-тың өзін аламыз.
- Скриншот үшін орын ашу.
- Алдымен біз «Үй» түймесін басып тұрамыз (бұл экранның төменгі жағындағы дөңгелек түйме екенін есте ұстаймыз), содан кейін күрт және бір рет басу арқылы қуат түймесін түртеміз. Скриншот iPad-да түсірілгенде, сіз оны камерадағы сияқты жарқыл мен дыбыстың арқасында білесіз. Барлығы, бұрын сипатталған мысалдағыдай.
- Скриншот функциясы арқылы түсірілген фотосуретті сол жерде – «Фотосуреттер» және «Фото ағыны» қалталарында көруге болады.
Сіз байқағаныңыздай, бірінші және екінші әдістер бір-бірінен тек үшінші тармақта және түймелерді басу техникасында ғана ерекшеленеді.
Стереотип

Көптеген адамдар әлі де скриншотты тек браузер бетінен түсіруге болады деп ойлайды, яғни тек интернет-парақшаны суретке түсіруге болады. Сонымен, мен мұндай пікірді толығымен жоққа шығарғым келеді, өйткені скриншотты кез келген нәрседен алуға болады: ойыннан, күнтізбеден, хабарламалардан, браузерден және т.б. Өйткені, бұл экранның скриншоты, яғни бәрі деп аталады. бұл экранда түсіріледі.
Біздің мақала сіз үшін пайдалы болады деп үміттенеміз және iPad-да скриншотты қалай түсіру керектігін егжей-тегжейлі түсіндіре алдық.
Айтпақшы, бұл ең күшті жақтардың бірі болып табылатын экран бұл құрылғы. Сондықтан, онда бейнеленген нәрсе суретке лайық!
Скриншот - бұл iPad немесе басқа мобильді гаджеттен алынған жұмыс үстелінің суреті. Мұны компьютерде де жасау оңай - басып шығару экраны түймесін басу жеткілікті.
Басқа құрылғыларда мұндай түймелер әрқашан бола бермейді. Осыған байланысты көптеген пайдаланушылар iPad-да скриншотты қалай түсіру керектігін жиі білмейді.
Желіде iPad-да кейде түсірілген скриншоттар бар. Егер сізге мұндай процедура жиі қажет болса, бірақ оны қалай жасау керектігін білмесеңіз, біздің нұсқауларды оқыңыз. Сіз iPad 2, 4 немесе mini құрылғысында скриншотты түсіру оңай екенін көресіз.
IPad-да скриншотты пайдаланушылар әртүрлі себептермен түсіреді (бұл планшеттердің барлық нұсқаларына қатысты - 2,3 немесе 4). Бір қолданушы өз ойынының нәтижесін досына көрсеткісі келеді. Екіншісі гаджетті пайдалану бойынша кеңес алғысы келеді. Үшіншісі тез арада дүкенге төлемнің расталғанын жіберуі керек. Кез келген жағдайда iPod-да жасалған экран экранда ағымдағы ақпаратты көрсетеді. Және бұл көптеген жағдайларда пайдалы. Тіпті желіде қалыпты шарлау кезінде де, өзіңіз үшін қандай да бір суретті немесе деректерді сақтағыңыз келгенде.
Егер сіз iPad 2 немесе 4 құрылғысында скриншот жасау керек пе деген сұрақ туындаса, бұл әрекет әртүрлі болуы мүмкін екенін есте сақтаңыз. бар гаджеттерде әртүрлі нұсқалароперациялық жүйелер және әртүрлі модельдерпроцесс басқаша болуы мүмкін.
iPad 4-те скриншотты қалай түсіруге болады?
Сонымен, сіз iPad құрылғысындағы ақпараттың көрсетілуін қалайсыз осы сәтдисплейде басып шығарылды. Бұл бейнеклиптен қызықты кадр, күлкілі корреспонденция немесе жай ғана маңызды деректер болуы мүмкін.
Төмендегі нұсқаулар iPad құрылғысында скриншотты қалай түсіру керектігін айтады. Мұны істеу үшін бірқатар қадамдарды орындаңыз:
1 Гаджетті алыңыз және 2 элементті бір рет басу арқылы орындаңыз. Біріншісі - бағдарламалық құралды жабу үшін басылған. Бүйірдегі планшеттің сол жағында бұл түйме жалғыз. Басқа ұқсас элементтер жоқ. Екінші түйме өшірулі. Құлаққап тесігінің қасынан, камераның жанынан табу оңай. 2 Екі түймені басу арқылы пайдаланушы белгілі бір дыбыстарды естиді. Ал дисплей бір сәт ақ пленкамен жабылады. Мұның бәрі суреттің дайын екенін және оны пайдалануға болатынын білдіреді. Егер сіз фильмнің немесе бейненің скриншотын түсіргіңіз келсе, үзіліс үшін қажетті сәтті орнатқан дұрыс. Сонда сіз міндетті түрде суретке түсесіз iPad Proсіз жоспарлаған жақтау.Сонымен, бұл тапсырма дерлік бір қадамда орындалады. Дайын кадр құрылғының фотоальбомында басқа фотосуреттермен бірге сақталады. Оған қол жеткізу үшін кез келген планшет дисплейінің төменгі жағында орналасқан фото элементті басу керек.
Көріп отырғаныңыздай, iPad-да скриншот жасау ДК немесе ноутбукке қарағанда әлдеқайда оңай.
iPad құрылғысында экранды өзгерту
Біреуге жіберу немесе әлеуметтік желілерде жариялау алдында дисплейден түсірілген кадрларды өзгертуге болады. Қажетсіз бөлшектерден құтылу үшін жақтауды қысқартқыңыз келеді делік. Мұны тікелей фотоальбомда жасауға болады. Мұны істеу үшін өзгерту түймесін басып, тиісті элементке тоқтаңыз. Содан кейін сізге белгілі бір аймақты таңдау және орындалған әрекеттерді сақтау жеткілікті.
Бірақ мұндай өзгерістер қайтымды. Егер пайдаланушы қаласа, ол әрқашан кадрды бастапқы пішініне қайтара алады. Егер қиылған элементте құпия ақпарат болса, сілтеме жасаған дұрыс үшінші тарап бағдарламалық құралыөзгерістер енгізу. IN App Store ұқсас бағдарламаларжеткілікті.
Жетінші нұсқаның «OS» жүйесінде сүзгілерді суреттерге, атап айтқанда, скриншоттарға тікелей альбомға қолдануға болады. Сондай-ақ жақтауларды жақсарту және қызыл көзді жою опциялары бар. Сондай-ақ кескіндерді әртүрлі бағытта бұруға болады.
Жақтауды альбомнан тікелей электрондық пошта арқылы жіберуге болады (егер пайдаланушы параметрлерді жасаған болса). пошта клиенті) және танымал әлеуметтік желілер.
Суретке қосу үшін қосымша өзгерістер(мысалы, элементтердің астын сызу, айналдыру, сүзгілерді қолдану және т.б.), суреттермен жұмыс істеу үшін бағдарламалық құралды пайдалану керек. App Store дүкенінде ақысыз қол жетімділікте де, ақылы нұсқаларда да кең функционалдығы бар көптеген бағдарламалар бар.
Мысалы, жақсы бағдарлама Aviary. Ол скриншоттармен әртүрлі операцияларды орындауға мүмкіндік береді - суреттерді қию, оларды кадрларға кірістіру, сүзгілерді қолдану, мемдер жасау және т.б.
Ал ойында жоғары ұпайды көрсеткіңіз келсе, параметрлер туралы ақпаратты есте сақтағыңыз келсе немесе кейбір сайттағы мәтінді скриншотты сақтаңыз. Оны компьютерге көшіруге, желіге қосуға, өңдеуге, достарына жіберуге болады. Бұл пайдалы қасиет Apple планшеттерінде қол жетімді. Айпадта экранды қалай түсіру керектігі туралы нұсқауларсыз түсіну қиын.
Планшетте айқын PrintScreen пернесі жоқ. Бірақ сіз оған кірістірілген опцияларды пайдаланып суретті сақтай аласыз.
- «Үй» түймесін басыңыз. Ол құрылғының алдыңғы жағында орналасқан. Әдетте оның көмегімен қолданбаларды жауып, Siri-ге қоңырау шалыңыз;
- «Үй» функциясымен бір уақытта «Құлыптау/Өшіру» («Ұйқы / Ояну, Қосу / Өшіру») түймесін басыңыз. Оны құлаққап ұясының жанынан табуға болады;
- Экран жыпылықтап, іске қосылған камераның дыбысы естіледі;
- Фотосуреттер қалтаңызға өтіңіз. .png пішімінде сақталған скриншот болады. Мұны кез келген қолданбада жасауға болады. Ең бастысы - түймелерді бір уақытта басып, жылдам босату.
Скриншот бағдарламалары
Планшеттің кірістірілген мүмкіндіктері арқылы экранды сақтауға тырысу керек. «Үй» түймесін дұрыс емес уақытта бассаңыз немесе оны тым баяу орындасаңыз, терезені ашубұралу. Кенеттен ойында рекорд жасағыңыз келді ме? Оны қайталау оңай болмайды. Ал құлыптау түймесін ұзақ басып тұрсаңыз, құрылғы әдетте өшеді.
AppStore дүкенінде қолжетімді қолданбаларды пайдалану оңайырақ. Олардың көмегімен сіз скриншотты түсіріп қана қоймай, оны өңдей аласыз. Міне, осы утилиталардың кейбірі.
Joxi
Joxi көмегімен iPad құрылғысында скриншотты бірден түсіруге болады. Бұл бағдарлама арқылы сіз суреттерді бөлісе аласыз. Ол үшін өзінің бұлттық қоймасын қамтамасыз етеді. Бірнеше суретті жіберу функциясы бар.
Өңдеу құралдары Joxi ішінде қол жетімді. Оның көмегімен сіз экранды қиып, оған жазу қоса аласыз, түсініктеме жасай аласыз, маркермен бір нәрсенің астын сызып, жебемен белгілі бір аймақты меңзей аласыз, ең қарапайым суретті сала аласыз. геометриялық фигуралар. Утилитаны қажеттіліктеріңізге сай реттеуге болады.
Скриншот жасаушы
Егер iPad құрылғысында скриншотты қалай түсіру керектігін білмесеңіз немесе оны жеңілдеткіңіз келсе, ScreenshotMaker қолданбасын пайдаланыңыз. Оның үлкен құралдар жинағы бар. Сіз бүкіл экранды немесе жай ғана еркін аумақты түсіре аласыз. Пікір қосу, қию, масштабтау.

Скриншотты қайда және қандай форматта сақтау керектігін өзіңіз таңдайсыз. PNG, bmp, gif, jpg бар. Белгілі бір аралықта кадрлар қатарын алуға болады.
Басқа коммуналдық қызметтер де бар. Әрқайсысының өз интерфейсі және өз функциялары бар. Қосымша бағдарламалық құралды орнату немесе кірістірілген iPad мүмкіндіктерін пайдалану сізге байланысты.
Фото өңдеуге арналған қандай қолданбаларды ұсынасыз?
2018 жылғы iPad Pro-да үй түймесі жоқ, сондықтан скриншоттар түймелердің басқа комбинациясы арқылы түсіріледі.
- Экранға өтіңізскриншот түсіргіңіз келетін жерде.
- Көз жеткізуэкранда суретте көргіңіз келетін барлық элементтер бар.
- Бір мезгілдебасыңыз қуат түймелері iPad Pro жоғарғы жағында және дыбыс деңгейін арттыру түймесі iPad Pro оң жағында.
Экран ақ болып жыпылықтайды және сіз камера ысырмасының шертілген дыбысын естисіз (дыбыс қосулы болса).
iPad, iPad mini, iPad Air немесе iPad Pro (2017 және одан жоғары) құрылғыларында скриншотты қалай түсіруге болады
- Жүгіру Қосымша(немесе қолданбаларскриншот жасағыңыз келетін суреттегі сурет режимінде).
- Қолданбаны(ларды) скриншотта қалай көрінгіңіз келетінін дәл солай орналастырыңыз.
- Түймелерді басып тұрыңыз тамақтану
- Түймені жылдам басыңыз Үй.
- Екі түймені де босатыңыз.
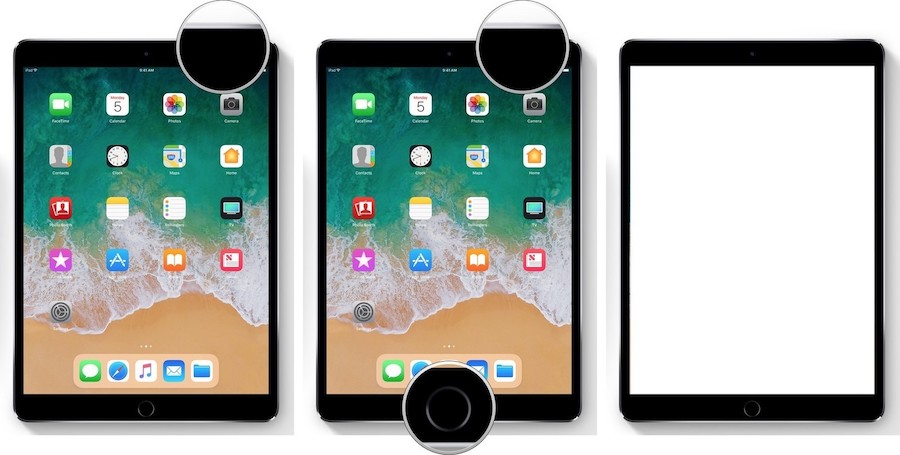
Екі түймені де бір уақытта басып көруге болады, бірақ «Негізгі» түймесін баспас бұрын «Қуат» түймесін бір сәт басып тұру Siri-дің кездейсоқ қосылу мүмкіндігін азайтады немесе экранның скриншотын түсіру қажет болса. Мұны жылдам орындау керек, әйтпесе қуатты өшіру экраны ашылады.
Скриншот функциясын сәтті іске қосқаннан кейін сіз ақ жарқылды көресіз және дыбыс қосылса, камера ысырмасының дыбысын естисіз. Бұл скриншот түсірілгенін және iPad құрылғысына сақталғанын растайды.
Белгілеу арқылы скриншоттарды қалай өңдеуге болады
iOS 11 және одан кейінгі нұсқаларында скриншотты түсірген бойда ол экранның төменгі сол жақ бұрышында пайда болады және сол жерде бірнеше секунд қалады, содан кейін жоғалады.
Белгілеу көмегімен скриншотты өңдеу және түсініктеме жазу үшін маркерді, қарындашты, өшіргішті немесе мәтінді пайдалануға болады. Сондай-ақ бұл құралдардың түсін өзгертуге болады: ақ қара, көк, жасыл, сары және қызыл. Скриншотты қию үшін пайдалануға болатын белгілеу құралы бар. Жиектердің немесе бұрыштардың бірін басып тұрыңыз және белгілеуді қалаған орынға сүйреңіз.
Скриншотқа қосуға болатын төрт қосымша құрал бар. белгілеу«батырманы басу арқылы» Қосымша” экранның төменгі оң жақ бұрышында (плюс белгісіне ұқсайды), атап айтқанда:
- Мәтін өрісін қосыңыз- скриншотқа мәтін қосуға мүмкіндік береді. Құралды таңдау үшін оны басыңыз, содан кейін түсініктеме жазу үшін пернетақтаны шығару үшін қосылған мәтін жолағын басыңыз.
- Қол қою- егер сізде алдын ала қарауда жазу бар болса, оны скриншотқа қосуға болады.
- үлкейткіш әйнек- бұл функция скриншоттағы белгілі бір аумақты үлкейтуге мүмкіндік береді. Үлкейткіштің өлшемін немесе шекарасын өзгертуге, үлкейтуге немесе кішірейтуге болады.
- сандар- скриншотқа белгілі бір пішін қосуға болады. Сондай-ақ, жиектерді сүйреу арқылы пішіннің контурын өзгертуге және оның өлшемі мен пішінін реттеуге болады.


Егер сіз қателессеңіз, экранның төменгі сол жақ бұрышындағы «Бас тарту» түймесін басу арқылы соңғы қадамнан бас тартуға болады. Және керісінше, сол жерде қайталау түймешігін басу арқылы кез келген қадамдарды қайталауға болады.

Белгілеуді пайдаланбасаңыз, скриншоттарға әлі де қол жеткізе аласыз. Сондай-ақ оларды Белгілеу немесе арқылы өңдеуге және ортақ пайдалануға болады.
- Қолданбаны іске қосу» Фотосурет«.
- түймесін басыңыз Альбомдар«.
- түймесін басыңыз Скриншоттар«.

Сондай-ақ, скриншоттарды негізгі Фото және Камера альбомдарынан табуға болады, бірақ оларды басқалардың арасында іздеу керек болады.
Қазіргі уақытта iPad немесе iPhone экранындағы ақпаратты сақтау үшін скриншотты түсіру керек пе? Оңай! Мұны істеудің бірнеше жолы бар. Олармен танысып, өзіңіз үшін ең қолайлы нұсқаны таңдап, барлық қажетті ақпаратты сақтауды жалғастырыңыз.
Кірістірілген мүмкіндіктер
Сіз бағдарламаларды түсінгіңіз келмейтін болуы мүмкін және сізге ақпаратты сақтау үшін ғана скриншоттар қажет, ал суреттерді кейінірек өңдемеу керек. Содан кейін оны пайдалану ұсынылады стандартты құралдар, олар қазірдің өзінде енгізілген операциялық жүйе iPad немесе iPhone.
Суреттердің сапасы экранның скриншоттарын түсіру үшін арнайы әзірленген бағдарламаны пайдаланғаннан гөрі нашар болмайды. Кірістірілген мүмкіндіктер бағдарламалық қамтамасыз ету iPad экранды мүмкіндігінше анық және жарқын етуге мүмкіндік береді.
iPad құрылғысындағы скриншот:
 Скриншотты сурет түрінде алу үшін не істеу керек?
Скриншотты сурет түрінде алу үшін не істеу керек?
- Веб-сайтты, хабарламаны, картаны немесе iPad құрылғысында скриншот ретінде түсіргіңіз келетін нәрсені көрсетіңіз.
- Басты түймесін табыңыз.
- Құлыптау түймесін табыңыз. Бұл сонымен қатар қосу/өшіру/ұйқы/ояту түймесі.
- Ал енді біз Home түймесін басып, оны жібермей, құлыптау түймесін бір рет басыңыз. Теориялық тұрғыдан, сіз камера үшін жеткілікті тән дыбысты естуіңіз керек. Бұған қоса, iPad экраны жыпылықтап, кескіннің сақталғанын көрсетеді.
- Біз фотосуреттерге арналған қосымшаны ашамыз, қолдың бір қимылымен шебер жасалған скриншоттарымызды табамыз және таңданамыз!
- Ал, егер сізге әлі де экран кескінін өңдеу қажет болса: аумақты кесіңіз, қолтаңбаны қосыңыз, содан кейін біз қандай да бір бағдарламаға жүгінеміз.
iPhone телефонындағы скриншот:
Мұнда бәрі iPad сияқты. Скриншотты жай ғана түсіру үшін дәл сол қадамдарды орындау керек.
- Қажетті суретті ашыңыз немесе веб-бетті жүктеңіз.
- Басты түймесін тауып, басыңыз. Оны жібермей, экранды құлыптауға жауапты түймені бір рет басыңыз.
- Тәндік шерту естіледі және сақталған кескін телефон фотосуреттері мен бейнелері бар қалтаға жылжытылады. Әдепкі бойынша, бұл камера қалтасы.
Бағдарлама таңдау
iPad немесе iPhone құрылғысынан скриншотты алу үшін арнайы бағдарламалардың бірін пайдалануға болады. Төменде біз ең танымал нұсқаларды қарастырамыз.
Joxi
Joxi бағдарламасы - бұл сіздің барлық скриншоттарыңызды «бұлттық жадта» сақтайтын қолданба. Олар сізге қажет болғанша сақталады. Өйткені оларды тек иесі ғана жоя алады.
Таңдаулы iPhone-да түсірілген скриншоттарды желіге жіберуге, алынған кескіндерді бірден бөлісуге болады әлеуметтік желілерде, жылдам хабар алмасу бағдарламалары немесе электрондық пошта арқылы.
Сонымен қатар, Joxy арқасында сіз бірден бір скриншотты да, бірнешеуін де жібере аласыз. Жіберу сіздің қалауыңыз бойынша жүзеге асырылуы мүмкін: бастапқы кодтарда немесе бір мұрағатта орналастырылады.
Гаджетіңізде скриншотты бірден түсіруге болатындығына қоса, бағдарлама оны дәл сол жерде өңдеуге мүмкіндік береді. Келісіңіз, қолтаңбаны бірден қосуға, суреттегі ең маңызды ақпаратты көрсеткі немесе астын сызу арқылы көрсету немесе түсініктеме беру кезінде ыңғайлы.

Жеңіл, интуитивті Joxi қызметі алынған кескінді жылдам және тиімді өңдеуге көмектеседі. Бұл бағдарламада iPad-да жұмыс істеу - нағыз рахат. Саусақтарыңыздың бір қимылымен экранның жиектері сізге бірінші рет сәйкес келмесе, жылжытуға болады.
Бұрыннан сызылған көрсеткінің ұзындығын, қалыңдығын немесе бағытын өзгертуге болады. Содан кейін өңдеу аяқталғаннан кейін дайын сурет 2 секундта «бұлтқа» жіберіледі. Содан кейін сіз жүктелген фотосуретке сілтеме аласыз.
Бұл бағдарламаның көптеген артықшылықтары бар:
- Экран жасау оңай;
- Суретті өңдеуге ыңғайлы;
- Үшінші тарап ресурстары мен қолданбалары қажет емес;
- үшін белгішесі бұлтты сақтау Joxi - жұмыс үстелінде;
- Бағдарлама жылдам жұмыс істейді және икемді конфигурацияланған.
Скриншот жасаушы Pro
Бұл бағдарлама арқылы сіз бүкіл экранның, еркін аймақтың скриншотын түсіре аласыз немесе тек белсенді терезенің скриншотын сақтай аласыз.
Таңдау үшін пішімдерді сақтаңыз: .png, .jpg, .gif немесе .bmp. Қайда сақтау керек - сақтау каталогының мекенжайын өзіңіз тіркеу арқылы да шешесіз.
Егер сізге iPhone немесе iPad құрылғысында бірқатар скриншоттарды түсіру қажет болса, Автоматты скриншот мүмкіндігі мақсаттарыңызға жетуге көмектеседі. Скриншоттар қажетті уақыт аралығында түсіріледі. 1 секундтан аз аралықты таңдауға болады. Сондай-ақ шпион режимі бар.

Сіз экранның белгілі бір фрагментін қиып алуға мүмкіндік беретін функцияны пайдалана аласыз («көз тамшысы» функциясы), скриншотты масштабтауға болады, оған макростармен түсініктеме қосуға болады. Бағдарлама интерфейсі анық және басқаруға оңай.
Көріп отырғаныңыздай, скриншот жасау өте оңай. Нені пайдаланатыныңыз маңызды емес: бағдарлама немесе кірістірілген мүмкіндіктер. Ең бастысы, барлық қажетті ақпарат енді сіздің қолыңызда.







