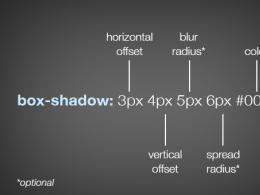Планшет қаламы жұмыс істемейді. Графикалық планшет жұмыс істемейді - не істеуім керек? Себептері мен шешімі
One by Wacom - бұл сандық кеңістікте бастаған өршіл суретшілерге арналған батареясыз, планшетке негізделген шығармашылық сурет салу құралы. Ол кідіріссіз сурет салуды бастау үшін оның негізгі функцияларын сипаттайтын қарапайым қадамдық нұсқаулармен бірге келеді.
One by Wacom - бұл сандық өнер шедеврлерін жасауды үйрену үшін қажет нәрсенің бәрімен жабдықталған арзан графикалық планшет. Intuos Multi-Touch қимылдарын, сымсыз технологияны (қосымша), 4 бағдарламаланатын ExpressKeys және қосымша драйвер параметрлерін ұсынады. Сонымен қатар, Intuos планшеттері 3 түсте және әртүрлі шешімдерде, соның ішінде шығармашылық бағдарламалық құрал мен басып шығару құралдарында қол жетімді.
One By Wacom жұқа графикалық планшеті екі өлшемде келеді. Оның берік қағаз тәрізді беті табиғи сурет немесе эскиз сезімін тудырады. USB қосқышы сенімді және оңай қосылымды қамтамасыз етеді. Батареясыз, қысымға сезімтал қалам Wacom қалам технологиясын пайдаланады. Оның 2048 қысым деңгейі және екі реттелетін бүйірлік қосқышы бар.
Дұрыс өлшемді планшетті таңдау оны қалай пайдалануды жоспарлағаныңызға байланысты. Көбінесе пайдаланушылар бос сызықтарды салуға көбірек орын беретін орташа өлшемді планшеттерді қалайды. Шектеулі кеңістіктерде немесе жолда пайдалану үшін кішкентай планшет жақсы.
One By Wacom креативті бағдарламалық құралды қамтымайды. Дегенмен, оның www.Wacom веб-сайтынан жүктеп алу қажет драйвері бар. Құрылғы осы драйвер бар болса ғана жұмыс істейді.
Қалам ұшын жинақтағы ұшын алу құралына жай ғана салыңыз және оны қауіпсіз бекіту үшін қаламды сәл еңкейтіңіз. Ұшты оңай шешілгенше планшеттен қаламды біртіндеп шығарыңыз. Содан кейін қаламнан ескі ұшты алып тастаңыз және оны тастаңыз. Жаңа ұшты алыңыз да, орнына бекітілгенше оны қаламға ақырын итеріңіз.
Планшеттің үлгі нөмірі мен сериялық нөмірі планшеттің артқы жағында, штрих-кодтың үстінде және астында орналасқан. Модель нөмірі планшеттің өлшеміне және оны сатып алған аймаққа байланысты. Кішкентай планшеттер үшін нөмір CTL-472-ден басталады. Орташа өлшемді таблеткаларда CTL-672 бар.
Сурет салу тәжірибесінің басқа түрі үшін қосымша стандартты ұштарды (өнім коды: ACK20001) және Felt (сезімтал ұш, өнім коды ACK20003) және Flex (икемді ұшы, ACK20004) сияқты басқа ұшын сатып алуға болады. Сондай-ақ Wacom интернет-дүкенінен ауыстырылатын сандық қаламды (өнім коды LP190K) сатып алуға болады. Бұл қалам сонымен қатар бұрыннан бар Wacom Intuos шығармашылық графикалық планшеттерімен (CTL490, CTH490, CTH690) үйлесімді. Егер сізге жаңа micro-USB - USB-A кабелі қажет болса, оны көптеген кеңсе жабдықтары дүкендерінен оңай табуға болады.
Планшет драйвері дұрыс орнатылмаған болуы мүмкін. Тек курсорды жылжытып, қалам ұшымен шертуге болады. Планшет драйверін орнатыңыз (немесе қайта орнатыңыз).
Егер сізге көмек қажет болса, тұтынушыларды қолдау қызметіне хабарласыңыз:
Мен Genius G-Pen F610 планшетін сатып алғаныма көп уақыт өтті. Есте сақтау қабілетім дұрыс болса, ол 2012 жылдың көктемінде болды. Алғашында, әрине, үйрену қиын болды. Мен оны сатып алмас бұрын маған планшетте сурет салу өте қарапайым, бір ғажайып орын алатындай және мен бірден шедеврлерді салуға кірісетін сияқты көрінетінмін. Бірақ керемет болмады, тіпті керісінше. Басында тіпті біраз көңілім қалды. Маған тышқанмен сурет салу әлдеқайда ыңғайлырақ көрінді. Мен тіпті бірнеше рет тінтуірге қайта оралуға тырыстым. Бірақ кейін менің жұмысыма пайдасы тиді деп жолым болды. Осылайша, оны күнделікті қолдану арқылы мен оны қалай дұрыс пайдалану керектігін түсіндім және ақырында оның ыңғайлылығын толық сезіне алдым. Енді мен тышқанмен бірдеңе салайын десем, оны бормен емес, кірпішпен тақтаға сурет салу сезімімен байланыстырамын.
Мен планшетті алғаш сатып алған кезде осы үлгіге тән бірқатар мәселелерге тап болдым. Мен Интернетте ешқандай лайықты шешімдер таба алмадым. Бірақ ғылыми және ғылыми емес покинг әдісін қолдана отырып, мен бұл мәселелерді шештім. Мен оны бірінші рет сатып алған кезде кейбір шешімдермен бөлістім. Содан бері Genius планшетімен проблемаларды шешу туралы мақала өте танымал болды. Мен өзім мұндай сұранысты күтпедім. Бұл аз ғана адам оқитын қысқа жазба болар деп ойладым. Бірақ соңында түсініктемелерде көп рахмет алдым. Сондай-ақ мәселені шешуге қатысты көптеген сұрақтар. Мен олардың кейбіріне жауап бере алдым, бірақ қалғандарының шешімін таба алмадым. Дегенмен, ескі мақаланы жаңарту үшін жеткілікті ақпарат жиналды. Сондықтан, Genius G-Pen F610 планшетіне қатысты мәселелерді шешуге арналған жаңа жаңартылған нұсқауларға қош келдіңіз. Қазір тұтас есеп бар болса да.
Меңзер/щетка планшет бетіндегі қаламды түрткен/жылжытқанда ғана жауап береді.
Мәселе:
Қалыпты жұмыс жағдайында қаламды планшеттің үстіне жылжытсаңыз, экранда жауап болуы керек. Анау. Курсор планшет бетінің үстіндегі қаламның орнына қатысты қозғалады. Бірақ кейбір себептермен қалам дұрыс жұмыс істемеуі мүмкін. Кейде қалам оны тікелей планшеттің бетімен немесе оған өте жақын жылжытқанда ғана жұмыс істейді.Симптомдары:
A) Қаламды планшеттің үстінен 1 см қашықтықта жылжытасыз, бірақ экрандағы курсор қозғалмайды.B) Сіз қаламды планшеттің бетінен 1 см қашықтықта жылжытасыз, бірақ курсор кейбір жерлерде «жабысып» тұрғандай экранда қозғалады немесе қозғалмайды.
C) Курсор планшеттің бетінде тікелей қозғалғанда ғана экранда қозғалады (баспай-ақ)
Себептері мен шешімдері:
Көптеген себептер болуы мүмкін. Назар аударыңыз!Қаламда қандай да бір ерекше ақауларды байқамасаңыз. Немесе сіз жай ғана экранда курсордың «баяулауын» немесе «кешіккенін» байқадыңыз, содан кейін алдымен себептерді кері ретпен тексеруді ұсынамын: 3, 2, 1 ұпай. Және резисторды тек соңғы шара ретінде реттеңіз.
Назар аударыңыз!Қаламда қандай да бір ерекше ақауларды байқамасаңыз. Немесе сіз жай ғана экранда курсордың «баяулауын» немесе «кешіккенін» байқадыңыз, содан кейін алдымен себептерді кері ретпен тексеруді ұсынамын: 3, 2, 1 ұпай. Және резисторды тек соңғы шара ретінде реттеңіз. Қалам бетінде де, үстінде де жауап бермейді
Мәселе:Мен қаламды алып, оны бетімен жылжытамын және ештеңе болмайды. Қол тигізгенде де ештеңе жоқ. Егер сіз оны бассаңыз, реакция пайда болады, бірақ экрандағы курсор үлкен кідіріспен немесе басқа уақытта әрекет етеді.
Симптомдары:
Бұл қаламды біраз уақыт пайдаланбаған жағдайда болады, бірақ ол дамып, жақсы жұмыс істейді.Себептері мен шешімі:
Бұл бұзылу емес. Бұл энергия үнемдеу режимі. Қаламды біраз уақыт пайдаланбасаңыз, ол қуат үнемдеу үшін өшеді. Жұмысты бастамас бұрын, қаламды планшеттің бетіне бірнеше рет басыңыз (орташа қаттылықпен басыңыз). Және ол жұмыс істей бастайды. Қосу үшін әдетте 2-ден 10 секундқа дейін уақыт кетеді (бос тұру уақытына байланысты). Ал одан әрі жұмыс кезінде қалам тез дамып, жұмыс істей бастайды.Қаламға сурет салу үшін көп күш қажет.
Мәселе:
Жаңа серіппе тым қатты болуы мүмкін. Бастапқы күйдегі штанга терең емес. Қаламды басқанда, кем дегенде бірінші қысым дәрежесін алу үшін қатты басу керек.Симптомдары:
Қысым деңгейі бар, бірақ сурет салу үшін қаламға көп қысым жасау керек, әйтпесе ол мүлдем тартпайды.Себептері мен шешімі:
Физикалық себеп дәл өзінің бастапқы орнындағы штанганың курсор сурет салуды бастау үшін қажет тереңдіктен тым алыс болуы. Ал қаламға қысым жасай бастағанда, катушка әрекет ету үшін ол белгілі бір тереңдікке жетуі керек. Егер бастапқы күйде штанганың ішкі бөлігі сәл тереңірек болса, оны басқан кезде қалам бірден тарта бастайды, содан кейін қысымның бірінші дәрежесімен тарту үшін аз күш жұмсалады. Бұл таблетканың қасиеттеріндегі қаттылықты реттеу арқылы ішінара шешуге болады. «Ұштың сезімталдығы» бөлімі. Мен бұл мәселені түбегейлі шештім (мен мұны істеуге қатаң кеңес беремін). Бір досым маған қонаққа келіп, планшетте сурет салуға тырысты. Бірақ ол барынша итермеледі. Содан кейін мен қаламды алған кезде, таяқтың толығымен дерлік ішке кіріп кеткенін қорқынышпен байқадым. Алайда, мұны істегеннен кейін қаламды сурет салу үшін қатты басу қажет болмады.Назар аударыңыз!Таяқшаны тереңірек итеру арқылы бұл мәселені шешуге тырыспаңыз. Біріншіден, бұдан кейін сурет салу кезінде қаламның жұмсақ болатыны шындық емес. Екіншіден, бұл ең басында сипатталған мәселелерге әкелуі мүмкін (қаламды планшеттің бетіне жылжытқанда, курсор жауап бермесе және резисторды реттеу көмектеспейді).
Сурет салу кезінде курсор өте баяулайды
Мәселе:
Қаламмен сурет салған кезде курсор баяулай бастайды. Сіз сурет салған кезде тежелу күшеюі мүмкін.Себептері мен шешімі:
Компьютеріңізді қанша уақыт бұрын жаңартқаныңыз туралы сұрақтан басқа, операциялық жүйенің тағы бір себебі болуы мүмкін. Бұл мәселе Windows 7 жүйесінде орын алады. Мен мұны Windows 8 жүйесінде байқамадым. Шешім (көмек бермеуі мүмкін, бірақ байқап көруге тұрарлық):- Басқару тақтасына барайық. Онда біз «Қалам және сенсорлық құрылғыларды» таңдаймыз
- Төменгі жағында «Қалам түймелері» болады - құсбелгілерді өшіріңіз.
- «Қимылдар» қойындысына өтіңіз - барлық құсбелгілерді өшіріңіз.
- Қолжазба қойындысында «Авто оқытуды» да өшіруге болады.
Қалам қысымы жоқ. Қалам кез келген қысымда бірдей күшпен тартады
Мәселе:
Сіз өзіңіздің сүйікті графикалық редакторыңызда сурет саласыз, бірақ қанша бассаңыз да, сызық бірдей қалыңдықпен/мөлдірлікпен сызылады.Себептері мен шешімі:
P.S. Осы тармақты қорытындылай келе, мен жаңартылған драйверлерді орнатудың маңыздылығын атап өткім келеді. Көптеген жылдар бойы алған пікірлер мен сұрақтарға қарағанда, мәселенің 60% -ы драйверлерде. Сондықтан:
- Geniusnet.com сайтына барамыз.
- Жүктеулер бөліміне өтіңіз
- Сол жақта планшеттің өнімі мен үлгісін дәйекті түрде таңдаңыз, сонымен қатар дұрыс ОЖ нұсқасын көрсетіңіз, содан кейін Іздеу түймесін басыңыз.
- Осыдан кейін, оң жақта пайда болатын кестеде драйвердің ең соңғы нұсқасын тауып, Жүктеу түймесін басыңыз
Қаламның қызыл шамы жыпылықтап тұр
Мәселе:
Менде мұндай проблема болған жоқ, өйткені менде мұндай шам жоқ. Бірақ адамдар бұл мәселе туралы түсініктемелерде жазды.Симптомдары:
Мөлдір түйменің астында қызыл шам жанып тұр.Себептері мен шешімі:
Сірә, батарея заряды азаяды. Тек жаңасын орнатыңыз және мәселе шешілуі керек.Photoshop бағдарламасында сурет салу кезінде өздігінен сызықтар пайда болады
Мәселе:
Сызық сызуды (немесе өшіруді) бастағанда, қаламды бетінен босатқаннан кейін (немесе тым жеңіл баса бастағанда) соңғы нүктені (қаламды босатқан жер) және бастапқы нүктені (қай жерде) қосатын басқа сызық сызылады. Сіз қаламды ұстадыңыз, сурет сала бастадыңыз).Симптомдары:
Бұл әрдайым бола бермейді, тіпті Photoshop-та да. Ол Photoshop орнатқаннан кейін бірден пайда болмауы мүмкін.Себептері мен шешімі:
Мен нақты себептерін білмеймін. Бірақ бұл 64 биттік нұсқаларда байқалды. Бірінші шешім - 32 биттік нұсқаны пайдалану. Екінші шешім - Photoshop бағдарламасын таза параметрлермен қайта орнату. Бірақ бұл ұзақ уақыт бойы көмектеспейді. Қазіргі уақытта мен Photoshop CC жаңа нұсқаларында мұндай мәселені байқамадым (бұл CC ескі нұсқаларында болған). Сондықтан, балама - ең соңғы нұсқаны пайдалану.Планшеттің функционалдығын қалай тексеруге болады:
Егер планшеттегі шам жанбаса (жоғарғы оң жақтағы көк индикатор үнемі біркелкі жыпылықтайды), онда планшетте бірдеңе дұрыс емес. USB кабелі зақымдалған немесе планшет ішіндегі бір нәрсе зақымдалған.Қалам планшеттің бетіне тиген кезде көк шам жыпылықтай берсе, бұл қаламда ақау бар екенін білдіреді. Қалыпты жағдайда, планшеттің бетіне қаламсапты тигізсеңіз, қалам бетіне тигенше (аздап қысыммен) шам жыпылықтауын тоқтатады (өшеді). Сондай-ақ қаламның қосулы екеніне көз жеткізу керек. Қаламды бетіне бірнеше рет басыңыз. Егер осыдан кейін шам әлі де қысымға жауап бермесе, бұл мәселенің қандай да бір түрін көрсетеді. Себептердің бірі нашар батарея болуы мүмкін. Батареяны ауыстырғаннан кейін қалам өмірге келмесе, қалам ақаулы.
Жалпы. Егер планшетте бірдеңе дұрыс болмаса. Мысалы, сіз қанша әрекет жасасаңыз да, қаламды жылжытқанда, шерткенде және т.б. курсор қозғалмайды. Оны басқа компьютерге қосып көріңіз. Егер ол жерде де солай болса, бұл физикалық мәселенің бір түрі.
Құрылғы менеджерінде планшетіңіз басқа тінтуір ретінде пайда болғанын көрсеңіз, бұл қалыпты жағдай.
Планшетпен не істеуге болмайды:
Планшеттің (Genius) жұмыс істеу принципін келесідей қарапайым түрде түсіндіруге болады: планшеттің ішінде өткізгіштер торы (антенна) бар, қалам өте әлсіз радиосигнал шығарады, оны планшеттің антеннасы қабылдайды. Планшет сигналдың қай жерде күшті екенін анықтайды және осылайша планшеттің бетіне қатысты қаламның координаттарын есептейді.Бұдан шығатыны, дәл осы сигналдың сапасына сырттан әсер етуге болады. Атап айтқанда: басқа құрылғының электромагниттік сәулеленуі және радиосигналдары.
Арнайы тінтуір тақтасында жұмыс істейтін радио тышқандармен қақтығыстар да байқалды.
Планшетке ноутбук немесе белсенді динамиктерді қоймаңыз. Телефон планшетке кедергі келтірмейтін сияқты, бірақ бәрібір, оны да қоймаған жөн.
Планшетті ыстық сорпа немесе кофе үшін тұғыр ретінде пайдаланбаңыз. Біріншіден, құрылғыңызға құрмет көрсетіңіз)) Ал, екіншіден, сезімтал радио компоненттерімен не болатынын ойлаңыз (мысалы, резисторлар қыздырылған кезде номиналды параметрлерін өзгерте алады). Ия, және мұндай қыздыру жиі болатын контактілердің деламинациясы орын алуы мүмкін. Сондықтан планшетте «соқырлар» бар жерде таң қалмаңыз. Оны күн астында қалдырмаңыз.
Планшетке сұйықтық түссе (бұл кез келген электрондық құрылғымен бірдей), ешбір жағдайда құрылғыны қоспаңыз. Суды төгіп алсаңыз да, ылғал әлі де ұзақ уақыт ішінде сақталуы мүмкін. Мен сізге планшетті бөлшектемей қалай кептіру керектігін айта алмаймын, бірақ контактілері суланған электрондық құрылғылармен не болатынын түсіндіремін.
Мұндай құрылғы қосылған кезде, контактілерге түсетін ылғалдың аз мөлшері де тотығуды тудыруы мүмкін. Бұл, әрине, құрылғы үшін өлімге әкелмейді, бірақ кейінірек бұл шөгіндіні тазалау қиын болады (әсіресе планшеттің ішінде).
Сондықтан осы себептерге байланысты планшетті оған сұйықтық (және әсіресе тәтті шай) түсуінен қорғауға тырысыңыз. Әдетте біз үшін бір нәрсенің қаншалықты қымбат екенін жоғалтқанда ғана түсінеміз.
- Шешім анық, бірақ бәріне бірдей емес сияқты. Планшетпен бірге келетін парақшаларды өзгерту өте оңай. Планшет пленкасы жай ғана көтеріледі, белгішелері сызылған қағаз парағы жай ғана тартылады және оған қалағаныңызды салуға болады.
- Қалай ыңғайлырақ сурет салуға болады. Планшетті тікелей монитордың алдына қоюға тырысыңыз. Ол монитор жазықтығына параллель болып, солға немесе оңға бұрылмауы үшін. Сондай-ақ, ол тінтуір сияқты оңға немесе солға емес, мониторға қатысты орталықтандырылған. Басында мен бұл қарапайым амалды білмедім және сурет салу кезінде планшетті қайда қою керектігін білмедім. Сондықтан тінтуірдің орнына планшетте сурет салуға тырысқанда, менің ойым жарылды.

- Егер сіз Gimp қолданбасында щетка өлшемдерін планшетті қаламды пайдаланып өзгерткіңіз келсе, бұл кеңес сізге көмектеседі.
- Сондай-ақ, егер сіз қаламның ішкі жағы қалай көрінетініне қызығушылық танытсаңыз, оны өзіңіз бөліп алудың қажеті жоқ. Сіз мұны көре аласыз.
P.S.
Мен планшетті бірінші рет сатып алғанда, онымен тек екі қосалқы штанганың болғаны мені қатты алаңдатты. Өйткені интернетте барлығы 2-3 айға жетеді деп жазды. Мен қосалқы толтырғыштарды немесе толтырғыштары бар қаламның өзін қайдан сатып алуға болатынын алдын ала ойлана бастадым, бірақ оны ешқашан таппадым. Рас, үш жыл бойы қолданылған штанга тіпті миллиметрді де тоздырмады (иә, мен оны осы жылдар бойы сызғышпен үнемі өлшедім). Әрине, басында мен жиі сурет салмадым. Бірақ соған қарамастан, адамдар, сіз 2-3 айдың ішінде таяқшаны толығымен тастайтындай етіп қалай тартасыз? Планшетіңізде тегістеу қағазы бар ма?Кез келген жағдайда, егер біреу қосалқы толтыруға немесе ұшқа қай жерде тапсырыс беруге болатынын білсе, ақпаратпен бөлісіңіз. Көбісі сізге өте риза болады. Бұл планшетке қаламды қайдан сатып алуға болады деген сұрақтар бірнеше рет келіп түсті.
Графикалық планшеттерді пайдаланбай кәсіби дизайнерлер, суретшілер мен сызбашыларБүгінде олардың өз мамандықтары туралы түсінігі аз. Графикалық планшеттер- Бұл сызбаны компьютерге қолмен енгізуге арналған құрылғылар. Қарапайым тілмен айтқанда, графикалық планшетті компьютерге қосу арқылы, кәдімгі қағаз парағындағыдай сурет салуға боладытікелей компьютерде арнайы қаламды пайдалану.
Графикалық планшет өте сенімді болып саналады және сыртқы механикалық әсерлерге төтеп беруге арналған, бірақ кез келген сандық жабдық сияқты ол кез келген себеппен істен шығуы мүмкін. FreshIT қызмет көрсету орталығында мүмкін болады Графикалық планшетті немесе оған арналған қаламды жөндеңізХарьков қаласында.
Қазіргі заманғы Графикалық планшеттердің екі түрі бар: жұмыс үстелі және интерактивті қалам дисплейлері.
Жұмыс үстелі графикалық планшеті USB немесе сымсыз керек-жарақтар жинағы арқылы компьютерге қосылатын құрылғы (панель). Жұмыс беті арнайы қаламды жылжыту арқылы компьютерге ақпарат енгізілетін панельмен ұсынылған.

Ол сенсорлық әйнек астындағы кірістірілген графикалық планшеті бар монитормен ұсынылған. Жұмыс істеу үшін планшетті компьютерге қосу керек, ақпарат арнайы қаламмен енгізіледі, бірақ нәтиже тек компьютерде ғана емес, интерактивті дисплейдің өзінде де көрінеді, бұл графикалық кескіндерді құруды айтарлықтай жеңілдетеді.
Графикалық планшеттердің екі түрімен де жұмыс істеу арнайы қаламсыз мүмкін емес.
Графикалық планшеттерге арналған қаламдар қуат алу тәсілімен ерекшеленеді. Батареядан қуат алатын қаламдар бар, ал басқалары графикалық планшеттің өзімен жұмыс істейді (бұл қалам технологиясы негізінен Wacom графикалық планшеттерінде қолданылады). Яғни, планшеттің өзінде қаламға сигнал жіберетін антенна бар. Қалам бұл сигналды қабылдайды және өз сигналын қайтарады, осылайша Графикалық планшеттің немесе дисплейдің жұмыс бетіндегі қалам орнының координаттарын тіркейді.
Графикалық планшеттің қаламы да істен шығуы мүмкін. FreshIT қызмет көрсету орталығында мүмкін болады Графикалық планшетке арналған қаламды жөндеуХарьков қаласында.
қарастырайық Ең жиі кездесетін графикалық планшет ақауларының негізгі белгілері:
Барлық аталған белгілердің себептерін және олар жасыратын графикалық планшеттердің ақауларын жою жолдарын егжей-тегжейлі қарастырайық.
1.

Мәселе графикалық планшеттің өзінде, қаламда немесе оның драйверінде болуы мүмкін. Мұндай проблеманы байқаған кезде, біз сізге тырысуға кеңес береміз графикалық планшет драйверін қайта орнатыңызкомпьютеріңізде. Егер ол көмектеспесе, оқыңыз.
Графикалық планшетте координаттар торы сәтсіз болуы мүмкін, ол планшеттің жұмыс аймағының астында орналасқан, дәлірек айтқанда, оның ізі. Ол графикалық планшеттің бітелуіне немесе сұйықтыққа толып кетуіне байланысты істен шығуы мүмкін. Су тасқынынан кейінгі қалпына келтіру процесі төменде талқыланады. Сондай-ақ, жолдар жай күйіп кетуі мүмкін. Графикалық планшеттің торын жөндеу жаңасын сатып алудан әлдеқайда орындысоңғысының жоғары құнына байланысты.
Графикалық планшеттегі тор оған қаламның орнын түсінуге көмектеседі. Бүкіл тор, сондай-ақ ондағы белгілі бір жолақ немесе аймақ жұмыс істемеуі мүмкін.
Үйде Арнайы жабдық пен дағдыларсыз тор жолдарын қалпына келтіру мүмкін емес. Біз үзілді-кесілді Графикалық планшетті өзіңіз жөндеп көруді ұсынбаймыз, бұл тек жөндеудің соңғы құнын арттырады. Сондықтан, біз сізді Харьков қаласындағы FreshIT сервис орталығында күтеміз.

Графикалық планшеттің координаталық торын қалпына келтіру процесіөте қиын және өте дәлдік пен дәлдікті талап етеді.
Графикалық планшетті жөндеу, кез келген құрылғы сияқты, оны сервистік инженердің бөлшектеуінен басталады. Координаталық торды ажыратып, оны жөндеу процесін бастайды. Алдымен үзілістің орнын тауып, оны маскадан тазарту керек. Торға зақым келтірмеу үшін тазалау өте мұқият жасалуы керек. Әрі қарай, үзіліс нүктесіндегі жол өткізгіш қалпына келтіріледі. Дәнекерлеу аймағы жаңа маскамен жабылған.
Жолды қалпына келтіру процедурасынан кейін қызмет көрсету инженері графикалық планшетті жинауға кіріседі. Процесс барысында тестілеу бірнеше рет жүргізіледі. Егер бәрі дұрыс болса, қызмет көрсету орталығының операторы жөндеудің аяқталғанын және графикалық планшетті алуға болатынын хабарлайды.
Бұл мүмкін Графикалық планшет электронды ақауларға байланысты қаламға жауап бермейді. Бұл әдетте ауысым регистрлерінің, басқару микроконтроллерінің немесе олардың сымдарының ақаулығынан болады. Ақаулықты дәлірек анықтау егжей-тегжейлі диагностиканы қажет етеді. Диагностикалық процесс барысында қызмет көрсету инженері ақаулы құрамдас бөлікті тауып, оны дәнекерлейді. Содан кейін тақта ескі дәнекерден тазартылады. Осыдан кейін ғана ол жаңасын орнатады. Содан кейін планшет құрастырылады, сыналады және Клиентке беріледі.
2. Графикалық планшет сұйықтықпен толтырылған
Графикалық планшеттер компьютерде графикалық бағдарламалармен жұмыс істеуді жеңілдету үшін жасалған. Графикалық планшетпен жұмыс істегенде, мысалы, кофе, шай немесе сода ішуге болады. Кейде олар графикалық планшетке төгіледі. Сұйықтық төгілген жағдайда жөндеу жұмыстары дереу жүргізілуі керек.. FreshIT қызмет көрсету орталығында мүмкін болады су тасқынынан кейін графикалық планшетті қалпына келтіріңізХарьков қаласында.
Графикалық планшетті сәтті жөндеу ықтималдығы су басқан сәттен бастап қызмет көрсету орталығына хабарласқанға дейін өтетін уақытқа байланысты. Су тасқыны болған жағдайда мүмкіндігінше тезірек планшетті өшіріңіз. Содан кейін оны дереу қызмет көрсету орталығына апарыңыз. Су тасқынынан кейін FreshIT сервис орталығындағы құрылғылар кезексіз диагностикаға жіберіледі..
Су тасқынынан кейін графикалық планшетті қалпына келтіру процесі планшетті, электронды кітапты немесе кез келген басқа құрылғыны қалпына келтіруден іс жүзінде еш айырмашылығы жоқ. Қызмет көрсету инженері графикалық планшетті бөлшектейді және Бөлшектерді ультрадыбыстық ваннада жуыңыз. Жуғаннан кейін тақтадағы мүмкін ақаулар жойылады,және құрылғы құрастырылған. Құрастыру процесі кезінде Графикалық планшет сынақтан өтуі керек. Құрастырудан кейін сізге графикалық планшетті жөндеу аяқталғаны және оны алуға болатыны туралы хабарланады.
3. Графикалық планшетке арналған қалам жұмыс істемейді

Көбінесе солай болады Графикалық планшет қаламы жұмыс істемейді. Графикалық планшеттің қаламы өте қымбат құрылғы, сондықтан оны бірден лақтырып тастауға және жаңасын алуға асықпаңыз. Оны жөндеуге әкеліңіз, бәрі де жөнделуі мүмкін. FreshIT қызмет көрсету орталығының инженерлері Графикалық планшет қаламының ықтимал ақауларын жақсы біледі және оларды дәл диагностикалап, түзете алады.
Көп жағдайда графикалық планшеттің қаламы пайдаланушының кінәсінен істен шыққан,қаламға шамадан тыс жүктеме немесе оның биіктіктен құлауы салдарынан. Өз қабілеттеріне сенімді адамдар оны жөндеу үшін қаламды өздері бөлшектейді, бірақ мұндай араласу көбінесе қаламның жағдайын нашарлатады және жөндеудің соңғы құнына теріс әсер етеді. Графикалық планшет қаламын өзіңіз жөндеуге әрекет жасамаңыз..
Қаламды басқару түймелері жиі және ұзақ пайдалану салдарынан жиі істен шығады. Мұндай ақаулықты жөндеу төмендейді қаламды басқару түймелерін ауыстыруГрафикалық планшет.

Кейде қалам кофе, минералды су немесе басқа агрессивті сұйықтықтармен толтырылады. Мұндай жағдайда, қаламның электронды компоненттері ультрадыбыстық ваннада жуылады, содан кейін тақтадағы ақауларды жойыңыз. Құрастырудан кейін қаламды қайтадан пайдалануға болады.
Өте жиі механикалық зақымдану нәтижесінде өшіргіш жағындағы қалам серіппесі жоғалады. Оны ауыстыру өте қарапайым нәрсе, сондықтан біз сізді қызмет көрсету орталығында күтеміз. Біздің Инженер жаңа серіппені таңдап, оны калибрлейдісондықтан өшіргіш жаңа қаламдағыдай жұмыс істейді.
Өте маңызды Қаламды жөндеуге тіркеген кезде планшетті де тапсырыңыз. Бұл қаламды құрылғымен арнайы жұмыс істеу үшін дұрыс калибрлеу үшін қажет.
4. Графикалық планшеттің қосқыштары немесе басқару түймелері ақаулы
Графикалық планшетпен жұмыс істеу үшін ол компьютерге қосылған болуы керек. Құрылғыны жиі ажыратып, қоссаңыз немесе компьютерге қосылған планшетті жиі жылжытсаңыз, бұл табиғи нәрсе оның қосқыштары істен шығуы мүмкін. Егер графикалық планшетті компьютерге қосқанда, ол оған мүлдем жауап бермейді немесе «белгісіз құрылғыны» анықтайды, онда Графикалық планшет қосқышы ақаулы болуы мүмкін және оны ауыстыру қажет. Сондай-ақ, графикалық планшеттің бұл әрекетінің себебі ақаулы кабель болуы мүмкін.
Графикалық планшетті басқару түймешігін басқан кезде ешқандай әрекет жасалмаса, түйме ақаулы болуы мүмкін және оны жөндеу немесе ауыстыру қажет.
Көп жағдайда жөндеу басқару түймелерін немесе графикалық планшет коннекторларын ауыстырумен аяқталады.
5. Графикалық планшеттің USB кабелі зақымдалған.
Графикалық планшеттердің кейбір үлгілерінде компьютерге қосылуға арналған USB кабелі құрылғының ішіне бағытталады. Компьютерге қосылған графикалық планшет жиі тасымалданатындықтан жиі қозғалса, кабель тозып кетеді. Кабель әдетте планшет корпусынан шамамен 5 см қашықтықта үзіледі. Ақаулы қосқыштар сияқты, егер планшет компьютер арқылы «анықталмаса» немесе құрылғы қосылымға жауап бермесе, USB кабелі зақымдалған болуы мүмкін.
Графикалық планшетті жөндеу үшін қызмет көрсету инженері кабельдің ақаулы бөлігін кеседі. Осыдан кейін қалған кабель планшет тақтасына дәнекерленген.
Бар болғаны. Графикалық планшеттің дұрыс жұмыс істеу ұзақтығы сізге және оны пайдалану қабілетіңізге байланысты екенін есте сақтаңыз. Графикалық планшет қаламының дұрыс жұмыс істемеуін өзіңіз жөндеуге тырыспаңыз, бұл тек жөндеу құнын арттырады.

Біз брендтік құрылғыларға қызмет көрсетеміз Wacom, Гений, Хуионжәне басқалар.
Сіз біздің қызмет көрсету орталығымызды таба аласыз, және де
Сәлеметсіздер ме, құрметті қауымдастық мүшелері және оқырмандар. Арамыздағы кейбір бақытсыздықтар біздің сүйікті және қорғалған қаламның құлауынан (мен үшін) немесе басқа да апаттан сәтсіздікке ұшыраған жағдайға тап болды. Сонымен не істеуіміз керек? Әрине жаңасын сатып алыңыз! Ескі заттарды қайда қою керек? Мұны қалай шешуге болады, әрине, оны ашыңыз (0__0), ішінде не бар екенін қараңыз (о, Құдай) және оны жөндеңіз (келіңіз, келіңіз!).
Менің қара бамбук қалам қолымнан түсіп, қатты ламинатқа түсті. Крантец! Ол енді планшет ретінде көрсетілмейді, бүйірлік түймелерді басу мүмкін емес (шамасы, аздап ығысу болды, бірақ нәзік құрылғы үшін жеткілікті) және тек резеңке жолақ жауап береді.
Менің ойымша, сізге жаңасын қарап, сатып алу керек. Бірақ біз оларды тек интуитивтер үшін сатамыз, ал бізде 4-ші графқа арналған біреуі бар. Мен қазірдің өзінде қоғамдастықтан сұрадым және графиктің бамбукқа жарамды екеніне көзім жетті. Мен оны досымнан қарызға алып көрдім, бірақ қаламды жылжыту үшін оны аяғына дейін дерлік ұстауым керек болғаны ұнамады, бетін бойлай жүгіріп шықтым және оның құлағы қолданылғандықтан ол жылтыр болды.
Мәселе мынада, мен бірнеше идеялардан шабыт алған қаламның ішінде не бар екенін көруді шештім:
1) Мен бір жерден (мүмкін қоғамда) қауырсындардың нәзік болатынын және олар құлаған кезде микросұлбадан ішіндегі магниттік катушкаға өтетін контакт (сымдар) үзілуі мүмкін (технологияның мәні), немесе катушканың өзі жарылып кетуі мүмкін (біреу) деп оқыдым. Мен оны тіпті жабыстырдым, меніңше);
2) оның контактілерді «тазалау» үшін қаламды қалай ашқаны туралы фотосуреттері бар адамның әңгімесі (қоғамда, егер сіз кім және қай жерде есіңізде болса, түсініктемелерде жаза аласыз - ел оның батырларын білуі керек).
Қысқасы, 2-тармақтағы кеңестерге сүйене отырып, мен оны қаламның бойымен қағаздарға арналған кеңсе пышағымен ашуды шештім. Бұл бос сөз болып шықты. Өте берік пластик. Мен пышақты оттықпен жылытуды шештім. Жағдай жақсарды, бірақ өте баяу, өйткені пышақ өте тез салқындаған. Нәтижесінде, мен бастаған ісімді дерлік аяқтаған соң және ашылған қыздырылған пластикті көру қауырсындарын жақсы көретін әсерлі жас ханымдарды таң қалдырады, мен швейцар пышағын қолданып, оны пешке қыздырып, табаны оттыққа қысуды шештім. .
Ішінде мен ұштарында екі катушкасы бар микросхеманы таптым. Сызу бөлігінің орамы бөлінген, сонымен қатар мен ораманы пышақпен ұстадым. Екінші катушка - өшіргіш, ол бамбуда бар, бірақ ол қысымға жауап бермейді.
Содан кейін маған ең маңызды идея келді - неге кір жуғыш машинаның катушкасын ажыратып, оны сызбаның орнына дәнекерлеуге болмайды? Теориялық тұрғыдан олар мүлдем бірдей және қысымды микросұлбаға сызба жағынан жақындаған кезде реттеу керек.
Біз жай ғана контактілерді ұстайтын чиптегі дәнекерлеу тамшыларын қыздырып, катушканы аздап жағына қарай тартамыз. Тамшы сәл сұйық күйге дейін (миллисекундтар) жылыған кезде контакт өзі «артта қалады», өйткені ол «аяғымен чип плиткасының ішінде» емес, үстіне дәнекерленген.
Сол сияқты, біз бос (бәрін дәнекерлеп қойғанбыз) «тамшыларды» жылытамыз және оларға контактілерді батырамыз, оларды басыңыз.
Біз микросұлбаның және ілулі катушканың бұл жалаңаш құрылымын планшетке апару арқылы тексереміз. О, ғажайып! Реакциялар! Біз таяқшаны салып, оны дененің жартысына қойып, Photoshop бағдарламасында қысымды тексереміз. Қап! Қалам үнемі қысылғандай бояйды. Бұл қысым градациясы жоқ резеңке жолақ кінәлі дегенді білдіреді.
Шамамен он минуттан кейін мен бұл әлі мүмкін емес екенін түсінемін және контактілерді өзгерте отырып, бүкіл процедураны қайталаймын. Ура, бәрі жұмыс істейді және басу бұрынғыдай. Тіпті қаламның түймесі де жұмыс істеді. Тек денені ашылған пластик шөгінділерінен тазартып, оны таспамен бекіту ғана қалады. Мөлдір таспа арқылы көрінетін саңылауы бар бұл, әрине, эстетикалық ұнамды емес (жиналған заттың суреттерімен сізді алаңдатпадым), бірақ ол жұмыс істейді!
Оқуды меңгермегендер үшін мені сөкпеңіз, өйткені мен бұл мәселе бойынша ақпараттың, әсіресе жеке тәжірибемнің жетіспеушілігіне тап болдым және бәрін егжей-тегжейлі сипаттағым келді. Барлығына сәттілік тілейміз және Вакомдарыңызға қамқорлық жасаңыз.
Мақалалар мен лайфхактар
Мұндай құрылғыны алу әрқашан үлкен көлемдегі ақпарат алумен, жаңа дағдылармен және жиі жаттығулармен байланысты. Бірақ егер графикалық планшет жұмыс істемейді, немесе оның жұмысында ақаулар бар ма? Бұл жағдайда солай емес пе? Мұны анықтауға тырысайық.
Графикалық планшет жұмыс істемесе немесе дұрыс жұмыс істемесе не істеу керек?
Пайдаланушылар кездесетін кейбір жалпы мәселелерді сипаттаудан бастайық. Сандық қалам өте жақсы жұмыс істемейтін жағдай жиі кездеседі. Сіз қаламнан түймені алып тастауға және резисторды қатайтуға болады (бұл процедураны мамандарға тапсырған дұрыс). Параметрлер жоғалып кетеді. Бұл мәселе Genius графикалық планшеттеріне тән.
Кейде қалам құрылғыға тиюге жауап бермейді. Сірә, энергияны үнемдеу режимі жай орнатылған. Кейде кейбір басу режимдері жұмыс істемейді. Барлық қажетті драйверлердің орнатылуын тексеру ұсынылады. Сонымен қатар, қолданбалар (атап айтқанда, Photoshop) графикалық планшетті қосқаннан кейін ғана ашылуы керек. Айтпақшы, Adobe өнімдерін белсенді түрде қолданатындар щетка диаметрі мен мөлдірлік деңгейін қоса алғанда, әртүрлі параметрлерді реттей алатынын білуі керек. Дегенмен, олардың мүмкіндіктері шексіз емес: мысалы, олар сурет салу үшін қарастырылмаған.
Егер сіздің графикалық планшетіңіз мүлде жұмыс істемесе, біз құрылғы драйверін орнатпаған болуымыз мүмкін. Егер шынымен қандай да бір мәселе болса, қызмет көрсету орталығына хабарласу керек. Егер біз әлі де кепілдік бойынша құрылғыны жөндеуге сене алатын болсақ, бұл өте ыңғайлы.
Өте жиі кездесетін жағдай - планшетті қосқан кезде және Windows ОЖ баяулай бастайды (көбінесе Windows 7 жүйесінде орын алады). Кейде мәселе драйверлерді қайта орнату арқылы шешіледі. Мұны жасамас бұрын, барлық пайдаланылмаған қызметтерді өшіріп көруге болады. Басқару тақтасына өтіп, «Қалам және сенсорлық құрылғылар» тармағын табыңыз. «Қимылдар», «Қалам түймелері» және «Авто оқыту» сияқты элементтерден құсбелгіні алып тастаңыз. Енгізу опциялары мәзірінде де солай жасауға болады.
Графикалық планшетке қатысты басқа мәселелер
Құрылғының жоғарғы жағындағы шам жыпылықтамаса, бірақ ол компьютерге қосылған болса, онда қандай да бір ақау бар.
Көбінесе драйверлерге қатысты мәселелер оларды C дискісіне орнатқан кезде туындайды. Егер біз Genius планшеттерін пайдаланатын болсақ, оларды Geniusnet.com ресми сайтынан жүктеп алған дұрыс. Тіпті қаламның сезімталдығы драйверді дұрыс орнатуға байланысты.