google хромында деректерді синхрондау
Біз браузерді синхрондау дегеніміз не және ол қандай жағдайда пайдалы болуы мүмкін екендігі туралы сөйлестік. Бүгін біз Google Chrome браузерінде деректерді синхрондау жағдайын қарастырамыз.
Бұл шолғышты әзірлеушілер ұзақ уақыт бойы пайдаланушы деректерін синхрондау құралдары туралы қызықтырды. Бұл мәселе Chrome 4 нұсқасынан бастап шешілді деп саналады. Chrome браузерімен синхрондау үшін қосымша құралдар, кеңейтімдер немесе қондырмалар қажет емес.
Кірістірілген синхрондау құралы барлық пайдаланушы құрылғыларында орнатылған қолданбалар, кеңейтімдер, сондай-ақ тақырыптар мен шолғыш параметрлері туралы ақпаратты жаңартып отыруға мүмкіндік береді.
Google өнімдерін ұзақ уақыт бойы пайдаланып жүргендер, барлық қызметтерді басқару Google есептік жазбасымен байланыстырылғанын білуі мүмкін. Бұрын ешқашан Google қызметтерін пайдаланбағандар үшін жеке тіркелгіңізді жасауыңыз қажет.
Ол үшін google.ru браузерінің мекенжай жолына теріңіз, терезенің жоғарғы оң жақ бөлігінде «Кіру» түймесін көресіз. Пайда болған терезеде «Тіркеу» сілтемесін басып, таңдаңыз. Бұдан әрі проблемалар болмауы керек.
Google Chrome жүйесінде синхрондауды орнатыңыз
- 1. Google Chrome браузерін іске қосыңыз, жаңа қойындыны ашыңыз және жоғарғы оң жақ бұрышта сіз шақыруды көресіз: «Мүмкіндікті жіберіп алмаңыз - Жүйеге кіру». Осы сілтемені бассаңыз болады.
- 2. Әрі қарай, ашылған терезеде Google тіркелгі деректерін енгізу қажет: электрондық пошта мекенжайы мен құпия сөз. «Кіру» түймесін басыңыз.
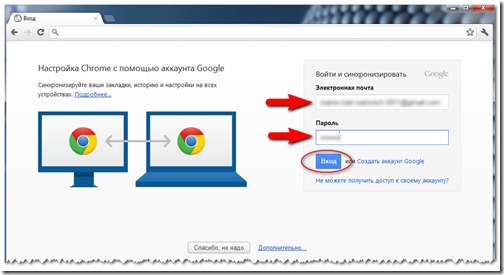
- 3. Әдепкі бойынша, Chrome браузері барлық элементтерді синхрондайды. Синхрондау параметрлерін өзгерту үшін (мысалы, барлық параметрлердің басқа құрылғыға тасымалдануын қаламасаңыз), келесі терезеде басқа компьютермен немесе құрылғымен синхрондау үшін арнайы нүктелерді көрсету үшін «Қосымша» сілтемесін басыңыз.
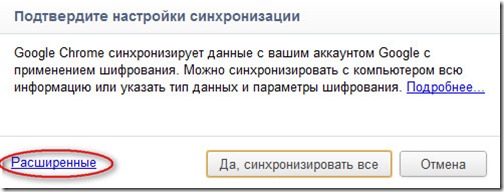
- Ашылмалы тізімнен «Синхрондалатын нысандарды таңдау» тармағын таңдаңыз. Сізге сәйкес келетін синхрондау опцияларын белгілеңіз.
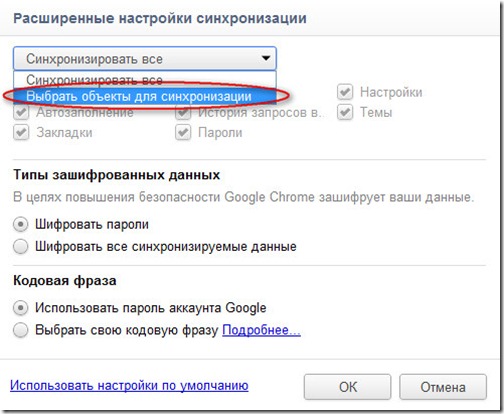
Синхрондауды аяқтау үшін «OK» түймесін басыңыз.
- 4. Басқа компьютерде синхрондауды орнату үшін біз жасаған әрекетті орындап, сол Google есептік жазбасын көрсету керек. Chrome жүйесінде деректерді синхрондау конфигурацияланған.
Синхрондау деректері жойылуда
Достар, барлық синхрондау деректері Google серверінде сақталатынын ескерткім келеді. Бұл жерде қорқынышты ештеңе жоқ, бірақ қауіпсіздік мақсатында «Қосымша синхрондау параметрлері» ішіндегі «Парольдер» элементінің жанындағы құсбелгіні алып тастауды ұсынамын.
- Сонымен, синхрондау деректерін жоюды шешсеңіз, мұны тек жеке Google есептік жазбаңызда жасай аласыз. Оларды браузерден тікелей жою мүмкін емес. Жеке кабинетке өту үшін браузер параметрлеріне өтіп, «Жеке» қойындысына өтіп, берілген сілтемені басыңыз.
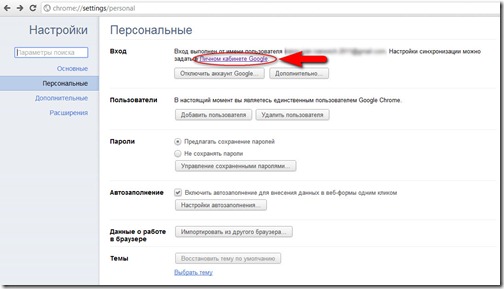
- Пайда болған терезеде «Синхрондауды тоқтату және Google серверінен деректерді жою» сілтемесін басыңыз.
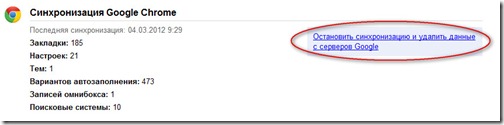
Синхрондау мүмкіндіктерін кеңейту - жаңа бастау плагині
Google көптеген мүмкіндіктері бар өте ыңғайлы синхрондау құралын ұсынады. Бірақ ашық қойындыларды синхрондау әлі де жүзеге асырылмайды. Мен үшін, мысалы, бұл №1 қажеттілік. Мен күнделікті кіретін ресурстарды бірден ашатын шолғышты іске қосуға үйрендім - бұл сіздің сүйікті сайттарыңызды қамтуы мүмкін бірнеше қойындылар.
- 1. «FreshStart» кеңейтімін пайдаланып қойындыларды синхрондау мәселесін шешуге болады. Мен оны Chrome Web Store дүкенінен орнатуды ұсынамын. Ол үшін браузер параметрлеріне өтіңіз –> «Құралдар» –> «Кеңейтімдер» –> кеңейтімдер тізімінің соңында, «Қосымша кеңейтімдер» –> дүкен іздеу жолағындағы сілтемені басыңыз, атын енгізіңіз. «FreshStart» кеңейтімі.
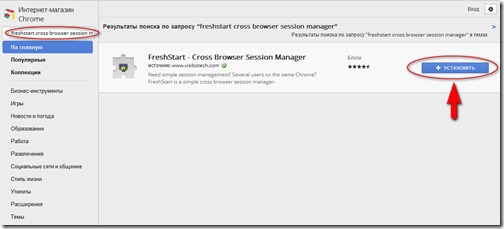
- 2. Содан кейін «Орнату» түймесін басыңыз және «Орнату» түймесін басу арқылы қосымшаны орнату ниетіңізді тағы бір рет растаңыз.
Қосымшаның принципі өте қарапайым: қолданба сеанстарды шолғыш бетбелгілеріне қосылған қалтада сақтайды. Ал Google Chrome браузерінің кірістірілген синхрондау құралдарын пайдаланған кезде біз сақталған сеанстарды да синхрондаймыз.
- 3. Қосымшаны орнатқаннан кейін «FreshStart» белгішесін нұқыңыз, сеанстарды сақтау және қалпына келтіру опцияларын көрсететін терезе ашылады. Айта кету керек, барлық сеанстар тек пайдаланушының өтініші бойынша сақталады.
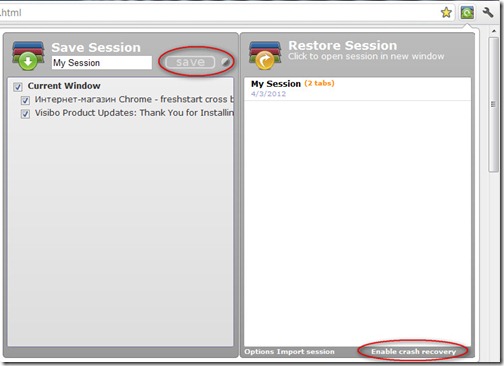
Сеанстың атын енгізіңіз, синхрондау үшін сақтағыңыз келетін ашық қойындыларды белгілеңіз және «Сақтау» түймесін басыңыз.
- 4. Сеанстарды автоматты түрде сақтау «Tab Disaster Recovery» функциясы қосылғанда ғана орын алады (әдепкі бойынша бұл функция өшірілген). Оны қосу үшін «Жұмысты қалпына келтіруді қосу» қосымша терезесінің төменгі жағындағы сілтемені басыңыз.
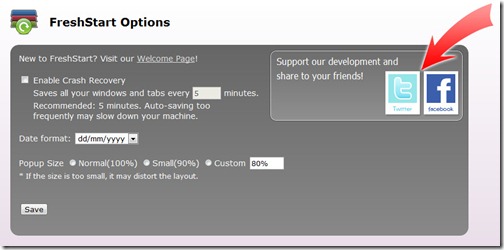
Мұнда бәрі қарапайым: «Crash Recovery қосу» жанындағы құсбелгіні қойыңыз, сеанстарды сақтау жиілігін көрсетіңіз және «Сақтау» түймесін басыңыз.
- 5. Енді кеңейтімді басқа компьютерге орнатыңыз, бұрын айтылғандай Crome бетбелгісін синхрондауды қосыңыз. Ал сақталған сеанстар кеңейтімнің оң жақ тізімінде «Сеансты қалпына келтіру» бөлімінде пайда болады. «Менің сессиям» сеансын басыңыз (менің жағдайда сақталған сеанс осылай аталады) және сақталған қойындылар жаңа терезеде ашылады.
- 6. Сақталған сеансты ашпас бұрын оны өңдеуге болады. Мұны істеу үшін курсорды сеанстың үстіне апарып, «Өңдеу» түймесін басыңыз.
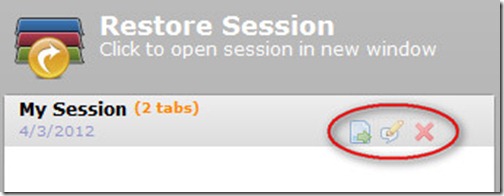
Сақталған беттердің тақырыптары ашылады. Бұл тізімді өңдеуге және «Сақтау» түймесін басу арқылы нәтижелерді сақтауға болады. Қойындыларды синхрондау аяқталды. Денсаулыққа қолданыңыз.
Бірдеңе жұмыс істемесе, жазыңыз.






