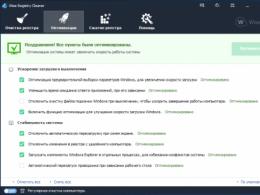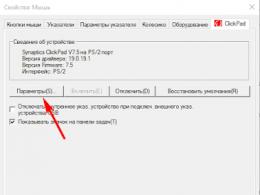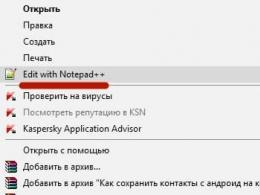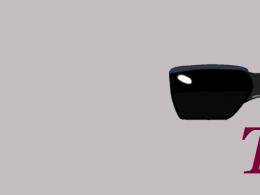Windows 7 айналып өту. Әкімші құпия сөзін ұмытып қалсаңыз не істеу керек? Windows құпия сөзін ұмытып қалсаңыз не істеу керек
Құпия сөздер операциялық жүйелердегі тіркелгіңізді рұқсатсыз пайдаланушылардан қорғауға көмектеседі. Дегенмен, олар ұмытылып қалады және әкімші тіркелгісінен жүйеге кіру мүмкін емес және сізде орнату медиасы жоқ. Бұл жағдайда сәл стандартты емес әдістерді пайдаланып парольді қалпына келтіруге тура келеді.
Windows 7 жүйесінен құпия сөзді орнату медиасынсыз жою
Windows 7 жүйесіне арналған құпия сөзді қалпына келтіру дискісін жүктеп алу мүмкін болмаса, төменде ұсынылған әдістердің бірін пайдалануға болады. Екеуі де жүйелік утилиталарды пайдаланып мәселені шешуді қамтиды. Мұны істеу үшін Windows 7 құпия сөзін қалпына келтіру дискісін немесе толық жүйе кескінін жүктеп алудың қажеті жоқ. Дегенмен, нұсқауларды қатаң сақтау ұсынылады, өйткені екі әдіс де интерфейспен жұмыс істеуді қамтиды «Консольдер».
Үшінші тарап бағдарламалық құралын пайдаланып Windows 7 құпия сөзін қалпына келтіруге тырысудың қажеті жоқ, себебі бұл белгілі бір мәселелерге әкеледі.
1-әдіс: Пәрмен жолы
Бұл Windows 7 құпия сөзін ескісін білмей өзгертудің ең әмбебап, қарапайым және қауіпсіз жолы. Қажет болса, кейінірек жаңа құпия сөзді амалдық жүйеден алып тастауға болады. Бұл әдісті орындау үшін ОЖ интерфейсіне тіпті қонақ тіркелгісінен де кіру мүмкіндігі болуы керек. Әдетте бұл әрқашан әдепкі бойынша болады.
Қонақ тіркелгісінде Әкімші тіркелгісімен салыстырғанда кейбір шектеулер бар. Әдепкі бойынша, олар ОЖ-ға кез келген өзгерістер енгізуге қолданылады, мысалы, бағдарламаларды орнату/жою, кейбір құжаттарды өңдеу, желіден мазмұнды жүктеу. Пайдалануға шектеулер «Пәрмен жолы»әдепкі бойынша жоқ.
Бұл әдіс бойынша нұсқаулар келесідей:
- Пернелер тіркесімін басыңыз Win+R.
- Ашылған жолға cmd енгізіп, басыңыз Енгізіңіз.

- басталады «Пәрмен жолы». Алдымен операциялық жүйедегі пайдаланушылардың санын, олардың өкілеттіктерін және логиндерін білу керек. Ол үшін net user пәрменін енгізіп, басыңыз Енгізіңіз.

- Барлық операциялық жүйе пайдаланушыларының тізімі көрсетіледі. Әкімші тіркелгісінің логинін табу керек. Операциялық жүйеде тек екі тіркелгі болса, мұны істеу оңай болады.
- Енді таза пайдаланушы administrator_login new_password пәрменін жазыңыз. Мысал пәрмені: желі пайдаланушысы Admin 123456. Enter пернесін басыңыз.

- Пәрменді қолданғаннан кейін компьютерді қайта іске қосыңыз және жаңа құпия сөзбен әкімші тіркелгісіне кіріңіз.
2-әдіс: Қалпына келтіру мәзірі
Бұл әдіс қауіпті болуы мүмкін, себебі ол жұмыс істеп тұрған кезде компьютерді қуат көзінен ажыратуды қамтиды. Дегенмен, бір рет қолдану көп зиян келтірмеуі керек.
Қорытындысы мынау:
- Қосылған болса, компьютерді қайта іске қосыңыз немесе өшірілген болса қосыңыз.
- Windows жүктеле бастағанда, оны кенеттен өшіріңіз. Мысалы, қуат түймесін басыңыз немесе қуат кабелін ажыратыңыз.
- Содан кейін қуат көзіне қайта қосып, компьютерді қосыңыз.
- Стандартты Windows іске қосудың орнына экран іске қосылуы керек «Windows қателерін қалпына келтіру», яғни қатеден қалпына келтіру.
- Сізге амалдық жүйені іске қосудың бірнеше нұсқасы ұсынылады. таңдаңыз «Іске қосуды жөндеуді іске қосыңыз». Орыс тіліндегі нұсқада оны атауға болады «Жүктеуді жөндеуді іске қосу».

- Жүйе жүктеле бастайды. Жүйені қалпына келтіру процедурасын орындауға рұқсат сұрайтын терезені көруіңіз мүмкін ( «Жүйені қалпына келтіру»). түймесін басу арқылы бас тартыңыз "Болдырмау".

- Қалпына келтіру қатесі туралы хабар пайда болады. Элементті басыңыз «Мәселе туралы мәліметтерді көру».

- Мәселені сипаттайтын мәтіндік файл ашылады. Мұнда сіз элементті басуыңыз керек «Файл»жоғарғы мәзірде. Ашылмалы тізімнен элементті басыңыз «Ашық».

- Ашылады «Дирижер»Барлық жүйелік файлдарға кіру мүмкіндігі бар Windows. Келесі жолға өту керек: C:\Windows\System32.
- Мұнда осы файлдардың бірін тауып, атын өзгертіңіз utilman.exeнемесе sethc.exe, олардың біреуінің атына bak немесе old постскриптін қосу. Егер бұл файлдар Explorer бағдарламасында көрсетілмесе, онда бағанда «Файл түрі»мәнді орнатыңыз «Барлық файлдар».
- Енді cmd.exe файлын табыңыз. Оны көшіріп, сол каталогқа қойыңыз.
- Көшірілген файлдың атын өзгерту «утилман»немесе "setc". Файлдың атын өзгертудің қажеті жоқ «утилман», егер 10-қадамда файлға постскрипт қоссаңыз "setc"және керісінше.
- Жабуға болады «Дәптер»және басыңыз «Аяқтау». Осыдан кейін жүйе қайта жүктеледі.
- Windows бастау экранының жүктелуін күтіңіз және белгішені басыңыз «Арнайы қабілеттер», файлдың атын өзгерткен болсаңыз «утилман». Егер сіз оның атын өзгертсеңіз "setc", содан кейін пернені бес рет басу керек болады Shift.
Осылайша сіз қол жеткізе аласыз «Пәрмен жолы»жүйеге кіру мүмкіндігінсіз. Интерфейсте «Консольдер»келесі әрекеттерді орындауға тура келеді:
- Әкімші тіркелгісінің нақты атын білмесеңіз, net user пәрменін енгізіңіз. Ол жүйе пайдаланушыларына қатысты барлық деректерді, соның ішінде олардың күйін көрсетеді.

- Енді мына пәрменді жазыңыз: таза пайдаланушы Әкімші тіркелгісінің аты жаңа құпия сөз. Мысал пәрмені, желі пайдаланушысы Admin 123456. Enter пернесін басыңыз.

- Компьютерді қайта іске қосыңыз және орнатқан жаңа құпия сөзбен жүйеге кіріп көріңіз.
Жоғарыда қарастырылған әдістер операциялық жүйе кескіні бар дискіні пайдаланбай, Windows 7 жүйесінде құпия сөзді қалпына келтіруге көмектеседі. Дегенмен, флэш-дискке (орнату дискісі) жүйені қалпына келтіру кескінін жасау және ол арқылы қалпына келтіруді орындау ұсынылады.
Windows операциялық жүйелерін пайдаланушылар (көбінесе компьютер әкімшілері) рұқсатсыз пайдаланудан, мысалы, олар компьютерде болмаған кезде қорғайтыны ешкімді таң қалдырмайды. Дегенмен, көбінесе әкімші тіркелген пайдаланушыға қандай да бір әрекеттерді орындауға немесе жеке параметрлерді орнатуға жеткілікті құқықтарды бермеуі мүмкін, сондықтан әкімші тіркелуімен жүйеге кіру қажет болуы мүмкін. Әрі қарай, бірнеше қарапайым әдістерді қолдана отырып, Windows 7 жүйесі бар компьютерде құпия сөзді қалай айналып өтуге болатынын көрейік. Бірақ алдымен, қандай жағдайларда мұндай әрекеттер өте қажет болуы мүмкін екенін анықтайық.
Ең жиі кездесетін жағдайлар
Сонымен, пайдаланушыға Windows құпия сөзін тез арада анықтау, айналып өту немесе қалпына келтіру қажет болса, не болуы мүмкін? Ең қарапайым жағдайда, бұл жағдай пайдаланушының жүйеге кіру үшін пайдаланылатын өзінің комбинациясын жай ұмытып, жай ғана жоғалтқандығына байланысты болуы мүмкін. Бұл түсінікті, өйткені кейбір нәрселерді ұмытып кету кез келген адамға тән. Қарапайым пайдаланушылар не болып жатқанын түсінбей, жүйені қайта орнатуға тырысып, ең қатаң шараларды қолдана бастайды. Мұны істеудің қажеті жоқ, өйткені жүйені бірінші орнату кезінде жасалған ұмытылған Microsoft тіркеу құпия сөзін корпорацияның қолдау қызметіне хабарласу арқылы қалпына келтіруге болады. Мұны істеу үшін сіз басқа компьютерден ресми ресурсқа кіріп, қажетті деректерді көрсете аласыз, содан кейін қалпына келтіру коды ұялы телефон нөміріңізге жіберіледі.
Жүйе әкімшісі, мысалы, тіркелген пайдаланушылар үшін компьютер терминалында шектеулер орнатқанда, пайдаланушылар қажетсіз бағдарламалық жасақтаманы өз бетінше орнатпауы немесе жүйеге зиян келтіруі мүмкін параметрлерді жасамауы үшін мәселе әлдеқайда нашар көрінеді. Бірақ бұл жағдайда да сіз парольді айналып өтуге болады, кейде сізге қажетті комбинацияны білудің қажеті жоқ. Соңында, кейде компьютерде басқа біреумен бөлісілмеген файлдарды ашу қажет болуы мүмкін. Мысалы, кеңсе қызметкері ауырып қалды, ол құжаттарына қол жеткізуі керек, бірақ өзінің жеке себептері бойынша Windows құпия сөзін басқа адамдарға бергісі келмейді.
Жалпы алғанда, жоғарыда аталған жағдайлардың барлығында, көптеген сарапшылардың пікірінше, сізге қажетті құпия сөзді табуға немесе оны айналып өтуге немесе тіпті компьютер әкімшісінің тіркеу жазбасынан құтылуға көмектесетін стандартты әдістерді қолдануға болады.
Құпия сөз BIOS-да орнатылған болса не істеу керек?
Ең қарапайым опциялардан бастайық және алдымен пайдаланушы операциялық ортаға кіріп қана қоймай, сонымен қатар негізгі BIOS енгізу/шығару жүйесінің параметрлерінде операциялық жүйенің өзінде орнатылмаған Windows 7 әкімшісінің құпия сөзін айналып өтуді қарастырайық. сонымен қатар әкімшінің өзі орнатқан негізгі параметрлердің басымдықтарын өзгертіңіз.
Жұмыс үстеліндегі компьютерлерде BIOS чипін қуаттандыруға жауап беретін CMOS батареясын 10-15 минутқа шығарып алып, содан кейін оны қайтадан салу арқылы құпия сөзді қалпына келтіруге болады. Ноутбуктерде бұл операция біршама күрделірек көрінеді, өйткені құрылғыларды бөлшектеуге тура келеді. Дегенмен, егер қаласаңыз, қақпақты шешкен кезде аналық платаның өзінде маңызды құрамдас бөліктерге зақым келтірмеу үшін сақтық танытсаңыз, мұны жасауға болады.
Жұмыс істеп тұрған жүйеде супер әкімшіні өшіру
Енді, негізгі тақырыптан біраз алаңдатып, жетінші нұсқадан бастап барлық Windows операциялық жүйелерінде әдепкі бойынша ең жоғары басымдыққа ие кірістірілген супер әкімші тіркелгісін қалай өшіруге болатынын қысқаша қарастырайық. Мұны істеу үшін пәрмен жолын іске қосу керек, бірақ бұл жолы оны RMB мәзірі арқылы әкімші ретінде пайдалануды ұмытпаңыз, содан кейін «таза пайдаланушы әкімшісі / белсенді: жоқ» пәрменін орындаңыз (әрине, тырнақшасыз). Осыдан кейін барлық бағдарламалар мен файлдарды супер әкімші рұқсатынсыз ашуға болады. Кейбір жағдайларда ерекшелік пәрмен консолі болып табылады. UAC да белсенді болып қалады, бірақ оның деңгейін төмендетуге болады.
Windows 7 жүйесіне кіру құпия сөзін айналып өту жолы: қауіпсіз режим параметрлері
Енді жүйеге белгілі бір «есептік жазбамен», соның ішінде әкімші тіркелгісімен кіру мүмкін болмаған жағдайларда қолданылатын әдістерді қарастыруға тікелей көшейік. Мұндай жағдайда Windows 7 жүйесінде құпия сөзді қалай айналып өтуге болады? Қарапайым да.

Ол үшін F8 пернесін басу арқылы операциялық жүйені іске қоспас бұрын бірден іске қосылған жүктеу мәзірінен таңдалған қауіпсіз режимде бастау керек. Жүйеге кіру терезесінде қажетті тіркеу жазбасын таңдау жеткілікті. Бұл жағдайда құпия сөз сұралмайды. Қажет болса, сіз өзіңізге қосымша құқықтар бере аласыз немесе жүйеге кіретін «есептік жазбаны» басқаруды пайдалана аласыз, содан кейін ағымдағы құпия сөзді жойылатын етіп орната аласыз.
Пәрмен консолінен іске қосу кезінде Windows әкімшісінің құпия сөзін айналып өтіңіз
Жүктеуді бастау мәзірі де ыңғайлы, себебі Қауіпсіз режимде іске қосудың орнына, қауіпсіз кіру мүмкін болмаса немесе қандай да бір себептермен бұзылған жағдайда қажет болатын пәрмен жолын қолдауымен бастауды пайдалануға болады.

Іске қосу тоқтаған кезде желі пайдаланушысының NAME PASSWORD тіркесімін енгізу қажет болады, мұнда NAME – кіру комбинациясын өзгерткіңіз келетін пайдаланушы аты, PASSWORD – жаңа құпия сөз. Түсінікті болғандай, ескі комбинацияны білудің қажеті жоқ және қалыпты режимде қайта жүктегенде, жүйеге кіру үшін жаңадан орнатылған комбинация қажет болады.
Пәрмен жолынан тіркелгілерді қосу және жою
Енді ноутбукта немесе жұмыс үстеліндегі компьютерде Windows 7 құпия сөзін қалай айналып өту туралы тағы бірнеше сөз, ол пәрмен консолін пайдалануды да қамтиды. Тек осы жағдайда ғана пайдаланушыны тиісті топқа қосу арқылы оған әкімшілік құқықтарды беру, қосу әдісі қолданылады. Қайтадан, консольдің өзі бастау мәзірінен шақырылады, содан кейін келесі пәрмендер алдыңғы мысалда көрсетілген атау мен құпия сөз параметрлерімен дәйекті түрде енгізіледі және орындалады (әрине, соңында тыныс белгілері жоқ):
- таза пайдаланушы NAME PASSWORD /қосу;
- net localgroup әкімшілері NAME /add;
- net localgroup пайдаланушысы NAME /delete.

Windows 7 жүйесінде парольді айналып өту, егер сіз пәрмендердің өзін қарасаңыз, жаңа пайдаланушыны қосу (қажет болса), таңдалған пайдаланушыны «Әкімшілер» тобына қосу (орыс тілді жүйелерде, пәрмен жұмыс істемесе, топтың атын орыс тілінде көрсету керек) және бар пайдаланушыны оның барлық жеке деректерімен, соның ішінде құпия сөздерімен бірге жою. Үшінші пәрмен арқылы компьютерді іске қосқан кезде сіз тіпті әкімшіні де алып тастай аласыз және жүйе бұл мәселе бойынша ешқандай шектеулер жасамайды.
Жүйеге кіру кезінде құпия сөз талабын өшіру
Негізінде, жоғарыда сипатталған әдістер қатаң деп жіктеледі және оларды әрқашан қолдануға болмайды. Жалпы алғанда, егер Windows 7 жүйесінде парольді айналып өту үшін пәрмен жолын пайдалану туралы айтатын болсақ, сіз қарапайым, былайша айтқанда, ауыртпалықсыз әдістерді пайдалана аласыз (әкімшіні жою кезінде, егер бұл кеңсе компьютерінде жасалса, бұл анық. Терминалда компания қызметкері айтарлықтай күрделі мәселелер туындауы мүмкін, оны кездейсоқ немесе білместікпен байланыстыруға болмайды). Мұндай жағдайда жүйеге кіру кезінде пароль талабын өшіруді пайдалану оңайырақ, ол барлық пайдаланушылар үшін, соның ішінде әкімші үшін орнатылады. Кез келген жүйеде, соның ішінде Windows 7 жүйесінде пайдаланушы құпия сөзін келесідей пәрмен жолынан айналып өтуге болады:
- userpasswords2 басқару пәрменін енгізіп, enter пернесін басыңыз;
- таңдалған пайдаланушы үшін құпия сөз талабын өшіру;
- жаңа комбинацияны енгізу үшін өрістерді бос қалдырыңыз.

Кейін қайта жүктегеннен кейін сіз растауды қажет етпей-ақ мұндай тіркелгіге кіре аласыз.
Реестрдегі ең қарапайым әрекеттер
Құпия сөзді айналып өтудің тағы бір әдісі жүйелік тізілімдегі кейбір әрекеттерді қамтиды, алайда қарапайым пайдаланушыға бұл опция жоғарыда сипатталған әдістерге қарағанда біршама күрделі болып көрінуі мүмкін. Дегенмен, сіз осындай әрекеттерді пайдалана аласыз, бірақ бұл үшін сізге кез келген жүктелетін медиа қажет болады, ол негізгі жүйені іске қоспас бұрын жүктеледі. Тіл опцияларын орнатуды растағаннан кейін жүйені қалпына келтіруге өтіп, пәрмен жолы элементін пайдалану керек (немесе Shift + F10 тіркесімімен консольге тікелей қоңырау шалыңыз).

Енді тізілім редакторына (regedit) қоңырау шалу керек, содан кейін HKLM бөлімінде файл мәзіріндегі жүктеу ұясын пайдалану керек. Ұя үшін C:\windows\System32\config\SYSTEM орнын көрсету керек және ерікті атауды (мысалы, үш бірлік) көрсету керек. Содан кейін жасалған бөлімге өту керек (біздің жағдайда ол HKLM111SYSTEM болады) және CmdLine кілтінің мәндерін cmd.exe етіп өзгертіп, SetupType параметріне нөлдің орнына екі түріндегі мәнді тағайындау керек. Содан кейін қайта жүктеу орындалады, бірақ кез келген кіру тіркелгісіне кірген кезде Windows 7 жүйесінде (сонымен қатар осы отбасының кез келген басқа операциялық жүйесінде) құпия сөзді айналып өту автоматты түрде іске қосылған пәрмен консолінде орындалуы мүмкін. Бұл әдіс құпия сөзді бұзуға немесе оны тікелей айналып өтуге мүмкіндік бермейді, бірақ пәрмен жолын пайдалану қадамдарын біршама жеңілдетеді. Егер қандай да бір себептермен сізге автоматты түрде іске қосу қажет болмаса, жасалған бөлімді жойып, жүйені қайта жүктеңіз.
Сондай-ақ, HKEY_LOCAL_MACHINE\HIVE_NAME\SAM\Domains\Account\Users\000001F4 ұясын жүктеу арқылы Windows 7 немесе басқа жүйелерде құпия сөзді айналып өтуге болады, мұнда HIVE_NAME ұяның атауы болып табылады.

Алдымен, SAM бөлімінде F пернесін табу керек, содан кейін оның 0038 жолында әдепкі бойынша орнатылған мәнін (11) онға өзгерту керек. Барлық әрекеттерді орындағаннан кейін, ұяда болған кезде, файл мәзірі арқылы оның түсірілуін растап, жүйені қайта жүктеу керек.
Мамандандырылған коммуналдық қызметтер
Енді Windows 7 жүйесіндегі парольдерді айналып өтуге арналған бағдарламалар туралы бірнеше сөз. Интернетте мұндай утилиталардың үлкен санын табуға болады, бірақ келесіде біз ең қарапайым және ең қызықты қосымшаларға тоқталамыз. Жүйенің құралдарын да назардан тыс қалдыруға болмайды, сондықтан алдымен жүйеде sethc.exe орындалатын файлымен ұсынылған Windows бағдарламалық құралының апплетін пайдалануға назар аударамыз. Алынбалы құралдан жүктеу кезінде пәрмен консоліне қайтадан қоңырау шалу керек және алдымен операциялық жүйе орнатылған бөлімнің әрпін анықтау керек, өйткені көп жағдайда C дискісі сақталған бос орын ретінде тізімделеді. Жүйе бөлімі D әрпімен белгіленетін сияқты және бұған көз жеткізу үшін «dir d:\» пәрменін енгізіңіз. Енді келесі пәрмендерді жазу керек (олардың әрқайсысының соңында тыныс белгілерінсіз):
- көшіру d:\windows\system32\sethc.exe d:\;
- d:\windows\system32\cmd.exe d:\windows\system32\sethc.exe файлын көшіріңіз.
Осылайша, құралдар жинағы пәрмен консоліне өзгереді. Жүйені қалыпты режимде қайта іске қосқаннан кейін, жүктеу басталған кезде, Shift пернесін жылдам және бірнеше рет басыңыз, содан кейін пәрмен жолында пайдаланушыға құпия сөзді өзгертуге қайтадан орнатасыз (НЕТІК ПАЙДАЛАНУШЫНЫҢ АТЫ PASSWORD).
Кейде компьютерлік қауіпсіздік мамандары жұлдызша кілті деп аталатын шағын, бірақ өте қызықты қолданбаны пайдалануды ұсынады.

Windows 7 бағдарламасы алдымен құпия сөзді немесе Интернет қызметтеріне қол жеткізу комбинациясын талдайды (негізінен жүйеде әріптер, сандар және таңбалар емес, жұлдызша ретінде көрсетілетін қызметтер ғана), содан кейін оларға оқуға болатын көрініс беру үшін Қалпына келтіру түймесін басыңыз. Әрбір құпия сөздің жанында көшіруге арналған сілтеме бар, сондықтан бір нәрсеге қол жеткізуді жеңілдету үшін бағдарламадағы комбинацияны жай ғана көшіріп, оны толтыру үшін қажетті өріске қоюға болады.
Windows 7 құпия сөзін Kon-Boot утилитасын пайдаланып флэш-дискіден айналып өтуге болады. Алдымен оның орнатушысын іске қосу керек, содан кейін «USB дискісіне орнату (EFI қолдауымен)» тармағын пайдаланып, оны алынбалы құралға жазыңыз. Содан кейін, негізгі жүйеде (BIOS/UEFI) флэш-дискіні бірінші жүктеу құрылғысы ретінде орнату керек, жүйенің жүктеу мәзірінің жүктеу мәзіріне кіріңіз (F8 пернесі арқылы шақырылатын бастау мәзірімен шатастырмаңыз) және «Kon-Boot (ағымдағы НҰСҚА)» тармағын таңдап, DOS режиміндегі бағдарлама терезесінен кейін жүйе жүктеле бастайды. Жүйеге кіру кезеңінде құпия сөз өрісін бос қалдыруға немесе кездейсоқ таңбаларды енгізуге болады (Windows бұл комбинацияны әлі де дұрыс деп қабылдайды). Егер «Dummy BIOS анықталды» сияқты хабар пайда болса, негізгі жүйеде Secure Boot мүмкіндігін өшіру керек.
Браузерлерде веб-сайттардың құпия сөздерін қалай көруге болады?
Соңында, сіз пайдаланып жатқан шолғышта сақталған Windows 7 құпия сөзін айналып өтуге болады. Кез келген осындай бағдарламада қажетті комбинацияларды сақтауға жауапты арнайы бөлім бар.

Мысалы, Opera браузерінде қауіпсіздік бөліміндегі барлық құпия сөздерді көрсету үшін түймені пайдалануға болады, содан кейін жаңа терезеде сайт мекенжайының үстіне апарған кезде «Көрсету» түймесін басыңыз (бастапқыда барлық құпия сөздер жұлдызша ретінде берілген). Осылайша, комбинацияны көшіруге немесе жазуға, кейінірек Интернет беттеріне және қызметтеріне кіру үшін пайдалануға болады.
Қысқаша қорытынды
Қорытындылай келе, парольдерді айналып өтудің ең қолайлы әдісін таңдау ғана қалады. Көптеген сарапшылардың пікірінше, тізілімді пайдалану немесе басқа стандартты емес әрекеттер сияқты төтенше шаралар қарапайым шешімдер көмектеспейтін жағдайларда ғана қолданылуы мүмкін. Бірақ ең қолайлы нұсқа - жүйені пәрмен консоліне қолдау көрсету арқылы іске қосу, содан кейін жоғарыдағы сәйкес бөлімде көрсетілгендей жүйеге кіру кезінде парольге міндетті талапты өшіру.
Арнайы бағдарламаларды пайдалану олардың барлығы көрушілер класына немесе құпия сөздерді жоғалтқан кезде көмектесетін қалпына келтіру утилиталарына жататындықтан ғана ақылға қонымсыз болып көрінеді. Дегенмен, алынбалы құралдан жүктеу кезінде барлық шектеулерді жылдам айналып өту үшін Kon-Boot қолданбасын пайдаланған дұрыс, тіпті оның кірістірілген орнатушысы арқылы флэш-дискіні жасау кейбір пайдаланушылар үшін біршама күрделі болып көрінуі мүмкін. Дегенмен, жоғарыда айтылғандай, Интернетте тегін жүктеуге арналған мұндай бағдарламалар өте көп және осы түрдегі кейбір утилиталарды тіпті кәсіби немесе жартылай кәсіби құралдарға жатқызуға болады. Оларды пайдалану қаншалықты орынды? Мұның бәрі бастапқы тапсырманың күрделілігіне және пайдаланушылардың қалауына байланысты.
Қазіргі уақытта компьютерлік құрылғыларды бұзудан және пайдаланушының жеке құпия ақпаратына қол жеткізуден қорғаудың негізгі құралдары іс жүзінде жоқ.
Әкімші құпия сөзін орнату компьютерді қорғауда өте тиімді емес, өйткені оны бұзудың және айналып өтудің кем дегенде бірнеше жолы бар.
Әкімшінің құпия сөзін бұзып, оның тіркелгісін пайдаланып жүйеге кіріңіз - оңай және оңай
Бұл әдістердің қандай екендігі осы мақалада талқыланады.
Кеңес 1. Windows жүйесіндегі Command Interpreter көмегімен құпия сөзді қалпына келтіріңіз
Ол үшін келесі қадамдарды ретімен орындаймыз:
- «Бастау» түймесін басып, «Барлық бағдарламаларды» таңдаңыз;
- ашылатын қойындыларда «Стандартты» түймесін басыңыз және тізімнің бірінші жолдарында біз «Іске қосу» опциясын көреміз;
- «Іске қосу» пәрмен жолында «cmd» және «Жарайды» енгізіңіз;
«Іске қосу» пәрмен жолында біз «cmd» жазамыз
- Біздің алдымызда Command Interpreter терезесі ашылады, оған біз «control userpasswords2» пәрменін жазамыз, содан кейін «Enter» пернесін басыңыз;
Command Interpreter терезесінде «Control userpasswords2» пәрменін енгізіп, «OK» түймесін басыңыз.
- Экранда «Пайдаланушы тіркелгілері» пайда болады – «Пайдаланушылар» өрісінде бізге қажет тіркелгіні таңдаңыз;
«Пайдаланушылар» өрісінде бізге қажет тіркелгіні таңдаңыз
- «Пайдаланушы аты мен құпия сөзді талап ету», содан кейін «Қолдану» және «Жарайды» опциясынан құсбелгіні алып тастаңыз;
«Пайдаланушы аты мен құпия сөзді талап ету» құсбелгісін алып тастаңыз
- ашылатын «Автоматты түрде кіру» терезесінде парольді енгізіңіз және растаңыз немесе осы өрістерді бос қалдырыңыз, қайтадан «Жарайды», «Жарайды» басыңыз;
Пайда болған «Автоматты түрде кіру» терезесінде құпия сөзді енгізіңіз немесе өрісті бос қалдырыңыз.
- пәрмен жолы терезесін жауып, компьютерімізді қайта іске қосыңыз.
Кеңес 2. Қауіпсіз режимде әкімші тіркелгісі үшін құпия сөзді қалпына келтіріңіз
Кірістірілген «Әкімші» тіркелгісін қалпына келтіру үшін төмендегі нұсқауларға сәйкес қадам бойынша әрекет етеміз.
1-қадам. Компьютерді қайта іске қосыңыз және жүктеу кезінде F8 пернесін басыңыз.
Қадам 2. Пайда болған мәзірде бізден Windows операциялық жүйесін жүктеудің қосымша опцияларының бірін таңдауды сұрайды - «Қауіпсіз режимді» таңдаңыз.
3-қадам. Әрі қарай, әдетте әдепкі бойынша құпия сөзі жоқ кірістірілген Әкімші тіркелгісі арқылы жүйеге кіріңіз. Ол үшін кіру өрісіне «Әкімші» немесе орыс тіліндегі сол сөзді енгізіңіз. Құпия сөз өрісін бос қалдырыңыз және жай ғана «Enter» түймесін басыңыз.
Қауіпсіз режимде құпия сөзбен қорғалмаған кірістірілген әкімші тіркелгісін таңдаңыз
Қадам 4. Windows жүйесінің қауіпсіз режимде екенін ескертетін терезеде растау үшін «Иә» түймесін басыңыз.
Қауіпсіз режимде жұмысты жалғастыру үшін «Иә» түймесін басыңыз
5-қадам. Біз қауіпсіздік режимінде жұмыс істей бастаймыз - жұмыс үстелі жүктелген бойда келесі опциялар тізбегін басыңыз:
Бастау -> Басқару тақтасы -> Пайдаланушы тіркелгілері
Қауіпсіз режимде «Пайдаланушы тіркелгілері» тармағын таңдаңыз.
6-қадам. Құпия сөзді өңдеу немесе қалпына келтіру қажет пайдаланушы атының үстіне курсорды қойып, осы тіркелгі белгішесін басыңыз.
Қадам 7. Сол жақта пайда болған мәзірде «Құпия сөзді өзгерту» тармағын таңдап, жаңа құпия сөзді енгізіп, оны растаңыз. Егер біз жай ғана құпия сөзді қалпына келтіретін болсақ, онда бұл өрісті бос қалдырамыз.
Сол жақтағы мәзірде «Құпия сөзді өзгерту» опциясын таңдап, жаңа құпия сөзді енгізіп, оны растаңыз
Қадам 8. «Парольді өзгерту» түймесін басыңыз.
Қадам 9. Алдымен «Пайдаланушы тіркелгілері» терезесін, содан кейін «Басқару тақтасы» терезесін жабыңыз.
10-қадам. Компьютерді қайта жүктеңіз.
Кеңес 3. Кірістірілген әкімші тіркелгісі үшін құпия сөзді қалпына келтіру жолы
Бұл кеңес кірістірілген тіркелгі құпия сөзбен қорғалған кезде мәселеге тап болғандар үшін пайдалы болады, біз оны, әрине, ұмытып кеттік. Сонымен, біз төмендегі нұсқауларға сәйкес әрекет етеміз:
- Windows жүйесін қалпына келтіру үшін дискіге енгізіп, содан кейін компьютерді қайта жүктейтін реанимациялық бағдарламалар жиынтығы бар CD (немесе флэш-диск) қажет.
Қалпына келтіру дискісі жүйені қалпына келтіру үшін өте қолайлы.
- Компьютерді іске қосқан кезде «Dilete» пернесін басу арқылы BIOS жүйесіне кіріңіз.
- BIOS-та біз орнату басымдығын өзгертеміз және компьютерді CD-ROM-дан жүктеуге тағайындаймыз. Әрі қарай, операциялық жүйемен жүктеу дискісін дискіге орналастырамыз және компьютерді қайта жүктейміз.
- Компьютер CD-ROM-дан жүктелгеннен кейін экранда қалпына келтіру дискінің мәзірі пайда болады, онда біз Windows-тың өңделген көшірмесін таңдап, «Жүйені қалпына келтіру» бөліміне өтеміз.
Windows жүйесінің өңделген көшірмесінде «Жүйені қалпына келтіру» тармағын таңдаңыз.
- Әрі қарай, осы терезенің диалогтық параметрлерінде «Пәрмен жолы» түймесін басыңыз.
- Ашылған пәрмен өрісіне «regedit» енгізіңіз және Enter пернесі арқылы пәрменді растаңыз.
- HKEY_LOCAL_MACHINE бөлімін тауып, таңдаңыз, мәзірден Файл, содан кейін ұяны жүктеңіз.
- Бізге SAM файлын ашу керек, содан кейін HKEY_LOCAL_MACHINE\hive_name\SAM\Domains\Account\Users\000001F4 бөлімін таңдаңыз, содан кейін F пернесін екі рет басып, 038 жолдағы ең бірінші мәнге - 11 санына өтіңіз. фотода көрсетілген.
HKEY_LOCAL_MACHINE.. таңдаңыз және F пернесін екі рет басыңыз
- Біз бұл санды 10 санына ауыстырамыз, өте сақтықпен, тек осы санды өзгерту керек, басқа мәндерге қол тигізуге қатаң тыйым салынады.
Бұл «11» санын «10» санына ауыстырамыз
- Сол бөлімде HKEY_LOCAL_MACHINE\hive_name\SAM\Domains\Account\Users\000001F4, Файл мәзірін таңдаңыз, содан кейін ұяны жүктеңіз, содан кейін «Иә» - ұяны түсіруді растаңыз.
File - Load hive мәзірін таңдап, ұяны түсіруді растаңыз
- Енді біз тізілім редакторын, сондай-ақ бүкіл орнату процесін жабамыз, дискімізді шығарып, компьютерді қайта жүктейміз.
Windows 8 жүйесінде әкімші құпия сөзін бұзыңыз
Windows 8 амалдық жүйесінде Әкімші құпия сөзін қалпына келтірудің өзінің қарапайым әдісі бар. Мұны істеу үшін сізге келесі қадамдарды орындау қажет:
Қадам 1. «Жүйені қалпына келтіру» бөліміне, содан кейін «Диагностика» консоліне өтіңіз, онда біз «Қосымша опциялар» бөлімін таңдаймыз.
Жоғалтпау үшін «sethc.exe» файлын көшіріп алыңыз
3-қадам. Енді пәрмен жолында келесіні жазамыз:
c:\windows\System32\cmd.exe c:\windows\System32\sethc.exe көшіру, яғни “sethc.exe” орнына “cmd.exe” енгіземіз.
“sethc.exe” файлын “cmd.exe” файлымен ауыстырыңыз
4-қадам. «Шығу» пәрменін пайдаланып пәрмен консолінен шығыңыз.
Қадам 5. Біздің компьютерді қайта жүктеңіз және әдеттегі параметрлермен жүктеңіз.
6-қадам. Пәрмен жолын іске қосу үшін «Shift» пернесін бес рет басыңыз.
7-қадам. Пәрмендер консоліне «lusrmgr.msc» енгізіңіз және әкімшінің атын қараңыз.
Пәрмен консоліне «lusrmgr.msc» енгізіп, әкімшінің атын қараңыз
Ескертпе: егер тіркелгі өшірілген болса, оны «таза пайдаланушы «Admin_name» /active: yes» пәрмені арқылы белсендіруге болады.
8-қадам. Жаңа құпия сөзді орнатыңыз - «таза пайдаланушының «Әкімші аты» құпия сөзі» пәрменін теріңіз.
Жаңа құпия сөзбен әкімші тіркелгісіне кіріңіз
Айта кету керек, бұл әдіс операциялық жүйелердің бұрынғы нұсқалары үшін бірдей қолайлы.
Осы қарапайым тәсілдермен Windows 7, 8 және 10 операциялық жүйелерінде компьютерде және ноутбукте әкімші құпия сөзін қалпына келтіруге болады.
Тақырып бойынша пайдалы бейне
Төмендегі бейнелер әкімші құпия сөзін қалай бұзуға болатынын анық көрсетеді.
Windows 7 жүйесінде әкімші құпия сөзін шағын бағдарлама арқылы қалпына келтіріңіз
Windows 8 жүйесіне кіру құпия сөзін қалай қалпына келтіруге болады
Windows 10 жүйесінде әкімші құпия сөзін қалпына келтіру
Қарапайым Windows пайдаланушысының есептік жазбасы бойынша компьютерде жұмыс істеу, әсіресе зиянды әкімші кейбір маңызды нәрселерді бұғаттаған болса, өте көңілсіз. Мысалы, ойындарды іске қосу немесе . Мұндай жағдайда ең оңай нәрсе жүйеге кіру үшін әкімші құпия сөзін қалпына келтіру, әкімші ретінде кіру және барлық шектеулерді елемеу, бірақ кейде олар бұл үшін жазалануы мүмкін. Енді не істеу керек?
Шығу бар! Бүгін біз бұғатталған функцияларды қосу үшін Windows әкімшісінің құпия сөзін айналып өту туралы сөйлесетін боламыз, осылайша әкімші ештеңе таппайды.
Kon-Boot сақтау
Windows тіркелгісінің, соның ішінде әкімшінің құпия сөзі сарай құлпы емес. Күштілігі жағынан ол ысырманы еске түсіреді: ол жібермейтін сияқты, бірақ аздап бассаңыз, ол ұшып кетеді. Ол құлап кетті! Кез келген «анасының хакері» оны бірнеше минут ішінде құлататын бірнеше утилиталарды атай алса, бұл қандай қорғаныс?Құпия сөзді қорғау соншалықты сенімсіз болғандықтан, бұл оны қалпына келтірместен айналып өтуге болатынын білдіреді, утилитаны жасаушылар дәлелдеді. Және олар дұрыс болды: олардың күш-жігерінің арқасында кез келген тіркелгіге кіру кезінде құпия сөзді сұрауды өшіре алатын шағын қосымша дүниеге келді.

Утилита ағымдағы құпия сөзді жоймайды немесе өзгертпейді. Мұның бәрі компьютердің жедел жадындағы деректерді өзгерту болып табылады, осылайша операциялық жүйе пайдаланушының деректер қорында сақталғанымен не енгізетінін тексеруді «ұмытады». Бұл бағдарлама жұмыс істеп тұрғанда ғана болады. Оны қолданғаннан кейін жүйеде ешқандай із қалмайды.
Kon-Boot жұмыс үстелі компьютерлері мен ноутбуктеріндегі Windows x32-64 жүйесінің барлық шығарылымдарын қолдайды. Тек Windows ғана емес: Mac OS X үшін утилитаның заманауи нұсқасы бар және әлі де Интернетте табуға болатын оның бұрынғы шығарылымдары көптеген Linux дистрибутивтерін қолдайды.
2018 жылдың басындағы Kon-Boot-тың ағымдағы Windows нұсқасы 2.7 болып табылады, бұл тек жергілікті ғана емес, сонымен қатар желілік тіркелгілер үшін де құпия сөз сұрауларын айналып өтуге мүмкіндік береді. Соңғы функция Windows 10 жүйесінде жұмыс істемейді - Tens пайдаланушылары тек жергілікті қорғауды айналып өте алады. Бірақ біз бұған ренжімейміз, өйткені әкімші құлыптарын өшіру үшін бізде бар нәрсе жеткілікті.
Өкінішке орай, утилитада оны пайдалануда бірқатар шектеулер бар. Бұл сіздің күткеніңізге сәйкес келмейді, егер:
- ОЖ орнатылған диск шифрланған.
- Компьютерде бірнеше операциялық жүйелер орнатылған.
- Жүйе стандартты емес жүктегішті пайдаланады.
- Пайдаланушы аутентификациясы домен арқылы жүзеге асырылады.
- Жүйе мобильді құрылғыда немесе виртуалды машинада орнатылған.
Басқа жағдайларда табысқа дерлік кепілдік беріледі. Егер сіз қосымшаның ақылы екеніне қарсы болмасаңыз - жеке лицензияның құны 25 доллардан басталады, оған барыңыз. Егер сіз шатассаңыз, мен бір құпиямен бөлісемін: торрент трекерлерінен BootPass немесе Hiren's Boot ықшам дискілерінің суреттерін таба аласыз, оның ішінде Kon-Boot.
Утилитаны қалай пайдалану керек
Бағдарлама Windows іске қосылған кезде пайда болатын процестерге әсер ету үшін ол одан да ертерек жұмыс істей бастауы керек. Яғни, Kon-Boot жүктелетін медиаға (USB флэш-дискісі, лазерлік диск және т.б.) жазылуы керек және құпия сөзді айналып өту қажет болған сайын компьютерді осы медиадан жүктеңіз.Бағдарлама 3 файлдар жинағын қамтиды:
- Жүктелетін USB дискісін жасау үшін (UEFI жүйелерін қолдайды).
- Жүктелетін ықшам дискілерді немесе DVD дискілерін жасау үшін (UEFI қолдауы жоқ, тек BIOS).
- Жүктелетін иілгіш дискілерді жасау үшін (тек BIOS).
Соңғы екеуі ескі компьютерлермен үйлесімділік үшін таратуда сақталған қолданбаның ескірген нұсқалары.
Сондай-ақ дистрибуцияға KonBootInstaller кіреді, жүктелетін медианы жасауға арналған құрал.
Бағдарламамен жұмыс істеуді бастамас бұрын оны архивтен бөлек қалтаға шығарыңыз. Содан кейін таза дискіні қосып, KonBootInstaller.exe файлын іске қосыңыз. Мұның барлығы әкімші тіркелгісі бар құрылғыда орындалуы керек, себебі орнатушыға одан әрі әрекеттер үшін жоғары құқықтар қажет.
- Жазба флэш-дискке жасалған болса, оны тізімнен таңдаңыз « Қол жетімдіUSB флешжетектер« негізгі орнату терезесінде. Компьютерге қосылған басқа USB медиасы болса, оларды ажыратыңыз.
- Аймақты басыңыз » Орнатудейін...» баспа құралының түріне сәйкес келеді.

- «Басу арқылы операцияны орындауға келісіміңізді растаңыз. Иә« келесі терезеде.

- Әрі қарайғы әрекеттердің орындалу барысы консоль терезесінде көрсетіледі. Жүктелетін медиа жасау процесінде ондағы барлық ақпарат жойылатынын ескеріңіз.

- Орнатушы сәтті аяқталғаннан кейін сіз «хабарламаны көресіз. Барлықорындалды!» OK түймесін басыңыз.

Егер қате туралы хабар « USB құрылғысына орнату қатесі, журнал файлын тексеріңіз", Kon-Boot қалтасын (бағдарлама бумасынан шығарылған жерде)\kon-bootUSB\USBFILES ашыңыз және файлдың атын өзгертіңіз. konboot.lstВ мәзірі.lst. Осыдан кейін медиа жасау процедурасын қайталаңыз.

Барлығы дерлік дайын. Жаңадан жасалған флэш-дискіні немесе дискіні қызметтік бағдарламасы бар қалаған компьютерге (UEFI) қосу ғана қалады, және voila! Сондай-ақ, UEFI жүйесінде Secure Boot опциясы қосылған болса, оны өшіру керек.

Компьютерді қайта іске қосқаннан кейін экранда Windows экран сақтағышының орнына Kon-Boot кескіні пайда болады. Ура!! Сіз жасадыңыз!
Сонда бәрі қарапайым. Әкімші тіркелгісінің құпия сөзін енгізу өрісіне кез келген таңбаларды енгізіңіз. Windows оларды қарсылықсыз «жейді» және бірнеше секундтан кейін сізді жұмыс үстеліне апарады. Топтық саясат реакторын (GpEdit.msc) ашыңыз және блоктауды өшіріңіз немесе мәселелеріңізді дәл осы жерден шешіңіз.
Рұқсат етілмеген жерлерде (жұмыста, мектепте және т.б.) Kon-Boot сияқты бұзу құралдарын пайдалану сіз үшін жағымсыз салдарларға әкелуі мүмкін екенін ескеріңіз. Осы мақаладағы кеңестерді орындау үшін барлық жауапкершілік толығымен сізге жүктеледі. Сондықтан сақ болыңыз. Және сәттілік сізбен бірге болсын!Бұғатталған мүмкіндіктерді қосу үшін Windows әкімшісінің құпия сөзін айналып өту жолыжаңартылды: 2018 жылдың 17 қаңтарында: Джонни Мнемоник
Бұл нұсқаулық Windows XP құпия сөзін ұмытып қалсаңыз не істеу керектігін және операциялық жүйені қайта орнатусыз бұл мәселені қалай шешуге болатынын айтады. Сондай-ақ біз басқа ықтимал құпиясөз мәселелерін қарастырамыз. Windows 10 және Windows 7 операциялық жүйелерінің бұрынғы Windows XP/2000 жүйелерімен салыстырғанда қауіпсіздік мүмкіндіктері жақсарды.
Айтпақшы, сіздің компьютеріңізде ең жиі қолданылатын құпия сөздердің бірі орнатылған болуы мүмкін; танымал құпия сөздердің толық тізімін - қараңыз.
Windows жүйесінің соңғы нұсқалары қажетті рұқсаттары жоқ ешкімнің компьютеріңіздегі ақпаратқа қол жеткізе алмайтынын қамтамасыз ету үшін іскери пайдалануға арналған тиімдірек құпия сөз жүйесін пайдаланады. Бұл екі жүзді қылыш. Көптеген пайдаланушылар маңызды құпия сөзді кем дегенде бір рет ұмытып кетеді. Содан кейін пайдаланушы/ақпарат иесі өз компьютері үшін «қолжеткізу құқығы жоқ жауға» айналады.
Әрине, қауіпсіздіктің әрбір әдісі үшін оны айналып өтудің жолы бар, әсіресе компьютерге физикалық қол жеткізу мүмкіндігі болса.
Бұл мақалада біз компьютерді құпия сөзбен қорғаудың әртүрлі әдістерін және оларды айналып өту жолдарын қарастырамыз. Біз пайдаланушы тіркелгісінің құпия сөздерінен емес, BIOS құпия сөздері сияқты бірдей маңызды құпия сөздерден бастаймыз.
BIOS құпия сөзін қалай «айнап өтуге» болады?
BIOS құпия сөзі- компьютерді рұқсатсыз кіруден қорғаудың ең көне әдістерінің бірі және ең кең таралғандардың бірі. Неліктен? Бұл пайдаланушының жүйелік блокқа кіру мүмкіндігі болмаған жағдайда ең тиімді құралдардың бірі. Әйтпесе, үйіңді көп құлыппен құлыптап, терезені ашық қалдырумен бірдей.
Барлық аналық платалардағы әдепкі BIOS параметрлері құпия сөз туралы ақпаратты сақтамайды. Сондықтан BIOS құпия сөзін жою үшін сізге тек ағымдағы параметрлерді қалпына келтіру, әдепкі конфигурацияны қалпына келтіру жеткілікті. Бірақ ағымдағы BIOS параметрлерін қалпына келтіру құпия сөзді ғана емес, өзіңіз орнатқан барлық параметрлерді де бұзатынын есте сақтаңыз.
BIOS параметрлерін қалпына келтірудің екі жолы бар. Көптеген аналық платаларда CMOS (BIOS параметрлері сақталатын жад) тазалау үшін арнайы секіргіш бар. Әдетте бұл секіргіш аналық платадағы аккумулятордың жанында орналасады, бірақ толық сенімді болу үшін аналық платаның нұсқауларына жүгінген жөн. Кейбір аналық платаларда секіргіштің орнына CMOS қалпына келтіру үшін бұрауыш сияқты металл затпен жабылуы керек жай екі контакт бар.
Тақтада секіргіш болса, CMOS жүйесін тазалау үшін компьютерді өшіріп, секіргіш контактілерді жабатындай етіп орнатыңыз және компьютердің қуат түймесін басыңыз. Компьютеріңіз жүктелмейді, бірақ CMOS параметрлері қалпына келтіріледі. Секіргішті алып, компьютерді қайта қосыңыз. Сіз BIOS параметрлерін орнату үшін F1 пернесін басуды сұрайтын экранды көресіз. Әдепкі параметрлерге риза болсаңыз, F1 пернесін басып, BIOS мәзірінен «Сақтау және шығу» тармағын таңдаңыз. Осыдан кейін компьютер BIOS құпия сөзін қоспағанда, әдеттегідей жүктеледі.
Тақтада қажетті секіргіштің қай жерде орналасқанын білмесеңіз немесе ол мүлде жоқ болса, бұл әбден мүмкін болса, басқа жолмен жүруге тура келеді. Әрбір аналық платада ақпаратты сақтауға мүмкіндік беретін CMOS жадына қуат беретін батарея бар. Әдетте, бұл стандартты CR2032 батареясы.
CMOS жүйесін тазалау үшін компьютерді өшіріп, батареяны шығарып алыңыз (сізге жұқа бұрағыш қажет болуы мүмкін). 5-10 минуттан кейін батареяны ауыстырып, компьютерді қосыңыз. BIOS әдепкі параметрлерге орнатылады және құпия сөз болмайды. Жүктеуді жалғастыру үшін сізге F1 пернесін басу керек және әдепкі параметрлерге қанағаттансаңыз, пайда болған BIOS мәзірінде «Сақтау және шығу» тармағын таңдаңыз.
Көріп отырғаныңыздай, мұның бәрі жұмыс үстелі компьютерінде өте қарапайым, бірақ ноутбукпен BIOS құпия сөзі маңызды мәселеге айналуы мүмкін. Ноутбуктердің жиі ұрлануына байланысты өндірушілер құпия сөзді өткізбей қол жеткізуді мүмкін емес етіп қойды. Сонымен, ноутбуктің BIOS құпия сөзін ұмытып қалсаңыз, өндірушінің қызмет көрсету орталығына хабарласуыңыз мүмкін.
Windows құпия сөзін ұмытып қалсаңыз не істеу керек?
Егер мән-жайлар Windows құпия сөзін ұмытып кететіндей дамыса, оны әкімші деп аталатын кірістірілген тіркелгіні пайдаланып қалпына келтіруді ұсынамыз. Бұл компьютерді жүктеу немесе қайта жүктеу кезінде қауіпсіз режимде орындалады.
Компьютерге қол жеткізуді қалпына келтіру үшін сізге жай ғана F8 пернесін басу керек және ашылған мәзірде операциялық жүйені жүктеуге арналған қосымша опциялар ұсынылады, жоғарыда аталған «Қауіпсіз режимді» таңдау керек. . Әрі қарай, кірістірілген есептік жазбаны таңдау керек, айтпақшы, әдепкі бойынша, кез келген құпия сөзбен қорғалмайды.
 Егер сіз бәрін дұрыс орындасаңыз, жоғарыда көрсетілген әрекеттер тізбегін қатаң түрде орындағандықтан, жұмыс үстелінде болған кезде Windows жүйесі сізге қажет «Қауіпсіз режимде» жұмыс істеп тұрғаны туралы хабары бар терезені көресіз, ол мүмкіндігінше жеңілдетілген. . Сізге «Иә» түймесін басып, «Басқару тақтасы - Пайдаланушы тіркелгілері» бөліміне өту керек, мұнда құпия сөзді қалпына келтіргіңіз келетін тіркелгі үшін белгіше бар. Сол жақта «Құпия сөзді өзгерту» тармағын таңдап, тиісті терезеде жаңа құпия сөзді енгізіп, растау керек. Сайып келгенде, жоғарыдағы өзгерістер күшіне енуі үшін компьютерді қайта іске қосу қажет болады.
Егер сіз бәрін дұрыс орындасаңыз, жоғарыда көрсетілген әрекеттер тізбегін қатаң түрде орындағандықтан, жұмыс үстелінде болған кезде Windows жүйесі сізге қажет «Қауіпсіз режимде» жұмыс істеп тұрғаны туралы хабары бар терезені көресіз, ол мүмкіндігінше жеңілдетілген. . Сізге «Иә» түймесін басып, «Басқару тақтасы - Пайдаланушы тіркелгілері» бөліміне өту керек, мұнда құпия сөзді қалпына келтіргіңіз келетін тіркелгі үшін белгіше бар. Сол жақта «Құпия сөзді өзгерту» тармағын таңдап, тиісті терезеде жаңа құпия сөзді енгізіп, растау керек. Сайып келгенде, жоғарыдағы өзгерістер күшіне енуі үшін компьютерді қайта іске қосу қажет болады.
Компьютерде немесе ноутбукте Windows құпия сөзін қалай бұзуға болады?
Мұны істеу үшін келесі әрекеттер тізбегін орындау керек:
- Windows жүйесін қалпына келтіруге арналған қалпына келтіру бағдарламаларының арнайы жинағы жазылатын ықшам дискіні немесе флэш-дискіні дайындаңыз. Компьютерді келесі қайта жүктеу кезінде оны дискіге немесе тиісті портқа салу қажет. Деректерді бөлуге, сақтауға және қалпына келтіруге арналған бағдарламаларды жүктеп алу арқылы реанимация бағдарламаларының осы пакетін өзіңіз дайындауға болады немесе кейбір дайын RBCD 10.0 жүктеп алуға болады, мысалы;
- Компьютерді іске қосқан кезде BIOS жүйесіне кіру үшін «ЖОЮ» түймесін басыңыз. Мұнда орнату басымдылығын өзгертіп, компьютерді CD-ROM-дан жүктеуге тағайындауымыз керек. Осыдан кейін біз дискідегі жүктеу дискісіне кіріп, компьютерді қайта іске қосамыз;
- Реанимациялық бағдарламалар пакетін жүктеп алғаннан кейін пайда болатын қалпына келтіру дискісін енгізгеннен кейін біз Windows-тың өңделген көшірмесін таңдап, «Жүйені қалпына келтіру» режиміне өтуіміз керек - беттің төменгі жағында орналасқан бөлім. ;
- Біз пәрмен жолын іздейміз және сол жерге «regedit» енгіземіз (біз оны сол терезенің диалогтық параметрлерінен іздейміз). Біз HKEY_LOCAL_MACHINE бөлімін тауып, таңдаймыз, онда біз Файлды таңдауымыз керек, содан кейін ұяны жүктеу;
- «SAM» файлын ашыңыз және бөлімді таңдаңыз - HKEY_LOCAL_MACHINE\hive_name\SAM\Domains\Account\Users\000001F4. Сол жерде орналасқан F пернесін екі рет басып, жолда орналасқан ең бірінші мәнге өтіңіз, оны 10 санымен ауыстыру керек;
- Сол бөлімде «Файл», содан кейін «Ұяны жүктеу» тармағын таңдаңыз. Бұтаны түсіруді растау үшін «Иә» түймесін басыңыз. Біз тізілім редакторын жабамыз, осылайша орнату процесін аяқтаймыз, флэш-дискіні немесе дискіні шығарып, компьютерді қайта жүктейміз.
Компьютердің құпия сөзін қалай табуға болады?
Сұрақ: компьютерде құпия сөзді қалай бұзуға болады әлі де өзекті болып қала береді. Өкінішке орай, парольді қолмен дұрыс таңдау арқылы ғана компьютерден білуге болатын сияқты. Сондықтан, егер сіз бос уақытыңыздың бірнеше сағатын осы процеске жұмсауға дайын болмасаңыз, оны жай ғана қалпына келтіріп, жаңасын ойлап табуды ұсынамыз.
 Тағы да, парольді қалпына келтіріп, кейін жаңасын ойлап табу оңайырақ. Дегенмен, егер сізге құпия сөзді табу қажет болса, осы мақсаттар үшін сізге жүктеу дискісін жасау керек болатын кескіннен аталатын бағдарламаны пайдалануды ұсынамыз. Дискіден BIOS жүктеуін дұрыс конфигурациялап, осы бағдарламаны орнатқаннан кейін, жұмыс үстеліне кіргеннен кейін бірден пайдаланушы атын, соның ішінде Әкімшіні, сондай-ақ олардың тіркелгілерінің құпия сөздерін көруге болатын терезе ашылады.
Тағы да, парольді қалпына келтіріп, кейін жаңасын ойлап табу оңайырақ. Дегенмен, егер сізге құпия сөзді табу қажет болса, осы мақсаттар үшін сізге жүктеу дискісін жасау керек болатын кескіннен аталатын бағдарламаны пайдалануды ұсынамыз. Дискіден BIOS жүктеуін дұрыс конфигурациялап, осы бағдарламаны орнатқаннан кейін, жұмыс үстеліне кіргеннен кейін бірден пайдаланушы атын, соның ішінде Әкімшіні, сондай-ақ олардың тіркелгілерінің құпия сөздерін көруге болатын терезе ашылады.
Егер сіз өз компьютеріңізден парольді ұмытып қалсаңыз, не істеу керек деп ойласаңыз, оны қалпына келтіру үшін жоғарыда аталған әдістерді қолданудың қажеті жоқ. Сондай-ақ, Windows 7 амалдық жүйесінде Net User пәрменін пайдаланып құпия сөзді қалпына келтіруге болады. Мұны істеу үшін компьютерді қайта жүктеу кезінде F8 пернесін басу керек. Осылайша, сіз осы операциялық жүйені жүктеудің қосымша опцияларын жасауға мүмкіндік беретін Мәзірді аша аласыз, онда сіз тек «Қауіпсіз режимді» ғана емес, сонымен қатар пәрмен жолын қолдайтын біреуін таңдауыңыз керек. Онда сіз кірістірілген Әкімші тіркелгісін таңдауыңыз керек және Command Interpreter терезесінде осыдан кейін бірден таза пайдаланушының «пайдаланушы атын» «құпия сөзді» енгізу қажет болатын жүйелік шақырулар пайда болады.

Сіз «пайдаланушы аты» орнына жергілікті пайдаланушы тіркелгісінің атын, ал «құпия сөз» орнына жаңа құпия сөзді енгізу қажет екенін түсіндіңіз деп ойлаймыз. Егер сіз бәрін дұрыс жасасаңыз, терезені жабу үшін пәрмен жолында шығуды енгізіп, компьютерді қайта іске қосу керек.
Windows 8 жүйесінде құпия сөзді қалай қалпына келтіруге болады?
Бұл операциялық жүйе жағдайында бәрі әлдеқайда қарапайым! Windows 8 жүйесінде құпия сөзді келесі жолмен қалпына келтіруге болады:
- Жүйеге кіру экранында экранның төменгі оң жақ бұрышында орналасқан арнайы қуат белгішесін басу керек;
- Содан кейін Shift пернесін басып, «Қайта іске қосу» түймесін басу керек;
- «Ақаулықтарды жою» түймесін басыңыз;
- Компьютерді қалпына келтіру түймесін басыңыз;
- «Келесі» түймесін басыңыз және құпия сөзді қалпына келтіруге дайындықты бастау үшін жүйе автоматты түрде қайта жүктеледі.
Windows 10 жүйесінде құпия сөзді қалай қалпына келтіруге болады?
Windows 10 пайдаланушылары үшін құпия сөзді қалпына келтіру соншалықты қиын емес, әрине, олардың тіркелгісі байланыстырылған электрондық поштаға немесе телефонға кіру мүмкіндігі болған жағдайда. Әйтпесе, жоғарыда сипатталғандай, флэш-дискіден құпия сөзді қалпына келтіруге тура келеді.
Windows 7 әкімшісінің құпия сөзін қалай қалпына келтіруге болады?
Windows 7 әкімшісі құпия сөзін қалпына келтірудің ең жақсы жолы - Windows Command Interpreter арқылы. Келесі әрекеттер тізбегін орындаңыз:
- Алдымен оны іске қосыңыз. Мұны келесі жолды орындау арқылы жасауға болады: Бастау - Іске қосу - Бағдарламаны іске қосу - cmd. Ашылған Command Interpreter мәзірінде сізге мыналарды енгізу қажет: пайдаланушы құпия сөздерін басқару, содан кейін «Пайдаланушы тіркелгілері» деп аталатын терезе ашылады;
- Құпия сөзді қалпына келтіргіңіз келетін есептік жазбаны таңдаңыз және «Пайдаланушы аты мен құпия сөзді талап ету» жанындағы құсбелгіні алып тастауды ұмытпаңыз;
- Ашылған терезеде сізден жаңа құпия сөзді енгізу, содан кейін растау қажет. Әрі қарай, пәрменді жүктеу терезесінде сіз Exit пәрменін енгізіп, әдеттегідей компьютерді қайта іске қосуыңыз керек.
Windows сақтайтын құпия сөздерді қараңыз
Әртүрлі пайдаланушылардың кіру құпия сөздерінен басқа, Windows басқа да бірқатар маңыздылығын сақтайды: Интернетке қосылу құпия сөзі, пошта жәшіктеріне арналған құпия сөздер немесе веб-сайттарға кіру. Әдетте, олардың саны өте көп, сондықтан олардың уақыт өте келе ұмытылатыны табиғи нәрсе.
Операциялық жүйе браузерлерде (Google Chrome, Yandex Browser, Opera (Blink), Firefox, Explorer 11 және т.б.) құпия сөздер мен басқа жиі енгізілетін ақпарат үшін «автотолтыру» функциясын ұсынады. Сондықтан пайдаланушының құпия сөзді бір рет енгізуі сирек емес және бірнеше айдан кейін оны есіне түсіре алмайды. Маңызды құпия сөздерді жазып алу керек екенін бәрі түсінеді, бірақ мұны бәрі бірдей жасай бермейді. Ал егер құпия сөзді енді есіңізде сақтамасаңыз, оны қалай білуге болады, өйткені ол жұлдызшалар қатары ретінде көрсетіледі: ********?
Шешімді осы жұлдызшалар жолынан құпия сөзді алуға болатын әртүрлі өндірушілердің бағдарламалары ұсынады. Windows құпия сөздерін немесе әртүрлі шолғыштардағы енгізу жолдарынан жасырын құпия сөздерді шешуге арналған көптеген еркін қол жетімді бағдарламалар бар.
Біз Passware бағдарламасынан қолданамыз. Бұл жұлдызшалармен жасырылған құпия сөздерді талдайтын және олар туралы сізге есеп беретін пайдалануға оңай, еркін таратылатын бағдарлама. Онымен жұмыс істеу өте оңай. Құпия сөз жолын бөлектеп, «қалпына келтіру» түймесін басыңыз.

Әрине, бағдарламалардың коммерциялық нұсқалары да бар, олар әдетте функциялардың кең ауқымына ие. Мысалы, Password Recovery Toolbox жүйені сканерлейді және сақталған құпия сөздерді, автоматты толтыру үшін сақталған деректерді, Outlook Express құпия сөздерін, Интернетке қосылу құпия сөздерін және т.б. анықтайды. Содан кейін бұл ақпарат ыңғайлы пішінде ұсынылады. Жоғарыда сипатталған бағдарламаларға тағы бірнеше балама: , немесе Password Viewer.
Windows XP пайдаланушы құпия сөздері
Windows XP пайдаланушы құпия сөздерін өзгертілген пішінде сақтайды. Мысалы, "құпия сөз" құпия сөзі келесідей жол ретінде сақталады: 'HT5E-23AE-8F98-NAQ9-83D4-9R89-MU4K'. Бұл ақпарат C:\windows\system32\config қалтасында SAM деп аталатын файлда сақталады.
SAM файлының бұл бөлігі құпия сөз қауіпсіздігін жақсарту үшін syskey жүйесінің утилитасы арқылы шифрланған. Жүйелік кілттен кейін ақпаратты шифрын шешуге қажетті деректер сол қалтадағы жүйелік файлда сақталады. Бірақ бұл қалта кез келген пайдаланушыға қолжетімді емес. Тек операциялық жүйенің өзі жұмыс істеу кезінде оған қол жеткізе алады. SAM және жүйелік файлдарға тек басқа амалдық жүйені іске қосқанда немесе дискіні басқа Windows компьютеріне қосу арқылы қол жеткізуге болады.
Windows XP жүйесінің барлық нұсқаларында «әкімші» тіркелгісі бар. Бұл атау пайдаланушыға жүйеге толық қол жеткізуді және барлық басқа пайдаланушылардың құпия сөздерін қалпына келтіру мүмкіндігін береді. Бұл сізді қандай да бір себептермен тұрақты пайдаланушы құпия сөзімен кіре алмасаңыз, үнемдей алады. Әкімші құпия сөзін пайдалану ерекшеліктері Windows XP нұсқасына байланысты: XP Professional.
Әкімші құпия сөзі операциялық жүйені орнату кезінде орнатылады. Егер сіз оны жазып алсаңыз немесе жай ғана enter пернесін басып, бос қалдырсаңыз, әкімші ретінде жүйеге оңай кіріп, пайдаланушы құпия сөздерін қалпына келтіруге болады. Жүйеге әкімші режимінде кіру үшін жүйенің сәлемдесу экранында CTRL+ALT+DEL пернелерін екі рет басыңыз, әкімші құпия сөзін енгізу терезесі пайда болады.

Компьютер жүктелген кезде «бастау\басқару тақтасы\пайдаланушы тіркелгілері» тармағына өтіп, қажетті құпия сөзді өзгертіңіз. Сіз қазірдің өзінде осында болғандықтан, әкімші құпия сөзін бос қалдырсаңыз, бұл қатені түзетуге жақсы мүмкіндік. Сонымен қатар, «әкімші» есептік жазбасының атын өзгерткен жөн. Бұл атау барлығына белгілі және компьютерге қол жеткізу үшін қолданылатын бірінші атау. Тіркелгі атауын өзгерту үшін «менің компьютерім» түймесін тінтуірдің оң жақ түймешігімен басып, «басқару» тармағын таңдаңыз. «Жергілікті пайдаланушылар мен топтар» тармағын кеңейтіп, «пайдаланушылар» қалтасын ашыңыз. «Әкімші» жазбасын тінтуірдің оң жақ түймешігімен басып, оны өңдеңіз.
XP Home.
Бұл жүйе компьютерге әкімші режимінде жай ғана кіруге мүмкіндік бермейді. Біріншіден, компьютерді апаттан қорғау режиміне жүктеу керек. Ол үшін: компьютерді қайта іске қосыңыз; BIOS тексергеннен кейін бірден F8 пернесін бірнеше рет басыңыз; пайда болған мәзірде «Windows XP жүйесін қауіпсіз режимде іске қосу» опциясын таңдаңыз (Windows XP жүйесін апаттан қорғау режимінде жүктеңіз). Компьютер жүктелген кезде «әкімші» пайдаланушы атымен жүйеге кіріңіз. Әдепкі құпия сөз жоқ. Енді пайдаланушы құпия сөздерін «бастау\басқару тақтасы\пайдаланушы тіркелгілері» тармағына өту арқылы өзгертуге болады. Аяқтаған кезде компьютерді әдеттегідей қайта іске қосыңыз.
Құпия сөзді қалпына келтіру дискісін жасау
Windows XP жүйесі құпия сөзді қалпына келтіру мүмкіндігін беретін қарапайым дискетке ақпаратты жазуға мүмкіндік береді. Әрине, егер сіз парольді ұмытып қалсаңыз және жүйеге кіре алмасаңыз, онда сіз ешқандай диск жасай алмайсыз, бірақ өзіңізді осындай апаттардан қорғау үшін мұндай дискетті алдын ала жасаған жөн.
Иілгіш диск жасау үшін: «бастау\басқару тақтасы\пайдаланушы тіркелгілері» (бастау\басқару панелі\пайдаланушы тіркелгілері) бөліміне өтіңіз; жүйеге кіретін атауды таңдаңыз; Қатысты тапсырмалар мәзірінде «Ұмытылған құпия сөзді болдырмау» опциясын таңдаңыз; басталатын шебердің нұсқауларын орындаңыз.
Құпия сөздерді иілгіш диск арқылы қалпына келтіру үшін: логин паролін қате енгізсеңіз, жүйе оны ұмытып кеткеніңізді сұрайды; Осы кезде операциялық жүйенің қадамдық нұсқауларын орындау арқылы дискетаны пайдалана аласыз.
Сақ болыңыз:Файлдар мен қалталарды шифрлау үшін Windows жүйесінің кірістірілген мүмкіндіктерін пайдалансаңыз, бірақ операциялық жүйенің жаңартуын орнатпасаңыз (қызмет бумасы 1), құпия сөзді жою шифрланған ақпараттың жоғалуына әкеледі.
Құпия сөздерді өзгертуге арналған утилиталар Windows XP/7/8/10
Windows XP/7/8/10 пайдаланушы құпия сөздерін өңдеуге немесе қалпына келтіруге мүмкіндік беретін арнайы утилиталар бар. Олардың көпшілігінің принципі DOS немесе Linux сияқты альтернативті операциялық жүйенің минималды нұсқасын жүктеу болып табылады, оның астында құпия сөздермен файлдарға қол жеткізуге болады.
Мұндай қызметтік бағдарламаның мысалын мына мекенжайдан табуға болады: http://home.eunet.no/~pnordahl/ntpasswd/ Жұмысқа арналған нұсқаулар, сондай-ақ жүктелетін Linux дискісін жасауға арналған файлдар сол сайтта қол жетімді.
Файлдар мен қалталарды шифрлау үшін операциялық жүйенің функцияларын пайдаланған болсаңыз, кез келген бағдарлама арқылы құпия сөзді өзгерту шифрланған деректерге қол жеткізуді жоғалтуға әкелетінін ескеріңіз. Бұл жағдайда ұмытылған құпия сөзді жаңасымен алмастыруға емес, ескісін білуге мүмкіндік беретін келесі әдіс көмектесе алады.
Құпия сөздерді таңдау және дешифрлеу
Егер басқа ештеңе көмектеспесе, бірақ сізде компьютерге физикалық қол жетімділік болса, онда бәрі жоғалмайды. Конфигурация және SAM файлдарын қайта жазуға және оларда сақталған құпия сөздерді арнайы үшінші тарап утилиталарын пайдаланып шифрды шешуге болады. Жоғарыда айтқанымыздай, бұл үшін сізге DOS немесе Linux сияқты балама операциялық жүйені пайдалану керек болады. Файлдар сіздің қолыңызда болғанда, сіз құпия сөздерді шешуге арналған бағдарламалардың бірін пайдалана аласыз, мысалы, LC4 немесе.
Саған қажет болады:
- Басқа компьютерге кіру.
- Кемінде екі бос дискета.
- Пәрмен жолымен жұмыс істеуге арналған мұрағатшы, мысалы, RAR.
- DOS немесе Windows 98 жүктеу дискісі (қажетті дискінің кескінін http://www.bootdisk.com/ сайтынан алуға болады) немесе Linux жүйесінің минималды нұсқасы (мысалы, Knoppix). Қатты дискіні басқа компьютерге қосу мүмкіндігі болса, жүктеу дискілерінің қажеті жоқ. Егер сіз DOS жүктеу дискісін пайдалансаңыз және қатты дискідегі бөлімдер NTFS файлдық жүйесін пайдаланса, оларға қол жеткізу үшін NTFSDOS сияқты DOS астында NTFS бөлімдерін көруге мүмкіндік беретін бағдарлама қажет болады.
- Құпия сөздерді алуға арналған бағдарлама. Бұл бағдарламаның бета нұсқасы тегін және LC4 тегін нұсқасы өте шектеулі болғандықтан пайдалануды ұсынамыз.
Жүктелетін USB флэш-дискісін пайдалану:
- Қатты дискіңізде NTFS бөлімдері болса, NTFSDOS файлын жүктелетін USB флэш-дискісіне көшіріңіз.
- Архиваторды (RAR) жүктелетін USB флэш-дискісіне көшіріңіз.
- Компьютеріңізді осы флэш-дискіден жүктеңіз. Егер NTFS жүйесі бар бөлімдер болса, NTFSDOS пәрменін теріңіз, бұл бағдарлама жүйелік дискіге қай әріп тағайындалғанын көрсетеді және келесі қадамда оны С әрпінің орнына пайдалану қажет болады.
- Құпия сөздері бар жүйелік файлдарды мұрағатқа орналастырыңыз. Мысалы, rar32 архиваторын пайдалансаңыз, сәйкес пәрмен келесідей болады: Rar32 a -v a:\systemandsam c:\windows\system32\config\system c:\windows\system32\config\sam Егер файлдар бір флэш-дискке сыймаса, мұрағатшы сізден екіншісін енгізуді сұрайды.
Құпия сөздерді бұзу
Сіз таңдаған әрбір бағдарлама SAM файлында анықталған тіркелгілердің тізімін көрсетеді. Құпия сөздерді анықтау қажет болатындарды таңдаңыз. Егер сіз қолданып жатсаңыз, Шабуыл түрі: Қауіпсіз күш таңдаңыз. Құпия сөзде тек сандарды пайдалансаңыз, «барлық сандар (0-9)» құсбелгісін қойыңыз. Қалпына келтіру мәзіріндегі пәрменді пайдаланып құпия сөзді қалпына келтіру процесін бастаңыз.
Құпия сөзді анықтау 10 минуттан бірнеше сағатқа, тіпті бірнеше күнге дейін созылуы мүмкін және сәтсіз болуы мүмкін. Әсіресе, егер құпия сөз әртүрлі жағдайларда әріптерді, сандарды және арнайы таңбаларды пайдаланса.
Бұл құпия сөздердің беріктігін тексерудің жақсы жолы. Егер сіз жай ғана құпия сөзіңізді тексергіңіз келсе, жоғарыдағы қадамдарды орындаңыз және оны анықтауға қанша уақыт кететінін көріңіз.
Windows құпия сөзін бұзуға арналған бағдарламалар
Windows құпия сөзін бұзуға көмектесетін көптеген бағдарламалық құралдар бар. Жоғарыда аталған бағдарламадан басқа Windows Admin Password Hack бағдарламасы да бар. Бірақ, өкінішке орай, оны енді ағымдағы деп атауға болмайды, өйткені ол тек Windows 2000/XP жүйесінде жұмыс істейді. Оның ең жақын ауыстыруы MultiBoot 2k10 болып табылады, ол негізінен мүмкіндіктерге бай жүктеу дискісі болып табылады.
қорытындылар
Қалай болғанда да, егер сіздің жақын адамдарыңыздың бірі Windows 7 паролін ұмытып қалса немесе сіз мұнымен бетпе-бет келуге мәжбүр болсаңыз, үмітіңізді үзбеңіз, бұл мәселені шешудің көптеген жолдары бар. Ноутбукта құпия сөзді бұзу туралы сұрақтарыңыз болмас үшін, оларды бір жерде, мысалы, өз смартфоныңыздың жазбаларында сақтауды ұсынамыз.
Біз сипаттаған әдістерге жүгінудің қажеті жоқ деп үміттенеміз. Бұл қажеттілікті болдырмау үшін барлық маңызды құпия сөздерді жазып алуды ұмытпаңыз. Ал егер сіздің компьютеріңізде ақпаратты қорғаудың нақты қажеттілігі болса, онда регистрлерде де, сандарда да таңбалардан жасалған құпия сөздерді пайдаланыңыз және қарапайым сөздерді қолданбаңыз. Бұл жағдайда құпия сөздерді бұзу өте қиын болады.
Тағы 3 пайдалы мақала:
Жүйе пайдаланушысының құпия сөздерінің беріктігін тексеретін бағдарлама. Бұл қызметтік бағдарламаны желі әкімшілері пайдаланушыларды есептеу үшін пайдаланады...
Жұлдызшалармен жасырылған құпия сөздерді көрсетуге мүмкіндік беретін қарапайым қызметтік бағдарлама. Барлық браузерлермен үйлесімді, соның ішінде...
Windows жөндеу - бұл сіздің жеке компьютеріңізді барлық дерлік ...