Қатты дискіні пішімдеуге арналған қандай бағдарлама. Қатты дискіні дұрыс пішімдеу
Қатты дискіні пішімдеу қатты дискіні онда сақталған барлық ақпараттан тазарту қажет болғанда қажет болуы мүмкін. Мұны стандартты Windows құралымен жасауға болады, бірақ мамандандырылған бағдарламаларды пайдалану басымырақ.
Қатты дискіні пішімдеу қажеттілігі операциялық жүйені, жаңа қатты дискіні пішімдеу немесе сатып алу арқылы ғана жойылатын вирустарды қайта орнату кезінде туындауы мүмкін.
Бұл үшін бірнеше бағдарламалар бар, олардың ең танымал және ыңғайлы бірі Acronis диск менеджері. Бұл қарапайым пайдаланушыға бірнеше рет пайдалы болуы мүмкін көп функционалды утилита. Мысалы, бөлімдерді жасау және жою, олардың өлшемін және орнын өзгерту, сәтсіздіктер немесе қателер жағдайында бөлімдерді қалпына келтіру. Бірақ бізді басқа мүмкіндік қызықтырады - қатты дискіні пішімдеу.
Бағдарлама толық жоғары деңгейлі пішімді орындайды, оның барысында дискінің беті тексеріледі, содан кейін файлдық жүйе кестесі жазылады.
Бағдарламаны пайдалану өте қарапайым. Біріншіден, оны орнату керек, әрине. Содан кейін біз пішімдейтін дискіні таңдаңыз. Біз бұл дискіні тінтуірдің сол жақ түймешігімен таңдаймыз, сол жақтағы мәзірде біз элементті тауып, таңдаймыз Формат.
Пішімдеу кезінде диск алатын файлдық жүйенің түрін, кластердің өлшемін таңдауды ұсынатын терезе пайда болады және егжей-тегжейлі ақпаратты көру мүмкіндігін береді.
Опциялар үшін қандай параметрлерді таңдау керектігін білмесеңіз Файлдық жүйежәне Кластер өлшемі, барлығын әдепкі бойынша орнатылғандай қалдырыңыз - Acronis одан не талап етілетінін біледі.

Скриншот 1-диск таңдалғанын және Бағдарлама құжаттары бөлімін көрсетеді
Операциялық жүйе орнатылған дискіні пішімдеу қажет болса, басқа әдісті қолдануға тура келеді. Windows өзін оңай жоюға мүмкіндік бермейді, сондықтан жоғарыда аталған әдісті қолданып көрсеңіз, қате туралы хабарды аласыз. Келесі талқыланатын әдіс. Дүкенде қатты диск сатып алған, оны компьютерге орнатқан пайдаланушылар үшін де маңызды, бірақ операциялық жүйе оны көруден бас тартады.
Сонымен, біз бағдарламаны сыртқы медиаға, мысалы, USB флэш-дискісіне қоюымыз керек. Біз оны компьютерге қосамыз, бағдарламаның өзінде элементті таңдаңыз Нысандаржәне жүгіріңіз Жүктелетін медиа құрастырушы.

Дәл осы шебер ашылады, біз онымен жұмыс істейміз.

Алғашқы қадам- Дискілерді көрсету жолын таңдаңыз. Скриншотта қызыл түспен белгіленген опцияны таңдаймыз.

Екінші қадам- Linux ядросының параметрлері. Біз оны түймені басу арқылы өткізіп жібереміз Әрі қарай.

Үшінші қадам- USB флэш-дискісіне жазылатын жүктеу компоненттерін таңдау. Біз барлық құсбелгілерді қойып, келесі қадамға өтеміз.

Төртіншіжәне қорытынды қадам- Жүктелетін дискінің түрін таңдаңыз. Біздің операторды таңдап, басыңыз Әрі қарай.

Осыдан кейін біз компьютерді қайта іске қосып, BIOS-ты USB флэш-дискісінен жүктелетін етіп орнатамыз. Мұны қалай жасау керектігі туралы мақаладағы бөлімді табу арқылы осы жерден оқи аласыз BIOS орнату.
Флэш-дискіден жүктегеннен кейін дискіні осы мақаланың басында сипатталғандай пішімдеңіз. Іске сәт!
Пішімдеу – медианы белгілеу, яғни файлдық жүйені құру процесі. Пайдаланушы үшін бұл әдетте бұқаралық ақпарат құралдарында бұрын қамтылған ақпараттың толығымен жойылғанын білдіреді. Мақалада BIOS арқылы қатты дискіні қалай пішімдейтінін қарастырамыз.
Пішімдеуді қажет ететін компьютерге қосылған қатты диск бар делік және оны BIOS арқылы пішімдеу керек, мысалы, компьютерде операциялық жүйе орнатылмаған болса.
Егер пішімдеу туралы айтатын болсақ, онда бұл процедураны тек BIOS арқылы орындау мүмкін емес, өйткені бұл мәзір қосылған дискілерді өшіру мүмкіндігін қарастырмайды. Дегенмен, егер сіз BIOS арқылы іске қосуға болатын арнайы утилиталарды пайдалансаңыз, онда тапсырма орындалатын болады.
Қатты дискіні BIOS арқылы пішімдеу
Төменде біз BIOS арқылы қатты дискіні пішімдеуге мүмкіндік беретін әрбір пайдаланушыға қол жетімді екі әдісті қарастырамыз. Әдістердің әрқайсысы өз жұмысында қосымша құралдарды пайдаланады (онсыз еш жерде) және сізге ең қолайлысына тоқталу керек.
1-әдіс: Windows орнату мәзірі арқылы қатты дискіні пішімдеу
Бұл әдіс ең кең таралған, өйткені бүгінгі күні көптеген пайдаланушылардың кез келген Windows тарату жинағы бар жүктеу дискісі немесе флэш-дискісі бар.
Түсінгеніңіздей, сізге Windows Installer бар жүктелетін құрылғы қажет болады. Бұл жағдайда біз Windows жүйесін орнатпаймыз, бірақ пішімдеу процесі басталатын BIOS арқылы орнату бағдарламасын іске қосамыз.
Нюанс мынада: Windows Installer көмегімен сіз өте жылдам пішімдеуді орындай аласыз - мұнда қосымша параметрлер қарастырылмаған. Сонымен қатар, Windows Installer өлшемі екінші әдістегі утилитадан әлдеқайда үлкен.
1. Ең алдымен, сізге жүктеу дискісі немесе флэш-диск қажет болады. Егер сізде біреуі де, екіншісі де жоқ болса, ең қолайлысы - тарату жинағы бар жүктелетін USB флэш-дискісін жазу. Мысалы, төмендегі сілтемедегі ресми Microsoft веб-сайтында Windows дистрибутивін компьютеріңізге жүктеп алатын арнайы утилита бар, содан кейін оны USB флэш-дискісіне оңай және жылдам жазуға мүмкіндік береді, осылайша флэш-дискіні жүктелетін етеді.
2. Қолыңызда жүктеу құрылғысы болғаннан кейін оны қатты диск пішімделетін компьютерге қосу керек, содан кейін BIOS жүйесіне кіру керек. Әдетте, көптеген компьютерлер үшін BIOS-қа кіру өте ерте кезеңде арнайы жылдам пернені жылдам басу арқылы жүзеге асырылады - бұл көбінесе F2, Del немесе F1.
3. BIOS жүйесіне кіргеннен кейін алдымен іске қосылатын жүктеу құрылғысын орнатуға болатын «Жүктеу МӘЗІРІ» табу керек. BIOS-тың әртүрлі нұсқаларында бұл элемент әртүрлі тәсілдермен орналасуы мүмкін және атауының сәл өзгешелігі болуы мүмкін, бірақ мәні бірдей. Біздің жағдайда бізге қажет элемент мәзірде «Қосымша BIOS мүмкіндіктері» - «Бірінші жүктеу құрылғысы», онда флэш-дискінің атын бірінші жүктеу құрылғысы ретінде орнату қажет (егер флэш-дискінің атауы көрсетілмесе, USB-HDD таңдаңыз) немесе CDROM (егер сіз Windows дискісін пайдалансаңыз).
4. Қажетті параметрлер орнатылған кезде, сіз жай ғана BIOS-тан шығуыңыз керек, содан кейін компьютер қайта іске қосылады, нәтижесінде экранда Windows орнату мәзірі көрсетіледі.
5. Тілді таңдағаннан кейін экранда Windows орнатылатын дискіні таңдау қажет терезе пайда болады. Тінтуірдің бір түймесі арқылы дискіні таңдап, төмендегі түймені басыңыз «Дискіні орнату».
6. Экранда элементті таңдау қажет қосымша опциялар жинағы көрсетіледі «Формат».
7. Экранда пішімдеу дискідегі барлық деректерді жоятыны туралы ескерту пайда болады. Осымен келіссеңіз, басыңыз «ЖАРАЙДЫ МА»жалғастыру.
Процесс басталады. Пішімдеу аяқталғаннан кейін экранда процедураның сәтті аяқталғанын көрсететін хабарлама пайда болады.
2-әдіс: Acronis Disk Director көмегімен дискіні пішімдеу
Егер сізде Windows ОЖ-мен жүктелетін медиа болмаса, дереу осы әдіске көшкен дұрыс, өйткені бұл жағдайда дискіге немесе флэш-дискке (15-ке қарсы 3-4 ГБ) аз ақпарат жазу қажет болады. МБ).
Танымал құрал Acronis диск менеджерікомпьютерде орнатылған операциялық жүйе болмаса да, қатты дискілермен күрделі жұмыстарды орындауға мүмкіндік береді. Утилита ақылы, бірақ бұл бағдарламаның мүмкіндіктерін тексеруге және, әрине, біз орнатқан пішімдеу тапсырмасын орындауға мүмкіндік беретін тегін демо нұсқасы бар.
Acronis Disk Director бағдарламасын жүктеп алыңыз
1.
Утилитаны әзірлеушінің ресми веб-сайтынан жүктеп алғаннан кейін оны компьютерге орнату керек, содан кейін оны іске қосу керек.
2. Acronis Live-CD дискісі жазылатын флэш-дискіні немесе дискіні компьютерге қосыңыз. Ашылатын бағдарлама терезесінің сол жағындағы түймені басыңыз «Acronis жүктелетін медиа құрастырушы».
3. Экранда қызметтік терезе пайда болады, онда түймені басу керек «Әрі қарай».
4. Келесі терезеде ұсынылған параметрлерді әдепкі ретінде қалдырыңыз.
5. Жүктелетін медиаға жазылатын құрамдастарды көрсетіңіз (біздің жағдайда, мысалы, 64 биттік жүйелерге арналған компонент пайдаланылады, бірақ компьютердің биттік деңгейін білмесеңіз, екеуін де таңдаңыз).
6. Соңында, қызметтік бағдарламаның қайда жазылатынын таңдау керек: тікелей USB флэш-дискісіне немесе кейінірек дискіге жазу үшін ISO кескіні ретінде сақталады. Біздің жағдайда компьютерге USB флэш-дискісі қосылғандықтан, біз оны таңдап, әрі қарай жалғастырамыз.
7. Драйверлерді қосу қажет болса, бағдарлама келесі қадамда мұны істеуді ұсынады.
8. түймешігін басыңыз «Жалғастыру»,жүктелетін медианы жазуды бастау үшін.
9. Жүктелетін медианы жазу басталады, бұл аз уақытты алады, өйткені жазылатын қызметтік бағдарламаның өлшемі 20 МБ аспайды. Экранда процестің сәтті аяқталғаны туралы хабарлама пайда болғаннан кейін флэш-дискіні немесе дискіні компьютерден алып тастауға және BIOS арқылы қатты диск пішімделетін дискке қосылуға болады.
10. BIOS жүйесіне кіріп, жүктеу құрылғысын негізгі құрылғы ретінде орнату керек. Мұны қалай жасау керектігі бірінші әдісте екінші тармақтан төртіншіге дейін сипатталған, сондықтан біз осы кезеңде тоқтамаймыз.
11. Экранда Acronis терезесі пайда болады. Бағдарламамен жұмысты жалғастыру үшін сізге қажетті қызметтік бағдарламаны таңдау керек. Біздің жағдайда тек бір нұсқа жазылған, сондықтан біз таңдаймыз Acronis диск менеджері.
12. Утилитаны жүктеп алу басталады, оған бірнеше минут кетуі мүмкін. Экранда қол жетімді дискілерді көрсететін диск шолғышының терезесі пайда болады. Жалғастыру үшін түймені басыңыз. «ЖАРАЙДЫ МА».
HDD төмен деңгейлі пішімдеу құралы- қатты дискілерді, флэш-карталарды, жад карталарын күрделі пішімдеуге арналған тегін қызметтік бағдарлама.
Бағдарлама сақтау құралдарын төмен деңгейлі пішімдеуді жүзеге асырады, яғни ол барлық бөлімдерді, барлық пайдаланушы деректерін және MBR-ді бұзады. Мұндай жоюдан кейін ешбір киберқылмыскер БАҚ деректерін қалпына келтіре алмайды!
Төмен деңгейлі пішімдеу дискідегі деректерді толығымен жояды, бос орынды нөлдермен толтырады. Тіпті елеулі сәтсіздіктерден кейін де бұл пішімдеу әдісі дискіні қалпына келтіруі мүмкін.
HDD төмен деңгей пішімі құралының негізгі мүмкіндіктері:
- Төмен деңгейлі пішімдеу және 281,474,976,710,655 байт ішінде дискінің өлшемін өзгерту мүмкіндігі.
- S-ATA (SATA), IDE, SAS, SCSI, USB (онсыз!), Firewire сияқты көптеген интерфейстерді қолдау. Бұл медиа түрлерінің кез келгені жылдам және тиімді пішімделеді.
- Қолдау көрсетілетін өндірушілерге мыналар жатады: Hitachi, Seagate, Toshiba, IBM, Samsung, Fujitsu, Western Digital және т.б.
- Флэш-карталарды төмен деңгейлі пішімдеу (SD, MemoryStick, MMC пішімдері). Картаны жұмыс үстеліндегі карта оқу құралына салып, қызметтік бағдарламаны іске қосу жеткілікті.
- UltraDMA режимінде жұмыс істеуге қолдау көрсету.
- Ақпаратты жылдам тазалау функциясы.
- SMART деректерін көрсету. Жалғыз шектеу - бұл қолданбаның сыртқы қатты диск қораптарымен және сыртқы шассимен жұмыс істемеуі.
- Ақпаратты көшіру кезінде қате туралы ескертулер пайда болса.
- Басқа түрдегі контроллері бар дискіні пайдалансаңыз.
- Егер сіз бәрін қолданып көрген болсаңыз, қалпына келтірудің бірде-бір әдісі оң нәтиже бермеді.
Қатты дискілерді (HDD, SSD, RAID) және алынбалы тасымалдағыштарды (USB, Firewire, SD) пішімдеудің әртүрлі түрлеріне арналған танымал тегін бағдарламалардың тізімі. Бұл мақалада сіз қатты дискіні дұрыс пішімдеуді үйренесіз, HDD пішімдеудің әртүрлі түрлері туралы, соның ішінде төмен деңгейлі форматтау туралы білесіз. Біз сондай-ақ қатты дискіні бөлуге арналған жақсы бағдарламаны таңдаймыз.
HDD пішімдеу әдістері - қарапайымнан күрделіге дейін
Пішімдеу - тәжірибесіз пайдаланушылар орындай алатын қарапайым операция. Әрі қарай, мен сізге HDD-ді өзіңіз қалай пішімдеуге болатындығын айтамын - дағдыларыңыз бен компьютерді білуіңізге байланысты қарапайымнан күрделіге дейін.
Пішімдеу үшін стандартты Windows құралдарын пайдалану
Windows XP-10 операциялық жүйесінде бұл әрекетті орындауға арналған кірістірілген құралдар бар. Қатты дискіні пішімдеу келесідей орындалады:
- «Explorer» (немесе басқа файл менеджерін) ашыңыз,
- «Менің компьютерім» бөліміне өтіңіз
- Қажетті дискіні басыңыз
- «Формат» таңдаңыз
- Әрі қарай, «Бастау» түймесін басыңыз
Бұл қосымша құралдарсыз компьютерді пішімдеудің ең оңай жолы. Дегенмен, оның қарапайымдылығына қарамастан, барлық қадамдар неліктен мұны істеп жатқаныңызды түсініп, саналы түрде орындалуы керек. Пішімдеуге келісім бермес бұрын, дұрыс диск таңдалғанын мұқият тексеріңіз.
Мүмкін бейне оқулық дискіні пішімдеу жолын нақтырақ көрсетеді.
Windows 7/8/10 жүйесінде балама пішімдеу әдісі
- Әртүрлі жүйелерде Дискіні басқарудың әртүрлі жолдары бар - ең оңай жолы - бағдарламаларды іздеуді ашу және «басқару» енгізу. Жүйе сізге іздеу нәтижесін бергенде, «Компьютерді басқару» бөлімін тауып, оны ашыңыз
- Сол жақтағы мәзірде «Дискіні басқару» бөліміне өтіңіз.
- Қажетті бөлімді тінтуірдің оң жақ түймешігімен нұқыңыз және «Формат» таңдаңыз. Процесс жұмыс істеп тұрған ОЖ ішінде орын алатындықтан, «Формат» мәзір элементі жүйе бөлімінде белсенді емес болады.
- Содан кейін жаңа бөлім үшін белгіні, болашақ файлдық жүйенің түрін және қажетті кластер өлшемін таңдаңыз (егер сізге қандай өлшем қажет екенін білмесеңіз, «әдепкі» қалдырыңыз)
- Жоғары деңгейлі пішімдеу үшін «Жылдам пішімдеу» құсбелгісін белсенді қалдыруға болады. Бөлімнің мазмұнын терең тазалау қажет болса, осы құсбелгіні алып тастаңыз.
- «OK» түймесін басқаннан кейін жүйе растауды сұрайды - «OK» түймесін қайтадан басыңыз
Windows пәрмен жолы арқылы қатты дискіні пішімдеу
Пішімдеуді бастау үшін компьютерде пәрмен жолын (консоль) ашыңыз. Ол үшін WIN + R пернелер тіркесімін пайдаланыңыз, пайда болған Іске қосу терезесінде CMD пәрменін енгізіңіз, ENTER пернесін басыңыз.
Ескерту. Пәрмен жолы арқылы дискіні пішімдеу үшін сізге әкімші құқықтары қажет (). Бастау - CMD - қолданба белгішесін басу арқылы контекстік мәзірді ашыңыз «Пәрмен жолы» - Әкімші ретінде іске қосыңыз. Дискіні әкімші құқықтарынсыз пішімдеуге әрекеттенсеңіз, сәтсіздікке ұшырайсыз: кіруге тыйым салынады. Жалпы, мен әкімші ретінде пішімдеуді көрсететін бейнені қараңыз.
Консоль арқылы пішімдеу үшін келесі пәрмендерді пайдаланыңыз:
Диск әрпін пішімдеу
Enter пернесін басыңыз. Біз консольде жазылғандарды мұқият оқимыз, жағдайға сәйкес қатты дискімен әрі қарай әрекеттерді орындаймыз.
HDD төмен деңгей пішімі құралы арқылы толық HDD пішімі
Төмен деңгейлі пішімдеу HDD құрылымын оңтайландырады. Бұл операциялық жүйені қайта орнатуға дайындық кезінде пайдалы. Сонымен қатар, сіз қатты дискінің нашар секторларымен байланысты мәселелерді шеше аласыз.
HDD төмен деңгей пішімі құралы төмен деңгейлі пішімдеу үшін қолайлы. Утилита компьютердің қатты дискісін, сыртқы HDD, планшеттің SD картасын және басқа сақтау құрылғыларын пішімдеуге көмектеседі.
Негізгі функцияларға қоса, HDD төмен деңгей пішімі құралын SMART ұпайларын оқу, оқу қателерін, дискіні пайдалану уақытын тексеру және т.б. үшін пайдалануға болады.
Қалай толыққатты дискіні пішімдеу:
- Орнатқаннан кейін HDD Low Level Format бағдарламасын іске қосыңыз
- Дискіні таңдау терезесінде қатты дискіні таңдаңыз (егер компьютерге бірнеше HDD қосылған болса). Бір қатты дискіні екіншісінен ажыратудың ең оңай жолы - дыбыс деңгейі. Жалғастыру түймесін басыңыз
- ТӨМЕН ДЕҢГЕЙ Пішім қойындысына өтіңіз
- Жылдам пішімдеу (бөлімдерді және MBR жазбаларын жою) үшін Жылдам өшіруді орындау опциясын таңдаңыз.
- Қатты дискіні толығымен пішімдеу үшін жоғарыдағы опцияны елемеу керек.
- Қатты дискіні толығымен пішімдеу алдында дұрыс диск таңдалғанын тексеріңіз. Осыдан кейін ғана «Осы құрылғыны пішімдеу» түймесін басыңыз.
AOMEI бөлім көмекшісі
AOMEI бөлім көмекшісіБағдарлама бірқатар пайдалы мүмкіндіктерді ұсынады, соның ішінде қатты дискілерді төмен деңгейлі пішімдеу және алынбалы тасымалдағыштардың көпшілігі. Интерфейс стандартты Windows құралдарына ұқсайды, сондықтан оны анықтау қиын болмайды:
- Негізгі терезе орнатылған операциялық жүйесі бар дискіні автоматты түрде көрсетеді. Егер сізге басқа құрылғыны пішімдеу қажет болса, оны жоғарғы мәзірдегі «Диск» элементін басу арқылы таңдаңыз
- Сол жақ мәзірдің төменгі блогында «Қатты дискіні өшіру» тармағын таңдаңыз.
- Осы түймені басқан кезде сізден операцияның өту саны сұралады. Болашақта жойылған деректерді қалпына келтіру жоспарланса, 1-ден 7-ге дейінгі мәнді таңдаңыз. 8 немесе одан да көп параметрді көрсетсеңіз, құрылғыдан ақпаратты қалпына келтіру мүмкін болмайды.
- «Иә» түймесін басу арқылы таңдауыңызды растаңыз
- Пішімдеуді бастау үшін жүйені қайта жүктеу қажет болады - «Қазір қайта жүктеу» түймесін басқаннан кейін кері қайтару мүмкін емес, сондықтан дұрыс дискіні және қажетті жұмыс параметрлерін таңдағаныңызға көз жеткізіңіз.
Компьютерді қайта іске қосқаннан кейін бағдарлама барлық көрсетілген әрекеттерді орындайды және сізде таза қатты диск болады.
DiskWipe
DiskWipe – медиадағы деректер қалпына келтірілмей жойылуы қажет жағдайлар үшін тамаша шешім. Бағдарлама бірнеше дәлелденген алгоритмдерді пайдаланады (Dod 5220-22.M, АҚШ армиясы, Питер Гуттман) және кеңейтілген параметрлер пішімдеу тереңдігін таңдауға мүмкіндік береді. Әзірлеушілердің айтуынша, бағдарламада жасырын вирустар және т.б. жоқ және пайдаланушы деректерін тасымалдамайды.
DiskWipe
DiskWipe көмегімен қажетті құрылғыны пішімдеу өте қарапайым:
- Бағдарламаны іске қосыңыз. Сол жақтағы блокта пішімдеуге қол жетімді барлық құрылғыларды көресіз
- Қажетті құрылғыны таңдап, жоғарғы мәзірде «Дискіні өшіру» түймесін басыңыз
- Қосымша параметрлер алдын ала анықталған әдепкі мәндермен ашылады. Толық және қайтымсыз пішімдеу үшін барлық қолжетімді өрістерді құсбелгілермен тексеріп, оң жақ блокта «Ең жоғары» дегенді көрсетуге болады.
- Параметрлерді таңдап, «OK» түймесін басқаннан кейін таңдалған құрылғыны пішімдеу басталады
Paragon бөлім менеджері
30 күндік сынақ кезеңі бағдарламаның мүмкіндіктерін бағалауға және қажетті құрылғыларды әртүрлі режимдерде пішімдеуге мүмкіндік береді. Paragon Partition Manager бөлімдермен жұмыс істеудің бірнеше нұсқасына ие болғандықтан (бөлу, қалпына келтіру және т.б.), ол ортақ ортақ бағдарламалық құрал болып табылады.
Paragon бөлім менеджері
Пішімдеу процесі интуитивті:
- Негізгі терезеде сол жақтағы мәзірде «Бөлім менеджерін» басыңыз, содан кейін «Бөлім менеджерін іске қосу» таңдаңыз.
- Ұсынылған құрылғылар тізімінен қажет біреуін таңдап, тінтуірдің оң жақ түймешігімен контекстік мәзірді ашып, «Бөлімді пішімдеу» түймесін басыңыз.
- Болашақ файлдық жүйенің түрін және том атауын көрсетіңіз, содан кейін «Формат» түймесін басыңыз.
- Процедура кезекке қойылады - өзгертулерді қолдану үшін жоғарғы мәзірдегі жасыл құсбелгіні басу керек
- Операцияны растағаннан кейін («Иә» түймесі) оның орындалуын тоқтату мүмкін болмайды
Сонымен қатар, Paragon Partition Manager құрылғыны пішімдеп қана қоймай, сонымен қатар көрсетілген файлдық жүйемен жаңа бөлімді жасайтынын атап өткен жөн, сондықтан жүйе жүктелгеннен кейін дискіні қосымша қадамдарсыз пайдалануға болады.
анықтамалық ақпарат
Пішімдеу дегеніміз не?
Дискіні пішімдеу - қатты диск (HDD), жад картасы, CD/DVD немесе басқа сақтау құралы сияқты сақтау құрылғысын белгілеу процесі. Пішімдеу операциясы жаңа және тозған HDD үшін бірдей пайдалы.
Бөлімдері жоқ диск мүлдем пайдасыз. Дискіге белгілеуді қолданудан басқа, пішімдеу барлық деректерді дерлік біржола жояды (бірақ пішімдеуден кейін қалпына келтіруге арналған көптеген бағдарламалар бар). Сондықтан сақтық танытып, қатты дискіні пішімдеуге алдын ала дайындалу керек.
Операциялық жүйенің (Windows, Mac OS, Linux) жұмыс істеу жылдарында қатты диск «қоқыс үйіндісіне» айналады, өйткені көптеген бағдарламалар файлдарын дискіде қалдырады, ал жойылғаннан кейін олардың «түбірлері» әлі де қосулы қалады. HDD. Нәтижесінде жүйе баяу және тұрақсыз. Түрлі қатып қалулар, баяулаулар бар, диск шертіп, шу шығарады - ол дұрыс емес әрекет етеді. Қайта пішімдеуден кейін қатты диск оңтайландырылып, жақсы жұмыс істей бастайды. Көптеген құрылғылар бұл процедурасыз ұзақ уақыт жұмыс істейді. Мен сізге қатты дискіңізді жылына кемінде бір рет сақтандырып, пішімдеуге кеңес беремін.
Ерте ме, кеш пе, дискіні пішімдеу сөзсіз. Дегенмен, мұны жасамас бұрын компьютердегі амалдық жүйені жаңарту немесе қайта орнату өте маңызды. Қажетсіз файлдарды жоюмен қатар сіз ақауларсыз, зиянды вирустарсыз, пайдаланылмаған бағдарламаларсыз, қақтығыстарға әкелетін деректерсіз толығымен таза орта аласыз. Осылайша, қатты дискіні қайта пішімдеу алдында біз ОЖ-ны қайта орнатамыз.
Пішімдеу алдында кез келген маңызды деректердің сақтық көшірмесін басқа дискіге жасаңыз. Жоғарыда айтылғандай, бұл процедураны орындау кезінде дискіге әр түрлі сервистік ақпараттар, белгілер жазылады, бұл қосымша ақпаратты HDD-ге кедергісіз жазуға мүмкіндік береді.
Қатты дискіні пішімдеу қадамдары
төмен деңгей– бұл кезеңде базалық белгілеу дискіге төмен деңгейде қолданылады. Әдетте, мұны аппараттық құралды әзірлеуші жасайды. Бұл жағдайда дискіге арнайы тректер, қызмет көрсету деректері қолданылады. Бұл ақпарат қатты дискіде мәңгі дерлік сақталады - оны тек меншікті утилиталар арқылы қайта жазуға болады. Бұл бағдарламалар тек қызмет деректерін ауыстыра алады. Айтпақшы, егер сіз қатты дискіні төмен деңгейлі пішімдеуді орындасаңыз, өкінішке орай немесе бақытымызға орай, кейінірек деректерді қалпына келтіре алмайсыз. Сондықтан, егер сіз ақпаратты жоюды мақсат етсеңіз, онда сіз бұл пішімді пайдалана аласыз. Төмен деңгейлі пішімдеу туралы оқыңыз
Бөлімге бөлу. Бөлімсіз дискіде деректерді сақтау өте ыңғайсыз екені анық. Кейбір логикалық ұйымдастыру үшін HDD арнайы аймақтарға бөлінеді, дискілер - дискі C:, диск D: және т.б. Осы мақсаттар үшін операциялық жүйеге енгізілген утилиталарды да, мен бірнеше рет жазған қатты дискіні пішімдеуге арналған сыртқы бағдарламаларды да пайдалануға болады.
жоғары деңгей. Қайта пішімдеудің осы түрі процесінде жүктеу секторлары, файл кестелері жасалады.
Дискіні пішімдеу түрлері
Стандартты жүйелік құралдар қатты дискіні пішімдеуге болатын екі әдісті қамтамасыз ететінін білуіңіз мүмкін - сыртқы немесе ішкі:
жылдам пішімдеу: аз уақыт алады, процедураны сол күйінде орындауға мүмкіндік береді. Қорытындысы, компьютерді пішімдеудің бұл түрімен файл кестесіндегі файлдар нөлмен қайта жазылады, ал деректер ештеңе болмағандай сақталады, оны кейінірек қалпына келтіруге болады. Сондай-ақ, бұл әдіс арқылы сіз файл құрылымын оңтайландырмайсыз және қатты дискіде ақаулар болса, оларды жылдам әдіспен түзете алмайсыз.
тұрақты пішімдеу: Ұзынырақ және тереңірек қатты дискіні пішімдеу. Ішкі немесе сыртқы дискідегі деректер толығымен жойылды, файлдық жүйе ықтимал қателер, зақымдар үшін тексеріледі. нашар секторлар, нашар блоктар. Осылайша, қайта пішімдеудің әдеттегі әдісімен сіз біраз уақыт жоғалтсаңыз да, бір таспен екі құсты өлтіресіз.
Бөлімдерді деректерді жоғалтпай немесе қатты дискіні пішімдеу қажет болғанда, көмекші құралдарға жүгінген дұрыс. Қазір деректерді қалпына келтіру және пішімдеу жұмыстары үшін көптеген пакеттер бар. Әрине, сіз Windows мүмкіндіктерін пайдалана аласыз, бірақ кейде көмекші бағдарламаларсыз жасай алмайсыз. Солардың бірін төменде қарастырамыз.
Ол қандай мүмкіндіктер береді?
Пішімдеу функциясы таңдалған құрылғыдағы компьютердің «өмірін» нөлден бастауға мүмкіндік береді. Ол медиадағы барлық ақпаратты толығымен жояды: пайдаланушы профильдері, бұрын орнатылған бағдарламалар, ОЖ. Бірақ ең бастысы - олармен және вирустармен бірге.
USB деректер дискісін тазалаудың біршама түбегейлі әдісінің арқасында пішімделген құрылғыға жаңа ОЖ орнатуға немесе ескісін қайта орнатуға болады.
Табиғаты бойынша бұл процесс екі кіші түрге бөлінеді:
- жоғары деңгейлі (бағдарламалық қамтамасыз ету);
- төмен деңгейлі (аппараттық).
Бірінші жағдайда файлдық жүйе мен кестелер қалпына келтіріледі.
Екіншісінде, онда орналасқан секторлардың (кластерлердің) орны туралы ақпарат аппараттық деңгейде қатты дискінің бетіне қолданылады.
Бұл HDD (қатты диск) басына оның бетін дәлірек шарлауға мүмкіндік береді.
Бейне: қатты дискіні пішімдеу
Windows көмегімен HDD-мен жұмыс істеу
Жоғары деңгейлі пішімдеу стандартты Windows құралдарының көмегімен оңай орындалады.Кез келген сыртқы құрылғыда ұқсас процедураны орындау үшін оны USB қосқышына салып, тінтуірдің оң жақ түймешігімен басыңыз.
Пайда болған мәтінмәндік мәзірде пішім функциясын таңдаңыз, содан кейін файлдық жүйені таңдап, тазалау процесін бастаңыз. Бұл ең жылдам шешім.

Дегенмен, операциялық жүйені қатты дискіден алып тастау үшін, егер ол компьютерде бір данада болса, сәл көбірек білім қажет: оны жою тек отладка режимі арқылы және арнайы пәрмен жолы операторларын пайдалану арқылы мүмкін болады ( cmd), бұл барлығына бірдей болмауы мүмкін.
Ол бірнеше кезеңмен орындалады:

Бұдан былай бізде келесі әрекеттердің екі нұсқасы бар:
- құралдардың бар жиынтығы, бағдарламаны пайдаланып, параметрлерді басыңыз, содан кейін пішімдеу;
- немесе екі перненің тіркесімін басыңыз - Shift және F10. Стандартты пәрмен жолы ашылады.
Тағы да бірқатар әрекеттер:

Сәтті пішімдеуден кейін біз бар дискілер туралы ақпаратты жаңартып, олар үшін бөлім өлшемдерін қайта орнатуымыз керек. Бірақ қатты дискіні жоғары деңгейде тазалау ең жақсы нұсқа емес, әсіресе оның нашар секторлары болса: өнімділік айтарлықтай төмендейді, ал мерзімді қатып қалулар және басқа да «сұлулар» жұмыстың ажырамас бөлігіне айналады. Ал төмен деңгейлі пішімдеуге тек арнайы қолданбалар көмектеседі.
Acronis Disk Director қатты диск пішімдеушісі
Acronis Disk Director - бүгінгі таңда қол жетімді қатты дискіні пішімдеуге арналған ең жақсы бағдарламалық құрал.Пайдаланушыға ыңғайлы интерфейс, жоғары сенімділік және жоғары сапалы нәтижелер бұл қолданбаны HDD «ауруларының» алдын алудағы №1 құралға айналдырады.

Кәсіби компьютерлік гурулар пайдаланады, ол сақтау құралымен жұмыс істегенде көптеген операцияларды орындауға мүмкіндік береді. Бағдарламаның құрылымына тереңірек үңілсек, оның қызметі компьютерлік қолөнермен байланысты көптеген адамдар неге соншалықты жақсы көретінін және тіпті құрметтейтінін түсіну оңай.
Acronis - бұл толыққанды және ең бастысы, қатты дискімен жұмыс істеуге ыңғайлы құрал, ол қоғамға бір жылдан астам уақыт бойы белгілі. Неге екенін білейік.
Бағдарлама мүмкіндіктері
Acronis Disk Director арсеналы пайдаланушының компьютерлік жабдықпен мүмкіндігінше байланысын жеңілдетуге бағытталған. Бұл бәрінде көрінеді: егжей-тегжейлі кеңестер оны енді ғана игеріп жатқан жаңадан бастаушыларға осы процесте сүрінбеуге көмектеседі, ал қабылданатын әрекеттерді абсолютті бақылау мүмкіндігі кәсіпқойларға түпкілікті нәтижеге қол жеткізуге мүмкіндік береді.
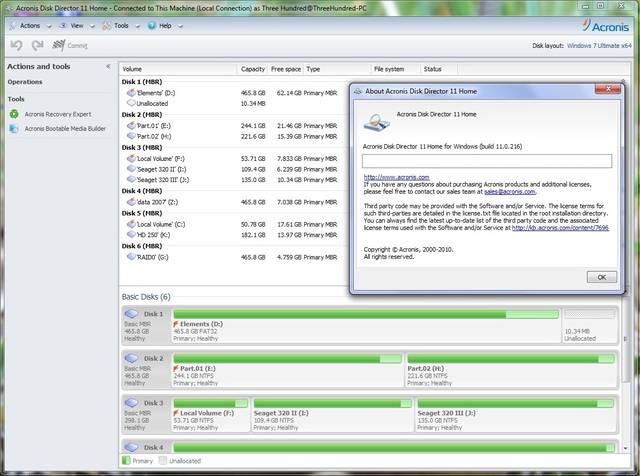
Acronis Disk Director – қатты дискіні терең пішімдеуге арналған әмбебап бағдарлама.Оның арқасында дискілерді бөлу қиын нәрсе сияқты көрінбейді, өйткені бұл бірдей стандартты Windows құралдарымен болады.
Сіз әрқашан математикалық дәлдікпен болашақ дискіге жеткілікті болады деп ойлағандай дәл сонша орын бөле аласыз.
Сонымен қатар, дайын бөлімдерді мыналарға айналдыруға болады:
- бастапқы- ең алдымен операциялық жүйе жүктелетіндер;
- белсенді- оларға қосымша операциялық жүйелер орнатылған;
- ақыл-ой ойыны- бағдарламалардың, деректердің және басқа да жеке мәліметтердің репозиторийі ретінде әрекет ету.
Функциялар
Бұл бағдарламаның әлеуетін толық ашу үшін алдыңғы бөлім жеткіліксіз, өйткені оның мүмкіндіктерінен басқа, оның бірқатар пайдалы функциялары да бар.
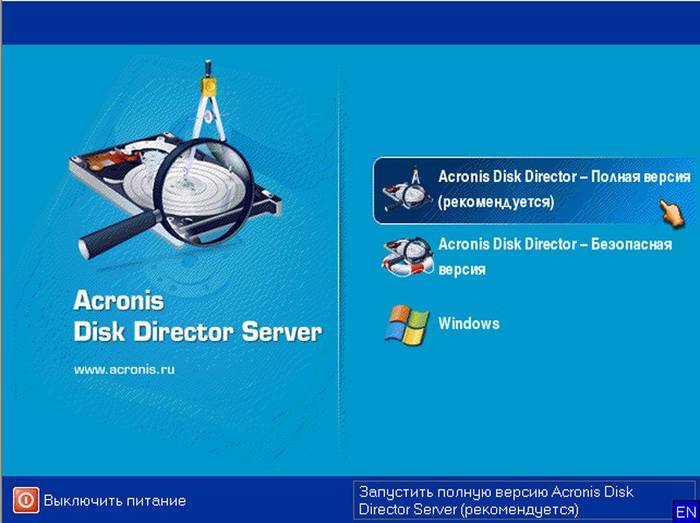
Оларды толығырақ қарастырайық:
- HDD бөлімдерін статикалық және динамикалық көлемдер арасында тегін түрлендіру;
- ағымдағы операциялық жүйенің сақтық көшірмесін сақтау: сыртқы тасымалдағышта сақтық көшірмесі бар мұрағат болса, тазалаудан кейін бағдарламаларды қайта орнату қажеттілігін болдыртпауға болады - файлды ашсаңыз болғаны, жүйеңіз қайтадан қызмет етеді;
- бұрын жойылған бөлімдерді қалпына келтіру;
- пәрмен жолын пайдаланбай жүктеу жазбасын MBR-ден GPT-ге және керісінше түрлендіру.
Жақсы көрінеді, солай емес пе? Дегенмен, мұның бәрі шынымен де жұмыс істейтіні таң қалдырады, сонымен қатар ол мінсіз жұмыс істейді және бағдарламаға қойылған кез келген дерлік сұрақтың шешімін табуға көмектесетін егжей-тегжейлі нұсқаулармен және көмекпен жабдықталған.
Жұмыс процесі
Жоғарыда айтылғандай, дискіні ондағы деректерден тазалау аппараттық және бағдарламалық жасақтама деңгейінде де болуы мүмкін. Бірақ бұл қалай болатыны кішкентай жұмбақ, бірақ өте қызықты.
Ең кішкентайдан ең үлкенге қарай бастайық. Жоғары деңгейлі нұсқаның екі түрі бар: жылдам және толық. Жылдамдықпен сақтау ортасының файлдық жүйесі толығымен қайта жазылады.
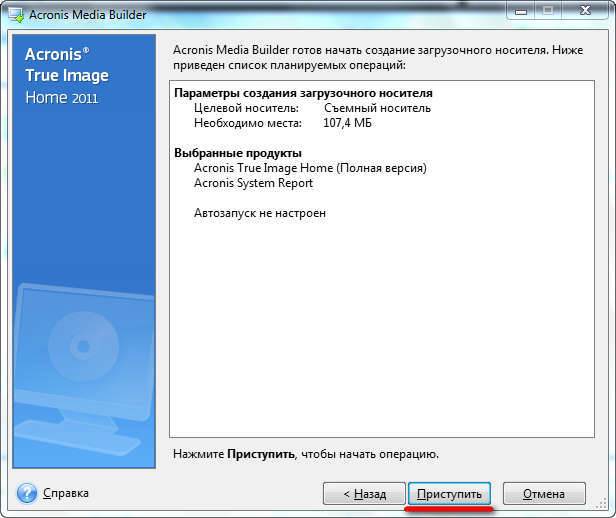
Ең заманауи стандарт - NTFS файлдық жүйесі, ол жоғары өнімділікпен және деректерді сақтауды ұйымдастырудың қарапайымдылығымен ерекшеленеді.
Толық жоғары деңгейлі пішімдеу бүкіл қатты дискіні нашар секторларға алдын ала сканерлейді, содан кейін оларды түзетуге тырысады. Содан кейін ғана файл кестелері құрылғының өзіне жазылады.
Төмен деңгейлі нұсқа кейіннен басқару бағдарламасы қайта орнатылатын тректерді (тректерді) қайта жасау арқылы диск бетіндегі бос орынды қайта бөледі. Бұл әдіс көп уақытты алады, бірақ қатты күйдегі дискіні ең тиімді қалпына келтіру үшін сұранысқа ие болып саналады.
Жоғарыда аталған процедуралардың бірін орындағаннан кейін дискіде тек бір файлдық жүйе бар - барлық бөлімдерді қатты дискінің бос орнын басқара отырып, қолмен жасау керек.

Acronis Disk Director - бұл тапсырманы шешудің ең жақсы жолы. Бұл бағдарламаны ОЖ қабықшасының астынан да, флэш құрылғысынан жүктеу арқылы да іске қосуға болады.Егер бірінші нұсқада бәрі түсінікті болса, екіншісі үшін BIOS-тағы дискілерден компьютерді жүктеуге қолдау көрсетуді қосу керек. Мұны қалай істеу керектігі жоғарыда «Windows арқылы HDD пішімдеу» бөлімінде сипатталған.
Барлық процедураны кезең-кезеңімен қарастырайық:

Acronis артықшылықтары мен кемшіліктері
Бағдарлама ақылы, бірақ әзірлеуші өз өнімінің сынақ (демо) нұсқасын пайдалану мүмкіндігін берді. Бір қызығы, пайдаланудың шектеулі мерзіміне қарамастан, мұндай шектеулер жоқ: пайдаланушы осы бағдарламаның толық функционалдығын бүкіл кезең ішінде пайдалана алады. Минустардың ішінен қарапайым пайдаланушы үшін бағдарламаның жеткілікті «лайықты» құнын ғана ажыратуға болады.
Артықшылықтары мыналарды қамтиды:

Acronis Disk Director-тың барлық мүмкіндіктерін ескере отырып, бұл нақты қолданба кез келген деңгейдегі сыртқы немесе ішкі жад құрылғыларын тиімді түрде тазартуға, оларды бөлімдерге бөлуге және т.б. көмектесетінін атап өту мүмкін емес. Оның сапасы мен сенімділігі әрбір жаңа нұсқаның шығуымен өсуде, функционалдылық үнемі кеңейіп, мүмкіндіктер артып келеді.
>





