Нашар CD DVD дискілерін көшіру. DVD бейнесін көшіріп алу
Компакт-дискілер енді сәнде болмаса да, олар флэш-дискілер арқылы қарқынды түрде сығып жатыр, соған қарамастан мен бүгін мақала жазуды шештім. DVD/CD дискісін толығымен көшіріп алу жолыкомпьютеріңізге немесе басқа ықшам дискіге. Мен көп деп ойлаймын осы нұсқаулыққызықты және пайдалы болады. Біз UltraIso бағдарламасының көмегімен дискілердің мазмұнын көшіреміз, соның арқасында сіз диск кескіндерін жасай аласыз, оларды флэш-дискілерге жаза аласыз, қатты дискілер, ықшам дискілер және т.б. Бағдарламаны үйрену оңай және сонымен бірге функционалды, сондықтан біз оны дискілерді көшіру үшін қолданамыз.
Ескерту:дискінің мазмұнын компьютерге көшіріп, одан кейін бос дискіге жазып, және стандартты құралдар операциялық жүйе. Дегенмен, мазмұнды осылай көшірсеңіз жүктеу дискісі, және жаңасына жазыңыз бос диск, жаңа медиа жүктелмейді.
DVD/CD дискісін компьютерге қалай көшіруге болады
Компьютерде UltraISO орнатылмаған болса, алдымен оны жүктеп алып, орнатыңыз. Сонымен, ең алдымен дискіні DVD-ROM дискісіне салыңыз. UltraISO бағдарламасын іске қосқаннан кейін,

Енді біз «CD кескінін жасау» түймесін басуымыз керек,

Кескінді жасау терезесі ашылады, онда біз негізгі параметрлерді көрсетуіміз керек. Ең алдымен, біз дұрыс диск таңдалғанын ескереміз, содан кейін біз диск кескінін сақтағымыз келетін компьютердегі орынды көрсетеміз (мысалы, мен жұмыс үстелін таңдадым). «Жасау» түймесін басыңыз

Диск кескінін жасау процесі басталады,

Аяқтағаннан кейін сіз келесідей терезені көресіз,

Жоқ түймесін басамыз.
Диск кескіні сәтті жасалып, жергілікті дискіге сақталды.
DVD/CD дискісін басқа ықшам дискіге қалай көшіруге болады
Жоғарыда айтылған жолмен біз дискінің кескінін компьютерге сақтадық. Енді дискінің көшірмесін жасағыңыз келсе, бұл кескінді бос CD / DVD дискісіне жазуыңыз керек. Кәне, бастайық.
Дискіге бос дискіні салыңыз. Енді бұрын жасалған *.iso форматындағы дискотека кескінін ашайық,
Қазіргі уақытта дискілер соншалықты жиі пайдаланылмайды, тіпті жаңа компьютерлерде жиі диск жетектері болмайды, ал шағын ноутбуктерде олар одан да көп - олар тым көп құнды орынды алады. Бұл мақалада біз бір CD / DVD дискісінің мазмұнын екіншісіне қалай дұрыс көшіру керектігін қарастырамыз.
Деректер дискісін басқа дискіге көшіру жолы
Егер сізде дискіде қарапайым файлдар, мысалы, mp3 файлдары немесе әртүрлі құжаттар болса, дискіні көшіру алмұрттарды атқылау сияқты оңай. Тіпті жүгінудің де қажеті жоқ арнайы бағдарламалар. Дискідегі барлық файлдар мен қалталарды таңдап, компьютердегі кез келген қалтаға көшіріңіз. Содан кейін дискіге бос диск салып, оны ашыңыз Windows Explorer. Бұрын басқа дискіден көшірілген файлдарды сол жерге көшіріңіз немесе сүйреп апарыңыз. Диск белгішесін тінтуірдің оң жақ түймешігімен басып, «Жазу» пәрменін таңдау ғана қалады.
Мысалы, аудио ықшам дискіні көшірсеңіз, оны қатты дискіге жай көшіре алмайсыз. Ол үшін толық диск кескінін жасау керек. Содан кейін бұл кескінді келесіге орналастырыңыз жаңа диск. Windows жүйесінде кірістірілген бейнелеу құралы жоқ, сондықтан біз қарапайым және тегін Small CD-Writer бағдарламасын ( , вирустарға тексерілген) қолданамыз. Онда бәрі қарапайым, алдымен ISO кескінін жасайсыз, содан кейін оны дискіге жазасыз.
Дискілерді көшіру кезінде жиі кездесетін қателер
Сізде 2 CD болса да/ DVD дискі, жылдам көшірмеңіз. Бұл қарапайым, аралық қадам қажет емес, бірақ ол өте сенімді емес.
Деректерді дискіге жазғанда максималды жылдамдықты таңдамаңыз, өйткені бұл да жазу қателерінің ықтималдығын арттырады.
Егер сізде сұрақтар туындаса - біз сізге міндетті түрде көмектесеміз!
Бейне редакторлар, түрлендіргіштер, DVD жазу.
Бағдарламаға шолу
DVD көшіру. Бағдарлама DVDFab
DVD-ді көшіру міндеті жиі кездеседі, сондықтан бізге оны шешуге арналған көптеген бағдарламалар ұсынылады. Әрине, DVD көшіру процесінде күрделі ештеңе жоқ, бірақ көптеген нюанстар бар ... және әрбір бағдарлама біздің, кейде ең экзотикалық, тілектерімізді қанағаттандыра алмайды. Мысалы, DVD9 дискіден DVD5 дискісіне фильмдерді таңдап көшіріңіз, бастапқы мәзірі бар немесе онсыз дыбыс деңгейін азайту үшін файлдарды жылдам сығу, субтитрлерді және бірнеше тілге қолдау көрсетуді жою, әртүрлі DVD дискілерінен бірнеше фильмдерді көшіру, әртүрлі файлдарды жою көшірмелерді қорғау және т.б.
DVD көшіру тапсырмаларының көпшілігі Fengtao Software Inc компаниясының DVDFab бағдарламасы арқылы сәтті шешілді. Бірақ алдымен екі нәрсені еске салайын:
- DVD дискісінің бір немесе екі жұмыс жағы және әр жағында бір немесе екі жұмыс қабаты болуы мүмкін. Дискінің сыйымдылығы олардың санына байланысты, ол дөңгелектенеді және DVD аббревиатурасынан кейін санмен көрсетіледі:
DVD5 - 1 жақты 1 қабатты (4,7 ГБ),
DVD9 - 1 жақты 2 қабатты (8,5 ГБ),
DVD18 - 2 жақты 2 қабатты (17 ГБ). - Бастапқы DVD қатты қысылған болса, мысалы, DVD9 дискісін DVD5 дискісіне жазғанда, сапасы осылай болады ... дәлірек айтқанда, сапасы мүлдем болмайды. Сондықтан DVD5 бланкісінде ондаған толық метражды фильмдерді орналастыра алатын қарақшылардың жолына түспеу керек.
Сонымен, бағдарлама не істей алатынын көрейік DVD Fab:
- мәзірлер мен тіркемелермен толық DVD көшіру;
- таңдауыңыз бойынша аудио тректер мен субтитрлері бар фильмді ғана көшіріңіз;
- қорғалған DVD дискілерін көшіру;
- DVD9-ды екі DVD5-ке сапасын жоғалтпай, толығымен немесе таңдаулы түрде көшіру;
- дыбыс деңгейін азайту үшін, мысалы, DVD-9-дан DVD-5 фильмдерін жазу үшін DVD дискісін қысыңыз;
- әртүрлі көздерден фильмдерді таңдаулы түрде бір DVD-ге көшіру;
- DVD дискінің нақты биттік көшірмесін жасау;
- фильмді MPEG-4/DivX/AVI/MP4/WMV және әртүрлі форматтарда көру үшін басқа пішімдерге түрлендіру мобильді құрылғылар: iPod, iPhone, Sony Play Station3 және т.б.
Бағдарлама DVDFabОл үш нұсқада ұсынылады: Platinum, Gold және HD Decrypter (Reduced). Тек соңғы нұсқа тегін, ол тек DVD дискілерін өзгертусіз көшіруге мүмкіндік береді, бұл мүлдем қызық емес. Platinum бағасы 20 доллар тұрады және DVD көшіріп алу бағдарламалық құралының барлық мүмкіндіктеріне қол жеткізуге мүмкіндік береді. 30 күн бойы тегін жүктеп алыңыз сыналатын нұсқа DVD Fab 5 Platinum .
Біз, әрине, Platinum опциясын таңдаймыз (5.0.4.0 нұсқасы). Бағдарлама өлшемі 18,3 МБ, Windows Vista/XP/2000/98/ME (32-бит/64-бит) жүйесімен жұмыс істейді.
Бағдарламаны іске қосқаннан кейін параметрлер мәзіріне (бағдарламаның жұмыс терезесінің жоғарғы оң жақ бұрышындағы құсбелгі бар түйме) және бөлімге өтіңіз. Жалпы(Жалпы) әр жолға тілорыс тілін таңдаңыз - орыс (Ресей). Осымен бағдарламаның сипаттамасы аяқталуы мүмкін еді, өйткені ол жақсы орысшаланған, көптеген кеңестерді қамтиды және онымен жұмыс істеу ғанибет. Тек дискілерді көшіру өнеріне деген сүйіспеншілігім үшін мен негізгі ойларға тоқталамын.
Сол бөлімде Жалпы(Жалпы) «Кішірейтілген кезде белгішені жүйелік науаға жылжыту» (Кішірейтілгенде қолданбалар науасында бағдарлама белгішесін көрсету) және «Іске қосу мәзіріне қосу» жолдарынан құсбелгілерді алып тастаған дұрыс. Қалғанының барлығын өзгеріссіз қалдыруға болады.
Жоғарыда айтылғандай, бағдарлама көшіру қорғанысының көпшілігін айналып өтуге мүмкіндік береді. Міне, бағдарлама параметрлерінің осы бөлімінің жанға ұнайтын скриншоты - 1-сурет:

1-сурет. DVDFab ішіндегі DVD көшірмелерін қорғауды жою параметрлері
Қаласаңыз, параметрлер бөлімін қарауға болады DVD - Жазужәне сізге ыңғайлы жазу опцияларын орнатыңыз, мысалы, қайта жазылатын дискілерді автоматты түрде өшіру, деректерді тексеру және жазудың соңында науаны шығару және т.б.
Әрине, егер сіз барлық әдепкі параметрлерді алаңдатып, қалдырғыңыз келмесе, DVD көшіру нәтижесі барлық параметрлерді ең жақсы реттеумен бірдей болады.
Бар! Егер сіз жай ғана фильмнің көшірмесін жасағыңыз келсе, мәзір элементін таңдаңыз Бүкіл диск, түпнұсқа DVD дискісін науаға салып, түймесін басыңыз Бастау.Бірақ бұл қызықсыз және қызық емес, өйткені ең бастысы - нәтиже емес, процесс. Сондықтан жұмыста бағдарлама терезесіэлементті таңдаңыз басты фильм(Cурет 2) және біраз уақыттан кейін бағдарлама көшірілген DVD туралы ақпаратты көрсетеді:
2-сурет.
Бұл жағдайда фильм екі қабатты DVD-9 дискіге жазылғанын көреміз, оның ұзақтығы 3:46:58, ол 58 тараудан тұрады, көлемі 7928 Мбайт, орыс және ағылшын тілдерінде және субтитрлерге қолдау көрсетіледі. Алдын ала қарау терезесінде қызығушылық фрагментін таңдауға болады. Егер серия дискіге жазылған болса, мысалы, алдын ала қарау таңдаулы жазу үшін қажетті серияны жылдам табуға мүмкіндік береді, ол туралы құралды сипаттау кезінде айтатын боламыз. Өзгерту.
Әрі қарай, қай көшірме алғымыз келетінін таңдаңыз. Мысалы, бұл фильмді бір қабатты DVD-5 форматына қысуға әрекеттенсеңіз, барлық субтитрлерді және ағылшын тіліаудио сүйемелдеу (бұл үшін сәйкес элементтердің құсбелгісін алып тастаңыз), содан кейін біз сапаны аламыз: 60% (7163МБ -> 4300МБ). Дереккөздің сапасына байланысты қысу нәтижесі әбден қолайлы болуы мүмкін немесе ол тек 3 дюймдік экранда автокөлікте қарауға жарамды болуы мүмкін: сюжетті қадағалай аласыз, бірақ артық емес.
Ең жақсы жол- сараң болмаңыз және фильмді екі қабатты DVD-9 дискісіне жазыңыз, ал егер бақа толығымен азапталса, оны екі қарапайым DVD-5 дискілеріне көшіруге болады, бұл шамамен 3-4 есе арзан. Мұны істеу үшін элементті таңдаңыз Бөлужәне бағдарлама DVDFabдереу осы DVD көшіру опциясының параметрлерін береді - 3-сурет:
3-сурет. DVD-9 фильмін екі DVD-5-ге бөлу опциялары
Параграф Дискідегі сақтау мәзірі 2бастапқы DVD-де бірнеше фильм немесе серияның бөліктері болса, орнатудың мағынасы бар. Бұл көшірменің бірінші және екінші дискілеріндегі қажетті жолдарды таңдауға мүмкіндік береді. Бұл жағдайда, әрине, мәзір өзгеріссіз қалады және сәйкес дискіде бар материалды ғана таңдауға болады. Ойнату кезінде басқа мәзір элементін таңдау ең жақын жазылған фильмге немесе серияға өтеді.
Дискіден тек кейбір жолдарды көшіргіңіз келсе, құралды пайдаланыңыз Өзгерту- күріш. 4:
4-сурет.
Мұнда бәрі қарапайым: құсбелгілермен қажетті серияларды белгілеңіз, DVD-5 немесе DVD-9 түрін таңдаңыз, түймені басыңыз Әрі қарай, және процесс басталды!
Бір дискідегі әртүрлі DVD дискілерінен бірнеше фильмдердің таңдауын жасау үшін құралды пайдаланыңыз Біріктіру. Бұл әрекетті орындау үшін бастапқы бағанда DVD дискіден немесе компьютердің қатты дискідегі қалталардан қажетті фильмдерді дәйекті түрде таңдаймыз - 5-сурет:
5-сурет.Бірнеше DVD дискілерін құрастыру үшін көздерді таңдау
Компьютерде бір ғана DVD дискісі болса, алдымен оны пайдаланып көшіру керек DVDFab«Мақсатты» бағанында қатты дискідегі тағайындалған қалтаны таңдау арқылы қатты дискіге қажетті фрагменттерді (2-сурет). Айтпақшы, бұл әдіс DVD-ді шұғыл қайтару қажет болғанда да ыңғайлы. Фильмді қатты дискіге көшіріңіз, содан кейін бағдарламадағы көшірмені қауіпсіз жұмыс істей аласыз DVDFab.
Біріктіру үшін фрагменттерді таңдауды аяқтағаннан кейін түймені басыңыз Әрі қарай, және бағдарлама жасалып жатқан DVD тізімін береді. Мысалы, 6-суретте DVD дискідегі екі фрагменттің (1 және 5) және қатты дискідегі қалтаның біреуін біріктіру көрсетілген.
6-сурет.
 DVD дискінің өлшемінен аспау үшін фильмдерді біріктіру кезінде абай болыңыз. Бір дискіге барлығын және одан да көп нәрсені сығу үшін сапаны өзгерту ақылға қонымды шектерде болуы керек және жалпы алғанда, жақсы ештеңеге әкелмейді, ал материалды қысу процесі әдетте көп уақытты алады.
DVD дискінің өлшемінен аспау үшін фильмдерді біріктіру кезінде абай болыңыз. Бір дискіге барлығын және одан да көп нәрсені сығу үшін сапаны өзгерту ақылға қонымды шектерде болуы керек және жалпы алғанда, жақсы ештеңеге әкелмейді, ал материалды қысу процесі әдетте көп уақытты алады.
Құрал DVD файлын ұялы телефонға көшіруешқандай ерекшеліктері жоқ. Сізге кең тізімнен гаджетті таңдап, көшіру көзін, тағайындалған қалтаны көрсетіп, түймесін басыңыз. Әрі қарай. Бағдарлама материалды қажетті форматқа түрлендіреді және файлды жазады.
Құралдар Клондаужәне Деректерді жазубағдарламада DVDFabөте дәстүрлі және оларды пайдалану кезінде ешқандай проблемалар жоқ.
Осылайша бағдарлама DVD Fab PlatinumМен отандық қарақшылық мәселелерінің көпшілігін шешуге кеңес бере аламын, яғни DVD көшірмелері.
DVD жазудан айырмашылығы, DVD көшіру әлдеқайда қиын. Онлайн DVD көшіруге байланысты көптеген сұрақтар бар, мысалы, менде бір ғана DVD дискі бар, DVD дискіні бос дискіге қалай көшіруге болады? DVD дискілерін көшіру үшін екі DVD дайындауым керек пе? Қорғалған DVD дискісін қалай көшіруге болады? Егер сіз DVD дискілерін көшіріп алғыңыз келсе және сіздің ойыңызда осындай сұрақтар туындаса, осы мақалада көптеген пайдалы шешімдерді зерттей аласыз. Ең алдымен, DVD дискісін бір DVD дискісі бар бос дискіге көшіруге болады. Біз Windows немесе Mac компьютерлерінде бір DVD көшіруге қатысты мәліметтерді бөлісеміз.
1-бөлім. Шифрланған DVD дискісін DVD-ге көшіріңіз
Коммерциялық DVD немесе шифрланған DVD дискісін бос дискіге көшіріп алғыңыз келсе, Tipard DVD Cloner сияқты қуаттырақ құралдарға сенуге тура келеді. Бұл бірі ең жақсы бағдарламалар DVD көшіру үшін. Түпнұсқа DVD шифрлаудың қандай түрлерін пайдаланса да, сіз мұны ең жоғары сапалы DVD көшірмелерін жасау үшін пайдалана аласыз.
DVD дискісін 4 қадаммен жаңа DVD немесе компьютерге қалай көшіруге болады
DVD-ді бастапқы сапада қалай көшіруге болатынына келетін болсақ, көптеген адамдар DVD-ді жаңа дискіге көшіруді немесе DVD-ді DVD қалтасына көшіруді қалайды және ISO файлыоларды компьютеріңізге сақтау үшін.

«Файл» түймесін басыңыз, DVD қатты дискісінен DVD көзін таңдаңыз. Егер сіз бұрыннан бар нұсқадан жүктеп алғыңыз келсе ISO кескінінемесе компьютерден DVD қалталарын таңдаңыз, оларды таңдаңыз.
Шығару пішімдері мен тағайындау орындарын таңдау

DVD дискісінде, DVD қалтасында және ISO файлында «Мақсатты өлшемді» таңдаңыз.
DVD көшіру режимдерін және басқа опцияларды таңдаңыз

Үш DVD көшіру режимі сізге толық DVD көшірмесін, негізгі фильмді және бірнеше бөлікті көшіру үшін DVD бейнесін орнатуды қамтамасыз етеді. Содан кейін «КЕЛЕСІ» тармағына өтіңіз, ол сіздің барлық DVD көшіру қажеттіліктеріңізді қанағаттандыру үшін көбірек опцияларды қамтамасыз етеді.
DVD көшірмесін іске қосыңыз
Соңғы қадам - бастау және DVD көшірмесін бастау. Шамамен бірнеше минут немесе одан аз уақыт ішінде сіз бастапқы DVD дубляжын тамашалай аласыз.

Процесс аяқталғаннан кейін сіз жаңа DVD дискіні бастапқы сапада тамашалай аласыз. Сонымен қатар, Tipard DVD Cloner Windows және Mac OS екеуімен үйлесімді, сондықтан кез келген адам DVD дискісін жаңа DVD-ге көшіру үшін осы DVD көшіру бағдарламасын пайдалана алады.
2-бөлім: Windows 10 жүйесінде DVD-ді DVD-ге тікелей көшіріңіз
DVD-ді бір DVD бос DVD-ге көшіріп алғыңыз келсе, бүкіл процесті екі бөлікке бөлуіңіз керек: DVD-ді Windows 10 компьютеріңізге көшіріп, қалтаны жаңа бос DVD-ге жазыңыз. Windows 8 және Windows 10 кіріктірілген DVD дискілерін жазу мүмкіндігіне ие. Сонымен, сіз үшінші тарап құралдарынсыз DVD-ді DVD-ге көшіру үшін кірістірілген мүмкіндіктерді пайдалана аласыз.

Windows 10 жүйесінде DVD дискісін қалай көшіріп алуға болады
DVD дискісіне көшіргіңіз келетін DVD дискісін салыңыз, жасаңыз жаңа папкакомпьютеріңізге орнатып, DVD дискісін жаңа қалтаға көшіріңіз.
Көшіру процесі DVD дискінің өнімділігіне байланысты біраз уақыт алуы мүмкін. Көшіруден кейін түпнұсқа DVD дискісін шығарып, бос дискіні DVD дискісіне салыңыз.
DVD анықталған кезде, AutoPlay терезесі автоматты түрде ашылады. Автоматты ойнату терезесі көрсетілмесе, келесіге өту керек Бұл компьютержәне оны шығару үшін DVD түймесін басыңыз.
Содан кейін таңдаңыз Файлдарды дискіге жазужалғастыру опциясы. Екінші экранда дискінің атын таңдап, таңдаңыз CD/DVD ойнатқышымен, Басыңыз Келесісодан кейін бастапқы DVD файлдары бар қалтаны DVD жазу терезесіне сүйреп апарыңыз.
Соңында басыңыз күйдірупроцесті аяқтау үшін дискідегі түймені басыңыз. Кірістірілген дискіні жазу арқылы DVD-ді DVD-ге көшіру шифрланбаған DVD дискілері үшін ғана қолжетімді.
3-бөлім. Жаңа DVD дискісін DVD-ден Mac-қа көшіріп алыңыз
Егер сіздің Mac компьютеріЖеткілікті орын, бір DVD дискісі бар DVD-ді бос DVD-ге көшіруге болады. Бұл процесс Windows 10 жүйесіне ұқсас; бірақ мәліметтер басқаша.

DVD-ді жергілікті қатты дискіге қалай тасымалдауға болады
Көшіретін DVD дискісін DVD дискісіне салып, іске қосыңыз Диск утилитасыжылы Қолдануқалта.
Біліңіз және сол жақтағы DVD тақырыбын басыңыз. Басыңыз Жаңа кескінжоғарғы жолақта. Кескінді сәйкесінше сақтау үшін атау мен тағайындалған орынды таңдаңыз. Кескін пішімі тізімінде таңдаңыз DVD/CD Master.
Кескін аяқталғаннан кейін түпнұсқа DVD дискісін шығаруға болады.
Жаңа DVD қалай жасауға болады
Mac OS DVD/CD мастерін .cdr файлы ретінде жасайды. Егер сіз оны DVD-ге жазғыңыз келсе, оны .dmg форматына түрлендіруіңіз керек. Диск утилитасында түймесін басыңыз Түрлендіруопция жоғарғы жағында.
жылы Кескін пішімітізім, таңдаңыз СығылғанЖәне таңдаңыз барлықжылы Шифрлауөріс.
Файл атына .dmg кеңейтімін қосып, түймесін басыңыз Түрлендіруфайлды .dmg файлына түрлендіру үшін.
Бос DVD дискісін DVD дискісіне салып, Disk Utility бағдарламасын қайта ашыңыз.
Өзіңіз жасаған .bmg файлын сүйреңіз Диск утилитасыжәне оны сол жақ бүйірлік тақтадан таңдаңыз.
Басыңыз күйдіружоғарғы таспада, содан кейін басыңыз күйдірурастау терезесінде DVD файлын DVD-ге көшіру процесін аяқтаңыз.
Кірістірілген мүмкіндіктер көптеген теңшелетін опциялар болмаса да, түпнұсқасы бар DVD жасағыңыз келгенде ыңғайлы.
Қорытынды
Жоғарыдағы нұсқаулықтардың негізінде DVD дискісін бос DVD-ге көшіруді үйренуге болады Windows компьютерлеріжәне Mac. Microsoft корпорациясында Windows 8/8.1 және Windows 10 жүйелерінде DVD көшіру және DVD жазу функциялары бар. Ал Mac OS жүйесінде ұқсас кірістірілген функциялар бар. Бастапқы DVD дискісінен жаңа DVD жасау үшін кірістірілген мүмкіндікті пайдаланбас бұрын шектеулер бар екенін есте сақтаңыз. Бұл мүмкіндіктер шифры шешілген DVD дискілері үшін ғана қолжетімді және сіз сапаны және басқа опцияларды басқара алмайсыз. Коммерциялық DVD немесе шифрланған DVD көшіріп алу қажет болса, Tipard DVD Cloner қолданбасын қолданып көруге болады. Бұл кросс-платформалық DVD көшіру бағдарламасы пайдаланушыларға DVD дискісін DVD дискісіне оңай және жылдам көшіруге мүмкіндік береді. Сонымен қатар, өнімдердің сапасы өте әсерлі.
Кіріспе
Бүгінгі күні жаза алатын дискілер DVD дискілеріэкзотикалық, ақылсыз ақша санатынан олар қарапайым құрылғылар санатына ауысады, ал DVD рекордерлерінің бақытты иелерінің армиясы тез өсіп келеді. Жазылатын DVD дискісін әртүрлі мақсаттарда – деректерді мұрағаттаудан бастап оларға жазуға дейін пайдалануға болады. үй бейне. Бірақ, мұндай құрылғылардың әрбір дерлік иесі ерте ме, кеш пе сұрақ қояды: неге кәдімгі DVD-бейне дискісін көшіруге болмайды. Дегенмен, мұндай тілек, табиғи болса да, дискілері көшірілмеуі үшін, керісінше қызығушылық танытатын сол DVD-бейне дискілерді өндірушілердің табиғи тілектеріне қайшы келеді. Оның үстіне, олар тек пассивті қызығушылық танытып қана қоймайды, сонымен қатар оларға қол жетімді техникалық құралдармен белсенді түрде алдын алады. Мен моральдық немесе құқықтық тұрғыдан не, неге және қалай дегенді көпке дейін айтпаймын. Пайдаланушыларды да, өндірушілерді де түсінуге болады. Мен жай ғана техникалық жағы туралы айтайын. Оқырман бұл ақпаратты қалай пайдалануды шешеді, бұл оқырманның жеке ісі :-)
Ал, нақты қандай проблемалар бар?
Бұл сұрақты DVD-ден алыс адамдар жиі қояды. Өйткені, DVD дискі бар, DVD күйдіргіші бар, біреуін екіншісіне салып, денсаулығыңызға көшіріңіз. Бірақ, шын мәнінде, ол осылай жұмыс істемейді. DVD дискісін көшіруді шешкен адам кездесетін проблемаларды үш кезеңге бөлуге болады.
Бірінші кезең. Түпнұсқа дискіні қорғау
Біздің PC-DVD жиі қойылатын сұрақтардан көріп отырғаныңыздай, DVD бейне мазмұнын қорғау үшін барынша мұқият жасалған. Қорғау көп деңгейлі және бірнеше мәселені шешуге арналған: бұл кинотеатрларға барғаннан бұрын әлемнің басқа аймағында дискіні қарау мүмкін емес (және бір мезгілде Еуропада бір фильмді екі есе көп сатуға мүмкіндік береді) Америка мен Канададағы сияқты, Голливудта аймақтық қорғауды құру кезінде фактор мүлде ескерілмейді), DVD мазмұнын кез келген әдіспен рұқсатсыз көшіру мүмкін емес.
Екінші кезең. Өлшемдері
Ағымдағы DVD жазу стандарттары, нақты пішіміне қарамастан, бір жағынан ең көбі 4,7 гигабайтқа мүмкіндік береді. Яғни, жазылатын DVD дискісі бар қорапта мақтанышпен 9,4 гигабайт жазуды көрсеңіз де, мұндай көлемдегі деректерді ДЕРІ жаза алмайтыныңызды біліңіз. Тек екі есе 4,7 гигабайт. Көріп отырғаныңыздай, бұл бір реттік 9,4 гигабайт сияқты емес. Бірақ өнеркәсіптік DVD дискілерінің үлкен саны екі қабатты, яғни бір рет 9,4 гигабайтқа дейін. 4,7-де 9 гигабайтты толтыру оңай емес екенін түсіну үшін сізге математикалық данышпан болудың қажеті жоқ.
Үшінші кезең. Жазу
DVD бейнесі айтарлықтай стандартталған болса да, дискінің жазылуында үлкен айырмашылық бар. Файлдардың жазылу әдісі сіздің дискіңіздің қаншалықты үйлесімді болатынын анықтайды. Әртүрлі бағдарламалар мен әдістердің үйлесімділік проблемалары болуының көптеген себептері болуы мүмкін, бірақ ең бастысы, менің ойымша, біреуі. DVD Alliance техникалық сипаттамаларын тегін бермейді. Сіз оларды сатып алуыңыз керек және олар мүлдем арзан емес. Кейбір DVD бағдарламалық жасақтамасын әзірлеушілер оны төлей алмайды (ал кейбіреулері қаламауы мүмкін), сондықтан DVD дискілері туралы білетіндердің барлығын көбінесе тек Reverse Engineering арқылы алады. Мен мұны жаман деп айтпаймын, керісінше, осындай адамдардың арқасында бізде өте сапалы және арзан (және көбінесе мүлдем тегін) пайдалы бағдарламалар мен утилиталар бар. Өкінішке орай, бұл олардың көмегімен алынған файлдар немесе дискілер спецификацияның әрбір әрпіне сәйкес келетініне кепілдік бермейді. Нәтижесінде, барлық «үйде жасалған» DVD дискілері стационарлық DVD ойнатқыштарымен жоғары үйлесімділікпен мақтана алмайды. Тұтастай алғанда, аурухананың «үйде жасалған» DVD-мен (қай форматта, DVD-R / RW немесе DVD + R / RW) үйлесімсіздігі туралы айтатын болсақ, бұл сәйкессіздіктің екі түрі болуы өте сирек кездеседі. .
Біріншіден, DVD ойнатқышының дискісі жазылған дискіні физикалық түрде оқи алмайды (бұл жаңа ойнатқыштарда өте сирек болады. Бірақ егер бұл орын алса, мұнда шынымен ештеңе істеу мүмкін емес). Екіншіден, ойнатқыш дискіні физикалық түрде оқи алады, бірақ бағдарламалық қамтамасыз етуаурухана дұрыс байланыспаған немесе жазылмаған дискінің логикалық құрылымын түсіне алмайды (бірақ бұл әлдеқайда жиі кездеседі және мәселені шешуге болады). Әдетте, ойнатқыштарды тестілеу оған қаншалықты игерілгені және түсініксіз жазылған дискіні сырғытумен шектеледі, егер ойнатқыш оны оқудан бас тартса, ойнатқыштың жазылатын DVD түрімен мүлдем жұмыс істей алмайтындығы туралы ойластырылған қорытынды жасалады. Бірақ менде ауруханаларды «жандандырған» жағдайлар болды, олар иелерінің сенімі бойынша тексеріліп, қайта тексерілді және DVD-R-ді ешбір нысанда оқи алмады, жай ғана дұрыс жасалған дискіні сырғыту арқылы, ол: басқаларды таң қалдырып, тамаша жұмыс істей бастады: - )
Бірінші кезең. Түпнұсқа дискіні қорғау
Олар DVD бейне дискілерін қорғаумен күресе бастады, тіпті жазылатын DVD соншалықты экзотикалық болғаны сонша, дискілерді DVD-ге көшіру туралы аз адамдар шындап ойлаған. Бірақ сол кезде де адамдарды DVD мазмұнын көшіру мәселесі алаңдатты қатты дисккомпьютер. Жол бойындағы негізгі мәселе CSS (Content Scrambling System) диск мазмұнын шифрлауға арналған технология болды. Бұл технологияның мәні дискінің мазмұны бірнеше бөліктерден тұратын кілт арқылы шифрланады. Бір бөлік дискіде сақталады және дискінің микробағдарламасында сақталған екінші бөлікке байланысты. Егер мазмұн шифры шешілмесе, онда бейненің орнына түрлі-түсті квадраттардың қожасы болады. Заманауи жазу дискілерімен қорғалған дискіні 1-де 1-ге көшіру мүмкін емес. Кілт қазіргі жазылатын DVD дискілерінде (қайтадан, пішіміне қарамастан) дискіні жасау кезінде қатаң тіркелген және қайта жазылмайтын қызмет көрсету аймағында сақталады. Бұл әдейі және дәл қорғалған дискілерді көшіру мүмкіндігін болдырмау үшін жасалды.
Бірақ, мен айтып өткенімдей, олар бұл «бәлемен» баяғыда күресе бастады, бүгінде бұл технология дерлік жетілдірілді. Кез келген күрделі DVD дискісін көшіру кезінде DVD Decrypter бізге көмектеседі. Бұл бағдарлама көп нәрсені істей алады және оның қандай функцияларын пайдалану керектігін шешу үшін алдымен DVD мазмұнын зерттеу керек. Дәлірек айтсақ, оның жалпы көлемі. Сіз мұны әдеттегідей жасай аласыз Windows құралдары, немесе тікелей DVD Decrypter қолданбасынан. Мұны істеу үшін оны файлды шолу режиміне қою керек (мәзір режимі - Файл немесе F пернесін басыңыз), және барлық мазмұнды таңдаңыз. Дыбыс деңгейі бағдарлама терезесінің төменгі оң жақ бұрышында көрсетіледі.
Көргенімізге қарай, біз дискіні қосымша трюктарсыз көшіруге болатынын шешеміз (содан кейін біз бірден DVD-ді қалай жазу туралы айтатын мақаланың соңғы бөлігіне көшеміз) немесе бірдеңе жасау керек пе? өлшемі. Не және қалай дәл?
Екінші кезең. Өлшемдері
Бізде шамадан тыс көлемдермен күресудің бірнеше нұсқасы бар. Бұл:
- Бірінші әдіс. Барлық «артықтарды» тастаңыз (қосымша материалдар, қажет емес аудио тректер және т.б.).
- Екінші әдіс. Дискінің мазмұнын екі бөлікке бөліп, екі дискіге жазыңыз (немесе екі жағынан бір екі жақты, егер бар болса).
- Үшінші әдіс. Мазмұнды 4,7 гигабайтқа дейін қысқартыңыз.
Әдеттегідей, жоғарыда аталған опциялардың әрқайсысы бірнеше жолмен және әртүрлі бағдарламалармен орындалуы мүмкін. Бұл мақалада біз олардың бірнешеуін қарастырамыз.
DVD бейне дискінің құрылымы
DVD бейне дискілерін көшірмес бұрын оларда нақты не бар екенін түсіну керек. Жаңадан бастаушыларды жиі шатастыратын тұжырымдаманың бірі қазіргі заманғы DVD бейне дискілері үшін фильмнің ұзақтығы мен оның алатын өлшемі арасында сызықтық байланыс жоқ. Сондықтан кейбір жазылатын және қайта жазылатын DVD дискілерінде болатын SP120min сияқты белгілерге назар аудармау керек. Қазіргі DVD дискілерінің басым көпшілігінде бейне ауыспалы бит жылдамдығымен жазылады. Бұл бейненің секундына (мысалы) деректер мөлшері көрсеткіңіз келетін нәрсеге байланысты өзгеретінін білдіреді. Сондықтан DVD бейне дискілеріндегі тұрақты бит жылдамдығы үшін жасалған кез келген ұзындық/көлемді есептеулер (мұнда сіз әрқашан бейненің бір секундына қанша деректер қажет екенін нақты білесіз) әдетте жұмыс істемейді. Мүлде. Ал егер қосымша аудио тректер, бұл тректердің форматы, қосымша бейненің болуы (көп бұрышты опция үшін қажет) дыбыс деңгейіне де әсер ететінін ескерсек, фильмнің 4,7-ге сыйып кететіні толықтай түсінікті болады. гигабайт, оның ұзақтығына ғана назар аудара отырып, мүлдем мағынасыз жаттығу. Ал сіз оны дискінің мазмұнын тікелей зерттеу арқылы анықтауыңыз керек.
DVD файлдарының үш түрі бар: IFO, BUP және VOB. VOB (Video OBjects) файлдарында, мұрағаттардағы сияқты, деректердің тұтас жиынтығы сақталады: бейне, дыбыс, субтитрлер және мұның бәрі бір көшірмеде болмауы мүмкін. IFO және BUB - бұл VOB файлдарының ішінде не және қай жерде және оны қандай ретпен ойнату керектігі туралы ақпаратты қамтитын көмекші файлдар. Олардың ішінде IFO (ақпарат) негізгі файл, ал BUP (backup) жай ғана сақтық көшірме IFO файлы. IFO файлында белгілі бір VOB (немесе олардың жиынтығы) туралы ақпарат бар болғандықтан, ол оған қатысты VOB сияқты (әрине, кеңейтімді қоспағанда) аталуы керек. DVD-де болуы мүмкін файлдардың атаулары файлдардың пішімінен кем емес қатаң стандартталған. Бұл стационарлық DVD ойнатқыштары (өте интеллектуалды емес құрылғылар) не екенін анықтау үшін жасалады. Ойнатқыш қол жеткізген бірінші файл VIDEO_TS.IFO болып табылады, ол VIDEO_TS каталогында орналасқан. Бұл файл VIDEO_TS.VOB файлына сәйкес келуі немесе сәйкес келмеуі мүмкін. Егер VOB файлы болса, онда әдетте дискінің мазмұнын көшіруге тыйым салу туралы үлкен ескертулер және бағынбағандар үшін қорқынышты жазалар бар. Кейде дискіні немесе фильмді шығарған компанияның скринсейверін көруге болады. Кейде сіз ештеңе көре алмайсыз, өйткені мен айтқанымдай, VIDEO_TS деп аталатын VOB файлының болуы мүлдем қажет емес. Келесі жолда VTS_01_0 атауына ұқсас файлдар бар. Оларда диск жасалған барлық қызықты нәрселер бар. DVD дискідегі файл өлшемі әдетте 1 гигабайтпен шектеледі. Кез келген ұзақ фильмнің өлшемі әлдеқайда үлкен, сондықтан оны бірнеше файлға бөлуге тура келеді. Неге жататыны файлдардың атаулары арқылы оңай анықталады. Атаудағы бірінші сан: VTS_ 01 _1 бейне реттік нөмірін, ал екінші VTS_01_ көрсетеді 1 егер фильм бірнеше файлға бөлінген болса, файл нөмірі. Мәселен, мысалы, VTS_01_1.VOB және VTS_04_1.VOB әртүрлі бейне файлдары, ал VTS_02_1.VOB және VTS_02_2.VOB бір бейне файлға сілтеме жасайды. Ненің қайда екенін білу үшін файлды бөлек VOB файлдарын (мысалы, соңғы нұсқалардың PowerDVD) ойната алатын DVD ойнатқышында ойнату керек. Бірақ, әдетте, бәрібір бәрі түсінікті: бір бейнеге қатысты гигабайттық файлдардың ең үлкен жинағы - бұл фильм. Фильмнің өзі VTS_XX_1.VOB деп басталады, VTS_XX_0.VOB әдетте диск мәзірін қамтиды.
Екінші кезең, бірінші әдіс. Барлық артық заттарды тастау
Бұл IFO файлдарымен жұмыс істеуге арналған шағын бағдарламаның атауы. Оның басты ерекшелігі - бұл ақша сұрамайтын жалғыз бағдарлама болуы мүмкін. Бұл мүлдем тегін. Тегін болғанымен, бұл бағдарламаның мүмкіндіктері өте кең. Олардың толық сипаттамасы осы мақаланың көлемінен әлдеқайда жоғары, сондықтан мен көшіруге тікелей қатыстылармен ғана шектелемін. Бұл:
- Фильмнің өзін құрайтын файлдардан ғана толыққанды DVD мазмұнын жасау мүмкіндігі.
- Фильмдегі қажет емес аудио тректер мен субтитрлерді алып тастау мүмкіндігі.
- Фильмді екі бөлікке бөлу мүмкіндігі.
IfoEdit. Мәзірсіз және қосымша материалдарсыз, тек фильмнен DVD жасаңыз.
Кейде фильмді дискіге сыйғызу үшін қосымша материалдарды және/немесе мәзірлерді тастау жеткілікті. Мұны істеудің бірнеше жолы бар. Ең оңай жолы – фильмге қатысы жоқ бейне фрагменттерін дискіге жазбау (біз есімізде, бейне фрагменті – бір атпен біріктірілген VOB, BUP және IFO файлдарының үш түрінің жиынтығы). Мұндай диск барлық мәзірлермен бірге жұмыс істей алады, бірақ егер сіз жетіспейтін бейне фрагментін шақыратын элементті таңдасаңыз, ойнатқыш сізді негізгі мәзірге қайта жібереді немесе жай ғана қатып қалады. Мұндай дискінің жұмысын тексеру үшін HDD дискідегі файлдарды DVD дискідегідей ойната алатын бағдарламалық құрал ойнатқышын пайдаланыңыз (мысалы, бұрын айтылған PowerDVD). Тағы бір әдіс, және одан да тиімді - сынақ RW дискісін жазу.
Бірақ бұл әдіс ең оңай болғанымен, ең жақсысы емес. Неліктен дискінің мазмұны басқа мақсаттарда (мысалы, көшірілген) пайдаланылса, компания логотиптері бар скринсейверлерді, қорқынышты көліктер қаупі бар скринсейверлерді сүйреу керек? Мәзірдің барлық элементтері жұмыс істемесе, не үшін қажет? Дұрыс, қажет емес. Сонымен қатар, Ifoedit ТЕК фильмге қатысты файлдардан толыққанды DVD жасауға мүмкіндік береді. Бізге тек VOB файлдарының жинағы және оған сәйкес IFO қажет. Мысалы:
VTS_01_0.IFO
VTS_01_1.VOB
VTS_01_2.VOB
VTS_01_3.VOB
VTS_01_4.VOB
VTS_01_5.VOB
Ескертпе: VTS_01_0.VOB тізімде жоқ екенін ескеріңіз. Жоғарыда айтылғандай, бұл файл әдетте статикалық суреттер немесе анимациялардың кездейсоқ жинағы түріндегі мәзірді қамтиды және фильмге қатысты пайдалы ақпарат жоқ.
Осыдан кейін Ifoedit іске қосыңыз және IFO файлын төменгі сол жақ бұрыштағы «Ашу» түймесі арқылы жүктеңіз. Содан кейін бағдарлама терезесі келесідей болады
Осыдан кейін, VOB Extras мәзірінде Жаңа IFO құру элементін таңдаңыз және біз келесі терезені көреміз:

Әдепкі бойынша, бұл терезеде қажет нәрсенің барлығы дерлік таңдалған. Бізге тек Destination каталогын көрсету керек (дайын файлдар сақталатын жер. Ол кез келген нәрсе болуы мүмкін, ол жерде жеткілікті орын бар екеніне және каталогтың шынымен бар екеніне көз жеткізіңіз). Сонымен қатар, егер фильмнің өлшемі жазылып жатқан DVD дискісінің көлемінен сәл үлкенірек болса, қажетсіз аудио тректер мен қажетсіз субтитрлерді лақтырып тастау арқылы ақша үнемдеуге болады (бірақ субтитрлерді көп үнемдей алмайсыз, бірақ неге сүйреңіз? қосымша), содан кейін Strip Stream құсбелгісін қойыңыз. OK түймесін басу қалады. Егер Strip Stream's таңдалса, келесі терезе ашылады:

Мұнда сіз VOB файлдарындағы аудио тректер мен субтитрлердің тізімін көре аласыз. Дайын фильмде САҚТАЛғыңыз келетін ұяшықтарды белгілеңіз. Тексерілмеген кез келген нәрсе тасталады. "Трипп" түймесін басу ғана қалады, сіз барып, өзіңізге бір стақан шай дайындай аласыз. IfoEdit қатты дискіні сыбдырлайды және 10-20 минуттан кейін (компьютердің дискінің ішкі жүйесінің жылдамдығына байланысты) VIDEO_TS файлдарының жинағы Destination ретінде көрсеткен каталогта пайда болады. Біз оларға VOB файлдарын көшіреміз, егер олар басқаша шақырылса және жұмыс орындалса, оларды VTS_01_X.VOB деп өзгертеміз.
Бұл кезеңде фильмнің дискіге қонатынын немесе болмайтынын дәл бағалауға болады. Егер аз ғана нәрсе жетіспесе, онда сіз DVD-Rip-мен айналысатындарға жақсы және бұрыннан белгілі әдісті пайдалана аласыз, атап айтқанда субтитрлерден бір бөлікті кесіп тастау. Ол үшін бізге VobSplitter бағдарламасы қажет - 340 кб.
Біз бастаймыз, терезені көреміз:

Қалта белгішесі бар шағын түймені басу арқылы біз қай VOB-тен бөлікті кескіміз келетінін (Түпнұсқа файл (лар) бөлімі) және қазірдің өзінде кесілген VOB-ті (Тағайындалған бөлім) қайда және қандай атаумен орналастыру керектігін көрсетеміз. Әдеттегідей, бос орынды қадағалаңыз.
Бөлу қойындысына өтіңіз, онда келесі суретті көреміз:

Бұл жерде біз 4k-тақырыпты көшіру құсбелгісінің қойылғанына көз жеткізіп, VOB файлымыздың қажетті басталу және аяқталу нүктелерін таңдау үшін төмендегі екі жүгірткіні пайдаланыңыз. Бастапқысы, біздің жағдайда, 0 болуы керек, ал соңғысын «ғылыми соққы әдісі» арқылы таңдау керек :-) Дәлірек айтсақ, мүлде емес, «Көшіру өлшемі» бөліміндегі мән бойынша. Ненің кесілгенін білудің ешқандай жолы жоқ (қажетсіз несиелер немесе фильмнің бір бөлігіне көтерілген), жоқ. Дегенмен, Divx кодтау тәжірибесі бар оқырмандар көптеген ұсақ бөлшектері бар үнемі өзгеріп отыратын сурет (бұл атаулар) айтарлықтай бит жылдамдығын қажет ететінін біледі, сондықтан әдетте тақырыптар өте үлкен көлемді алады. Бұл соңғы VOB-ті қауіпсіз түрде кесуге болатындығын білдіреді :-)
Процесті бастау түймесін басу қалады және сіз келесі суретке таңдана аласыз:
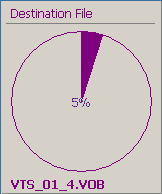
Сізде бар файлдарды жинаңыз. Нәтижесінде бізде DVD-ге ұқсайтын файлдар жиынтығы болуы керек. Бірақ алынған DVD дискісін жазуға асықпаңыз, бізде әлі де бірнеше маңызды қадамдар бар.
IfoEdit ішіне жүктеңіз (төменгі сол жақ бұрыштағы Ашу түймесі) VIDEO_TS.IFO, ол алдыңғы манипуляциялар нәтижесінде алынған. Осыдан кейін:
1. Аймақ тегін түймешігін басыңыз. Бұл аймақ кодын жояды (бірақ ол жаңадан жасалған IFO-да болмауы керек, тек жағдайда).2. Remove P-Ups түймесін басыңыз. Бұл дискідегі барлық шектеулерді жояды (аудио жолдарды ауыстыруға, субтитрлерді қосуға немесе өшіруге және т.б. шектеулер). Алдыңғы жағдайдағыдай, жаңадан құрылған IFO-да барлығын алып тастау керек, бірақ тағы бір рет тексеруге зиян тигізбейді. Өйткені, біздің дискімізде мәзір жоқ, аудио тректерді ауыстырудың немесе субтитрлермен жұмыс істеудің жалғыз жолы - ойнатқыштың өзі. Ал егер осы әрекеттердің кез келгені үшін P-Ups (Тыйым салынған пайдаланушы әрекеттері) болса, оларға жетудің ешқандай жолы жоқ.
3. VTS секторын алу түймесін басыңыз. Ең маңыздысы дайындық кезеңдері. Осы түймені басқаннан кейін IfoEdit VTS секторының кестесін түзетеді, бұл кейбір ойыншылар үшін қажет, онсыз бір VOB қай жерде аяқталып, келесісі басталатынын анықтай алмайды. Алдыңғы екі тармақты өткізіп жіберуге болатын болса, оны МІНДЕТТІ түрде орындау керек.
Енді біз файлдар жиынтығын ғана емес, толық жұмыс істейтін DVD мазмұнын алуымыз керек. Оны бағдарламалық құралдың DVD ойнатқышы, сол PowerDVD арқылы тексеруге болады. Егер ол жоқ болса, IfoEdit (DVD ойнату түймесі) мүмкіндігін жоюға болады. Бірақ «эксперимент тазалығы» үшін сыртқы ойнатқышты қолданған дұрыс.
VIDEO_TS.IFO жүктегеннен кейін фильм кідіріссіз, мәзірсіз, қосымша ештеңесіз ойнатуды бастау керек. Дәл осылай, мұндай диск тұрақты ойнатқыштарда әрекет етуі керек. Өкінішке орай, ауруханалардың көптеген үлгілері қарағанда әлдеқайда талғампаз компьютерлік бағдарламалар DVD ойнату үшін, сондықтан компьютердегі қалыпты жұмыс тұрақты құрылғыларда алынған дискінің бірдей ақаусыз жұмысына кепілдік бермейді. Оның үстіне, дұрыс жасалған файлдар да DVD дискісіне дұрыс жазылмаса, тұрақты құрылғыда жұмыс істемеуі мүмкін. Осы мақаланың келесі бөлімдерінің бірі DVD дискілерін жазу жолына арналған.
Екінші кезең, екінші әдіс. Бір болған жерде екі болады
Дискіден артық нәрсені тастау, бұл жақсы болса да, әрқашан жеткілікті емес. Мұндай үлкен дискіні сапаны жоғалтпай көшірудің бір ғана жолы бар, ол оны екіге бөлу. Бұл бізге бұрыннан таныс IfoEdit көмектеседі. Әдеттегідей, алдымен DVD дискісінде HDD дискісінде болған және қорғанысы жойылған барлық файлдар болуы керек. Негізгі фильмге қатысты VTS_XX_0.IFO файлын IfoEdit ішіне жүктейміз (бұл әдетте бір бейне фрагментіне қатысты VOB файлдарының ең үлкен жинағы екенін еске саламын) және VOB Қосымша мәзіріндегі 2 DVD-Rге бөлу элементін таңдаңыз. Келесі терезе ашылады:

Мұнда таңдалған опцияларды өзгеріссіз қалдыруға болады, сізге қажет нәрсенің бәрі әдепкі бойынша таңдалуы керек (бірақ, скриншотта не бар және не көргеніңізді салыстырыңыз). Түзетуді қажет ететін жалғыз нәрсе - файл/каталог жолдары бөлімі, онда алынған файлдарды қай жерде қосу керектігін көрсету керек. IfoEdit қандай да бір каталогтарды жасауды білмейтінін ескеріңіз, сондықтан жол ретінде жоқ қалтаны көрсетсеңіз, бағдарлама жай ғана қателікпен бұзылады. Егер сізге мәзір қажет болса, мәзір файлдарын тағайындалған жерге автокөшіру құсбелгісін қойыңыз. Бұған қоса, қаласаңыз, Strip Stream's-ді де белгілей аласыз. Оқырман мақаланың алдыңғы бөлігінен білетіндей, бұл құсбелгі қажет емес аудио тректерді алып тастауға мүмкіндік береді. Дискіні екіге бөлгенде, бұл мүлдем қажет емес (екі дискіде бос орын әрине жеткілікті болады), бірақ егер тілек болса, мұндай мүмкіндік бар. OK түймесін басу қалады. Терезе пайда болады.
Бұл терезе фильмнің қай жерде екіге бөлінетінін көрсетеді. Әдепкі бойынша фильм қабат өзгеретін орынға бөлінеді, ол әрқашан ортасында болмайды. Мұны фильмнің жалпы уақытына және бөлу нүктесі түскен минутқа қарап, шамамен анықтауға болады. Бізде екі сауда орны бар. Егер дискіде сіз міндетті түрде сақтағыңыз келетін қосымша материалдар жоқ болса, онда сіз бәрін сол күйінде қалдыра аласыз. IfoEdit бөлім нүктесі қалай таңдалғанына қарамастан, жартысы бір дискіге міндетті түрде сәйкес келеді. Немесе қосымша материалдар болса және оларды бірінші дискіге міндетті түрде орналастырғыңыз келсе, бөлу нүктесін қолмен ауыстыруға болады. Өкінішке орай, IfoEdit алынған бөліктердің көлемі туралы ешқандай ақпарат бермейді, сондықтан сізге тек ақыл мен тәжірибені басшылыққа алу керек. Қажетті нәрсенің барлығын таңдағаннан кейін, «Түзеу» түймесін басыңыз, сонда сіз аздап босаңсаңыз болады, қалғанын IfoEdit жасайды. Біріншіден, ол VOB файлдарын көрсетілген каталогтарға бөледі және шашыратады, содан кейін олардың ішіндегі шарлауды өзгерте отырып, оларды қайтадан аралайды және соңында VIDEO_TS және диск мәзірін (VTS_XX_0.VOB) екі жинаққа көшіреді (әрине, егер Мәзір файлдарын автокөшіру үшін тағайындалған құсбелгі қойылды).
Нәтижесінде сізде екі каталог болады, олардың әрқайсысында фильмге арналған файлдар жинағы болады. Және бұл жинақтар бастапқы диск сияқты дерлік ойнайды. Диск жүктелген кезде диск опцияларын (тіл, субтитрлер, т.б.) таңдауға болатын мәзір ашылады. Фильмді бастауды таңдаңыз, фильм басталады. Оның қалай жұмыс істейтінін IfoEdit ішінен тексеруге болады. Ол үшін фильмнің қалаған жартысынан VIDEO_TS.IFO жүктеңіз және Ойнату түймесін басыңыз. Бағдарламаға енгізілген ең қарапайым ойыншы іске қосылады және сіз не істегенімізді көре аласыз. Қосымша материалдардан басқа барлығы жұмыс істеуі керек. Бұл DVD дискілерінің үлкен санына қатысты, бірақ барлығына емес. Кейде жағдай болады. жаңадан бөлінген таймдар ойыншыда ойнағысы келмегенде. Немесе олар дұрыс емес ойналады - мысалы, бірінші деңгей келесіден жүктеледі көп деңгейлі мәзірдиск, бірақ шығу мүмкін емес. Бұл күрделі дискілерде мәзірді бірнеше бейне фрагменттеріне бөлуге болатындығына байланысты. Сондықтан біз жай ғана бейне сегменттерді бір-бірден алып, көшіреміз (бір атпен біріктірілген IFO, BUP және VOB файлдарының жиынтығы). Қажетті фрагмент кез келген санның астына түсуі мүмкін, сондықтан бәрін «қолмен» тексеру керек. Әрбір фрагментті көшіргеннен кейін біз дискіні ойнатқышта ойнатуға тырысамыз. Ерте ме, кеш пе, ол ойнайды :-) Мәзірдің өлшемі, тіпті ең әдемі және анимациялық, сирек 100 мегабайттан асады, сондықтан мәзірді жандандыруға үміттеніп, гигабайттық бейнеклиптерді көшіру оған тұрарлық емес, бұл анық емес. Сірә, бұл кейбір қосымша материалдар. Диск оларсыз жақсы жұмыс істейді. Сондықтан, түпнұсқа DVD-нің барлық мүмкіндіктері мен «қоңыраулары мен ысқырықтары» бар толық мәзірді алу үшін оларды тек бір дискіге көшіру керек (мен әдетте біріншісіне көшіремін). Дыбыс деңгейін бақылауды ұмытпаңыз!
Егер сізге екінші дискіде (немесе екеуінде де) мәзір қажет болмаса және фильм дискіні салған бойда ойнатыла бастағанын қаласаңыз, жоғарыда сипатталған әдісті қолдануға болады. IfoEdit ішіне фильмнің қалаған жартысына қатысты VTS_XX_X.IFO жүктеңіз және VOB Extras арқылы қажетті IFO жасаңыз.
Қай әдісті таңдасаңыз да (мәзірмен немесе мәзірсіз), жоғарыда сипатталған үш түймені пайдаланып IfoEdit бағдарламасымен жұмысыңызды аяқтауыңыз керек.
1. Аймақ тегін
2. P-Ups алыңыз
3. VTS секторын алыңыз. Есіңізде болсын, егер алдыңғы екі тармақ кеңестік сипатта болса (әдетте, DVD Decrypter және IfoEdit арқылы өтетін IFO-да шектеулер жоқ), онда бұл тармақ МІНДЕТТІ түрде орындалуы керек.
Алынған файлдарды дискіге жазу ғана қалады және мұны қалай істеу керектігі төменде жазылады.
Екінші кезең, үшінші әдіс. «Көшіп кетші, өтінемін...»
Өлшеммен күресудің соңғы әдісі - DVD мазмұнын қайта кодтау. Ұзақ уақыт бойы мұндай өзгерту процесі өте көп уақытты қажет етті. VOB файлдарын құрамдас бөліктерге ыдырату, нәтижесінде алынған m2v файлын бейнеден қайта сығу, содан кейін оның барлығын DVD-ге қайта жинақтау қажет болды, содан кейін нәтижені дискіге жазуға болады. Бақытымызға орай, ол уақыт өткенде қалды. Бүгінгі таңда тікелей жұмыс істей алатын утилиталар пайда бола бастады VOB файлдарыжәне қажет нәрсені жасаңыз. Бірақ олар ақша сұрайды. Осындай бағдарламалардың бірі - DVD2One.
Бұл бағдарламаның негізі мазмұнды қысатын кодтаушы болып табылады. Қайта қысу аяқталмаған (шамасы, бағдарлама тек кванттау матрицаларымен жұмыс істейді), сондықтан процесс өте жылдам. Орташа компьютерде (1,5 - 2 Гц), заманауи стандарттар бойынша барлығы 15-20 минутты алады. IfoEdit бағдарламасымен бірге келген алгоритмдер VOB-мен жұмыс істеу және DVD дискінің құрылымын жасау үшін қолданылады. Бүкіл процесс автоматтандырылған және барынша жеңілдетілген. Біз бұрыннан таныс DVD Decrypter бағдарламасынан бастауымыз керек. Бұл жолы тек фильмге қатысты файлдарды дискіге тастау керек, басқа ештеңе қажет емес. Мұны істеу үшін Құралдар - Параметрлер мәзіріндегі Файл режимі қойындысында Негізгі фильм файлдарын таңдау құсбелгісінің қойылғанын тексеріңіз (және ол әдепкі бойынша белгіленуі керек).

Енді біз DVD Decrypter файлын файл режиміне (Режим - Файл немесе жай F) аударамыз және бұл жағдайда таңдалатын файлдарды қатты дискіге тастаймыз (бұл фильм болуы керек).
Біз DVD2One бастаймыз, біз келесі терезені көреміз:

Біз жыртылған файлдардың қай жерде барын таңдаймыз (Дереккөз каталогы), алатынымызды қайда қоюымыз керек (Тағайындалған каталог), алғымыз келетін өлшем (DVD+/-RW, бұл әдепкі мән), «Келесі» түймесін басыңыз. Келесі терезеде

Бізге қандай бейне тізбегі қажет екенін таңдаймыз (әдетте, ең ұзын), «Келесі» түймесін қайтадан басыңыз. Басқа терезе пайда болады:

Онда сізге қандай аудио тректерді, қандай субтитрлерді және қай бұрышты (бірнеше болса, бұрыш) таңдауға болады. «Бастау» түймесін басу қалады және «процесс өтеді».
Біраз уақыттан кейін тағайындалған каталогта дискіге жазуға болатын файлдар жинағы пайда болады. Жаңадан жасалған дискіде мәзірлер немесе қосымшалар болмайды. Диск ойнатқышқа салынғаннан кейін (немесе бағдарламаға HDD-ден VIDEO_TS.IFO жүктелген) фильм бірден ойнатыла бастайды.
Әлбетте, әлемде ешқандай ғажайыптар жоқ, және қосымша бейне қысу үшін, тіпті осындай жеделдетілген қарқынмен де біз сапамен төлеуіміз керек. Қанша төлейтініміз бастапқы материалға байланысты. DVD2One-ге қоюға болатын негізгі сөгіс - бұл ортаңғы тондарда, әсіресе көлеңкеде шыға бастаған «шаршы». Сондықтан сапа жағдайын келесідей сипаттауға болады: өте жақсы, таза көзде - әбден қанағаттанарлық. Егер көзде және қараңғы жерлерде квадраттарда шулар болса, олар одан да айқын болады.
Pinnacle Instant Copy
DVD2One негізінен бір адамның ойыны. Бұл түсінікті, өйткені DVD дискілерін көшіру тақырыбы өте «тайғақ» (DVD дискілерінің қол сұғылмауына бірінші болып қол сұққан DeCSS деп аталатын өте зиянсыз (қазіргі стандарттар бойынша) бағдарламаның айналасында қанша көшірме бұзылғаны бәріміздің есімізде). Осыған қарамастан, бұл салада өз күшін сынауға шешім қабылдаған жалғыз ғана емес, сонымен қатар айтарлықтай ірі және танымал компаниялар бар. Мен өте сәтті дамып келе жатқан және (бүгін) 7 нұсқасына дейін өскен Instant Copy бар Pinnacle туралы айтып отырмын. Бұл бағдарламаның мақсаттарының бірі жоғарыда сипатталған DVD2One сияқты - екі қабатты DVD алып, оны кәдімгі 4,7 Гб дискінің өлшеміне дейін «басу». Pinnacle ресурстары DVD2One авторында бар ресурстармен салыстыруға келмейді, сондықтан Instant Copy мүмкіндіктері әлдеқайда жоғары. Олардың ең маңыздысы - Instant Copy барлық мәзірлермен және қосымша материалдармен дискінің толық көшірмесін жасайды!
Instant Copy мүмкіндігін DVD2One-ге ұқсас ететін нәрсе қорғалған DVD дискілерін көшіре алмайды. Сондықтан, Instant Copy көмегімен біз жақсы ескі DVD Decrypterсіз жасай алмаймыз. Біз оны іске қосамыз, файлдық режимге ауыстырамыз (Режим - Файл немесе жай F). Бұл жолы DVD-дегі БАРЛЫҚ файлдарды таңдап, оларды HDD-ге көшіріңіз.
Біз Instant Copy бағдарламасын іске қосамыз, ал біздің алдымызда бағдарламаның негізгі терезесі ашылады.

Ескерту: ашу үшін қосымша опциялар, Мәліметтер түймесін басыңыз.
Бағдарламаны басқару өте оңай және көп жағдайда параметрді қай жерде және қайда жазу керектігін таңдаумен шектеуге болады. Бұл бағдарламаның негізгі терезесінде, Source және Destination бөлімдерінде орындалады. DVD-ге жүктеп салғымыз келетін файлдар HDD-де болуы керек болғандықтан, біз «Көз» бөліміндегі оның символдық кескінін тінтуірдің оң жақ түймешігімен нұқып, ашылатын контекстік мәзірде «Сурет таңдау» пәрменін таңдаймыз. Айтпақшы, жүйеде қанша физикалық немесе логикалық дискі бар екеніне қарамастан, бағдарлама әрқашан тек бір HDD көрсетеді деп қорықпаңыз. Суретті таңдау арқылы ашылатын терезеде барлық қолжетімді дискілер көрсетіледі. Меңзерді DVD-ден файлдарды тастаған каталогқа апарыңыз және сол жерден VIDEO_TS.IFO таңдаңыз. Негізгі терезенің басқа бөлігінде, тағайындалған жерде Instant Copy өз жұмысының нәтижелерін қайда қою керектігін көрсету керек. Бірнеше опциялар бар, диск кескінін сақтау керек қалтаны және қандай атпен тінтуірдің оң жақ түймешігімен нұқу арқылы HDD дискісін қайтадан таңдауға болады. DVD жағдайында, бұл Instant Copy сол жерде PQI файлдарының жинағын жасауға себеп болады. Олар бірдей жылдам көшірмені жазуға арналған. Екінші рет қатты дискіге 4 гигабайттан артық жазудың мағынасы жоқ, тікелей жазылатын DVD дискісін Тағайындалған орын ретінде көрсету әлдеқайда орынды.
Осыдан кейін «Профиль» қойындысына өтуге болады. Мұнда сіз жазатын DVD дискінің түрін таңдауыңыз керек. Шын мәнінде, әртүрлі DVD дискілері үшін профильдер арасында ешқандай айырмашылық жоқ, сондықтан кез келгенін таңдауға болады.
Келесі бетбелгі, Жазу.

Бұл қойынды Instant Copy нәтижесі тікелей DVD дискісіне жазылған жағдайда ғана пайда болады. Бұл қойынды жазу процесін басқарады. Ең проблемасыз DVD бейне дискісін алу үшін жазу параметрлері келесідей болуы керек.
- Жазу әдісі – бірден диск
- Жабу әдісі – ықшам дискіні жабу
- Жазу жылдамдығы - бұл тармақ дискінің жазылу жылдамдығын анықтайды. Әдетте, бәрі параметрмен бірдей Автоматты (Ұсынылады) параметрімен жақсы жұмыс істейді жоғары жылдамдық Instant Copy дискі қолдайтынын жазады. Дискінің максималды жылдамдықпен жазылуын қаламасаңыз, оны өзгертуге болады. Өкінішке орай, сіз дәл жылдамдықты таңдай алмайсыз, тек Төмен Орта немесе Жоғары.
Қайта жазылатын медианы растаусыз қайта жазу - егер сіз оны тексерсеңіз, бос емес RW дискілері ешқандай сұрақтарсыз қайта жазылады. Сақ болыңыз.
-ге жазыңыз қатты дискбірінші - DVD дискісінен тікелей көшіру кезінде (тек қорғалмаған дискілерде мүмкін), бұл құсбелгі файлдарды алдымен HDD-ге тастауға мәжбүр етеді. Өйткені біз қазірдің өзінде жазып жатырмыз қатты диск, ол қолжетімді емес.
Мүмкін болса, жазу барысын имитациялаңыз - егер бұл құсбелгі қойылса, бірден бұрын DVD жазусимуляция орындалады. Егер сіздің компьютеріңізде ақаулар жоқ екеніне сенімді болсаңыз, бұл жай ғана уақытты ысырап ету, оны бос қалдырыңыз.
DVD бетбелгі. Бұл қойынды жаңа DVD мазмұнын қысу және жасау процесін басқарады.

Бұл бетбелгінің ең маңызды бөлімі Көшіру әдісі болып табылады. Ол Instant Copy DVD мазмұнымен қалай жұмыс істейтінін анықтайды.
- Өлшемді автоматты түрде өзгерту. Бүкіл дискіні барлығымен бірге көшіргіңіз келсе, бұл элементті таңдау керек. онда не бар. Барлығы автоматты түрде орындалады.
- Реттелетін өлшемін өзгерту. Мүмкін, ең жиі қолданылатын әдіс. Оның көмегімен сіз қажет емес аудио тректерді тастай аласыз, осылайша. бейне үшін қолжетімді орынды көбейтіңіз, бұл оның сапасына жақсы әсер етеді.
- Тікелей (ұсынылмайды). Бұл элемент ТЕК DVD-ден DVD-ге көшіру кезінде жұмыс істейді. Деректер мүлде қысылмаған. Қатты дискіден DVD дискісіне көшіру кезінде оны қоссаңыз, өлшемін автоматты түрде өзгерту жұмыс істейді. Тіпті егер HDD файлдарының көлемі DVD дискісіне қайта қысылмай сыйса да, олар әлі де сапаның сәйкес төмендеуімен қайта қысылады. Сондықтан Instant Copy мүмкіндігін DVD дискісіне қысуды қажет етпейтін файлдарды жазу үшін ҚОЛДАНБАУ КЕРЕК.
- Автоматты (ұсынылады). Бағдарлама DVD жасап жатырмыз деп болжайды.
- DVD. Бағдарлама DVD дегеніміз не екенін біледі.
- Super VCD. Instant Copy мұндай дискілерді кәдімгі DVD-ден де жасай алады.
- VCD. Instant Copy DVD-ді VCD-ге түрлендіреді (егер кімде-кім осындай оғаш қаласа).
CD арақатынасы бөлімі. Бұл бөлім тек DVD Super VCD немесе VCD дискісіне жасалған жағдайда ғана жұмыс істейді. DVD дискісіне көшіру кезінде арақатынасы түпнұсқамен бірдей болып қалады.
- Автоматты (ұсынылады). Әрбір жақтаудың жиектері 4:3 болып аяқталуы үшін кесіледі.
- Хат жәшігі (4:3). Алдыңғы тармаққа ұқсас.
- Анаморфты (16:9). Рамка 4:3 қатынасына дейін көлденеңінен қысылады. Қарау кезінде кадрдағы барлық нәрсе өте жұқа және биік болып шықпауы үшін ойыншы суретті артқа созуы керек.
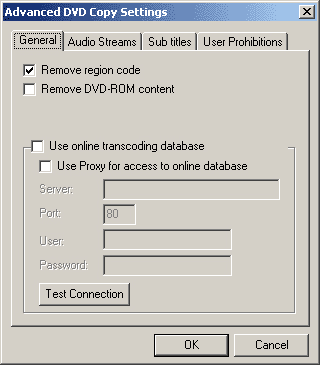
Бірінші қойындыда екі құсбелгі бар.
- Аймақ кодын алып тастаңыз. Осы құсбелгіні қойсаңыз, Instant Copy нәтижесінде DVD көп аймақты жасайды. Мұны атап өтуге болады, бірақ мұндай опцияны DVD Decrypter бағдарламасында орнату орындырақ (дәлірек айтқанда, әдепкі бойынша орнатылған оны өзгертпеңіз).
- ДК мазмұнын жойыңыз. Бұл құсбелгі кейбір DVD дискілеріндегі компьютер мүмкіндіктерін көшіруге жол бермейді. Бұл DVD-ді DVD-ге тікелей көшіру кезінде ғана пайдалы. Өйткені, DVD мазмұнын HDD-ге тастаған кезде, ешкім қажет емес ДК мазмұнын тастамайды.
Бұған қоса, бұл қойындыда онлайн дерекқормен Instant Copy жұмысына жауапты бөлім бар. Теориялық тұрғыдан ол бұрын біреу кодтаған фильмді кодтауға көмектесуі керек, бірақ мен оның нақты пайдалылығына күмәнданамын.
Осы терезедегі қалған қойындылар DVD-ден әртүрлі тілдерді, субтитрлерді немесе шектеулерді жоюға мүмкіндік береді және егжей-тегжейлі қарастыруды қажет етпейді. Мен әдетте оларға қол тигізбей қоямын, барлығын Instant Copy ішіндегі басқа бағдарламалар немесе әдістер арқылы жасауға болады (және керек).
Жалпы қойынды.

DVD дискісін көшіріп алу кезінде осы қойындыдағы опциялардың көпшілігі қолжетімді болмайды. Сіз тек қанша көшірме жасау керектігін таңдай аласыз (әдепкі бойынша бір). Опциялар түймесі қызықтырақ. Оның артында терезе бар:

Жазу кезінде экран сақтағышты өшіріңіз. Егер бұл құсбелгі қойылса (және ол әдепкі бойынша белгіленсе), ешбір сәнді скринсейвер (кейбіреулер тартылған ресурстардың көлемі бойынша 3Dmark-пен таласуы мүмкін) дискіні жазу процесін бұзбайды.
Модельдеуден кейін: Жазу қойындысында «Мүмкін болса, жазу барысын имитациялау» құсбелгісіне құсбелгі қойылса, мұнда модельдеу аяқталғаннан кейін «Лездік көшіру» не істеу керектігін таңдауға болады.
- Растаудан кейін жазуды бастау - нақты жазуды бастау үшін модельдеуден кейін пайдаланушыдан растауды күтеді.
- Растаусыз жазуды бастаңыз - дереу жазады.
программалау интерфейсінің түрі. Жылдам көшіру CD және DVD дискілерімен қалай жұмыс істейтінін көрсетеді. ASPI және ASAPI деген екі нұсқа бар. Pinnacle ASAPI пайдалануды ұсынады.
Кэшті жазу. Жазу буфері ретінде қанша ЖЖҚ пайдаланылады. Теориялық тұрғыдан алғанда, неғұрлым көп болса, рекорд үшін соғұрлым жақсы (бірақ қалғандарының бәрі үшін нашар). Әдепкі мән әдетте конфигурацияланған және жұмыс істеп тұрған компьютерлердің көпшілігі үшін жақсы.
Уақытша анықтамалық. Instant Copy уақытша файлдарды қайда сақтау керек. Біздің жағдайда олардың көлемі DVD көлеміне жетеді (4,7 гигабайт), сондықтан таңдалған дискіде жеткілікті орын бар екеніне көз жеткізіңіз.
Өңдеу қойындысы.
Бетбелгі мыналарға арналған жақсы бақылау CD көшіру. Оның көмегімен сіз дискінің белгілі бір бөліктерін көшіре алмайсыз. Біздің тапсырмамыз үшін (DVD жазу) мұнда мүлдем пайдалы ештеңе жоқ.
Барлық опцияларды орнатқаннан кейін бағдарламаның негізгі терезесіндегі Бастау түймесін басу ғана қалады. Егер бәрі дұрыс орнатылған болса, бейнені талдау және кодтау процесі дереу басталады.
Бірақ, DVD қойындысында теңшелген өлшемін өзгерту әдісі таңдалған болса, біз тағы бір терезеден өтуіміз керек.

Сол жақта біз дискінің мазмұнын көреміз, оң жақта бір нәрсені түзете аламыз. Сол жақтағы әрбір тақырып бейнеклиптің бір түрі. Кез келгенін таңдап, оны жеке баптауға болады. Өкінішке орай, Instant Copy сізге қажет емес бейнені лақтыруға мүмкіндік бермейді.
Төменгі жағында біз қанша дыбыс көлемі алынғанын көрсететін бөлімді көреміз (баптау DVD дискісі үшін жасалған және дыбыс деңгейі 4,7 гигабайттан асса, жасыл жолақ қызылға айналады, ал OK түймесі жалғасады. жұмыс, қолжетімсіз болады).
Бірінші қойындыдағы бейне фрагментінде қолжетімді ақпараттың біз үшін ең қызықтысы бейненің қанша пайызы сыйатынын көрсететін жүгірткі болып табылады. Бұл көрсеткіш неғұрлым жоғары болса, соғұрлым дайын фильмнің сапасы түпнұсқаға жақын болады. «Алдын ала қарау» қойындысында оның қалай көрінетінін көруге болады, бірақ терезенің шағын өлшеміне байланысты бұл мүмкіндік DVD үшін маңызды емес. Ал маңыздысы - Аудио қойындысы.

Біз қажет емес аудио жолдардан құсбелгілерді алып тастаймыз. Біз субтитрлермен де солай істейміз. Нәтижесінде бізде бейнеге пайдалануға болатын қосымша орын бар. Бұл әрекетті орындау үшін, DVD көлемі максималды болғанша бірінші қойындыдағы жүгірткіні жылжытыңыз. Қажет емес бейне фрагменттерде бейне сапасын төмендетуге болады, бұл негізгі фильмге көбірек орын береді. Бірақ бұл жерде оны асыра алмау маңызды. Шындығында, Instant Copy бейнені белгілі бір көлемнен төмен кодты өзгерте алмайды және егер сіз барлық жүгірткілерді минимумға жылжытсаңыз, бағдарлама ештеңе істеуден бас тартады. Бұл шектеу әрбір бейне үшін жеке болып табылады және оны тек «пок әдісі» арқылы білуге болады. Әдетте, көлемі 50% кем болмауы керек. Қажетті барлық нәрсені таңдағаннан кейін, OK түймесін басыңыз, DVD мазмұнын талдау басталады, содан кейін кодтау және оның барлығы жазумен аяқталады.
Instant Copy көмегімен кодтау процесі жоғарыда сипатталған DVD2One нұсқасына қарағанда әлдеқайда ұзағырақ уақыт алады, бірақ оны бұрынғысынша дәстүрлі құралдарды (әрине бағдарламалық құрал) пайдаланып Mpeg2 ағынын қайта кодтау үшін қажет нәрсемен салыстыру мүмкін емес. 2 ГГц процессорында кодтауға қажетті уақыт фильм ұзындығының жартысы – төрттен үш бөлігін құрайды. Instant Copy арқылы жасалған сапа әдетте DVD2One нұсқасынан айтарлықтай жақсырақ. Квадраттар көтеріледі, бірақ әлдеқайда аз. Instant Copy көмегімен алынған суреттің ерекшеліктерінің бірі DCT қысу артефактілерінің артып келе жатқанын атап өтуге болады (әсіресе ұсақ бөлшектерде). Бұған қоса, Instant Copy суреті шуды азайту арқылы өңделеді, бұл ұсақ бөлшектерді біршама бұлдыратуы мүмкін. Бірақ жалпы алғанда - өте, өте жақсы.
Instant Copy бағдарламасының үлкен артықшылығы - оның көмегімен алынған DVD-бейне дискілерінің стандарттылығы. Ең епті ойыншылар Instant Copy режимінде жасалған дискілерді жұтып, ойнауға қуанышты. Кейбіреулер DVD түбірінде AUDIO_TS каталогының жоқтығынан бас тартуы мүмкін, бірақ бұл қажет деген кең таралған пікір қате болуы мүмкін. Мұны Instant Copy көмегімен жасалған дискілерді тамаша ойнату жағдайы ғана емес, сонымен қатар бұл каталог жоқ кейбір меншікті дискілер (мысалы, шетелдіктер, бірінші аймақтың арнайы шығарылымы) растауы мүмкін.
Көптеген басқа бағдарламалар жасаған дискілер әрқашан мұндай жоғары үйлесімділікпен мақтана бермейді. Барлығын жасаудың және әрқашан Instant Copy пайдаланудың және басқа ештеңемен ауыртпаудың тікелей жолы болып көрінеді. Өкінішке орай, бұл олай емес. Өлшемін өзгертуді қажет етпейтін қорғалған DVD дискісін жазу қажет болғанда, Instant Copy бұдан былай жарамайды (өйткені ол мұндай дискіден тікелей жаза алмайды және HDD файлдарымен жұмыс істегенде, ол оларды міндетті түрде қысады, тіпті қажет емес) және басқа әдістерге жүгіну керек.
Үшінші кезең. DVD-ге жазу
Ең қарапайым жағдайдан бастайық. DVD өлшемі 4,7 гигабайттан аз болса және ол толығымен жазылатын DVD дискісіне сыятын болса, сіз тек бір бағдарламамен жұмыс істей аласыз. Бізге жақсы таныс DVD Decrypter. Мұны істеу үшін оның ISO режимі бар. Алдымен біз DVD дискінің мазмұнын оқып, кескінге жазамыз (Режим - ISO - Оқу, немесе жай R). Содан кейін біз дайын кескінді алып, оны DVD-ге жазамыз (Mode - ISO -Write, немесе жай W). Барлығы. Бұл әдіспен алынған дискілер өте дұрыс, үлкен проблемаларолардың жұмысымен стационарлық ойыншылар пайда болмауы керек. Өкінішке орай, бұл әдіс дискілердің шектеулі санына жарамды. Қалғанымен қалай күресуге болады - жоғарыда сипатталған :-)
Артық мегабайттармен және гигабайттармен жұмыс істеудің қандай әдісін пайдалансаңыз да (Instant Copy сияқты «біріктірулерді» қоспағанда), түпкі нәтиже бірдей. Сізде DVD бейне дискінің мазмұнына ұқсайтын және DVD дискі сияқты бағдарламалық құрал ойнатқыштары ойнататын файлдар жинағы бар. Осы файлдар жинағынан дұрыс DVD қалай алуға болады?
Бірнеше жол бар. Бірақ олардың барлығын екі ішкі жиынға бөлуге болады.
- Диск кескінін жасау және оны мұны істей алатын кез келген бағдарламамен жазу (сол DVD Decrypter).
- DVD құрайтын файлдарды тікелей DVD-ге жазыңыз.
Кескін процесін жасау көп уақытты қажет етеді, бірақ «дұрыс», тәжірибе көрсеткендей, осылай жасалған дискілер Көбірекойыншылар. Әрине, сурет дұрыс жасалған жағдайда. Диск кескінін жасаудың көптеген әдістері бар, мен тек біреуін сипаттаймын. Бұрыннан таныс IfoEdit қолданбасын қолданайық. Кескінді жасау үшін кез келген HDD түбірінде VIDEO_TS қалтасын жасаңыз және DVD дискісін құрайтын файлдарды сол жерге тастаңыз. Осы жинақтан VIDEO_TS.IFO жүктеп алып, Диск кескіні түймесін басыңыз. Бұл терезе ашылады

Кескінді жасау механизмі толық жөндеуден өтпеген, сондықтан бұл терезеге нақты деректерді енгізу қажет емес, олар бәрібір пайдаланылмайды. OK түймесін басыңыз, біз келесі терезені көреміз.

Бұл бағдарламаның негізгі терезесі. Біз терезенің барлық бөлімдерін толтырамыз.
- Кескінді қайда және қандай атаумен орналастырғыңыз келетінін таңдаңыз.
- Түбірінде қажетті файлдары бар VIDEO_TS орналасқан дискіні таңдаймыз.
- Біз дискіні қалай атау керектігін жазамыз.
Бағдарлама интерфейсі біршама ерекше. Жұмысты бастау үшін Диск кескінін жасау құсбелгісін қойыңыз. Болды. Басқа ештеңені басу немесе басқа қимылдарды жасаудың қажеті жоқ. Сіз құсбелгіні қойғаннан кейін суретті жасау процесі бірден басталады.
Алынған кескінді дискіге қалауыңызша жазуға болады. Мысалы, Nero Burning ROM.
Бірақ Nero тек жазу үшін ғана емес, жақсы. дайын суреттер, оның көмегімен сіз жай ғана файлдар жинағынан толыққанды DVD дискілерін жаза аласыз. Бастамас бұрын, Əрдайым Nero қолданбасын соңғы нұсқасына жаңартыңыз. Бұл сіздің дискілеріңіздің үйлесімділігімен қажетсіз мәселелерден арылуға көмектеседі (бұл бүгінде Nero 5.5.10.15a жақсы болса да, мінсіз емес). Жаңартқаннан кейін Nero іске қосыңыз, DVD-ге жазуды таңдаңыз. Әрі қарай, бізде екі нұсқа бар. DVD бейне үлгісін пайдалану өте қисынды.
Бұл жағдайда Nero автоматты түрде диск жобасының түбірінде AUDIO_TS және VIDEO_TS каталогтарын жасайды. Біз бұрын алған файлдарды VIDEO_TS ішіне тастау керек. Жоба параметрлерінен Joilet және Relax ISO шектеулері құсбелгісін алып тастауды ұмытпаңыз.

Сонымен қатар, диск No Multisession және Disk-At-Once режимдерінде жазылуы керек. В соңғы нұсқасы Nero бұл автоматты түрде орнатылады.
Жазу түймесін басу қалады. Nero файлдардың тұтастығын тексеріп, жазуды бастайды. Кейде белгісіз себептермен Nero толық жұмыс істейтін файлдарды қабылдамайды. Содан кейін сіз оны алдауыңыз керек :-) Мүмкін, бұл DVD-дегі файлдық жүйенің дискілердің барлық түрлері үшін (деректер, бейне, музыка және т.б.) мүлдем бірдей екендігіне байланысты. Неронның DVD бейне үлгісі каталогтарды жасау мен файлдарды тексеруден басқа ерекше ештеңе жасамайды. Сондықтан қарапайым DVD-ROM (ISO) жасау арқылы дәл осындай нәтижелерге қол жеткізуге болады. Дискіде VIDEO_TS каталогын жасау, оған қажетті файлдарды орналастыру және диск параметрлерін дұрыс конфигурациялау қажет.
Nero шығарған дискілердің сапасы нұсқадан нұсқаға жақсаруда. Бірақ, өкінішке орай, Nero-ны жасаушылар толық үйлесімділікке қол жеткізе алмады және ол жасаған дискілермен жұмыс істегісі келмейтін, бірақ Instant Copy арқылы алынған немесе кескіннен жазылған дискілермен жақсы жұмыс істейтін DVD ойнатқыштары бар. Дегенмен, әрқайсысынан мұндай ойыншылардың саны жаңа нұсқасы Nero азайып барады, тіпті бүгінгі күні алынған дискілердің сапасы көптеген адамдарды қанағаттандырады. Бұл сізге сәйкес келетінін білудің жолы - бірнеше сынақ дискілерін жазу және олардың қалай жұмыс істейтінін көру. Іске сәт.










