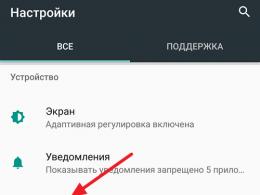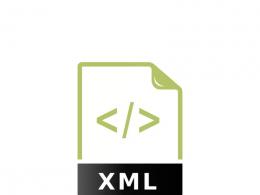Excel бағдарламасында жаңадан бастаушыларға арналған кестелермен жұмыс. Мысалдармен EXCEL формулалары - Пайдалану нұсқаулары
Әрі қарай, мен сізге Microsoft Office пакетіне енгізілген электрондық кесте Microsoft Excel бағдарламасында қалай жұмыс істеу керектігін айтып беремін.
Біз осы жерде қарастыратын жұмыс принциптері алдыңғы сабақта талқыланған тегін WPS Office пакетіне де жарамды (егер сіздің компьютеріңізде Microsoft Office болмаса).
Интернетте Microsoft Excel бағдарламасында жұмыс істеуге арналған көптеген сайттар бар. Excel құрамына кіретін электрондық кестелердің мүмкіндіктері өте үлкен. Сондықтан да болар, 1979 жылы Apple II микрокомпьютері үшін VisiCalc деп аталатын осындай бірінші бағдарламаның шығуымен олар ойын-сауық үшін ғана емес, сонымен қатар есептеулермен, формулалармен және қаржылармен практикалық жұмыстар үшін кеңінен қолданыла бастады.
Excel бағдарламасында жұмыс істеу принципін түсінудің алғашқы қадамдарын бастау үшін мен осы сабақты ұсынамын.
Сіз маған қарсылық білдіре аласыз - үйдегі есептеулер үшін Excel бағдарламасы не үшін керек? ішінде орналасқан стандартты калькулятор. Егер сіз екі немесе үш санды қоссаңыз, мен сізбен келісемін. Электрондық кестелердің артықшылығы неде, мен сізге айтамын.
Егер бірнеше сандарды енгізу кезінде калькуляторда қатені байқасақ, әсіресе жазбаның басында, қатеге дейін терілгеннің барлығын өшіріп, қайта теруді бастау керек. Мұнда біз кез келген мәнді басқаларға әсер етпей түзете аламыз; біз бір коэффициентпен көптеген мәндерді есептей аламыз, содан кейін оны тек басқасымен өзгерте аламыз. Бұл танысуға тұрарлық өте қызықты бағдарлама екеніне көз жеткіздім деп үміттенемін.
Microsoft Excel бағдарламасын іске қосу
Бағдарламаны іске қосу үшін – Бастау – Барлық бағдарламалар – Microsoft Office – Microsoft Excel түймешігін басыңыз (егер сізде тегін WPS Office бумасы болса – Бастау – Барлық бағдарламалар – WPS Office – WPS электрондық кестелері).
Кескінді үлкейту үшін тінтуірдің көмегімен суретті басыңыз, қайтару - тағы бір рет басу
Бағдарлама терезесі 1-сурет ашылады. Word сияқты, сіз бірнеше аймақты таңдай аласыз - олар сандармен белгіленген.
- Қойындылар.
- Қойынды құралдары.
- Парақ шарлау аймағы.
- Формула аймағы.
- Бағандар.
- Сызықтар.
- Беттің орналасу аймағы.
- Кескін масштабы.
- Парақтың жұмыс аймағы.
- Кітапты шарлау аймағы.
Енді аздап толығырақ.
Excel электрондық кесте деп аталады, өйткені оның негізінде ол бағандар мен жолдардың қиылысында ұяшықтары бар кесте болып табылады. Әрбір ұяшықта әртүрлі деректер болуы мүмкін. Деректер пішімі келесідей болуы мүмкін:
- мәтін
- сандық
- ақшалай
- уақыт
- пайыз
- логикалық мәндер
- формулалар
Мәтін, әдетте, есептеулер үшін емес, пайдаланушы үшін қажет. Ұяшықтағы деректер мәтінге айналуы үшін жолдың басына апостроф қою жеткілікті. Апострофтан кейін келетін нәрсе жол ретінде қабылданады немесе «Мәтін» ұяшық пішімін таңдаңыз. 2-сурет 
Сандар – есептеулер жүргізілетін негізгі объект. 3-сурет 
Күн мен уақыт – күн мен уақытты көрсетеді. Күндер бойынша есептеулер жүргізуге болады. 4-сурет (әртүрлі дисплей пішімдері) 
Логикалық мәндер екі мәнді қабылдай алады - «True» және «False». Формулаларда пайдаланған кезде логикалық мәнге байланысты есептеулердің әртүрлі тармақтарын орындауға болады. 5-сурет 
Ұяшықтардағы формулалар есептеулер үшін тікелей қажет. Әдетте, формула орналасқан ұяшықта біз есептеу нәтижесін көреміз, формула жолында формуланың өзін осы ұяшықта тұрғанда көреміз. Формула «=» белгісінен басталады. Мысалы, А1 ұяшығындағы санды В1 ұяшығындағы санмен қосып, нәтижені С1 ұяшығына орналастырғымыз келеді. Бірінші санды A1 ұяшығына, екіншісін В1 ұяшығына жазамыз, С1 ұяшығына «=A1+B1» формуласын жазамыз (Ағылшын тіліндегі пернетақта орналасуында А және В) және басамыз. С1 ұяшығында нәтижені көреміз. Курсорды C1 ұяшығына қайтарамыз және формула жолында формуланы көреміз. 6-сурет 
Әдепкі бойынша ұяшық пішімі жалпы болып табылады, енгізілген мәнге байланысты бағдарлама мәнді анықтауға тырысады (басына апостроф (‘) немесе тең (=) қойғаннан басқа).
1-суреттегі 5 және 6 сандары кестеміздің бағандары мен жолдарын көрсетеді. Әрбір ұяшық баған әрпімен және жол нөмірімен бірегей түрде анықталады. 1-суреттегі курсор A1 ұяшығындағы жоғарғы сол жақ бұрышта (3 санының астындағы шарлау аймағында көрсетіледі), оң жағында B1, ал A1-ден келесі төмен қарай A2 орналасқан. 7-сурет 
Microsoft Excel бағдарламасында жұмыс істеу мысалы
Excel бағдарламасында жұмыс істеуді үйренудің ең оңай жолы - мысал арқылы үйрену. Айлық жалдау ақысын есептейік. Мен бірден айтайын, мысал шартты, тарифтер мен тұтынылатын ресурстардың көлемі шартты.
Курсорды А бағанына орналастырайық, 8-сурет,  және оны тінтуірдің сол жақ түймешігімен басыңыз. Ашылған мәзірде «Ұяшықтарды пішімдеу...» түймесін басыңыз. Келесі ашылатын мәзірде 9-сурет
және оны тінтуірдің сол жақ түймешігімен басыңыз. Ашылған мәзірде «Ұяшықтарды пішімдеу...» түймесін басыңыз. Келесі ашылатын мәзірде 9-сурет  «Нөмір» қойындысында «Мәтін» элементін таңдаңыз. Бұл бағанға қызметтердің атын жазамыз.
«Нөмір» қойындысында «Мәтін» элементін таңдаңыз. Бұл бағанға қызметтердің атын жазамыз.
Екінші жолдан біз жазамыз:
Электр
Суық су
Қатты қалдықтарды шығару
Жылыту
Біздің жазулар В бағанына барады. Біз курсорды А және В бағандарының арасындағы шекараға орналастырамыз, ол солға және оңға екі көрсеткі бар сызықшаға айналады. Тінтуірдің сол жақ батырмасын басып, шекараны оңға жылжытып, 10-суреттегі А бағанының енін көбейтіңіз. 
Курсор В бағанында тінтуірдің сол жақ батырмасын басып, оңға жылжып, В, С, D бағандарын таңдаңыз. Тінтуірдің оң жақ түймешігімен таңдалған аймақты басу арқылы, 11-сурет,  Ашылатын мәзірде «Сан» қойындысында «Сандық» пішімін таңдаңыз.
Ашылатын мәзірде «Сан» қойындысында «Сандық» пішімін таңдаңыз.
В1 ұяшығына «Тариф», С1-ге «Көлем», D1 «Сома» деп жазамыз, 12-сурет. 
«Электр энергиясы» тарифі В2 ұяшығына тарифті, С2 ұяшығына тұтынылған электр энергиясының көлемін, киловатт санын енгіземіз.
В3-те су тарифі, С3-те көлемі, тұтынылатын текше метр су саны.
В4-те қатты тұрмыстық қалдықтарды шығару тарифі, С4-те пәтердің ауданы (егер тариф ауданға байланысты болса немесе тұрғындар санына байланысты болса, тариф адамдар санына байланысты болса).
В5-те тариф жылу энергиясына, В5-те пәтердің ауданы (егер тариф ауданға байланысты болса).
13-суреттегі D2 ұяшығына барайық,  «=B2*C2» формуласын жазып, басыңыз. 14-суреттің нәтижесі D2 ұяшығында пайда болады.
«=B2*C2» формуласын жазып, басыңыз. 14-суреттің нәтижесі D2 ұяшығында пайда болады.  15-суреттегі D2 ұяшығына ораламыз.
15-суреттегі D2 ұяшығына ораламыз.  Курсорды нүкте орналасқан ұяшықтың төменгі оң жақ бұрышына жылжытыңыз. Курсор крестке айналады. Тінтуірдің сол жақ батырмасын басып, курсорды төмен қарай D5 ұяшығына сүйреңіз. Формулаларды D2 ұяшығынан D5 ұяшығына көшіреміз, нәтижені бірден 16-суретте көреміз.
Курсорды нүкте орналасқан ұяшықтың төменгі оң жақ бұрышына жылжытыңыз. Курсор крестке айналады. Тінтуірдің сол жақ батырмасын басып, курсорды төмен қарай D5 ұяшығына сүйреңіз. Формулаларды D2 ұяшығынан D5 ұяшығына көшіреміз, нәтижені бірден 16-суретте көреміз.  D2 ұяшығына «=B2*C2» формуласын жаздық, егер 17-суреттегі D3 ұяшығына өтсек,
D2 ұяшығына «=B2*C2» формуласын жаздық, егер 17-суреттегі D3 ұяшығына өтсек,  онда формула жолында көшіру кезінде «=B3*C3» күйіне өзгеретінін көреміз, D4 ұяшығында «=B4*C4», D5, «=B5*C5» формуласы болады. Бұл салыстырмалы сілтемелер, абсолютті сілтемелер туралы сәл кейінірек.
онда формула жолында көшіру кезінде «=B3*C3» күйіне өзгеретінін көреміз, D4 ұяшығында «=B4*C4», D5, «=B5*C5» формуласы болады. Бұл салыстырмалы сілтемелер, абсолютті сілтемелер туралы сәл кейінірек.
Біз формуланы қолмен жаздық. Мен сізге формуланы енгізудің басқа нұсқасын көрсетемін. Соңғы нәтижені есептейік. Жалпы формуланы енгізу үшін курсорды D6 ұяшығына қойыңыз. 18-суреттегі формула жолында,  1 санымен белгіленген функция белгісін тінтуірдің сол жақ түймешігімен басыңыз, ашылатын мәзірде 2 санымен белгіленген «SUM» функциясын таңдаңыз, төменгі жағында (3 санымен белгіленген) бұл не туралы түсінік бар. функциясы орындайды. Әрі қарай, «OK» түймесін басыңыз. 19-суреттегі функция аргументтері терезесі ашылады,
1 санымен белгіленген функция белгісін тінтуірдің сол жақ түймешігімен басыңыз, ашылатын мәзірде 2 санымен белгіленген «SUM» функциясын таңдаңыз, төменгі жағында (3 санымен белгіленген) бұл не туралы түсінік бар. функциясы орындайды. Әрі қарай, «OK» түймесін басыңыз. 19-суреттегі функция аргументтері терезесі ашылады,  мұнда әдепкі бойынша жинақтау үшін аргументтер ауқымы ұсынылады (1, 2 сандар). Егер ауқым бізге сәйкес келсе, «OK» түймесін басыңыз. Нәтижесінде 20-суреттегі нәтижені аламыз.
мұнда әдепкі бойынша жинақтау үшін аргументтер ауқымы ұсынылады (1, 2 сандар). Егер ауқым бізге сәйкес келсе, «OK» түймесін басыңыз. Нәтижесінде 20-суреттегі нәтижені аламыз. 
Кітапты кез келген атаумен сақтауға болады. Келесі жолы соманы білу үшін оны ашып, келесі айдағы тұтыну көлемдерін енгізіңіз, сонда біз бірден нәтиже аламыз.
Абсолютті және салыстырмалы сілтемелер
Абсолютті және салыстырмалы сілтемелер дегеніміз не. Біз алдыңғы мысалда салыстырмалы сілтемелерді кездестірдік. Біз формуланы көшірген кезде формуладағы ұяшықтардың мекенжайлары жолдардағы өзгерістерге сәйкес өзгерді. Салыстырмалы сілтеме A1 немесе B5 түрінде жазылады.
Енді біз басқа мысалды қарастырамыз.
Жемістер тізімін, бағасын, салмағын, көлемін, жеңілдетілген сомасын, жеңілдетілген сомасын, жеңілдіктерін терейік.
21-суреттегі кестені толтырайық.  D бағанындағы сома үшін қосынды формуласын теріп, алдыңғы мысалдағыдай көшіреміз. С2 ұяшығына жеңілдік жасайық, 15% дейік. Енді F2 ұяшығына жеңілдік сомасының формуласын жазайық. Егер «=D2*G2» деп жазсақ, онда формулалардың 3-жолында көшіру кезінде «=D3*G3» болады, ал жеңілдік пайызы «G2» ұяшығында, ал «G3» ұяшығында бос болады. Көшіру кезінде формуланы көшіру үшін сілтеме «G2» ұяшығына қалады және абсолютті адресация бар.
D бағанындағы сома үшін қосынды формуласын теріп, алдыңғы мысалдағыдай көшіреміз. С2 ұяшығына жеңілдік жасайық, 15% дейік. Енді F2 ұяшығына жеңілдік сомасының формуласын жазайық. Егер «=D2*G2» деп жазсақ, онда формулалардың 3-жолында көшіру кезінде «=D3*G3» болады, ал жеңілдік пайызы «G2» ұяшығында, ал «G3» ұяшығында бос болады. Көшіру кезінде формуланы көшіру үшін сілтеме «G2» ұяшығына қалады және абсолютті адресация бар.
Ол үшін баған мен жол атауларының алдына доллар белгісін қойыңыз. Мынадай көрінеді – «$G$2». «=D2*$G$2» формуласын осылай жазып, 22-суретті көшіріп көрейік.  Курсорды F3 ұяшығына қойыңыз (1 санымен белгіленген) 23-сурет,
Курсорды F3 ұяшығына қойыңыз (1 санымен белгіленген) 23-сурет,  формула жолында біз «=D3*$G$2» формуласын көреміз (2 санымен белгіленген), яғни. бізге не керек. Ал, енді «=D2-D2*$G$2» (2-нөмір) жеңілдікпен соманың формуласын жаза аламыз 23-сурет.
формула жолында біз «=D3*$G$2» формуласын көреміз (2 санымен белгіленген), яғни. бізге не керек. Ал, енді «=D2-D2*$G$2» (2-нөмір) жеңілдікпен соманың формуласын жаза аламыз 23-сурет. 
Сілтемелердің басқа түрі бар - аралас. Доллар белгісі тек баған атауының алдында немесе жол атауының алдында ғана пайда болған кезде.
Кішкене трюк. Кейде Microsoft Excel бағдарламасында тізімді нөмірлеу қажет. Мұны істеудің бірнеше жолы бар. Мен сізге олардың біреуін көрсетемін. 24-суреттегі тізімді алайық.  А бағанында тінтуірдің оң жақ түймешігімен нұқыңыз және ашылған мәзірден «Кірістіру» тармағын таңдаңыз. 27-суреттегі жаңа бағанды таңдап, туралауды ортасына, ал туралауды ортаға орнатыңыз. А1 ұяшығына 1 санын, А2 ұяшығына 2 санын қоямыз. Осы екі ұяшықты таңдап, курсорды 25-суреттің төменгі сол жақ бұрышына орналастырамыз.
А бағанында тінтуірдің оң жақ түймешігімен нұқыңыз және ашылған мәзірден «Кірістіру» тармағын таңдаңыз. 27-суреттегі жаңа бағанды таңдап, туралауды ортасына, ал туралауды ортаға орнатыңыз. А1 ұяшығына 1 санын, А2 ұяшығына 2 санын қоямыз. Осы екі ұяшықты таңдап, курсорды 25-суреттің төменгі сол жақ бұрышына орналастырамыз.  (нүктеге дейін), курсор крестке айналады және тізімнің соңына дейін төмен сүйреңіз. Тінтуір түймесін босатыңыз – тізім нөмірленген 29-сурет
(нүктеге дейін), курсор крестке айналады және тізімнің соңына дейін төмен сүйреңіз. Тінтуір түймесін босатыңыз – тізім нөмірленген 29-сурет 
Бұл деректер Microsoft Excel бағдарламасында жұмыс істеуге жеткілікті. Бұл сабақтың мақсаты.
- Осыдан кейін «Басты» қойындысына өтіңіз. Шекаралар белгішесін басыңыз. Содан кейін «Барлығын» таңдаңыз.
- Осыдан кейін бірден қарапайым элементтік белгі болады.
Енді деректерді толтыруға кірісуге болады.
Кестені қолмен салудың тағы бір жолы бар.
- Шекаралар белгішесін қайтадан басыңыз. Бірақ бұл жолы «Торды салуды» таңдаңыз.
- Осыдан кейін курсордың көрінісі бірден өзгереді.
- Тінтуірдің сол жақ батырмасын басып, меңзерді басқа орынға сүйреңіз. Нәтижесінде жаңа тор сызылады. Жоғарғы сол жақ бұрыш курсордың бастапқы орны болып табылады. Төменгі оң жақ бұрыш соңғы болып табылады.
Өлшемдері кез келген болуы мүмкін. Тінтуір түймешігінен саусағыңызды босатқанша кесте жасалады.
Автоматты режим
Егер сіз «қолыңызбен жұмыс істегіңіз келмесе, әрқашан дайын функцияларды пайдалана аласыз. Мұны істеу үшін келесі әрекеттерді орындау керек.
- «Кірістіру» қойындысына өтіңіз. «Кестелер» түймесін басып, соңғы элементті таңдаңыз.
Олардың бізге жылдам пернелер туралы айтқандарына назар аударыңыз. Болашақта автоматты түрде жасау үшін Ctrl + T түймелерінің тіркесімін пайдалануға болады.
- Осыдан кейін сіз болашақ кестенің ауқымын көрсетуіңіз керек терезені көресіз.
- Мұны істеу үшін кез келген аймақты таңдау жеткілікті - координаттар автоматты түрде ауыстырылады.
- Курсорды босатқаннан кейін терезе бастапқы пішініне оралады. «OK» түймесін басыңыз.
- Бұл ауыспалы сызықтары бар әдемі кестені жасайды.
- Бағанның атын өзгерту үшін оны басу жеткілікті. Осыдан кейін өңдеуді тікелей осы ұяшықта немесе формула жолында бастауға болады.
Жиынтық кесте
Ақпаратты ұсынудың бұл түрі оны жалпылау және кейінгі талдау үшін қызмет етеді. Мұндай элементті жасау үшін келесі қадамдарды орындау қажет.
- Алдымен кесте жасап, оны кейбір деректермен толтырамыз. Мұны қалай істеу керек, жоғарыда сипатталған.
- Енді «Кірістіру» негізгі мәзіріне өтіңіз. Әрі қарай, бізге қажет опцияны таңдаңыз.
- Осыдан кейін бірден жаңа терезені көресіз.
- Бірінші жолды басыңыз (енгізу өрісін белсенді ету керек). Осыдан кейін ғана біз барлық ұяшықтарды таңдаймыз.
- Содан кейін «OK» түймесін басыңыз.
- Нәтижесінде сізде болашақ кестені конфигурациялау қажет болатын жаңа бүйірлік тақта болады.
- Бұл кезеңде өрістерді қажетті санаттарға ауыстыру қажет. Бағандар айлар болады, жолдар шығындардың мақсаты болады, ал мәндер ақша сомасы болады.
Тасымалдау үшін кез келген өрісті тінтуірдің сол жақ түймешігімен басып, саусағыңызды жібермей, курсорды қажетті орынға апару керек.
Осыдан кейін ғана (курсор белгішесі сыртқы түрін өзгертеді) саусақты босатуға болады.
- Осы әрекеттердің нәтижесінде сізде бәрі автоматты түрде есептелетін жаңа әдемі кесте болады. Ең бастысы, жаңа ұяшықтар пайда болады - «Жалпы».
Деректерді талдау үшін қызықты өрістерді өзіңіз белгілей аласыз.
Кейде бағандар мен жолдар үшін дұрыс өрістерді таңдай алмайсыз. Соңында одан жақсы ештеңе шықпайды. Мұндай жағдайлар үшін Microsoft әзірлеушілері өздерінің деректерді талдау опцияларын дайындады.
Бұл өте қарапайым жұмыс істейді.
- Ең алдымен біз қажетті ақпаратты белгілейміз.
- Осыдан кейін тиісті мәзір элементін таңдаңыз.
- Нәтижесінде бағдарламаның өзі ұяшықтардың мазмұнын талдап, бірнеше нұсқаны ұсынады.
- Ұсынылған опциялардың кез келгенін басу және «OK» түймесін басу арқылы бәрі автоматты түрде жасалады.
- Мысал жағдайында біз айларды есептемегенде жалпы шығындар сомасын алдық.
Excel 2016 нұсқасындағы дайын үлгілер
Әсіресе жалқаулар үшін бұл бағдарлама бір рет басу арқылы шынымен «салқын» кестелер жасауға мүмкіндік береді.
Excel бағдарламасын іске қосқан кезде келесі опцияларды таңдауға болады:
- бұрын жұмыс істеген соңғы файлдарды ашыңыз;
- жаңа бос жұмыс кітабын жасау;
- осы бағдарламалық қамтамасыз етудің мүмкіндіктері туралы толық ақпараты бар оқулықты қарау;
- дайын әдепкі үлгіні таңдау;
- ұсынылған дизайндардың ешқайсысы сізге ұнамаса, интернетте іздеуді жалғастырыңыз;
- Microsoft тіркелгісімен кіріңіз.
Бізді дайын нұсқалар қызықтырады. Егер сіз аздап төмен айналдырсаңыз, олардың көп екенін көресіз. Бірақ бұл әдепкі үлгілер. Олардың қаншасын Интернеттен жүктеп алуға болатынын елестетіп көріңіз.
Сізге ұнайтын кез келген опцияны басыңыз.
«Жасау» түймесін басыңыз.
Нәтижесінде сіз өте үлкен және күрделі кестенің дайын нұсқасын аласыз.
Декор
Сыртқы түрі - ең маңызды параметрлердің бірі. Кейбір элементтерге назар аудару өте маңызды. Мысалы, тақырып, тақырып және т.б. Мұның бәрі нақты жағдайға байланысты.
Жасушалармен негізгі манипуляцияларды қысқаша қарастырайық.
Тақырып құру
Мысал ретінде біз қарапайым кестені қолданамыз.
- Алдымен «Басты» қойындысына өтіп, «Параққа жолдарды кірістіру» мәзір элементін басыңыз.
- Пайда болған жолды таңдап, «Ұяшықтарды біріктіру» мәзір элементін басыңыз.
- Әрі қарай кез келген тақырыпты жазамыз.
Элементтердің биіктігін өзгерту
Біздің тақырыптың өлшемі тақырыппен бірдей. Және бұл өте әдемі емес. Сонымен қатар, ол қарапайым емес көрінеді. Мұны түзету үшін курсорды 1 және 2 жолдардың шекарасына жылжыту керек. Оның сыртқы түрі өзгергеннен кейін тінтуірдің сол жақ батырмасын басып, төмен сүйреңіз.
Бұл үлкен сызық биіктігіне әкеледі.
Мәтінді туралау
Біздің тақырып ұяшықтың төменгі жағында орналасқан және тақырыпқа жабысып тұрады. Мұны түзету үшін туралау түймелерін пайдалану керек. Мәтіннің орнын тігінен де, көлденеңінен де өзгертуге болады.
«Ортада» түймесін басып, қажетті нәтижеге қол жеткізіңіз.
Енді тақырып әлдеқайда жақсы көрінеді.
Стильді өзгерту
Немесе дайын стильдерді пайдаланыңыз. Ол үшін алдымен жолды таңдаңыз. Содан кейін мәзір арқылы ұсынылған дизайн опцияларының кез келгенін таңдаңыз.
Әсер өте әдемі болады.
Жаңа жолды немесе бағанды қалай кірістіруге болады
Кестедегі элементтердің санын өзгерту үшін «Кірістіру» түймесін пайдалануға болады.
Сіз қосуға болады:
- жасушалар;
- жіптер;
- бағандар;
- бүкіл парақ.
Элементтерді жою
Ұяшықты немесе басқа нәрсені дәл осылай жоюға болады. Бұл үшін түйме бар.
Жасушаларды толтыру
Бағанды немесе жолды таңдағыңыз келсе, толтыру құралын пайдалануыңыз керек.
Оның арқасында сіз бұрын таңдалған кез келген ұяшықтардың түсін өзгерте аласыз.
Элемент пішімі
Қаласаңыз, үстелмен қалағаныңызды жасай аласыз. Мұны істеу үшін «Формат» түймесін басу жеткілікті.
Осының нәтижесінде сіз:
- жол биіктігін қолмен немесе автоматты түрде өзгерту;
- баған ендерін қолмен немесе автоматты түрде өзгерту;
- ұяшықтарды жасыру немесе көрсету;
- парақтың атын өзгерту;
- жапсырманың түсін өзгерту;
- парақты қорғау;
- блок элементі;
- ұяшық пішімін көрсетіңіз.
Мазмұн пішімі
Жоғарыдағы элементтердің соңғысын бассаңыз, келесілер пайда болады:
Бұл құралдың көмегімен сіз:
- көрсетілетін деректердің пішімін өзгерту;
- туралауды көрсетіңіз;
- кез келген қаріпті таңдаңыз;
- кесте шекараларын өзгерту;
- толтырумен «ойнау»;
- қорғаныс орнату.
Кестедегі формулаларды қолдану
Автоматты есептеу функцияларын (көбейту, қосу және т.б.) пайдалану мүмкіндігінің арқасында Microsoft Excel қуатты құралға айналды.
Бұған қоса, барлық функциялардың сипаттамасын оқып шығу ұсынылады.
Ең қарапайым операцияны – жасушаны көбейтуді қарастырайық.
- Біріншіден, тәжірибелер үшін алаңды дайындаймыз.
- Нәтижені көрсеткіңіз келетін бірінші ұяшықты белсенді етіңіз.
- Онда келесі пәрменді енгізіңіз.
- Енді Enter пернесін басыңыз. Осыдан кейін курсорды сыртқы түрі өзгергенше сол ұяшықтың төменгі оң жақ бұрышына жылжытыңыз. Содан кейін саусағыңызбен тінтуірдің сол жақ батырмасын басып тұрып, соңғы жолға дейін төмен сүйреңіз.
- Авто алмастыру нәтижесінде формула барлық ұяшықтарға түседі.
«Жалпы құн» бағанындағы мәндер «Саны» және «Құны 1 кг» өрістеріне байланысты болады. Бұл динамиканың сұлулығы.
Сонымен қатар, есептеулер үшін дайын функцияларды пайдалануға болады. Соңғы бағанның қосындысын есептеп көрейік.
- Алдымен мәндерді таңдаңыз. Содан кейін «Басты» қойындысында орналасқан «Автоқосындылар» түймесін басыңыз.
- Нәтижесінде барлық сандардың жалпы сомасы төменде пайда болады.
Графиканы пайдалану
Кейде ұяшықтарда мәтіннің орнына фотосуреттер пайдаланылады. Мұны істеу өте оңай.
Бос элементті таңдаңыз. «Кірістіру» қойындысына өтіңіз. «Иллюстрациялар» бөлімін таңдаңыз. «Сызбалар» элементін басыңыз.
- Файлды көрсетіңіз және «Кірістіру» түймесін басыңыз.
Онлайн қызметтер
«Нақты режимде» жұмыс істегісі келетіндер және достарымен немесе жұмыстағы әріптестерімен ақпарат бөліскісі келетіндер үшін тамаша құрал бар.
Бұл қызметті пайдалана отырып, сіз құжаттарыңызға кез келген құрылғыдан қол жеткізе аласыз: компьютер, ноутбук, телефон немесе планшет.
Басып шығару әдістері
Word құжаттарын басып шығару әдетте қиын жұмыс емес. Бірақ Excel бағдарламасындағы кестелермен бәрі басқаша. Ең үлкен мәселе - «көзбен» басып шығару шекарасын анықтау қиын. Принтерде өте жиі бос парақтар пайда болады, онда кестенің тек 1-2 жолы бар.
Мұндай басып шығаруды оқу қиын. Барлық ақпарат бір парақта және шекарадан шықпаса, әлдеқайда жақсы. Осыған байланысты Microsoft әзірлеушілері құжатты қарау функциясын қосты. Мұны қалай пайдалану керектігін қарастырайық.
- Құжатты ашыңыз. Ол қалыпты көрінеді.
- Содан кейін Ctrl + P пернелер тіркесімін басыңыз. Пайда болған терезеде ақпараттың бір параққа сәйкес келмейтінін көреміз. «Жалпы құн» бағаны жоғалып кетті. Сонымен қатар, төменде бізге басып шығару кезінде 2 бет қолданылатыны айтылады.
Microsoft өнімінің нұсқалары арасындағы айырмашылықтар
Excel 2003 нұсқасы бұрыннан ескіргенін түсіну керек. Қазіргі заманғы мүмкіндіктер мен мүмкіндіктердің үлкен саны жетіспейді. Сонымен қатар, әртүрлі объектілердің (графиктердің, диаграммалардың және т.б.) сыртқы түрі қазіргі заманғы талаптардан әлдеқайда төмен.
Excel 2003 жұмыс кеңістігінің мысалы.
Қазіргі 2007, 2010, 2013 және одан да көп 2016 нұсқаларында бәрі әлдеқайда «салқын».
Көптеген мәзір элементтері әртүрлі бөлімдерде орналасқан. Олардың кейбіреулері атын толығымен өзгерткен. Мысалы, бізге 2003 жылы таныс «Формулалар» «Функциялар» деп аталды. Және олар көп орын алмады.
Енді оларға арналған толық қойынды бар.
Әртүрлі нұсқалардың шектеулері мен мүмкіндіктері
Microsoft корпорациясының ресми веб-сайтында сіз жасалып жатқан кітаптардың барлық техникалық сипаттамаларын беретін онлайн анықтаманы таба аласыз.
Ең негізгі параметрлердің мысалы.
Бұл тізім өте ұзақ. Сондықтан сілтеме бойынша өтіп, қалғандарымен танысқан жөн.
2003 нұсқасы тіпті қарастырылмағанын ескеріңіз, өйткені оған енді қолдау көрсетілмейді.
Бірақ кейбір бюджеттік ұйымдарда бұл кеңселік люкс әлі күнге дейін қолданылады.
Қорытынды
Бұл мақала кестелерді құрудың және көрсетудің әртүрлі тәсілдерін қарастырды. Әдемі келбет беруге ерекше көңіл бөлінді. Осыған байланысты сіз оны асыра алмауыңыз керек, өйткені ашық түстер мен әртүрлі қаріптер кестенің мазмұнымен танысуға тырысатын пайдаланушыны қорқытады.
Бейне нұсқау
Сұрақтары барлар үшін төменде жоғарыдағы нұсқауларға қосымша түсініктеме беретін бейне бар.
Егер сіз алдыңғыларын оқыған болсаңыз, формула «Тең» белгісінен басталатынын білуіңіз керек. Бұл белгіні формуласыз ұяшыққа жазу қажет болғанда, бағдарлама мұндай жазбаны формуланың басы ретінде қарастыруды жалғастырады. Басқа ұяшықты басқан кезде ұяшықтың адресі белгіден кейін жазылады. Бұл жағдайда Excel бағдарламасын жеңудің бірнеше жолы бар.
Көбейту және теңдік таңбаларын қолдануға мысалШешімі:
Теңдік белгісін, плюс (қосу), минус (азайту), қиғаш сызықты (бөлу) немесе жұлдызшаны (көбейту) жазбас бұрын бос орын немесе апостроф қойыңыз.
Неліктен формула Excel бағдарламасында есептелмейді?
Егер сізге әртүрлі компьютерлерде жұмыс істеу керек болса, жұмысыңызға қажетті Excel файлдары формулалар арқылы есептелмейтініне тап болуыңыз мүмкін.
Қате ұяшық пішімі немесе қате ұяшық ауқымының параметрлері
Excel бағдарламасында #VALUE!, #REF!, #NUMBER!, #N/A, #DIV/0!, #NAME? сияқты әртүрлі хэштег (#) қателері орын алады. және #БОС!. Олар формуладағы бір нәрсе дұрыс жұмыс істемейтінін көрсетеді. Бірнеше себептер болуы мүмкін.
Нәтиженің орнына ол беріледі #VALUE!(2010 нұсқасында) немесе формуланы мәтін пішімінде көрсетеді (2016 нұсқасында).
 Формулалардағы қателердің мысалдары
Формулалардағы қателердің мысалдары Бұл мысалда әртүрлі деректер түрі бар ұяшықтардың мазмұны =C4*D4 көбейтілгенін көруге болады.
Қатені түзету:дұрыс мекенжайды көрсетеді =C4*E4және бүкіл диапазонға формуланы көшіру.
- Қате #LINK!Формула жойылған немесе басқа деректермен ауыстырылған ұяшықтарға сілтеме жасағанда пайда болады.
- Қате №NUMBER!Формулада немесе функцияда жарамсыз сандық мән болғанда орын алады.
- Қате №Жоқәдетте формуланың сұралған мәнді таппағанын білдіреді.
- Қате #DIV/0!сан нөлге (0) бөлінетін кезде пайда болады.
- №NAME қатесі?формула атауындағы қатеге байланысты орын алады, яғни формулада Excel бағдарламасында анықталмаған атқа сілтеме бар.
- Қате #EMPTY!Іс жүзінде қиылыспайтын екі аймақ арасында қиылыс көрсетілгенде немесе ауқымды көрсету кезінде сілтемелер арасында қате бөлгіш пайдаланылғанда орын алады.
Ескерту:#### формула қатесін көрсетпейді, керісінше баған ұяшықтардың мазмұнын көрсету үшін жеткілікті кең емес. Оны кеңейту үшін жай ғана баған жиегін сүйреңіз немесе опцияны пайдаланыңыз Басты - Формат - Баған енін автоматты түрде таңдау.
Формулалардағы қателер
Ұяшықтың бұрышындағы жасыл үшбұрыштар қатені көрсетуі мүмкін: сандар мәтін ретінде жазылады. Мәтін ретінде сақталған сандар күтпеген нәтижелерге әкелуі мүмкін.
Түзету:Ұяшықты немесе ұяшықтар ауқымын таңдаңыз. «Қате» белгісін басыңыз (суретті қараңыз) және қажетті әрекетті таңдаңыз.
 Excel бағдарламасындағы қателерді түзету мысалы
Excel бағдарламасындағы қателерді түзету мысалы Формула көрсету режимі қосылды
Қалыпты режимде есептелген мәндер ұяшықтарда көрсетілетіндіктен, Excel бағдарламасында есептелген формулаларды тікелей көру үшін парақта барлық формулаларды көрсету режимі бар. Бұл режимді пәрмен арқылы қосуға немесе өшіруге болады Формулаларды көрсетуқойындысынан Формулалартарауда Формулаға тәуелділіктер.
Формулаларды пайдаланып автоматты есептеу өшірілген
Бұл есептеулердің үлкен көлемі бар файлдарда мүмкін. Әлсіз компьютердің баяулауын болдырмау үшін файлдың авторы файл сипаттарында автоматты есептеуді өшіре алады.
Түзету:деректерді өзгерткеннен кейін нәтижелерді жаңарту немесе автоматты есептеуді қосу үшін F9 түймесін басыңыз. Файл – Параметрлер – Формулалар – Есептеу опциялары – Жұмыс кітабындағы есептеулер: автоматты түрде.
Excel бағдарламасындағы қосу формуласы
Электрондық кестелерді қосу өте оңай. Қосылатын деректері бар барлық ұяшықтарды тізімдейтін формуланы жазу керек. Әрине, ұяшық мекенжайларының арасына плюс қоямыз. Мысалы, =C6+C7+C8+C9+C10+C11.
 Excel бағдарламасындағы соманы есептеу мысалы
Excel бағдарламасындағы соманы есептеу мысалы Бірақ ұяшықтар тым көп болса, онда кірістірілген функцияны қолданған дұрыс Автоқосынды. Мұны істеу үшін нәтиже көрсетілетін ұяшықты нұқыңыз, содан кейін түймені басыңыз Автоқосындықойындысында Формулалар(қызыл жақтаумен ерекшеленген).
 Автоқосынды функциясын пайдалану мысалы
Автоқосынды функциясын пайдалану мысалы Қорытындыланатын ұяшықтар ауқымы бөлектеледі. Егер ауқым қате таңдалса, мысалы, тік ұяшықтар таңдалған, бірақ көлденең ұяшықтар қажет болса, жаңа ауқымды таңдаңыз. Ол үшін жаңа диапазонның ең шеткі ұяшығын тінтуірдің сол жақ түймешігімен нұқыңыз және түймені жібермей, көрсеткішті ауқымның барлық ұяшықтары арқылы соңғысына апарыңыз. Пернені басу арқылы формуланы толтырыңыз Енгізіңізпернетақтада.
Excel бағдарламасында бүтін санға дейін дөңгелектеу формуласы
Жаңадан бастаған пайдаланушылар кейбіреулер санды дөңгелектеуге тырысатын пішімдеуді пайдаланады. Дегенмен, бұл құралдар кеңесінде көрсетілгендей ұяшықтың мазмұнына ешқандай әсер етпейді. Түймені басқан кезде (суретті қараңыз) санның форматы өзгереді, яғни оның көрінетін бөлігі өзгереді, бірақ ұяшықтың мазмұны өзгеріссіз қалады. Мұны формула жолынан көруге болады.
 Бит тереңдігін азайту санды дөңгелектемейді
Бит тереңдігін азайту санды дөңгелектемейді Санды математикалық ережелерге сәйкес дөңгелектеу үшін кірістірілген функцияны пайдалану керек =ROUND(сан,сандар_саны).
 Кірістірілген функцияның көмегімен санды математикалық дөңгелектеу
Кірістірілген функцияның көмегімен санды математикалық дөңгелектеу Оны қолмен жазуға немесе қойындыдағы функция шеберін пайдалануға болады ФормулаларТопта Математикалық(суретті қараңыз).
 Excel функциялары шебері
Excel функциялары шебері Бұл функция санның бөлшек бөлігін ғана емес, сонымен қатар бүтін сандарды қажетті цифрға дейін дөңгелектей алады. Ол үшін формуланы жазу кезінде минус белгісі бар цифрлар санын көрсетіңіз.
Санның пайызын қалай есептеуге болады
Электрондық кестедегі пайыздарды есептеу үшін есептеу формуласын енгізу үшін ұяшықты таңдаңыз. Теңдік белгісін қойыңыз, содан кейін пайызды есептейтін санды қамтитын ұяшықтың мекенжайын жазыңыз (ағылшынша орналасуын пайдаланыңыз). Сіз жай ғана осы ұяшықты бассаңыз болады, сонда мекенжай автоматты түрде енгізіледі. Әрі қарай, көбейту белгісін қойып, есептеу қажет пайыздар санын енгізіңіз. Өнімді сатып алу кезінде жеңілдікті есептеу мысалын қараңыз.
Формула =C4*(1-D4)
 Жеңілдікті ескере отырып өнімнің өзіндік құнын есептеу
Жеңілдікті ескере отырып өнімнің өзіндік құнын есептеу IN C4шаңсорғыштың бағасы жазылады, және в D4– % бойынша жеңілдік. Жеңілдікті шегеріп, өнімнің өзіндік құнын есептеу керек, бұл үшін біздің формула құрылысты пайдаланады (1-D4). Мұнда өнімнің бағасы көбейтілген пайыздық мән есептеледі. Excel үшін пішіннің жазбасы 15% 0,15 санын білдіреді, сондықтан ол бірден алынады. Нәтижесінде біз тауардың қалдық құнын түпнұсқадан 85% аламыз.
Осы қарапайым әдіспен электрондық кестелерді пайдалана отырып, кез келген санның пайыздарын жылдам есептеуге болады.
Excel формуласының алдау парағы
Шет-парақ PDF файлы түрінде жасалған. Ол келесі категориялардың ең танымал формулаларын қамтиды: математикалық, мәтіндік, логикалық, статистикалық. Хит парағын алу үшін төмендегі сілтемені басыңыз.
PS: Танымал өнімдердің нақты құны туралы қызықты деректер
Құрметті оқырман! Сіз мақаланы соңына дейін көрдіңіз.
Сұрағыңызға жауап алдыңыз ба?Түсініктемелерде бірнеше сөз жазыңыз.
Жауабын таппасаңыз, іздегеніңізді көрсетіңіз.
Ол пайдаланушының кестелермен және сандық өрнектермен жұмысын автоматтандыру арқылы айтарлықтай жеңілдетеді. Бұған қолданбаның құралдарын және оның әртүрлі функцияларын пайдалану арқылы қол жеткізуге болады. Олардың ең пайдалысын қарастырайық.
Бағдарламаның кең функционалды мақсатына байланысты пайдаланушы көптеген Excel құралдарымен өзара әрекеттесуді жеңілдететін мүмкіндіктерді әрдайым біле бермейді. Кейінірек мақалада біз әртүрлі мақсаттар үшін пайдалы болуы мүмкін ең жақсы 10 функция туралы сөйлесеміз, сонымен қатар олардың әрқайсысымен жұмыс істеу бойынша егжей-тегжейлі сабақтарға сілтемелер береміз.
VLOOKUP функциясы
Microsoft Excel бағдарламасының ең көп сұралатын мүмкіндіктерінің бірі "VLOOKUP". Оны пайдалану арқылы мәндерді бір немесе бірнеше кестелерден екіншісіне апарып тастауға болады. Бұл жағдайда іздеу тек кестенің бірінші бағанында орындалады, осылайша, бастапқы кестедегі деректер өзгертілгенде, деректер автоматты түрде алынған кестеде жасалады, онда жеке есептеулер жүргізілуі мүмкін. Мысалы, тауарлардың прейскуранттары бар кестедегі ақпаратты ақшалай түрде сатып алу көлемі туралы кестедегі көрсеткіштерді есептеу үшін пайдалануға болады.
VLOOKUP операторды енгізу арқылы басталады "VPR"бастап «Функция шеберлері»деректер көрсетілуі керек ұяшықта.
Пайда болған терезеде осы функцияны іске қосқаннан кейін деректер алынатын ұяшықтың мекенжайын немесе ұяшықтар ауқымын көрсету керек.

Жиынтық кестелер
Excel бағдарламасының тағы бір маңызды қызметі – жиынтық кестелерді құру, ол әртүрлі критерийлер бойынша басқа кестелерден мәліметтерді топтастыруға, олармен әртүрлі есептеулер жүргізуге (қосынды, көбейту, бөлу және т.б.) мүмкіндік береді және нәтижелер жеке түрде көрсетіледі. кесте. Сонымен қатар, жиынтық кестенің өрістерін теңшеудің өте кең мүмкіндіктері бар.

Ол қойындыда жасалады «Кірістіру»деп аталатын түймені басу арқылы - «Жиынтық кесте».

Диаграммаларды құру
Кестеде орналастырылған деректерді визуалды түрде көрсету үшін диаграммаларды пайдалану ыңғайлы. Олар көбінесе презентациялар жасау, ғылыми мақалалар жазу, зерттеу мақсатында және т.б. Excel әртүрлі диаграмма түрлерін құруға арналған құралдардың кең ауқымын ұсынады.

Диаграмманы жасау үшін көрнекі түрде көрсеткіңіз келетін деректері бар ұяшықтар жинағын таңдау керек. Содан кейін, қойындыда болған кезде «Кірістіру», лентадан мақсаттарыңызға жету үшін ең қолайлы деп санайтын диаграмма түрін таңдаңыз.

Диаграммаларды дәлірек орнату, оның ішінде оның атауы мен осьтер атауларын орнату қойындылар тобында орындалады. «Сызбамен жұмыс».

Диаграмманың бір түрі - графиктер. Оларды құру принципі диаграммалардың басқа түрлерімен бірдей.

Excel бағдарламасындағы формулалар
Сандық мәліметтермен жұмыс істеу үшін бағдарлама арнайы формулаларды пайдалануға мүмкіндік береді. Олардың көмегімен кестелердегі деректермен әр түрлі арифметикалық амалдарды орындауға болады: қосу, алу, көбейту, бөлу, дәрежеге шығару, түбір алу және т.б. Формуланы қолдану үшін нәтижені көрсетуді жоспарлаған ұяшыққа белгіні қою керек «=» . Осыдан кейін формуланың өзі енгізіледі, ол математикалық белгілерден, сандардан және ұяшық мекенжайларынан тұруы мүмкін. Есептеуге арналған деректер алынатын ұяшықтың мекенжайын көрсету үшін оны тінтуірмен шертсеңіз болғаны, оның координаттары нәтижені көрсету үшін ұяшықта пайда болады.

Excel кәдімгі калькулятор ретінде де пайдалануға ыңғайлы. Ол үшін формула жолында немесе кез келген ұяшықта таңбадан кейін математикалық өрнектерді енгізу жеткілікті «=» .

«IF» функциясы
Excel бағдарламасында қолданылатын ең танымал функциялардың бірі "Егер". Ол ұяшықта белгілі бір шарт орындалса, бір нәтиженің шығуын және орындалмаса, басқа нәтижені көрсетуге мүмкіндік береді. Оның синтаксисі келесідей: IF(логикалық өрнек; [нәтиже шын болса]; [жалған болса нәтиже]) .

Операторлар «ЖӘНЕ», "НЕМЕСЕ"және кірістірілген функция "Егер"бірнеше шарттарға немесе бірнеше шарттардың біріне сәйкес келеді.

Макростар
Макростарды пайдалана отырып, бағдарлама белгілі бір әрекеттердің орындалуын жазады, содан кейін олар автоматты түрде ойнатылады. Бұл бір түрдегі жұмыстардың үлкен көлемін орындау уақытын айтарлықтай үнемдейді. Макростар таспадағы сәйкес түйме арқылы бағдарламадағы әрекеттеріңізді түсіруді қосу арқылы жазылады.

Макростарды арнайы өңдегіште Visual Basic белгілеу тілі арқылы да жазуға болады.

Шартты пішімдеу
Арнайы деректерді бөлектеу үшін кесте ұяшықтарды бөлектеу ережелерін орнату үшін шартты пішімдеуді пайдаланады. Шартты пішімдеудің өзі гистограмма, түс масштабы немесе белгішелер жинағы түрінде орындалуы мүмкін. Сіз оған қойынды арқылы қол жеткізе аласыз «Үй»пішімдейтін ұяшықтар ауқымын бөлектеу. Келесі құралдар тобында «Стильдер»аталған түймені басыңыз «Шартты пішімдеу». Осыдан кейін сізге ең қолайлы деп санайтын пішімдеу опциясын таңдау жеткілікті.

Пішімдеу аяқталады.

Ақылды үстел
Барлық пайдаланушылар қарапайым қарындашпен немесе жиектермен сызылған кестені Excel ұяшықтардың қарапайым аймағы ретінде қабылдайтынын білмейді. Қайта пішімдеу арқылы бағдарламаны осы деректер жинағын кесте ретінде көруге мәжбүрлей аласыз. Бұл жай ғана жасалады: алдымен деректермен қажетті ауқымды таңдаңыз, содан кейін қойындыда болыңыз «Үй», түймешігін басыңыз «Кесте ретінде пішімдеу». Дизайн стилінің әртүрлі нұсқалары бар тізім пайда болады, онда сіз өзіңізге сәйкес келетінін таңдай аласыз.

Кесте түймені басу арқылы да жасалады «Үстел»қойындысында орналасқан «Кірістіру», бұрын деректері бар парақтың белгілі бір аймағын таңдаған.

Редактор таңдалған ұяшықтар жиынын кесте ретінде қарастырады. Нәтижесінде, мысалы, кестенің шекараларында орналасқан ұяшықтарға кейбір деректерді енгізсеңіз, олар автоматты түрде оған қосылады. Бұған қоса, төмен айналдыру кезінде тақырып үнемі көру өрісінде болады.

Параметр таңдау
Параметрлерді таңдау функциясын пайдаланып, қажетті нәтижені басшылыққа ала отырып, бастапқы деректерді таңдауға болады. Қойындыға өтіңіз «Деректер»және түймесін басыңыз «Талдау болса ше»құралдар жинағында орналасқан «Деректермен жұмыс». Пайда болған тізімде элементті таңдаңыз «Параметрді таңдау...».

Параметрлерді таңдау терезесі ашылады. Алаңда «Ұяшыққа орнату»қажетті формуланы қамтитын ұяшыққа сілтеме беру керек. Алаңда «Мағынасы»қалаған соңғы нәтиже көрсетілуі керек. Алаңда «Ұяшық мәндерін өзгерту»реттелетін мәнмен ұяшықтың координаталарын енгізіңіз.

INDEX функциясы
Функция қамтамасыз ететін мүмкіндіктер «ИНДЕКС», функцияның мүмкіндіктеріне біршама жақын "VPR". Ол сонымен қатар мәндер массивіндегі деректерді іздеуге және оны көрсетілген ұяшыққа қайтаруға мүмкіндік береді. Синтаксис келесідей: INDEX(ұяшық_ауқымы, жол_нөмірі, баған_нөмірі) .

Бұл Microsoft Excel бағдарламасында қол жетімді барлық функциялардың толық тізімі емес. Біз олардың ең танымал және ең маңыздыларына ғана тоқталдық.
Құжаттарды жасау үшін бұрын ешқашан электрондық кестені пайдаланбаған болсаңыз, біз Excel for Dummies нұсқаулығын оқуды ұсынамыз.
Содан кейін кестелер, графиктер, математикалық формулалар және пішімдеу арқылы бірінші электрондық кестені жасай аласыз.
Кестелік процессордың негізгі функциялары мен мүмкіндіктері туралы толық ақпарат.
Құжаттың негізгі элементтерінің сипаттамасы және олармен жұмыс істеу нұсқаулары біздің материалда.
Айтпақшы, Excel кестелерімен тиімдірек жұмыс істеу үшін біздің материалмен танысуға болады.
Жасушалармен жұмыс. Толтыру және пішімдеу
Нақты әрекеттерді жасамас бұрын, кез келген негізгі элементті түсіну керек.
Excel файлы шағын ұяшықтарға бөлінген бір немесе бірнеше парақтан тұрады.
Ұяшық кез келген Excel есебінің, кестесінің немесе диаграммасының негізгі құрамдас бөлігі болып табылады. Әрбір ұяшықта бір ақпарат блогы бар. Бұл сан, күн, ақшалай сома, өлшем бірлігі немесе басқа деректер пішімі болуы мүмкін.
Ұяшықты толтыру үшін оны меңзермен басып, қажетті ақпаратты енгізу жеткілікті.
Бұрын толтырылған ұяшықты өңдеу үшін оны екі рет басыңыз.

Күріш. 1 – ұяшықтарды толтыру мысалы
Парақтағы әрбір ұяшықтың өзінің бірегей мекенжайы болады. Осылайша, сіз онымен есептеулерді немесе басқа операцияларды орындай аласыз.
Ұяшықты басқан кезде терезенің жоғарғы жағында мекен-жайы, аты және формуласы көрсетілген өріс пайда болады (егер ұяшық қандай да бір есептеулерге қатысқан болса).
«Акциялар үлесі» ұяшығын таңдаңыз. Оның орналасқан жері - A3. Бұл ақпарат ашылатын сипаттар тақтасында көрсетіледі. Мазмұнын да көре аламыз.
Бұл ұяшықта формулалар жоқ, сондықтан олар көрсетілмейді.
Қосымша ұяшық сипаттары мен оған қолдануға болатын функциялар мәтінмәндік мәзірде қол жетімді.
Тінтуірдің оң жақ түймешігімен ұяшықты басыңыз.
Мәзір ашылады, оның көмегімен ұяшықты пішімдеуге, мазмұнды талдауға, басқа мән тағайындауға және басқа әрекеттерге болады.

Күріш. 2 – ұяшықтың контекстік мәзірі және оның негізгі қасиеттері
Мәліметтерді сұрыптау
Көбінесе пайдаланушылар Excel бағдарламасындағы парақтағы деректерді сұрыптау міндетіне тап болады. Бұл мүмкіндік бүкіл кестеден тек қажетті деректерді жылдам таңдауға және көруге көмектеседі.
Бұл қазірдің өзінде сіздің алдыңызда (оны қалай жасау керектігін мақалада қарастырамыз). Қаңтар айындағы деректерді өсу ретімен сұрыптау керек деп елестетіңіз.
Сіз мұны қалай істейтін едіңіз? Кестені жай ғана қайта теру қосымша жұмыс, ал егер ол үлкен болса, оны ешкім жасамайды.
Excel бағдарламасында сұрыптауға арналған арнайы функция бар. Пайдаланушы тек мынаны талап етеді:
- Кестені немесе ақпарат блогын таңдаңыз;
- «Деректер» қойындысын ашыңыз;
- «Сұрыптау» белгішесін басыңыз;

Күріш. 3 – «Деректер» қойындысы
- Ашылған терезеде біз әрекеттерді орындайтын кесте бағанын таңдаңыз (қаңтар).
- Одан әрі сұрыптау түрі (мән бойынша топтастыру) және, ең соңында, реттілік – өсу.
- «OK» түймесін басу арқылы әрекетті растаңыз.

Күріш. 4 – сұрыптау параметрлерін орнату
Деректер автоматты түрде сұрыпталады:

Күріш. 5 – «Қаңтар» бағанындағы сандарды сұрыптау нәтижесі
Сол сияқты түс, қаріп және басқа параметрлер бойынша сұрыптауға болады.
Математикалық есептеулер
Excel бағдарламасының басты артықшылығы - кестені толтыру кезінде автоматты түрде есептеулер жүргізу мүмкіндігі. Мысалы, бізде 2 және 17 мәндері бар екі ұяшық бар. Есептерді өзіміз жасамай-ақ, олардың нәтижесін үшінші ұяшыққа қалай енгізуге болады?
Ол үшін есептеулердің соңғы нәтижесі енгізілетін үшінші ұяшықты басу керек.
Содан кейін төмендегі суретте көрсетілгендей f(x) функция белгішесін басыңыз.
Ашылған терезеде қолданғыңыз келетін әрекетті таңдаңыз. SUM – қосынды, AVERAGE – орташа, т.б.
Excel редакторындағы функциялардың толық тізімін және олардың атауларын Microsoft ресми веб-сайтынан табуға болады.
Біз екі ұяшықтың қосындысын табуымыз керек, сондықтан «SUM» түймесін басыңыз.

Күріш. 6 – «SUM» функциясын таңдаңыз
Функция аргументтері терезесінде екі өріс бар: «Нөмір 1» және «Нөмір 2». Бірінші өрісті таңдап, «2» саны бар ұяшықты басыңыз.
Оның мекенжайы аргумент жолына жазылады.
«2-нөмір» түймесін басып, «17» саны бар ұяшықты басыңыз. Содан кейін әрекетті растап, терезені жабыңыз.
Егер сізге үш немесе одан да көп ұяшықтармен математикалық операцияларды орындау қажет болса, жай ғана 3 саны, 4 саны және т.б. өрістерге аргумент мәндерін енгізуді жалғастырыңыз.
Егер жиынтық ұяшықтардың мәні болашақта өзгерсе, олардың сомасы автоматты түрде жаңартылады.

Күріш. 7 – есептеулер нәтижесі
Кестелер құру
Excel кестелерінде кез келген деректерді сақтауға болады.
Жылдам орнату және пішімдеу функциясын пайдалана отырып, редакторда жеке бюджетті басқару жүйесін, шығындар тізімін, есеп беру үшін цифрлық деректерді және т.б. ұйымдастыру өте оңай.
Олардың басқа кеңсе бағдарламаларындағы ұқсас опциядан артықшылығы бар.
Мұнда кез келген өлшемдегі кестені құруға мүмкіндік бар. Деректерді толтыру оңай. Мазмұнды өңдеуге арналған функциялар тақтасы бар.
Сонымен қатар, дайын кестені әдеттегі көшіру-қою функциясын пайдаланып docx файлына біріктіруге болады.
Кестені жасау үшін нұсқауларды орындаңыз:
- Кірістіру қойындысын ашыңыз. Параметрлер тақтасының сол жағында Кесте тармағын таңдаңыз. Кез келген деректерді біріктіру қажет болса, «Жиынтық кесте» элементін таңдаңыз;
- Тінтуірдің көмегімен кестеге бөлінетін парақта бос орынды таңдаңыз. Сондай-ақ элементті жасау терезесінде деректер орнын енгізуге болады;
- Әрекетті растау үшін OK түймесін басыңыз.

Күріш. 8 – стандартты кесте құру
Алынған белгінің көрінісін пішімдеу үшін дизайнердің мазмұнын ашыңыз және «Стиль» өрісінде өзіңізге ұнайтын үлгіні басыңыз.
Қаласаңыз, басқа түс схемасы мен ұяшықты бөлектеу арқылы өзіңіздің көрінісіңізді жасай аласыз.

Күріш. 9 – кестені пішімдеу
Кестені мәліметтермен толтыру нәтижесі:

Күріш. 10 – толтырылған кесте
Әрбір кесте ұяшығы үшін деректер түрін, пішімдеуді және ақпаратты көрсету режимін конфигурациялауға болады. Дизайнер терезесі сіздің талаптарыңызға негізделген белгіні одан әрі конфигурациялау үшін барлық қажетті опцияларды қамтиды.