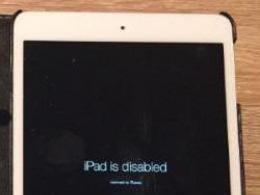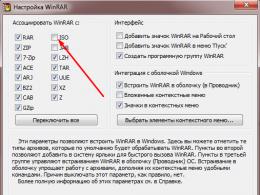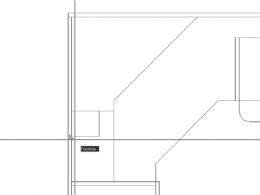ISO файлын қалай іске қосу керек? ISO файлдары - қаптаманы қалай ашуға болады? ISO файлдарын ашуға арналған бағдарлама iso файлын қалай ашуға болады.
Сәлем құрметті оқырмандар. Бүгінгі мақалада біз ISO файлдары туралы сөйлесетін боламыз, дәлірек айтсақ, оларды орамнан шығарудың екі әдісін қарастырамыз.
ISO файлы көбінесе түпнұсқа медианың сақтық көшірмесі болып табылады. Біз әдетте осы пішімдегі файлдарды Интернеттен немесе операциялық жүйелерден ойындарды жүктеген кезде кездестіреміз.
ISO файлдарын алдымен орауышсыз ашуға болатын бірқатар бағдарламалар бар. Мысалы, 7-Zip архиваторын пайдалану. Осы абзацпен мен сәл алға шықтым.
ISO файлдарын қаптамадан шығару
Мен бұл процесті орындау үшін сізге күрделі бағдарламаларды жүктегім келмейді. Сондықтан, мен жоғарыда айтқанымдай, ISO файлын ораудан шығару үшін архиваторлардың бірі жеткілікті: Winrar немесе 7Zip.
Осы бағдарламалардың ресми веб-сайттарына көтерілмеу үшін мен оларды төменде жүктеп алу үшін орналастырамын:
Winrar архиваторын тегін жүктеп алыңыз
7Zip архиваторын тегін жүктеп алыңыз
Жүктеп алып, орнаттыңыз ба? Енді қаптаманы ашу үшін қажетті ISO файлын тінтуірдің оң жақ түймешігімен басып, « Көмекпен ашыңыз yu" → " Winrar/7Zip».
Winrar орнату кезінде ISO жанындағы құсбелгіні қою керек екенін ескертемін. Мұны жасамасаңыз, ISO файлдарын аша алмайсыз. Сондықтан сақ болыңыз. Егер сіз мұны ұмытып қалсаңыз да, мұрағатшы параметрлерінде ұқсас параметрді жасай аласыз.

Содан кейін файлдар мен қалталарды шығаруға болатын қалталарды көрсететін әдеттегі файлды ашу процесін орындаңыз.
ISO файлдарын ашумен жұмыс істеуге арналған басқа бағдарламаларға келетін болсақ, мен IsoBuster, Daemon Tools, MagicISO, Ultra ISO, DeepBurner Free және т.б. Үйде пайдалану үшін мен Daemon Tools бағдарламасының lite деп аталатын тегін нұсқасын ұсынамын.
Daemon Tools lite көмегімен ISO файлын шығару үшін сізге қажет:

2. Файл бағдарлама терезесінің жоғарғы жағында пайда болады. Оны тінтуірдің оң жақ түймешігімен басып, пәрменді таңдаңыз « Тау».

3. Терезенің төменгі жағында виртуалды дискісі бар таңбаша пайда болады. Біз оны тінтуірдің оң жақ түймешігімен басып, пәрменді таңдаймыз « Ашық».

4. Explorer терезесі ISO файлында сақталған барлық нәрселермен ашылады. Енді кез келген қалтаны немесе файлды оңай көшіріп, оны тұрақты көшіру арқылы қатты дискіге шығаруға болады.
Бұл әдіс мұрағаттық бағдарламаларды пайдаланғанға қарағанда біршама ұзағырақ, бірақ оның өмір сүруге құқығы бар. Барлығы, мен сізге ISO файлдарын шығаруда сәттілік тілеймін.
Кеше мен шұғыл түрде ISO кескінінен бірнеше файлды шығарып алуым керек болды, бірақ ешқандай бағдарламаны орнатуға уақыт болмады, сондықтан мен өзіме сұрақ қойдым - ISO файлын тез және қажетсіз қозғалыстарсыз қалай ашуға болады.
Бағдарламалық жасақтама мен операциялық жүйелердің үлкен көлемі ISO кескіндері түрінде таратылады, сондықтан сізге осы пішіммен қалай жұмыс істеу керектігін білу жеткілікті.
ISO файлын ашудың бірнеше жолы бар, бірақ оны кез келген адамның компьютерінде орнатылған бағдарлама арқылы ашуға болатынын бәрі біле бермейді. Бұл қандай бағдарлама және қандай балама әдістер бар, осы мақалада оқыңыз.
ISO кескіні дегеніміз не?
Сонымен, ISO файлы дегеніміз не және ол немен бірге келеді? Қарапайым сөзбен айтқанда, ISO кескіні оптикалық дискінің электрондық нұсқасы болып табылады, ол өзінің файлдық жүйесі және дискінің нақты мазмұны бар файл болып табылады.
Дискінің кескініне ие бола отырып, оны операциялық жүйеге қарапайым оптикалық диск ретінде қосуға болады. Диск кескіндерін пайдаланудың көптеген нұсқалары бар! Ойындар мен бағдарламаларды орнатудан бастап, тек оптикалық дискіден жұмыс істейтін арнайы бағдарламалардың жұмысына дейін. Операциялық жүйелердің бета-нұсқалары кескін пішімінде де орналастырылған, мысалы ISO кескінінде
UltraISO көмегімен ISO файлын қалай ашуға болады
ISO файлдарын ашудың бірінші және мен үшін ең қолайлы жолы - UltraISO бағдарламасын пайдалану. Мен бағдарламаға сілтеме бермеймін; сіз ресми веб-сайтта ақылы нұсқаны сатып ала аласыз, бірақ ашық көздерде сізге төлеудің қажеті жоқ нұсқалар бар;).
ISO файлын ашу үшін UltraISO бағдарламасын іске қосу керек, « Ашық”

және ISO кескініңізге жолды көрсетіңіз. Содан кейін бағдарлама терезесінде диск кескінінің мазмұнын көресіз

Кескіннен файлды алу үшін қажетті файлды тінтуірдің оң жақ түймешігімен басып, мәзір элементін таңдаңыз « Үзінді…”

DAEMON құралдары арқылы ISO файлын қалай ашуға болады
Оптикалық дискідегі кескіндерді орнатуға арналған өте керемет бағдарлама. Диск кескінінен файлды шығарып алу қажет болса, ең қолайлы әдіс емес, бірақ мен оны әлі де опция ретінде сипаттаймын.
Біз үшін бағдарламаның нұсқасы жеткілікті DAEMON Tools Lite. Сіз оны ресми сайттан мүлдем тегін жүктей аласыз.
Бағдарламаны жүктеп алғаннан кейін оны орнатып, іске қосыңыз. Суреттер каталогы терезесі ашылады, суретті қосыңыз

Енді сіз тек қосылған суретті таңдап, « Тау“,

содан кейін сіздің жүйеңізде диск болады (менің жағдайда D дискісі)

Орнатылған дискімен жұмыс істеу DVD дискісіне салынған қарапайым оптикалық дискілермен жұмыс істеуден еш айырмашылығы жоқ.
7-Zip арқылы ISO файлын қалай ашуға болады
Менің сүйікті және, негізінен, ISO дискінің кескіндерін ашудың ең ыңғайлы жолы. Мен бұл туралы салыстырмалы түрде жақында білдім және жағымды таң қалдым. Өйткені, бүгінде әрбір компьютерде дерлік 7-Zip архиваторы орнатылған. Бұл тегін және пайдалану оңай.
Сіз оны ресми сайттан тікелей сілтеме арқылы жүктей аласыз:
Орнатқаннан кейін ашыңыз 7-Zip файл менеджері,бұл мұрағаттаушы құралдары бар кәдімгі зерттеуші

ISO кескінін ашу үшін ол орналасқан қалтаға өтіп, оны екі рет басу керек. Ол кәдімгі қалта сияқты ашылады

Сіз файлды ISO кескінінен таңдап, « Экстракт“.
Қазіргі уақытта кез келген CD немесе DVD дискісін оның виртуалды кескінімен сәтті ауыстыруға болады. Дегенмен, кейбір тәжірибесіз пайдаланушылар үшін дискідегі кескіндермен жұмыс істеу кейбір қиындықтарды тудыруы мүмкін. Шындығында, кескіндерді пайдалануда қиын ештеңе жоқ, арнайы бағдарламаның көмегіне жүгіну жеткілікті. Компьютерде диск кескінін ашу үшін сізге қажет:
— Компьютер (Тапсырыс бізден);
— Келесі бағдарламалардың бірі: Ultra Iso, Alcohol 120% немесе Daemon Tools;
— Диск кескіні.
Нұсқаулар
- Ультра ISO
Дискідегі кескіндермен жұмыс істеуге арналған ең кең таралған бағдарлама - UltraIso. Ең алдымен, бұл бағдарлама өзінің кең мүмкіндіктерінің арқасында танымал болды. Ол дискідегі кескіндерді іске қосып қана қоймай, оларға белгілі бір өзгерістер енгізуге де қабілетті. Бұл бағдарлама арқылы кескінді жай ғана іске қосу үшін келесі қадамдарды орындау керек:
Осы қадамдардан кейін диск кескіні компьютерде іске қосылады.
- Алкоголь 120%

Қазіргі уақытта ұқсас бағдарламалар өте көп, суреттермен жұмыс істеуге арналған қосымшалар арасында екінші орынды Alcohol 120% қосымшасы алады - бұл ақылы бағдарлама, бірақ оның тегін сынақ мерзімі бар. Бұл қолданбаны қатты дискіге орнатып, оны ашыңыз. Қол жетімді виртуалды дискілердің біреуін басыңыз, олар бағдарламаның төменгі жағында орналасқан және «Кескінді орнату» пәрменін нұқыңыз, диск кескінінің орнын көрсетіңіз және оны пайдалануды растаңыз. Диск стандартты түрде қолжетімді болады.
- Daemon құралдары
Мұндай тапсырмаларға арналған үшінші танымал бағдарлама - DaemonTools. DaemonTools орнату файлын жүктеп алып, қолданбаны орнатыңыз. Операциялық жүйені қайта жүктеңіз. DaemonTools утилитасы Windows іске қосылғанда автоматты түрде жұмыс істей бастайды және науаға кішірейтіледі. Курсорды науадағы осы қызметтік бағдарламаның белгішесінің үстіне қойып, тінтуірдің оң жақ түймешігімен басыңыз, «Виртуалды CD/DVD ROM» пәрменін басыңыз және «Кескінді орнату» түймесін басыңыз. Диск кескінінің орнын көрсетіңіз және тиісті түймені басу арқылы процедураны аяқтаңыз. Сурет ашылады.
- Windows амалдық жүйесі iso пішіміндегі файлдарды мұрағаттық файлдар ретінде тани алады. Ешқашан мұндай файлдарды қаптамадан шығаруға тырыспаңыз, олар мұрағат емес, және ораманы ашу процесі файл құрылымын зақымдауы және жұмысын тоқтатуы мүмкін.
Бейне: диск кескінін қалай ашуға болады
«Компьютер» әлеміне жаңадан келгендердің барлығы дерлік бірдей танымал сұрақты қояды: ISO файлын қалай ашу керек? Өйткені, ойындар мен операциялық жүйелердің кескіндері дәл осы форматта сақталады. Стандартты Windows құралдары .iso кеңейтімі бар файлды ашуға мүмкіндік бермейді, сондықтан сіз үшінші тарап бағдарламаларына, соның ішінде көптеген тегін утилиталарға жүгінуіңіз керек.
ISO файлы дегеніміз не?
Негізінде, ISO файлы - бұл қандай да бір бағдарламамен жасалған диск кескіні (CD немесе DVD). Бұл дискінің мазмұны туралы барлық ақпаратты, сондай-ақ файлдардың өздерін сақтайтын мұрағаттың бір түрі. Шындығында, сіз кез келген диск кескінін жасай аласыз, ол ойын/фильмі бар DVD немесе музыкасы бар CD болсын. Бірақ көп жағдайда ойындар мен операциялық жүйе дистрибутивтері кескіндерде сақталады.
Жағдайды елестетіп көріңіз: олар сізге ойыны бар диск әкелді. Қолыңызда бос диск болмағандықтан, кескінді ISO файлына жаздыңыз. Бос дискіні сатып алғаннан кейін кескінді тиісті бағдарламалар арқылы оған жазуға болады және сіз түпнұсқа дискінің толық көшірмесін аласыз.
ISO файлдарын ашу жолдары
Негізінде диск кескіндерін ашудың барлық әдістерін екі топқа бөлуге болады:
- архиваторлармен файлдарды ашу,
- дискіні виртуалдандыру/эмуляциялау үшін арнайы бағдарламаларды пайдалану.
Бірінші жағдайда файл шынымен ашылады. Пайдаланушыға диск құрылымы ұсынылады. Дискіден файлды шығару қажет болғанда кескіндерді осылай ашу ұсынылады. Мысалы, драйверлерді Windows дистрибутивінен «тартып алу» керек.
Екінші жағдайда, дискінің кескіні дискіңізде аналогтық дискі бар сияқты эмуляцияланады.
Архивтерді пайдалану
Сіз ISO файлдарын екі танымал мұрағатшымен аша аласыз - 7Zip және WinRar. Архивтердің дистрибутивтерін сайттан тыс жүктеп алған дұрыс:
Біз архиваторды орнатамыз, бұрандада қажетті ISO файлын тауып, оны тінтуірдің оң жақ түймешігімен басыңыз. «Winrar/7Zip көмегімен ашу» тармағын таңдаңыз, сонда сурет ашық. Кескіннен кез келген файлды ашып, оны компьютерге сақтауға болады.
Орыс нұсқасын таңдаңыз (Ресей туының жанында) және қызметтік бағдарламаны жүктеп алыңыз.

Бағдарламаны орнату кезінде «ISO эмуляторын орнату» құсбелгісін алып тастамаңыз.


Ultra ICO ашқаннан кейін келесі терезені көресіз:

Жоғарғы бұрышта «Файл» түймесі бар. Оны басыңыз, содан кейін «Ашу» таңдаңыз.

Біз кескінге жолды көрсетеміз және бағдарлама терезесінде ашық ISO файлын көреміз.

Егер сізге дискіні виртуалдандыру қажет болса, «Менің компьютерім» бөлімін ашыңыз. Сіз жаңа виртуалды дискіні көресіз - бұл ISO эмуляторы. Оны тінтуірдің оң жақ түймешігімен басып, «Ultra ISO >> Mount» таңдаңыз. Біз файлға жолды көрсетеміз - және бұл. Диск сәтті орнатылады.

Daemon Tools Lite бағдарламасымен жұмыс істеу
Ultra ISO жағдайындағыдай, http://www.daemon-tools.cc/rus/downloads ресми Daemon веб-сайтын ашып, қызметтік бағдарламаны жүктеп алыңыз.
Біз бағдарламалық құралды орнатамыз және қадамдардың бірінде «Тегін лицензия» тармағын көрсетеміз.

Утилитаны орнатқаннан кейін бағдарлама белгішесі төменгі оң жақ бұрышта (сағаттың жанындағы науада) пайда болады - найзағайы бар көк шеңбер.
Оны тінтуірдің оң жақ түймешігімен басып, «Виртуалды дискілер >> Виртуалды SCSI дискісін қосу» таңдаңыз. Бірнеше минуттан кейін сізде Ultra ISO сияқты жаңа виртуалды диск болады.

Диск пайда болғаннан кейін белгішені қайтадан басып, келесі элементтерді таңдаңыз: «Виртуалды дискілер >> Drive 0 >> кескінді орнату. Біз ISO файлына жолды көрсетеміз, және бұл.

Бұл бейнеде кескіндерді қалай орнату керектігі егжей-тегжейлі және қызықты сипатталған:
Әрине, Daemon Tools Lite қолданбасын қолданған дұрыс, өйткені бұл бағдарлама тегін және сынақ мерзімі жоқ. Суреттен файлды жылдам шығарып алу қажет болса, WinRar сізге көмектеседі.
Біздің көпшілігіміз компьютерді пайдаланамыз және әрбір бастаушы сұрақ қояды: ISO файлын қалай ашу керек?
Әдепкі бойынша, Windows жүйесінде .iso кеңейтімін аша алатын бағдарламалар жоқ.
Бұл үшін көптеген бағдарламалар, соның ішінде тегін бағдарламалар жасалды. Оларды толығырақ қарастырайық.
ISO файл кескіні дегеніміз не?
ISO файлыоптикалық дискінің сандық кескіні болып табылады. Бұл дискідегі файлдар мен ақпаратты қамтитын мұрағат деп айтуға болады. Суреттер негізінен ойындарды, сондай-ақ операциялық жүйені таратуды сақтайды.
ISO файлын қалай ашуға болады?
Жалпы, ISO файлдарының мазмұнын қараудың екі жолы бар:
- мұрағатшылардың көмегімен;
- арнайы бағдарламалардың көмегімен диск кескінін жасау.
Архивтерді пайдалану
Көптеген архиватор бағдарламалары бар, олардың ең танымалы WinRar және 7Zip. Сіз оларды ресми сайттардан жүктей аласыз:
- Winrar;
- 7Zip.
Орнатқаннан кейін ашқымыз келетін ISO файлын тінтуірдің оң жақ түймешігімен басыңыз (тінтуірдің оң жақ түймешігімен басыңыз). «/Winrar/7Zip көмегімен ашу» таңдаңыз.
Арнайы бағдарламалар
Интернетте ашуға арналған көптеген әртүрлі бағдарламалар бар. Мысалы:
- MagicISO.
- Ультра ISO.
- Алкоголь 120%.
- IsoBuster.
- Daemon құралдары
және басқалар.
Сонда сұрақ: «Қайсысы жақсы?» Көптеген пайдаланушылар Ultra ISO және Daemon құралдарын пайдаланады. Оларды қалай пайдалану керектігін қарастырайық.
Ультра ISO
Бағдарламаны жүктеп алуға болады ресми Ultra ISO веб-сайтында:
Орнату қарапайым. Біз оған егжей-тегжейлі тоқталмаймыз.
Бағдарламаны орнату кезінде «ISO эмуляторын орнату» құсбелгісін алып тастамаңыз.
Содан кейін Ultra ISO іске қосыңыз, «Сынақ мерзімі» түймесін басыңыз.
Біздің алдымызда келесі терезе ашылады:

«Файл/Ашу» түймесін басыңыз.
Біз кескінге жолды көрсетеміз және бағдарлама терезесінде ашық ISO файлын көреміз.
Диск кескінін жасау үшін терезенің жоғарғы жағындағы түймесін басыңыз:
«Құралдар/Виртуалды дискіге орнату...» (немесе жай ғана F6 пернесін басыңыз).

Пайда болған терезеде «Орнату» түймесін басыңыз.
Барлық! Диск енді сәтті орнатылды.
Ондағы файлдарды пайдалану үшін «Менің компьютерім» бөлімін ашып, біз орнатылған дискіні қараңыз.
Сондай-ақ оқыңыз:
Daemon құралдары
Қосулы ресми сайтықызметтік бағдарламаны жүктеп алыңыз.
Утилитаны орнатқаннан кейін уақыт пен күннің жанында төменгі оң жақ бұрышта бағдарлама белгішесі (найзағайы бар шеңбер) пайда болады.

Оны тінтуірдің оң жақ түймешігімен басып, «Виртуалды дискілер/Виртуалды SCSI дискісін қосу» таңдаңыз.
Жақында жаңа виртуалды диск қол жетімді болады.
Осыдан кейін белгішені қайтадан басып, «Виртуалды дискілер / Drive 0 / кескінді орнату» түймесін басыңыз.
ISO файлына жолды көрсетіңіз. Бәрі дайын.
Әрине, ISO кеңейтімі бар файлдарды іске қосу үшін мен сізге Winrar және Daemon Tools Lite пайдалануды ұсынамын, өйткені бұл утилиталар ыңғайлы және тегін.
Ақпаратты толықтыру үшін пайдалы бейнені көрейік: