Nero 7: All-In-One Media Suite
Кіріспе
Бұрын тек ықшам дискілер мен DVD дискілері үшін пайдаланылған Nero қолданбаларының бірегей жиынтығы бір нұсқасынан ескірек. Сонымен бірге ол өзінің жылдамдық, мүмкіндіктердің молдығы мен жан-жақтылығы сияқты даусыз артықшылықтарын жоғалтпаумен қатар, «мультимедиялық ғаламның орталығына» дейін кеңейді. Сипаттамада айтылғандай, «жасау, өңдеу және ләззат алу».
6-шы нұсқадан бастап пакет тұрақты түрде кеңеюде және қазір ол дискілермен жұмыс істеуге арналған қосымшалардан басқа, музыка мен бейнені өңдеуге, оларды көруге арналған бағдарламаларды, сондай-ақ бірнеше утилиталарды қамтиды.
Пакет арқылы жиі орындалатын барлық әрекеттерді келесіге бөлуге болады:
- файлдарды жазу;
- бейнені көшіру және өңдеу;
- дыбыспен жұмыс (өңдеу және араластыру);
- мультимедиялық файлдарды қарау және құрылымдау;
- қажетті жабдықтарға қызмет көрсету.
Nero 7: дискілерді жазу
Файлды, аудионы немесе бейнені CD немесе DVD дискісіне жазғыңыз келсе, оны Nero Burning ROM арқылы орындауға болады.
Іске қосу кезінде жаңа жобаны құру диалогы пайда болады, оның жоғарғы жағында диск түрін (CD немесе DVD), оң жақта - түрін (деректер, музыка, бейне) таңдау керек, ал сол жақта өзгерту керек. қажетті диск параметрлері (көп сеанстың болуы, файлдық жүйе, атау) және жазу параметрлері (жылдамдық, қолданбаны аяқтау, орындалмаған қорғаныс).
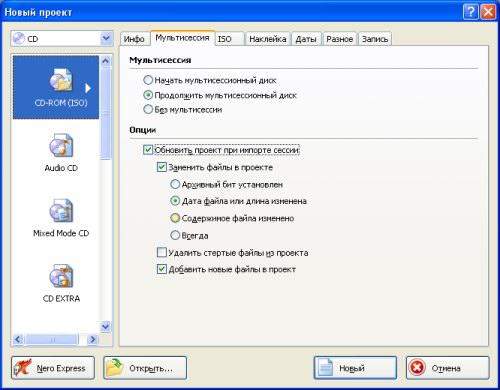
«Жаңа» түймешігін басқаннан кейін таныс «Explorer» панельдері пайда болады, онда қарапайым сүйреп апару арқылы жобаға файлдарды қосуға болады. Дәл осы қадамда, мысалы, қайта жазылатын дискіні өшіруге немесе барын толығымен көшіруге болады. Сонымен қатар, жоғары сапалы жанкүйерлер үшін арнайы дерекқорларда файлдар немесе музыкалық тректер туралы ақпаратты іздеу мүмкіндігі бар. Вирус сканерін қосу үшін жиі қолданылатын опция бар, оны «Файл» -> «Параметрлер» мәзірінде қосуға болады. Файлдарды қосуды аяқтағаннан кейін оны бастау үшін құралдар тақтасында тікелей «Жазу» түймесін таңдаңыз.
Үлкен мүмкіндіктер маңызды рөл атқармаса, жеңілдетілген нұсқасын пайдалануға болады.
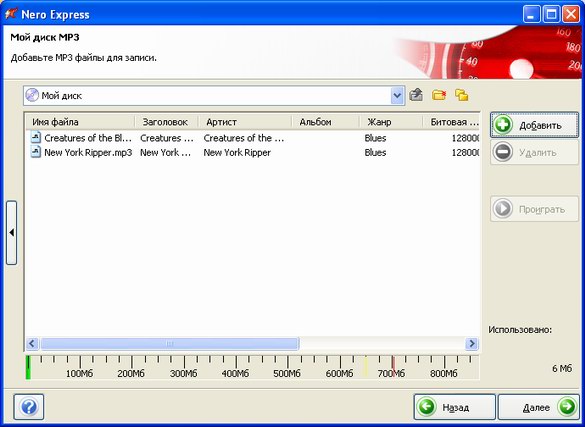
Nero Express толыққанды қосымшаның функционалдығын қадамдық интерфейстің ыңғайлылығымен біріктіреді. Тұтастай алғанда, пайдаланудың барлық негізгі аспектілері өзгеріссіз қалады.
Бірақ мұндай қадамдық интерфейсті де жақсартуға болады. Nero InCD көмегімен дискілер сияқты қайта жазылатын тасымалдағыштармен жұмыс істеуге болады, яғни стандартты құралдарды пайдаланып файлдарды сақтау және жою. Іске қосылғаннан кейін науада дисктермен жылдам жұмыс істеуге мүмкіндік беретін сәйкес белгіше пайда болады.
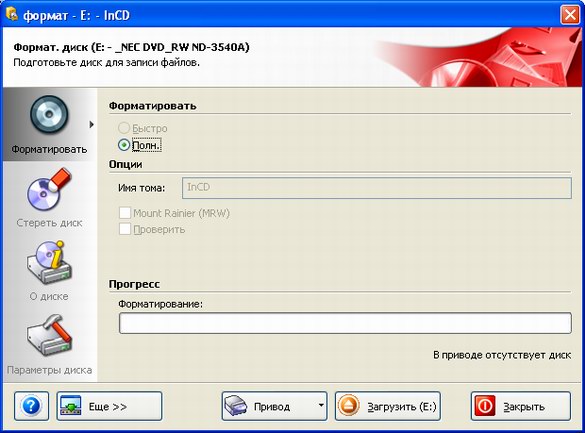
Кейде сізге жазба ғана емес, маңызды ақпараттың сақтық көшірмесі қажет. Содан кейін әдеттегі әрекеттерді ауыстыру үшін Nero BackItUp пайдалануға болады. Мұнда сіз бүкіл дискіні де, белгілі бір файлды да сақтай аласыз. Сонымен қатар, шеберлер мен жоспарлаушылар бар.
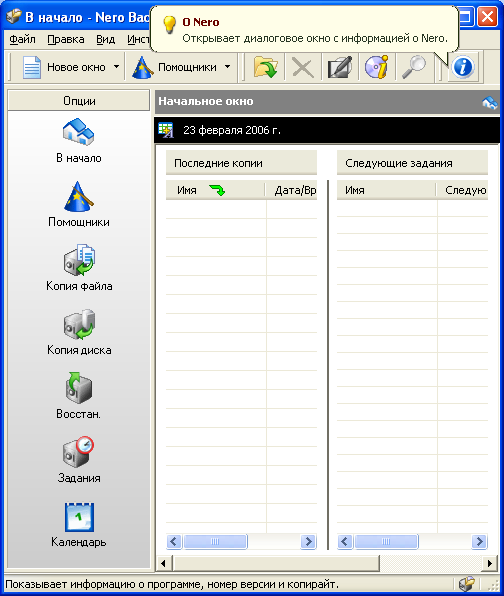
Жазудан кейін, әдетте, әрбір «бос» сәйкестендіру туралы сұрақ туындайды. Дискілері туралы шатастырғысы келмейтін пайдаланушылар үшін Nero Cover Designer жасалды, ол бірнеше қарапайым қадамдармен қақпақты жасауға, алдыңғы жағын (тек арнайы принтермен) басып шығаруға және соңғы нұсқаларында жасауға мүмкіндік береді. , технологияны пайдалана отырып, жұмыс бөлігін көркем бояу LightScribe.
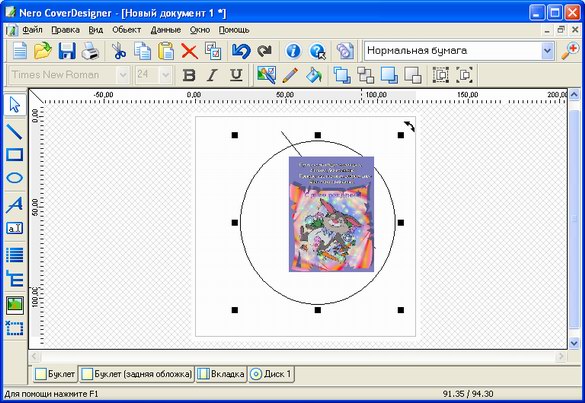
Еске салайық, бұл технология сызбаларды тікелей дискінің жұмыс бетінде жасауға мүмкіндік береді, бірақ арнайы үйлесімді дискіні қажет етеді. Мұны істеу үшін сізге қажетті түрді таңдау керек және оған сәйкес бірнеше беттер жасалады, мысалы, алдыңғы және артындағы кірістірулер, сондай-ақ дискінің өзі. Ыңғайлылық қасиеттерді топтарда өзгертуге болады - «Нысан» мәзірінде соңғы бес элемент бұған жауапты. Жалпы интерфейстің Paint-тен айырмашылығы шамалы – біз не қосқымыз келетінін (пішін, мәтін немесе сурет) таңдап, оны құжатқа қоямыз. Соңында жұмысты дереу сақтауға немесе басып шығаруға болады. LightScribe дискінің мүмкіндіктерін пайдаланғыңыз келсе, «Файл» мәзірінен не жасалатынын тексеру үшін «LightScribe алдын ала қарауды» және жазу үшін тікелей «LightScribe белгісін басып шығаруды» таңдау керек.
Nero 7: Бейнені өңдеу және өңдеу
Өз бейнелеріңізді жасау немесе бұрыннан барларын өңдеу үшін Nero Vision қолданбасын пайдаланыңыз.
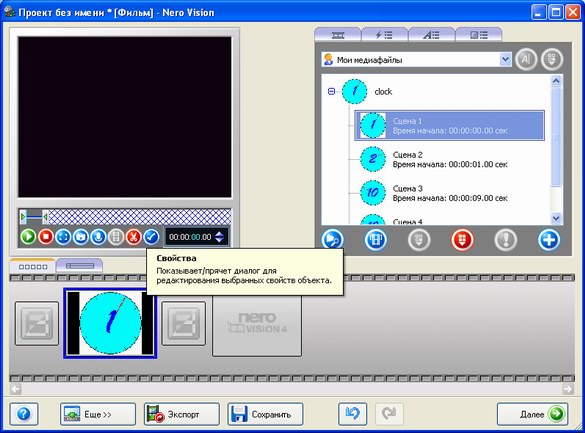
Бейнеңізді өңдегіңіз келсе, бірінші қадам «Фильм жасау» түймесін басу болып табылады, ол барлық кезеңде бізбен бірге жүретін интерактивті шеберді ашады. Бірінші қадам мазмұнды басқару элементін ашады, ол келесіде көруді жоспарлағанның барлығын қамтуы керек. Мұны істеу үшін жоғарғы оң жақ бөлікте - деп аталады. «Активтер түрі» - «Іздеу медиасы» түймесін пайдаланып немесе дайын каталогтарды пайдаланып, бейнелеріңізді қосыңыз. Әрі қарай, біз оларды сәйкес түймені пайдаланып көріністерге бөлеміз және оны терезенің төменгі, негізгі, бөлігіне апару арқылы қажеттісін қосамыз. Мұнда сіз «Уақыт шкаласы» қойындысына ауысуыңыз керек. Онда бес қатарда хронологиялық тәртіпте фильмге енетіннің бәрі бейнеленген. Айтпақшы, сіздің барлық көріністеріңіз осы кестенің «Бейне жол» жолына тартылды. Қалған жолдар мәтінді және басқа әсерлерді және екі аудио жолды көрсетеді. Мәтінді қосу үшін «Уақыт шкаласы» терезесіндегі қажетті орынды алдын ала басып, аттас «Активтер терезелері» қойындысын пайдалану керек. Түс, ұзақтығы және шын мәнінде мәтіннің өзі сияқты қажетті параметрлері бар терезе ашылады. Сол терезенің тағы бір қойындысы - «Қозғалыстарды көрсету» - көріністердің пайда болуының көрінісін қосады. Ол үшін қажетті фрагментті таңдап, сәйкес әсерді басыңыз. Сондай-ақ, бейне жолдың өзіне әсер қосуға болады - активтер терезесіндегі соңғы қалған қойынды дәл осылай жасайды. Жұмыс барысында әрбір алынған бөлікті терезенің үшінші бөлігінде - шағын медиа ойнатқышында көруге болады. Ол үшін әсерді немесе бейнеклипті таңдап, «Ойнату» түймесін басыңыз.
Жоба аяқталғаннан кейін «Келесі» түймесін басыңыз. Параметрлер қайтадан көрсетіледі: өңдеуге оралу («Өңдеуді жалғастыру»), бейне файл ретінде сақтау («Фильмді экспорттау»), медиаға жазу және жобаны әрі қарай өңдеу үшін қолжетімді пішінде сақтау.
Дайын фильмдер жинағын жазу қажет болған жағдайда, бастапқы мәзірде «DVD-Бейне» таңдаңыз. Содан кейін мазмұнды қосу керек: бейне түсіру, файлдан немесе бұрыннан дайындалған дискіден көшіру. Сондай-ақ жаңа медиа мазмұнын жасау және барларын өңдеу опциялары бар. Сізге қажет нәрсенің бәрі жиналғаннан кейін біз «Өңдеу мәзірі» қадамына өтеміз. Алдымен түрін таңдаңыз («Тақырыптар мен бөлімдер мәзірі», «Тек тақырыптар мәзірі» және «Мәзірді жасамай»). Біз таңдауымызды екі рет басу арқылы белгілеп, «Сипаттар» бөліміне кіреміз. Тікелей параметр бар. Қажетті параметрлерді орнатқаннан кейін «Келесі» түймесін басып, жұмысты жалғастырыңыз. Айтпақшы, бірнеше дайындалған үлгілер бар, оларды тиісті мәзірден таңдау арқылы пайдалануға болады. Мәзірден кейінгі келесі қадамда виртуалды қашықтан басқару пультіндегі түймелерді басқан кезде дискінің әрекетін зерттеу арқылы тестілеуді бастауға болады. Барлығы тексерілгеннен кейін сіз жағуды бастай аласыз. Тінтуір меңзерін жылжытқанда пайда болатын мәзірде жазу параметрлерін өзгертуге болады. Бірақ CD \ DVD дискілеріне бірден сақтаудың қажеті жоқ, алдымен одан әрі өңдеу немесе кейіннен жазу үшін, мысалы, HDD дискісіне сақтауға болады.
Nero 7: Фильмдерді DVD-ге қайта кодтау
Көбінесе бар фильмді DVD-ге көшіру керек - оны «босқа» қайта жазыңыз немесе бір қабатты DVD немесе ықшам дискіге жазу үшін мазмұнды қысыңыз. Содан кейін Nero Recode көмекке келеді.
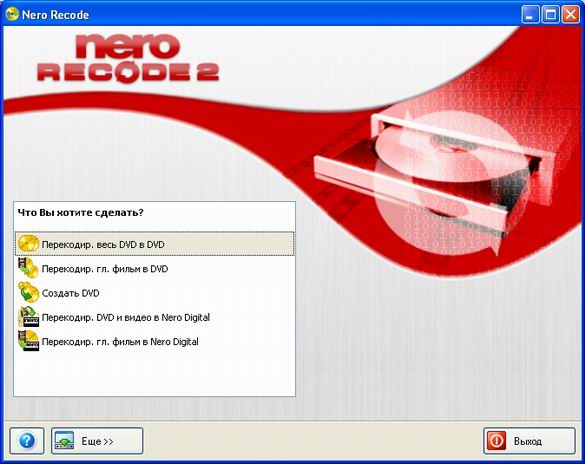
Мұнда сіз DVD-ден фильмдерді түсіруді және оларды MPEG4-ке кодтау кезінде жоғары сапалы түпнұсқа пішімін сақтай отырып және сапаны жоғалту арқылы жазуды немесе жаңа DVD жасауды таңдай аласыз. Бірінші және екінші, сондай-ақ төртінші және бесінші тармақтар бір-біріне өте ұқсас екенін көруге болады - жалғыз айырмашылығы, сіз «Негізгі фильмді қайта кодтаңыз» деген сөздермен басталатын элементті таңдағанда, бағдарлама атақты кинокомпаниялардың кіріспесін емес, фильмнің өзін қамтитын үзінділерді автоматты түрде таңдаңыз. Бірақ барлық бес тармақта екінші қадам болашақ DVD-де болатын тақырыптарды, аудио тректерді, файлдарды және субтитрлерді таңдау болады.
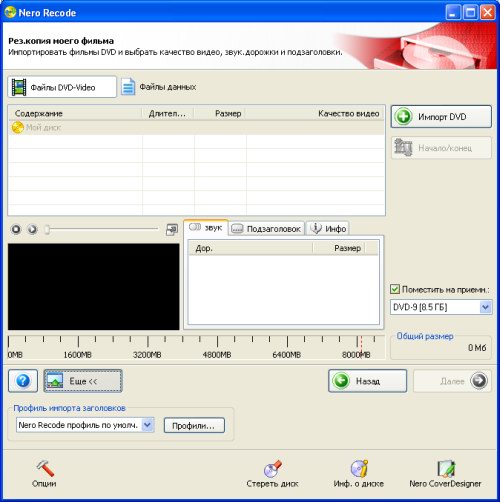
Үшінші қадам - жобаны қатты дискіге немесе басқа ақпарат құралдарына жазу. Осы операцияларды аяқтағаннан кейін сізге ықтимал әрі қарайғы әрекеттер тізімі ұсынылады, олардың арасында жаңа жобаны құруға және жаңа қосымшаларды ашуға көшу бар.
Nero 7: Дыбысты өңдеу
Өз дискіңізді жасаудың бүкіл процесін екі кезеңге бөлуге болады: бастапқы материалдарды түсіру және шығармашылық бөліктің өзі.
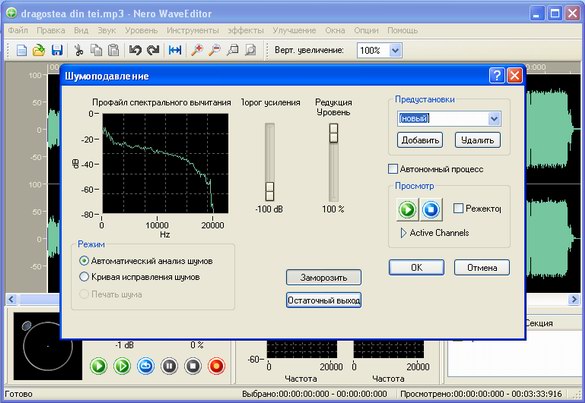
Nero WaveEditor сізге бірінші қадамда көмектеседі. Мұнда жартылай кәсіби музыканы өңдеуге қажетті құралдар жинақталған. Бастау үшін «Файл» -\u003e «Ашу» мәзірінде қажетті дыбыс файлын таңдаңыз. Дыбыстық пішімдердің үлкен санына қолдау көрсетіледі, сондықтан бұл мәселе болмауы керек. Осыдан кейін ыңғайлырақ бағдарлау үшін терезенің ортасында таймері бар қисық сызық пайда болады, ал төменде - аяқталмаған «шедеврлерді» ойнатуға арналған медиа ойнатқыш тақтасы және енгізілген өзгерістерді қарау және өңдеу үшін терезе пайда болады. Әрі қарай, сәйкес мәзірлерде сізге қажетті сүзгіні немесе құралды таңдау керек, пайда болған терезеде оның параметрлерін қажеттіге өзгертіп, «ОК» түймесін басу арқылы қолданыңыз. Барлық дерлік параметрлер символдық басқару элементтері арқылы немесе графиктердегі қисық сызықтарды пайдалану арқылы өзгертілетінін бөлек атап өткен жөн, бұл өте ыңғайлы. Мысалы, шуды жою үшін диаграммада тікелей бөлімді таңдаңыз, содан кейін «Жақсарту» мәзірінде «Шуды жою» тармағын таңдаңыз. Мысалы, LP жазбаларынан басуды жою үшін профильді таңдауға болады. Қажетті өзгертулерді енгізгеннен кейін файлды, айтпақшы, тек түпнұсқа емес, кез келген пішімде сақтауға болады.
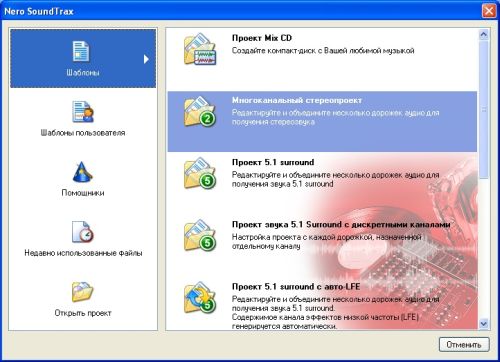
Барлық «көздерді» жинап болғаннан кейін микстер жасап, дискілер мен медиаға жазуды бастауға болады. Мұнда Nero SoundTrax көмектеседі. Бағдарламаны ашқан кезде жаңа жобаны құруға арналған арнайы диалогтық терезе пайда болады. Оның ішінде 5 негізгі топ бар. : "Үлгілер" - ықтимал негізгі әрекеттер, соның ішінде пайдаланушы жасаған; "Анықтамалар" - белгілі әрекеттер тізбегіне арналған шеберлер, мысалы, музыканы аудио кассеталардан компьютерге тасымалдау; және "Жобалар" және "Соңғы файлдар" қол жеткізу Бір немесе басқа элементті таңдағаннан кейін, егер ол Мастер болмаса, аудио уақытша тректердің сәйкес саны бірден пайда болады.
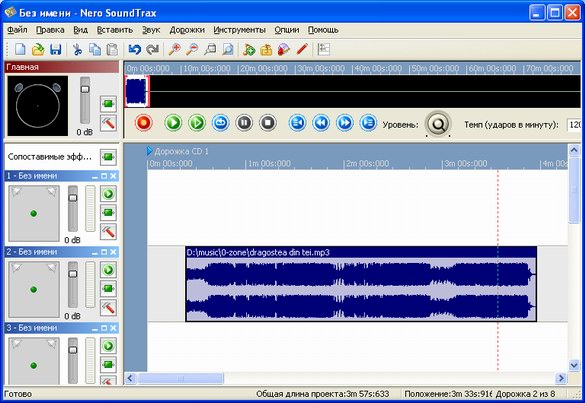
Оң жақта әрқайсысы қазіргі уақытта не бар екенін көрсетеді, ал сол жақта оның кейбір параметрлері, мысалы, «Панорама», ойнату, сондай-ақ «Эффекттер тізбегін өңдеу». Сіз жаңа тректерді дыбыстық файлдар, тікелей жазу арқылы немесе кіріктірілген «SoundBox» дыбыстық кітапханасының көмегімен қосуға болады - тақырыптық кірістірулерді өңдеу немесе жасау үшін ыңғайлы құрал. Drag&Drop көмегімен трек бөлімдерінің ретін өзгертуге болады. Тінтуірдің оң жақ түймешігімен басу арқылы музыка файлдарын қосуға, сипаттар мен опцияларға өтуге немесе осы аймақ үшін араластыру опцияларын таңдауға болатын мәзірді шығаруға болады. Жедел ауысу мүмкіндігі де, біртіндеп өтудің бірнеше нұсқасы да бар. Егер трек орналасқан жерде шерту жасалса, «WaveEditor-да аудио файлды өңдеу» опциясын таңдауға болады. Аяқтаған кезде жобаны сақтауға немесе басқа қолданбаларға ауысуға болады.
Nero 7: Media Viewer
Nero 7 компьютеріңізді шынайы медиа орталыққа айналдыруға мүмкіндік береді. Дәл осы мүмкіндіктерге үлес жаңа пакетте орналастырылған, сондықтан олар әдеттен тыс жақсы дамыған.

Барлық негізгі каталогтау және шолу функциялары Nero Home жүйесінде жинақталған. Ол цифрлық әлемде сіздің басты кеңесшіңіз және жетекшіңіз. Бүкіл пакеттің жаңа «беті» сүйкімді болып шықты. Қатаң StartSmart-тан айырмашылығы, интерактивті және көрнекі интерфейс бар. «Орбиталық» мәзірі (айтпақшы, орыс тілінде - барлық басқа қолданбалардағы сияқты) «Музыка», «Жинақтар», «Фотосуреттер», «Бейне және теледидар» және «Құрылғылар» тармақтарын ұсынады. Олардың барлығы ұқсас функцияларды орындайды: екі рет басқанда, сәйкес мазмұнның мазмұн орындарының жинағы ашылады және сіз жай ғана қажеттісін таңдап, оны бірден ойнатасыз. Мысалы, фотосуреттерге өтсеңіз, сіз барлық жинақтардағы және «Менің құжаттарым» қалтасындағы суреттерді көре аласыз.
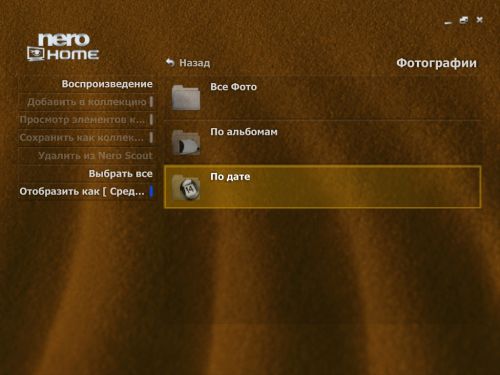
Сондай-ақ, олардың кез келгенін тиісті топқа қосуға немесе, керісінше, алып тастауға болады. Әдеттегі шолудан басқа, берілген топтағы барлық файлдардан тұратын презентация жасауға болады.
Жалпы ережеден жалғыз ерекшеліктер - жинақтарды тікелей басқаратын "Жинақтар" және компьютердің кез келген жерінен кез келген түрдегі файлдармен жұмыс істеуге мүмкіндік беретін "Құрылғылар".
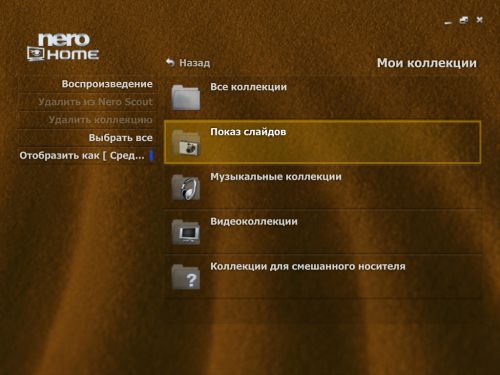
Бірақ, көріп отырғаныңыздай, мүмкіндіктердің көптігіне Nero Scout және Nero ShowTime сияқты сыртқы бағдарламалардың функционалдығын біріктіру арқылы қол жеткізіледі.
Файлдардың белгілі бір түрлерінде арнайы қолданбалар барынша жайлылыққа қол жеткізуге көмектеседі. Жоғары сапалы бейнелерді көруді қаласаңыз, Nero ShowTime осындай «ерекше» болады.

Оның функционалдығы DVD ойнатқыштарына ұқсас: ол фильмдерді де ойнатады, сонымен қатар музыканы және қажет болса, суреттерді де ойнатады. Бірақ басты мақсат өзгеріссіз қалады - жоғары сапаны алу, ол үшін әртүрлі параметрлер көп, соның ішінде бейнені де, дыбысты да толық реттеу үшін. Атап айтқанда, біріншісі үшін деинтерлистингті орнатуға және түс балансын қолмен орнатуға болады, ал екіншісі үшін - бағандар санын және сәйкес «жетілдіретін» технологиялар. Мұның бәрі тінтуірдің оң жақ түймешігімен -> «Конфигурация» түймесін басу арқылы қол жетімді болады. Сол жерде сіз параметрлерге қол жеткізуді шектеу үшін бағдарламаның белгілі бір пайдаланушыларын тағайындауды реттей аласыз. Ұқсас бағдарламалардағыдай ойнатылатын файл таңдалады - кішкентай «Дереккөзді таңдау» түймесін басыңыз, содан кейін қажетті дискі\файл\қалтаны табыңыз. Ойнатуды басқару – әдеттегі «Ойнату», «Тоқтату», «Үзіліс» және «ыстық» пернелерін пайдалану.

Nero 7-дегі фотосуреттерді қарау және өңдеуге арналған стандартты қолданбаларда бәсекелестік бар. Nero PhotoSnap кескінді өңдеуге жауап береді, ал басты назар үй фотоларына аударылады. Оларды өзгерту үшін бірнеше құралдар бар және жұмысты алдын ала дайындықсыз бірден бастауға болады. Алдымен «Ашу» түймесін басып, қажетті суретті таңдаңыз (айтпақшы, сіз Nero Scout іздеу дерекқорларын арнайы қойындыда пайдалана аласыз), қажетті сүзгілерді пайдаланыңыз және растау үшін әр жолы «Қолдану» түймесін басыңыз. Қажет болса, өзгертулерден бас тартып, шедеврді аттас түймелермен сақтаңыз. Енді құралдар туралы. Орташа иесіне қажет «Қызыл көзді кетіру», «Шу» және «JPEG артефакт компенсаторы» бар. Осы өте мамандандырылған нұсқалардан басқа, барлық жерде қажетті «Айналдыру», «Өлшемін өзгерту» және «Қию» бар. Кез келген салтанатты және жоғары көркем әрекеттер үшін сізге «Объективпен бұрмалау», «Қартаю» және «Виньетка» режимі қажет болуы мүмкін. Және бұл тізім толық емес: олардың айқын қарапайымдылығына қарамастан, сүзгілер Paint-ті алмастыру ретінде ғана емес, сонымен қатар Photoshop-қа үй стиліндегі қарапайым балама ретінде де өз құндылығын дәлелдеді. Сонымен қатар, функционалдылықты плагиндер арқылы кеңейтуге болады. Оларды «Параметрлер» -> «Плагиндер» мәзірінде қолдану керек. Бұл бағдарламаға арналған барлық қосымшалар 2 түрге бөлінеді: жаңа файл түрлерін қолдайтын және жаңа құралдарды қамтитын. Бұл күлкілі, бірақ барлық бастапқы мүмкіндіктер әдепкі бойынша енгізілген 4 қосымшаның жұмысы болып табылады.
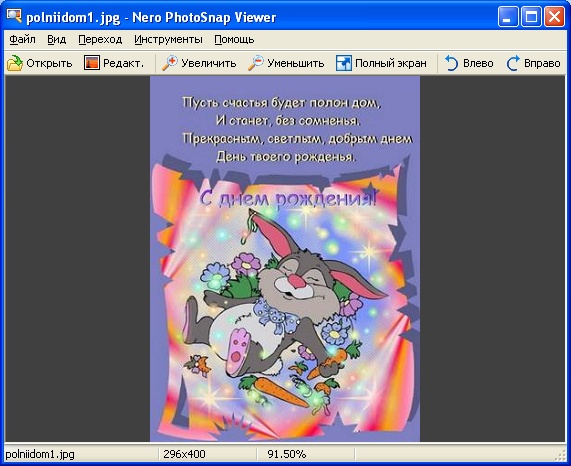
Тек көрумен шектелу қажет болғанда, Nero PhotoSnap Viewer жұмыс істейді. Бұл сүзгісіз және суреттерді жылдам айналдыру мүмкіндігімен бірдей PhotoSnap. «Өңдеу» түймесін басу бұрын қаралған қолданбаны ашады.
Интерактивті материалмен жұмыс істеудің маңызды бөлігі оны ретке келтіру болып табылады. Әртүрлі дискілердегі барлық фотосуреттер тізімін жасағыңыз келсе, сүйікті әндеріңіздің ойнату тізімін жинағыңыз келсе, Nero Scoutсіз жасай алмайсыз.
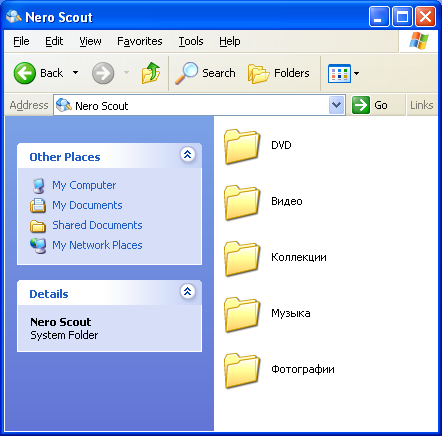
Бұл бағдарлама пакет өнімдерінің көпшілігінің ажырамас бөлігіне айналған барлық каталогтардың шынайы бет-бейнесі болып табылады. Ол барлық топтардың тізімін ыңғайлы түрде зерттеуге және өңдеуге болатын виртуалды жүйелік қалтаны жасайды. Сонымен қатар, контекстік мәзірде ойнату тізімдерін конфигурациялауға қатысты арнайы опциялар пайда болады. Мұнда оларды өңдеуге және олардың мазмұнын сыртқы бағдарламалар арқылы көруге болады. Виртуалды қалталардың көмегімен компьютердегі барлық мультимедиялық ақпаратты ыңғайлы түрде сұрыптауға болады.
Көбінесе достармен және таныстармен қажетті файлдарды алмасу туралы сұрақ туындайды. Бұл үшін көптеген адамдар файл алмасу желілерін пайдаланады, бірақ, мысалы, досыңыз сізден бірнеше фильмді жүктеп алуы үшін бұл қажет емес - жай ғана Nero MediaHome пайдаланыңыз.
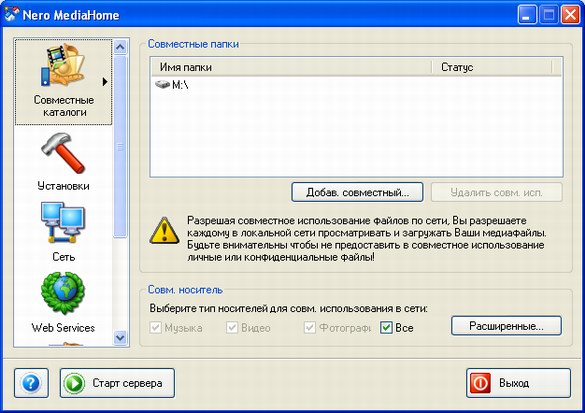
Сіз өзіңіздің суреттеріңізді, фильмдеріңізді және музыкаңызды бүкіл жергілікті желімен және тіпті Интернетпен бөлісе аласыз. Ол үшін бағдарламаны «Бастау» мәзірінен бастаңыз, «Ортақ каталогтар» мәзірінде қай қалталарды жалпыға ортақ еткіңіз келетінін көрсетіңіз және «Серверді бастау» түймесін басыңыз. Бұған қоса, жұмыс істеп тұрған брандмауэрмен жасырын режимді өшіріп, MediaHome үшін кіруге рұқсат беру керек немесе жергілікті желіге толық кіруге рұқсат беру керек. Міне, енді «Күй» қойындысында сіз кім, не және қай жерден жүктеп жатқаныңызды көре аласыз. Бұған қоса, «Автоматты қосу және науа параметрлері» сияқты опциялар бар. Серверіңіздің үнемі жұмыс істеп тұруын қаласаңыз, «Іске қосу кезінде MediaHome-ды іске қосу» және «Ашылған кезде медиа серверді бастау» құсбелгілерін қойыңыз. Жетілдірілген пайдаланушылар үшін порт пен желі атауын қоса, арнайы сервер параметрлерін орнату мүмкіндігі бар.
Nero 7: Қызметтік утилиталар
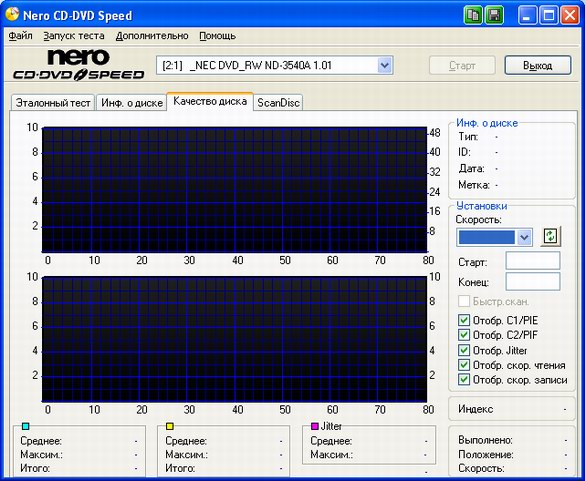
Кімнің жүрісі жылдамырақ: сіздікі ме, әлде көршіңіздікі ме деп ойлайсыз ба? Белгілі бір «бланкте» жазбаның сапасын бағалау керек пе? Немесе жаңарту уақыты келгенін білгіңіз келе ме? Nero CD-DVD Speed бұл сұрақтарға жауап береді - бұл белгілі бір дискінің де, дискінің де күйін тексерудің таптырмас құралы. Бір уақытта бірнеше параметрді, соның ішінде нашар секторлардың карталарын және максималды және орташа оқу жылдамдығын көрсетеді.

Көптеген адамдар жоғары жылдамдықты режимдерді қалыпты пайдалану сіздің «кескішіңізді» тірі қалдыруға көмектесетінін біледі. Сонымен қатар, бұл шу деңгейін төмендетеді, бірақ, өкінішке орай, өнімділік төмендейді. Nero DriveSpeed – бұл жылдамдықтың, жұмыс уақыты мен шудың ақылды үйлесімі.

Кейбір пайдаланушылар бос дискілер болмаған кезде кескіндерді жасауға және оларды тікелей қатты дискіден пайдалануға дағдыланған. Nero ImageDrive - виртуалды ықшам дискілер мен DVD дискілерін жасауға арналған бағдарлама. Іске қосылғаннан кейін кескін файлдарын көрсетуге болатын виртуалды құрылғылар жасалады. Әрине, көшіруден қорғалған бағдарламалар мен ойындарды кескіннен іске қосу мүмкін емес.
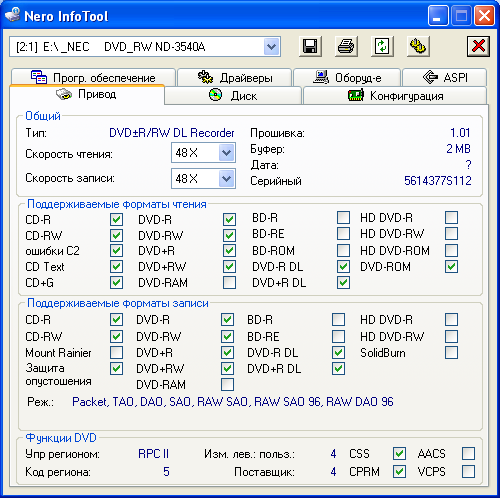
Көбінесе, қамқорлық пен алаңдаушылыққа қарамастан, дискінің жұмысында сәтсіздіктер мен оғаш дыбыстар пайда бола бастайды. Nero InfoTool диск, диск, драйверлер және тұтастай алғанда компьютер туралы толық ақпаратты жинай алады. Ол сонымен қатар дискінің микробағдарлама нұсқасын береді.
Nero 7 Қорытынды
Nero AG компаниясының Nero 7 пакетінің жаңа нұсқасы мультимедиялық ақпаратпен жұмыс істеуге арналған бағдарламалардың кешенді жинағын құруға бағытталған қозғалысын жалғастырды. Nero Home қабығы арнайы операциялық жүйелерге немесе басқа бағдарламалық пакеттерге жүгінбестен компьютеріңізді медиа орталыққа айналдыруға мүмкіндік береді. Иә, және Nero Showtime 2 ойнатқышы кең форматты қолдауды қуантады. Сонымен, жаңадан бастаған пайдаланушылар үшін Nero 7 пакеті - бұл біртұтас ақпарат. Оның барлық функциялары, және бұл мультимедиялық ақпаратты құру, сақтау және қарау, пакет тамаша орындайды. Соңында біз орыс тілінің қолдауын атап өтеміз.
Екінші жағынан, егер сізге бұл мүмкіндіктер қажет болмаса, Nero 7-нің кейбір тітіркендіргіштері назарыңызды аударады: әдепкі орнату ұсынылмайды, өйткені пакет көптеген бейне және аудио пішімдерін, сондай-ақ фото файлдарды байланыстырады.
Редакция компанияға алғысын білдіреді CPS, Nero AG компаниясының Ресейдегі жалғыз ресми дистрибьюторы, бағдарламаны қамтамасыз еткені үшін.
Бағдарлама AMD платформасында сынақтан өтті. Редакциялар AMD ресейлік өкілдігіне ұсынылған платформа үшін алғыс білдіреді.






