RAM дискімен Windows жүйесін жылдамдату
Бағдарламаларды бір рет басу арқылы ашылатын және жұмыс істейтін етіп орнату үшін, бұл жағдайда ең көп таралған кеңес - жылдам қатты күйдегі дискіні орнату.
Дегенмен, бұл мүмкін болмаса, не істеу керек. Қосымша компоненттерді сатып алу түріндегі қаржылық инвестицияларсыз Windows жүйесін қалай тездетуге болады? Тасымалдағышты ауыстырмай жүйені қалай шайқауға болады? Айтпақшы, сіз ең жақсы жолды ұстануға болады: ескі қатты дискіні SSD-ге ауыстырыңыз және сонымен бірге осы мақаланың кеңестерін пайдаланыңыз. Осылайша сіз екі әдісті де барынша тиімді пайдалана аласыз - және ең жылдам Windows.
Жүйенің максималды жеделдетуіне жедел жады деп аталатын диск арқылы қол жеткізіледі. Мұндай электронды диск кез келген SSD-ге қарағанда жылдамырақ, өйткені ол толығымен жедел жадта орналасқан виртуалды қатты диск ретінде әрекет етеді. Қазіргі компьютерлер жиі 8, 16 және тіпті 32 ГБ жедел жадымен жабдықталған. Осылайша, сіздің қажеттіліктеріңізге сәйкес теңшеуге болатын бірнеше жедел жады дискілері үшін әрқашан жеткілікті жад бар.

AMD Radeon RAMDisk бағдарламасы Windows жүйесінен өздерінің диск әріптерін алатын виртуалды турбо дискілерді жасауға көмектеседі. Осының арқасында жүйе оларды кәдімгі дискілер ретінде қарастырады және сіз сол жерде файлдарды көшіріп, қалталарды жасай аласыз. Кірістірілген SSD дискілерінен айырмашылығы, ЖЖҚ дискісі жүйе жұмыс істеп тұрғанда және байланысты бағдарламалық құрал жұмыс істеп тұрғанда ғана қол жетімді. Сонымен қатар, әдепкі бойынша, мұндай дискіде сақталған барлық деректер компьютер өшірілген кезде жойылады, өйткені жедел жады да өшірілген. Дегенмен, мұндай жоғалтуды алдымен ЖЖҚ дискісінің мазмұнын HDD немесе USB дискісіне көшіру, содан кейін жүйені келесі іске қосу кезінде қайта жүктеу арқылы оңай болдырмауға болады.
AMD Radeon RAMDisk орнату өте жылдам және оңай: «Radeon_RAMDisk 4.4.0.RC36.msi» файлын екі рет басу арқылы процесті бастаңыз. Пайдаланушы тіркелгісін басқару сұрауына «Иә» деп жауап беріңіз, содан кейін лицензиялық келісіммен келісіңіз.
Бағдарламаны іске қосқаннан кейін ол сіздің аппараттық құралыңызды, атап айтқанда, бейне карта қай өндірушіден орнатылғанын талдайды. Егер бұл AMD болмаса, утилита сізге тегін екенін ескертеді
нұсқасында көлемі 4 ГБ-тан аспайтын виртуалды дискіні жасауға болады.
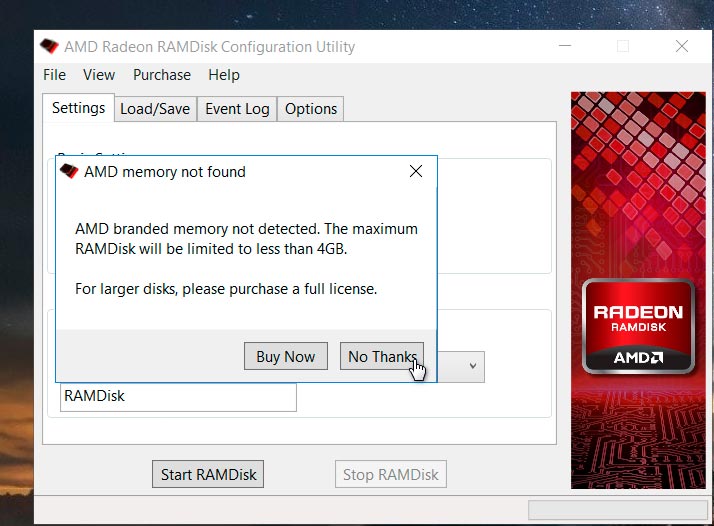
Егер сізге көбірек қажет болса, сізге толық лицензия алу керек болады. Жоқ Рахмет таңдаңыз. Енді сіз RAM дискісін орнатуды бастай аласыз.
Қарапайым жедел жады дискісін жасау
Бағдарлама интерфейсі өте қарапайым және оперативті жадтағы виртуалды дискіні жылдам конфигурациялауға арналған барлық қажетті опцияларды қамтиды. Кейбір қиындықтар мәзірді локализациялаудың болмауынан туындауы мүмкін, бірақ бағдарламалық жасақтаманың жалпы логикасын түсіну үшін тіпті ағылшын тілін қарапайым білу жеткілікті болады.
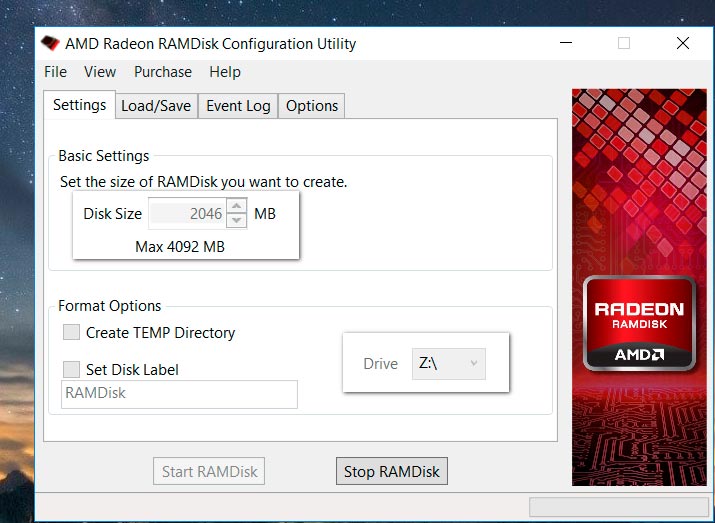
Оң жақтағы «Параметрлер» қойындысында ашылмалы мәзірде сіз «Z» әрпін көресіз. Мұнда дискіңізге кез келген әріп орнатуға болады. Жоғарыдағы «Негізгі параметр» бөлімінде виртуалды дискінің өлшемін бірден көрсетуге болады. Әдепкі мәні «40 Мб», ал ескертудің астында «Макс 4092 Мб». Мәнді «2046» мәніне орнатыңыз және «RAMDisk іске қосу» түймесін басыңыз.
Егер сіз SSD дискісін жүйелік диск ретінде және деректерді сақтауға арналған қосымша қатты дискіні пайдалансаңыз, бағдарламаны сақтық көшірме файлдарын соңғысына жазатындай етіп конфигурациялаңыз. Мұны істеу үшін «Параметрлер» қойындысына өтіп, «Кескін файлдарын жүйелік емес дискілерде сақтауға рұқсат ету» құсбелгісін қойыңыз.
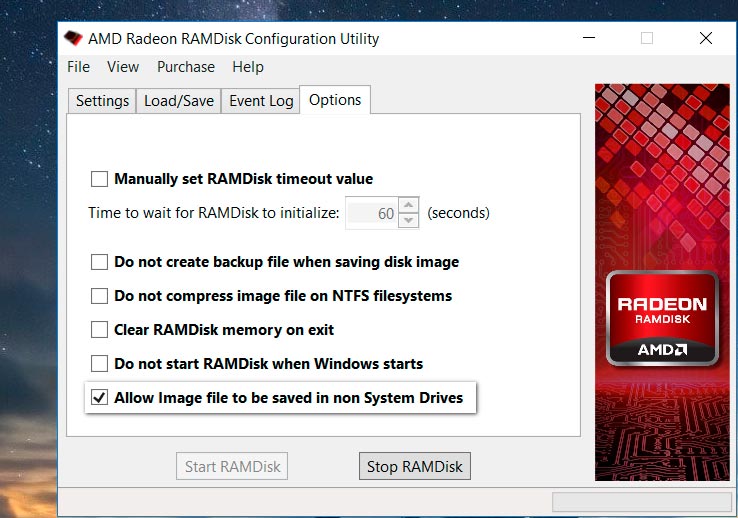
Мұнда сіз әдепкі бойынша бағдарлама орнатқан кейбір басқа стандартты параметрлерді де өзгерте аласыз. Виртуалды дискіні орнатқаннан кейін бағдарлама қосымша бағдарламалық құралды орнатуды сұрайтын терезені көрсетеді. бұл операцияға келісіңіз. Содан кейін бағдарлама Windows Explorer-ді автоматты түрде ашады, ол әлі бос жаңа виртуалды дискіні көрсетеді. Сіз оған тасымалдайтын барлық файлдар RAM дискісінде орналасады және бірінші көшіру процесінен кейін олар әдеттегіден айтарлықтай жылдамырақ ашылады.
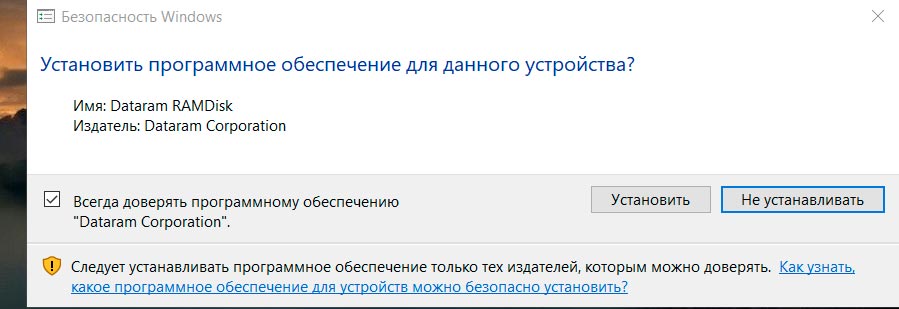
Дегенмен, компьютерді өшірген кезде мұндай дискідегі барлық ақпарат жоғалатынын ұмытпаңыз. ЖЖҚ дискілері, мысалы, орнатуды қажет етпейтін, содан кейін барлық жасалған деректермен бірге із қалдырмай жойғыңыз келетін портативті бағдарламаларды жылдам іске қосу үшін немесе жеке қолданбаларды жылдамдату үшін тамаша.
RAM дискімен Firefox жылдамдату
ЖЖҚ дискісі кейін жойылатын файлдарға арналған жылдам аралық сақтау орны ғана емес. Ең алдымен, ол Firefox сияқты жиі қолданылатын бағдарламалардың жұмысын жылдамдату үшін қолайлы.
Бұл браузер жергілікті кэшпен жұмыс істейді, ол бұрын табылған веб-беттердің элементтерін, сондай-ақ басталған жүктеулерді сақтайды. Бетке келесі кірген кезде Firefox алдымен сақталған деректердің жаңартылғанын тексереді. Оң болса, шолғыш ақпаратты интернеттен қайта жүктеудің орнына жергілікті жадтан жүктейді. ЖЖҚ дискісі бұл процесті жылдамдатады.
Сіз RAM-да 2046 ГБ өлшемі бар виртуалды дискіні әлдеқашан жасағандықтан, жасалған дискіде кэшті сақтау үшін Firefox шолғышын конфигурациялау ғана қалады. Компьютерді қосқанда немесе қайта қосқанда кэш файлдарына қол жеткізу үшін жедел жад дискінің кескінін қатты дискіге сақтаңыз.
Мұны істеу үшін «Сақтау параметрлері» бөліміндегі «Жүктеу / Сақтау» қойындысында «Өшіру кезінде диск кескінін сақтау» құсбелгісін қойыңыз. Қажет болса, сақталған диск кескінін кейінірек жүктей аласыз.
Енді Firefox ашыңыз және мекенжай жолағына «about:config» деп теріңіз. Бұл кеңейтілген шолғыш параметрлерін ашады. Қауіпсіздік жолында тәуекелдермен келісіп, терезедегі бос жолақты тінтуірдің оң жақ түймешігімен басыңыз. Мәтінмәндік мәзірден Жаңа, содан кейін Жолды таңдаңыз. Атау ретінде "browser.cache.disk.parent_directory" енгізіңіз. «OK» түймесін басыңыз, содан кейін RAM дискісіне бұрын тағайындалған әріпті көрсетіңіз - біздің жағдайда бұл «Z: \».
«OK» түймесін қайтадан басыңыз. Браузерді қайта іске қосқаннан кейін Firefox жедел жады дискісін кэш үшін пайдаланады.
Windows уақытша файлдарына арналған RAM дискісі
ЖЖҚ дискісін пайдаланудың тағы бір пайдалы сценарийі оған операциялық жүйенің уақытша файлдарын сақтау болып табылады. Осы мақсатта сіз бұрын жасаған виртуалды дискіні де пайдалана аласыз.
Әдепкі бойынша, AMD Radeon RAMDisk бағдарламасы Windows жүйесінен басталады және RAM дискісі автоматты түрде орнатылады.
Уақытша файлдарды уақытша виртуалды дискіге жазу үшін Windows ортасының айнымалы мәндерін өзгерту керек. Windows 7, 8 / 8.1 және 10 жүйелеріндегі жұмыс принципі бірдей: «Win + Pause» пернелер тіркесімін басып, «Қосымша жүйе параметрлері» жолын басыңыз.
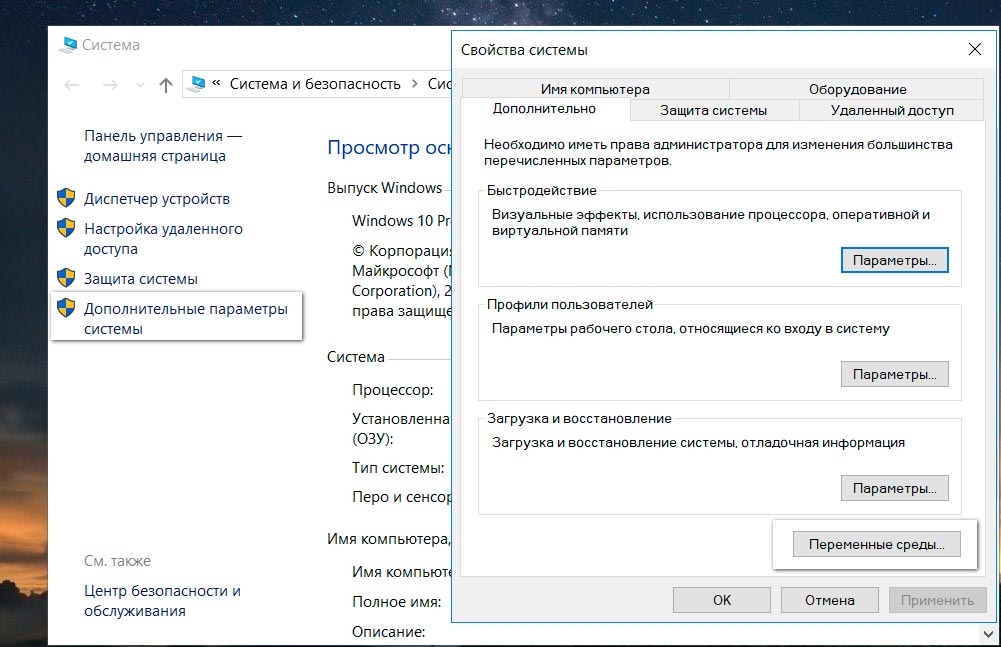
Қосымша қойындысында Ортаның айнымалылары түймешігін басыңыз. «TEMP» айнымалысын белгілеп, «Өңдеу» түймесін басыңыз. ЖЖҚ дискісіне жолды көрсетіңіз, біздің жағдайда «Z:\». «TMP» айнымалысы үшін процедураны қайталаңыз.
OK түймесін басу арқылы өзгертулерді екі рет растаңыз. Енді уақытша файлдар әрқашан жылдам RAM дискісінде аяқталады және компьютер өшірілгенде олар автоматты түрде жойылады.
ЖЖҚ дискілерін пайдалану Windows жүйесін үдетудің қарапайым, бірақ өте тиімді жолы. Дегенмен, сіз мұнымен тоқтай алмайсыз, сонымен қатар жүйені қажетсіз және қажетсіз файлдардан тазарту арқылы тазалай аласыз. Ең жақсы және ең танымал Windows тазалау құралдарының бірі қарастырылады.






