VideoLAN - VLC медиа ойнатқышы. Терминалдарда бейне ойнату
Конфигурациядағы жол арқылы қосылған: application = vlc
Тек x86 үшін WTware бағдарламасында және тек бейне=...(U) арқылы жұмыс істейді. Егер бейне=...(F) немесе бейне=...(X) болса, VLC-ны іске қосу мүмкін емес. Егер 1024 Мбайт жады бар құрылғыңызда жиынтықтан (U) бірде-бір бейне драйвері іске қосылмаса, біз оны түзетеміз.
VLC әлі WTware UEFI құрастыруында және Raspberry Pi үшін WTware-де жасалмаған.
Ең қарапайым мысал
VLC жай ғана іске қосып, оның жұмыс істейтінін көру үшін конфигурация файлына үш жолды жазыңыз:
Қолданба = vlc vlc_files = vlc.jpg vlc_cmdline = /vlc_files/vlc.jpg --image-duration=-1
Осындай конфигурация файлымен экранда «VLC for WTware сынақ экраны.» мәтіні бар сарғыш-жасыл сурет пайда болады. Конфигурация файлындағы әрбір жол нені білдіреді:
Қолданба=vlc
Тұрақты RDP клиентінің орнына VLC ойнатқышын қосады.
Vlc_files = vlc.jpg
Терминалға vlc.jpg файлын TFTP немесе HTTP серверіндегі VLC каталогынан жүктеп алуды ұсынады (толық жол C:\ProgramData\WTware\VLC болуы мүмкін). Файл терминал жадына жүктеледі және /vlc_files/vlc.jpg ретінде қолжетімді болады.
Vlc_cmdline = /vlc_files/vlc.jpg --image-duration=-1
VLC ойнатқышына //vlc_files/vlc.jpg файлын ашуды және --image-duration=-1 сиқырлы сөзі кескінді шексіз көрсетуді айтады.
VLC және виртуалды экрандар
VLC ойнатқышын екінші виртуалды экранға қоюға болады. Виртуалды экрандар туралы мәліметтер құжаттамада жазылған. Бірінші виртуалды экранда RDP серверіне 192.168.1.1 қосылымы бар конфигурация файлының мысалы, ал екіншісінде сынақ кескіні бар VLC ойнатқышы бар. Win-1..Win-2, Win-көрсеткі пернелері немесе төменгі оң жақтағы қалқымалы мәзір арқылы экрандар арасында ауысыңыз:
Сервер=192.168.1.1 келесі экран қолданбасы = vlc vlc_files = vlc.jpg vlc_cmdline = /vlc_files/vlc.jpg --image-duration=-1
Терминал жадындағы бейне
Сурет әлі бейне емес. Қызық емес. VLC каталогына бейне файлды жазып, vlc_files= және vlc_cmdline= параметрлерінде vlc.jpg орнына оның атын көрсетуге болады. Содан кейін VLC ойнатқышы бейнені ойнатады. vlc_files= параметрінде көрсетілген файлдар жүктелген кезде терминалдың жедел жадына жүктеледі. Көлемі гигабайт болатын файлдарды көрсетпеу керек: оны жүктеуге көп уақыт кетеді және жедел жады жеткіліксіз болуы мүмкін. HTTP жүктеп алуды конфигурацияласаңыз, файлдар жылдамырақ жүктеледі.
Бейнені vlc_cmdline параметрінде шексіз қайталау үшін --image-duration=-1 сиқырлы сөзін алып тастап, тағы бір сиқырлы сөзді қосу керек --loop . Мысалы:
Қолданба = vlc vlc_files = yourvideo.mov vlc_cmdline = /vlc_files/yourvideo.mov --loop
RTSP хабар тарату, бейне көзін орнату
VLC RTSP протоколы арқылы таратылымдарды қабылдай алады. Бұл протоколды бейнебақылау камералары пайдаланады және WTware камералардан кескіндерді қабылдау үшін конфигурациялануы мүмкін. Немесе Linux құрылғысынан желіге бейне ағынын таратуды орнатуға және WTware іске қосылған бірнеше терминалдарда бірдей, синхронды бейнені көрсетуге болады.
RTSP хабар тарату көзі ретінде сізге Linux құрылғысы қажет; Windows жақсы жұмыс істемейді. Кез келген соңғы Linux нұсқасын алыңыз. Виртуалды машинадағы тірі USB жақсы. Төменде Ubuntu Linux жүйесінен алынған хабар таратудың скриншоттары берілген. Скриншоттар Ubuntu дистрибутивіне енгізілген VLC көрсетеді. Ештеңе күрделі емес:
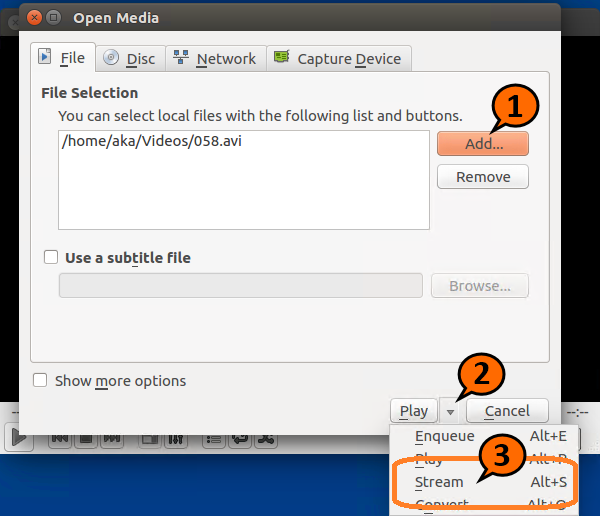
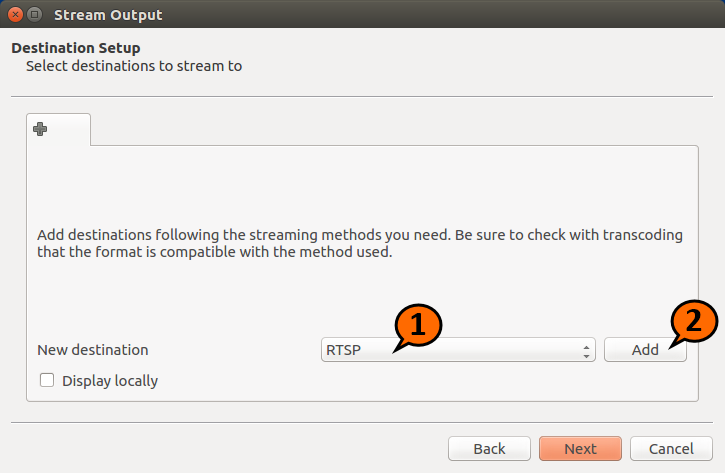
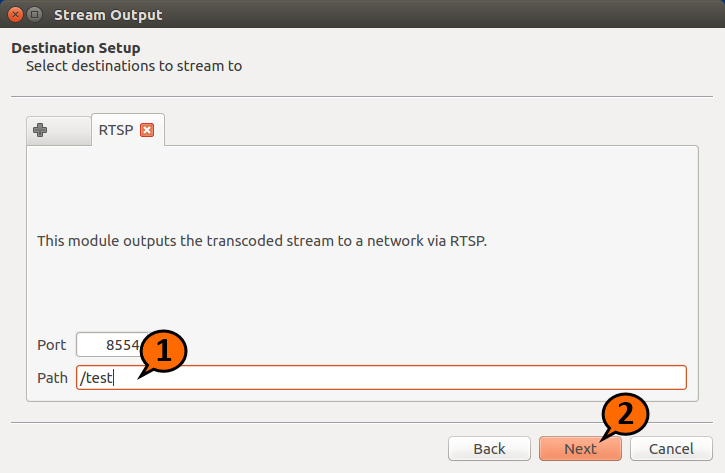
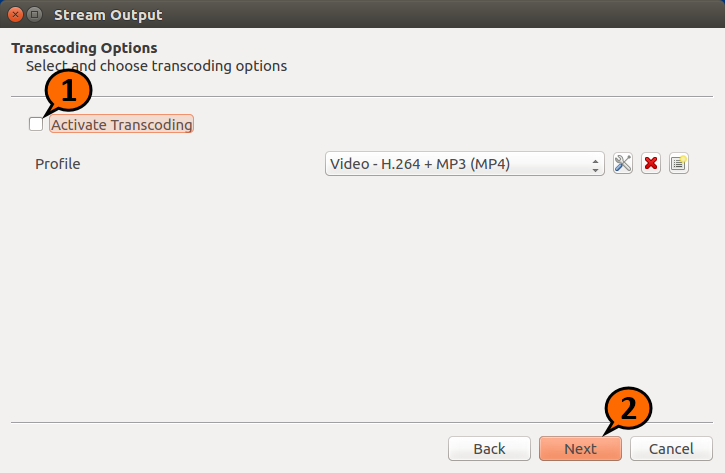
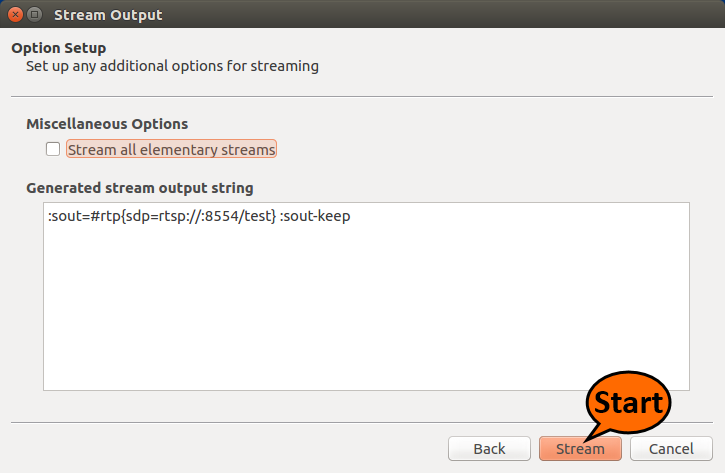
RTSP хабар тарату, терминалды орнату
RTSP таратылымын қабылдайтын терминалдың конфигурация файлы:
Қолданба = vlc vlc_cmdline = rtsp://10.1.1.32:8554/test
10.1.1.32 орнына, таратылым іске қосылған Linux құрылғысының IP мекенжайын көрсету керек. Жоғарыдағы скриншоттарда көрсетілгендей. Скриншоттарда 8554 порты және жол / сынақ көрсетілген. Терминал экранында бейне пайда болуы керек. Бірдей параметрлері бар бірнеше терминалды іске қосуға болады және олардың барлығы бірдей бейнені көрсетеді, ол Linux құрылғысынан RTSP арқылы таратылады.
Бейнебақылау камерасынан хабарларды қабылдау дәл солай; порт пен жолды камера параметрлерінен алу керек.
VLM конфигурация файлы
VLC ойнатқышының күрделі конфигурациясын арнайы VLM конфигурация файлы арқылы орындау ыңғайлырақ. Біріншіден, ең қарапайым мысал, суретке арналған VLM. Бұл мәтінді VLC каталогындағы test1.txt файлына жазамыз:
Жаңа c1 таратылымын қосу c1 кірісін орнату /vlc_files/vlc.jpg басқару c1 ойнату
WTware конфигурация файлында біз жазамыз:
Қолданба = vlc vlc_files = test1.txt, vlc.jpg vlc_cmdline = --vlm-conf=/vlc_files/test1.txt --image-duration=-1
Экранда «VLC for WTware сынақ экраны» мәтіні бар сурет көрсетілуі керек.
Мозаика. Экранда төрт хабар
VLM конфигурация файлын пайдаланып VLC ойнатқышын орнатудың күрделі мысалы. Алдымен жоғарыдағы скриншоттарда көрсетілгендей Linux құрылғысында желіге бейне таратуды бастау керек. Содан кейін мәтінді VLC каталогындағы test2.txt файлына жазыңыз, 10.1.1.20 нұсқасын Linux құрылғыңыздың IP мекенжайымен ауыстырыңыз:
Жаңа c1 трансляциясы қосылған циклды орнату c1 кірісі rtsp://10.1.1.20:8554/test орнату c1 шығысы #mosaic-bridge(id=1,width=300,height=224) басқару c1 ойнату жаңа c2 таратылымын қосулы циклды орнату c2 кірісі rtsp://10.1.1.20:8554/test setup c2 шығысы #mosaic-bridge(id=2,width=300,height=224) басқару c2 жаңа c3 трансляциясы қосылған циклды орнату c3 кірісі rtsp://10.1.1.20: 8554/test орнату c3 шығысы #mosaic-bridge(id=3,width=300,height=224) басқару c3 ойнату жаңа c4 хабар тарату қосылған циклды орнату c4 кіріс rtsp://10.1.1.20:8554/test орнату c4 шығысы #mosaic -bridge(id=4,ені=300,биіктігі=224) c4 ойнауды басқару
WTware конфигурация файлына келесі жолдарды жазамыз. vlc_cmdline= кейін барлығы бір ұзын жол екенін ескеріңіз:
Қолданба = vlc vlc_files = test2.txt, vlc.jpg vlc_cmdline = --sub-source=mosaic(ені=640,биіктігі=480,xoffset=10,yoffset=10,жолдар=2,cols=2,суретті сақтау) --vlm-conf=/vlc_files/test2.txt /vlc_files/vlc.jpg --file-caching=2000 --image-uzation=-1
Сурет келесідей болуы керек:
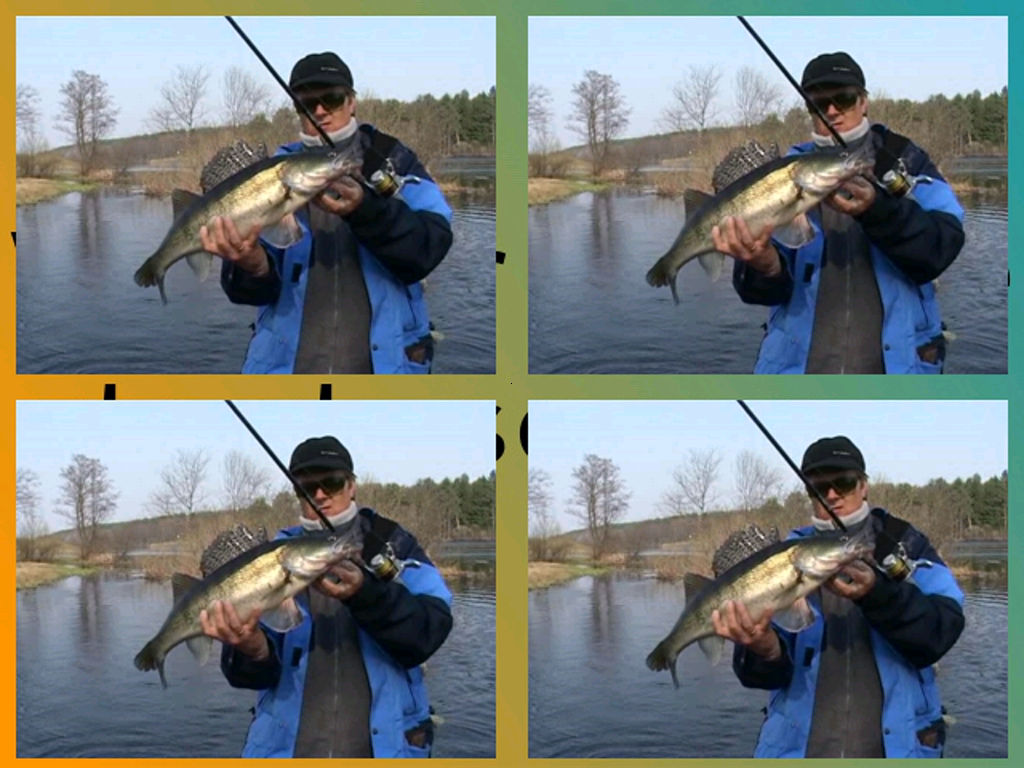
Төрт балық бір балықтан төрт есе жақсы! Сіз әртүрлі бейне көздерін көрсете аласыз, мысалы, әртүрлі бейнебақылау камераларынан.
Өлшемдері туралы. Мозаика келесідей жұмыс істейді: біріншіден, бейне ағындары масштабталады, олардың өлшемдері #mosaic-bridge() құрылысындағы width= және height= бойынша көрсетілгендерге тең болады. Содан кейін ағындар фондық кескіннің үстіне салынады. Осыдан кейін бейне ағындары бар фондық кескін бүкіл терминал экранын толтыру үшін созылады. Шатаспау үшін vlc.jpg кескініміздің орнына терминалдағы монитордың физикалық рұқсатымен бірдей өлшемдегі фондық кескінді пайдалану керек және бұл кескіннің өлшемін мозаика ішінде width= және height= түрінде көрсету керек( ) құрастыру.
Өнеркәсіптік операция
Әрқайсысында тоғыз бейнебақылау камерасы бар екі 1920x1080 монитор:

VLC өшіру күту уақыты
Әдепкі бойынша, WTware VLC ойнатқышын пайдаланушы сәйкес виртуалды экранға ауысқаннан кейін ғана қосады. Және пайдаланушы басқа экранға ауысқанда өшеді. Бұл VLC фондық режимде жұмыс істеп тұрған кезде бейнені ойнату арқылы процессор мен желіні жүктеуден аулақ болуға мүмкіндік береді. Бірақ бейнені желі арқылы таратқанда, сурет VLC іске қосылғаннан кейін бірнеше секундтан кейін толығымен тартылады. Экрандарды жиі ауыстырып тұру керек болса, ыңғайсыз. WTware конфигурация файлындағы бұл жол:
Vlc_timeout = 30
пайдаланушы RDP клиенті жұмыс істей алатын басқа экранға ауысқаннан кейін терминалға VLC қызметін 30 секундқа өшірмеу керектігін айтады. Бұл, мысалы, дерекқорға жылдам жазба енгізуге және бейнебақылауға қайта ауысуға, барлық камераларды кідіріссіз бірден көруге мүмкіндік береді. Ықтимал мәндер 0-ден (әдепкі мән) 300-ге дейін (фонда жұмыс істейтін 5 минут VLC) ауытқиды. Терминалдың VLC ойнатқышын өшіруіне жол бермеуге болады:
Vlc_timeout = өшірулі
VLC интерфейсі
Түсінгендер үшін. Конфигурация файлындағы мына жолдар:
Қолданба = vlc vlc_cmdline = -I qt4
интерфейсімен VLC іске қосады. Оны пайдалану ыңғайсыз, бірақ сіз ойнатқыштың параметрлеріне өтуге немесе орнатылған плагиндердің тізімін көруге болады.






