Acronis Universal Restore көмегімен Windows жүйесін басқа компьютердегі сақтық көшірмеден қалпына келтіру
Жаңа компьютерде немесе сол компьютерде, бірақ маңызды компоненттерді ауыстырғаннан кейін Windows жүйесін жаңасына айналдырған дұрыс деп саналады. Бірақ егер сіз шынымен өзіңіз үшін жақсы реттелген жүйені жоғалтқыңыз келмесе, оны қайтадан конфигурациялаңыз, көптеген бағдарламалық жасақтаманы орнатыңыз және басқа жабдыққа көшу керек болса ше? Бұл жағдайда оны әртүрлі жолдармен жасауға болады:
Жинақталған Windows негізінде жеке тарату жинағын жасаңыз - құрамдас бөліктерді шешіп, жүйені орнату кескініне айналдырыңыз, біз бір кездері ондаған мысалмен жасағанбыз;
Қатты дискіні жаңа компьютерге қосыңыз, Windows жүйесін клондаңыз және оны жаңа жабдықта іске қосу кезінде ақаулар болса, оларды түзетіп көріңіз;
Жүйенің сақтық көшірмесін жасаңыз, оны басқа компьютерде қалпына келтіріңіз және қайтадан пайда болуы мүмкін мәселелерді жоюмен ойнаңыз;
Алдыңғы екі нұсқаға жүгініңіз, бірақ технологияны пайдалана отырып Acronis әмбебап қалпына келтіру.
Бұл технология және оны қолдану туралы, шын мәнінде, достар, төменде сөйлесуді ұсынамын.
Технология туралы
Acronis Universal Restore - бұл дұрыс емес драйверлердің болуына байланысты компьютерде немесе ноутбукта жергілікті емес Windows сақтық көшірмесін қалпына келтіру кезінде пайда болуы мүмкін қателерді жою құралы. Технологияны Acronis әзірлеуші компаниясы бірінші кезекте корпоративтік машиналарда дұрыс конфигурацияланған операциялық жүйені орналастыруды жеңілдету мақсатында іскерлік орта үшін жасаған. Windows жүйесін басқа Sysprep құрылғыларында орналастыруға дайындауға арналған стандартты қызметтік бағдарлама сияқты, Universal Restore құрамдастарды ажыратады. Бірақ ол Sysprep жасай алмайтын нәрсені де жасай алады - қатты диск контроллері үшін драйверлерді және реттелетін таратудан басқа компоненттерді орнату. Дәл, достар, тапсырыс таратудан. Әмбебап қалпына келтіру - бұл Windows жүйесін жаңа жабдыққа бейімдеуге арналған технология, бірақ драйверлердің барлық түрлерінің дерекқоры бар толық жұмыс істейтін жүйені қалпына келтіру құралы емес. Тек мақсатты компьютерді бөлек толтыру үшін қажетті драйверлерді сақтайтын қалтаға жолды көрсетсек, бұл технология бізге көмектесе алады.
Әмбебап қалпына келтіру, көпшіліктің пікірінше, құрамдастардың бастапқы байланысын ажырататын сақтық көшірме механизмі емес. Компоненттерді ажырату және драйверлерді жаңа компьютерге орнату жүйені сақтық көшірмеден қалпына келтіргеннен кейін жүзеге асырылады. Бұл технология Acronis тұрақты сақтық көшірме механизмімен бірге жұмыс істейді. Дегенмен, ол басқа әзірлеушілердің резервтік көшірме немесе клондау механизмдерімен тандемде жұмыс істей алады. Немесе тіпті қатты диск контроллерінің режимін өзгерту сияқты жағдайларда жүйені жылжытпай қолдануға болады. Бұл технология жай ғана Acronis жүктелетін медиасына арналған қондырма түрінде бар, ол шын мәнінде пайдаланушыны Acronis резервтік көшірме механизмін пайдаланумен байланыстырады.
Енді осы технологияның қалай жұмыс істейтінінің нақты мысалын қарастырайық. Acronis жүктелетін медиасын пайдаланып бастапқы компьютерде Windows жүйесінің сақтық көшірмесін жасайық, мақсатты компьютерде жүйені қалпына келтірейік, содан кейін оны әмбебап қалпына келтіру арқылы жаңа аппараттық құралға бейімдейміз.
Дайындық әрекеттері
Еске сала кетейін, достар, әмбебап қалпына келтіру - бұл драйверлерді басқа жабдыққа тасымалданатын Windows жүйесіне енгізу механизмі. Жүргізушілердің өздеріне қолжетімділігін қамтамасыз ету – біздің міндетіміз. Ноутбукпен немесе компьютердің аналық платасымен бірге келген DVD дискісін мақсатты компьютерге қосу керек. Немесе Интернеттен жүктелген драйверлердің таралуы бар қалтаны, мысалы, жүйенің сақтық көшірмесі сақталатын медиаға орналастырыңыз.
- Ескертпе: егер сіз Windows жүйесін ескі компьютерден немесе ноутбуктен тасымалдасаңыз, онда BIOS-та IDE қатты диск контроллері режимі орнатылған және AHCI режимі жаңа құрылғыда болса, достар, AHCI драйверін орнатушыларға қамқорлық жасаңыз. Бұл жүйені RAID массиві бар құрылғыға тасымалдау жағдайына да қатысты.
Acronis Universal Restore көмегімен жүктелетін медиа жасау
Acronis сақтық көшірме құралдарын, соның ішінде әмбебап қалпына келтіру қондырмасын әртүрлі қолөнер Live дискілерінің бортынан табуға болады. Бірақ бұл технологияны пайдаланудың ресми, адал, 100% қауіпсіз жолы Windows ортасында орнатылған және белсендірілген Acronis True Image бағдарламасының ішінде медиа жасау болып табылады. True Image 2018 ағымдағы нұсқасының ортасында әмбебап қалпына келтіру арқылы жүктелетін медианы төмендегідей жасауға болады.
- Ескерту: достар, Acronis True Image қолданбасынан жүктелетін медиа жасау үшін оны белсендіру қажет. Бағдарламаның сынақ нұсқасында жасалған медиа әмбебап қалпына келтіру қондырмасына қол жеткізуді қамтамасыз етеді, бірақ сақтық көшірме жасау тұрғысынан жұмыс істемейді.
True Image ортасында «Құралдар» бөліміне өтіп, «Acronis Universal Restore» түймесін басыңыз.
«Жүктеп алу» түймесін басыңыз.
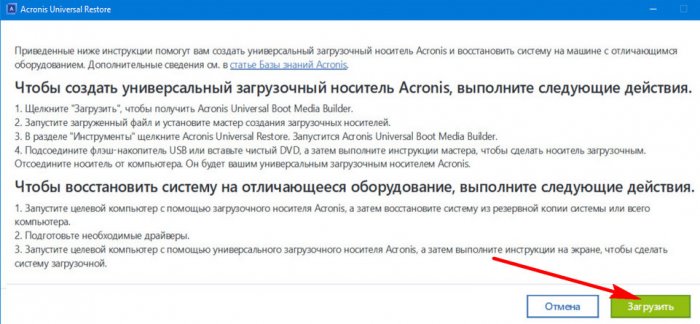
Бағдарламаны браузерде ашылатын сілтеме арқылы компьютерге жүктейміз. Біз бұл бағдарламаны орнатамыз. Ал біз іске қосамыз. Бұл әмбебап қалпына келтіру жүктелетін медиа құрастырушы.
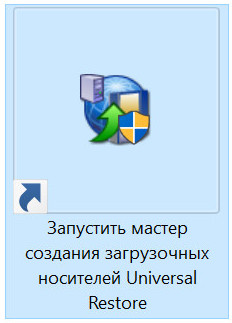
Біз қадамдық шеберді орындаймыз.
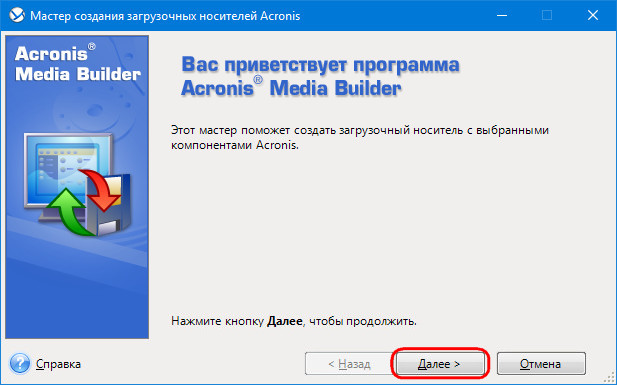
Біз бәрін әдепкі бойынша қалдырамыз.
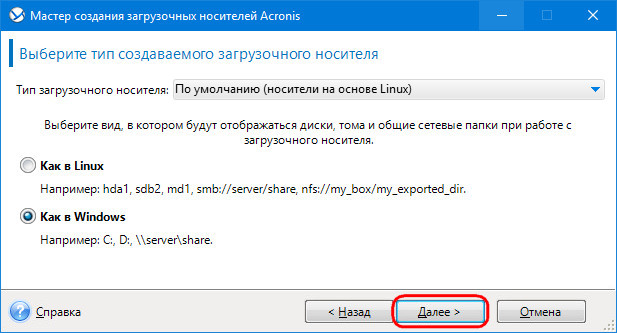
Компоненттерді таңдау. Мұнда екі құрамдас негізгі маңызды болып табылады - True Image (сақтық көшірме бағдарламалық құралы) және Universal Restore технологиясы. Сондай-ақ, осы интерфейс белсенді компьютерлердің BIOS-та UEFI-ді өшірумен алаңдамау үшін олардың 64-биттік нұсқаларын таңдау маңызды. Бірақ сіз барлық компоненттерді таңдай аласыз, барлығы 900 МБ-тан аспайды.
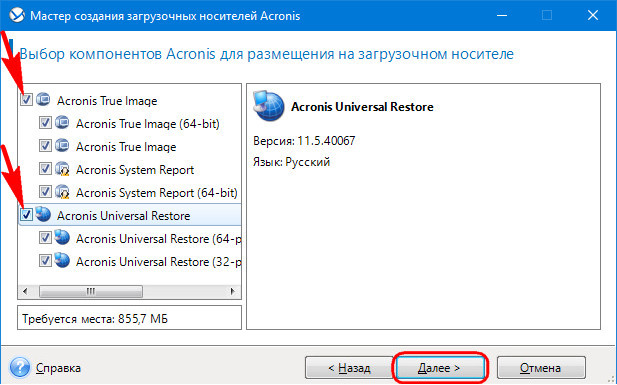
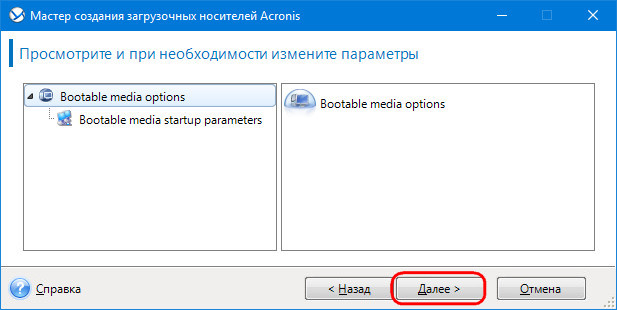
Біз медианы таңдаймыз - USB флэш-дискісі, оптикалық диск немесе менің жағдайдағыдай ISO файлы.
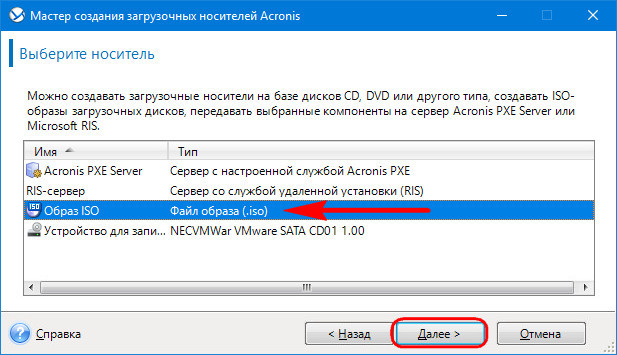
ISO таңдалған жағдайда, файлға атау беріңіз және оны сақтау жолын көрсетіңіз.
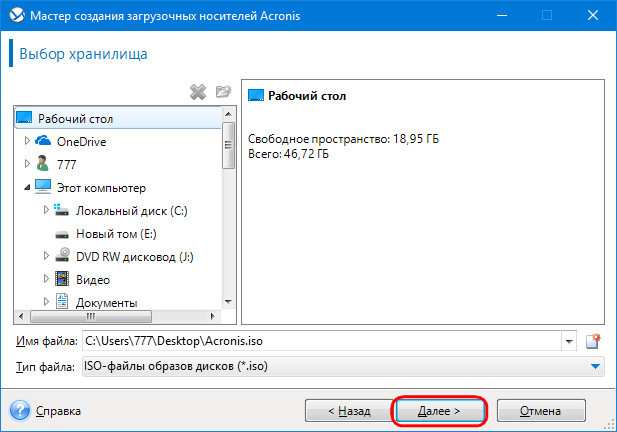
Бұл кезеңде IDE, AHCI, RAID контроллері драйверлері жүйе неғұрлым заманауи, керісінше, ескі немесе RAID массиві бар компьютерге ауыстырылған жағдайда медиаға қосылуы мүмкін.
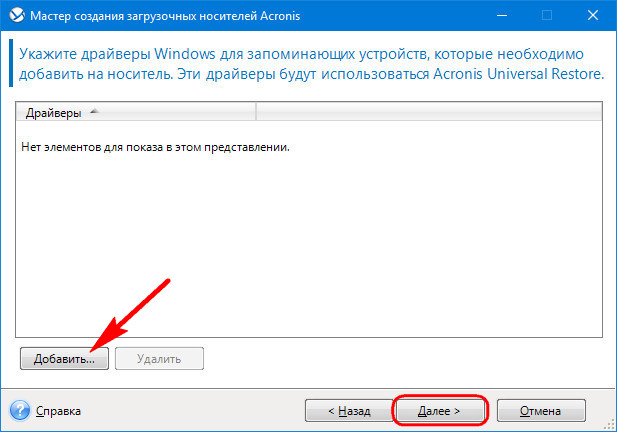
Біз жалғастырамыз.
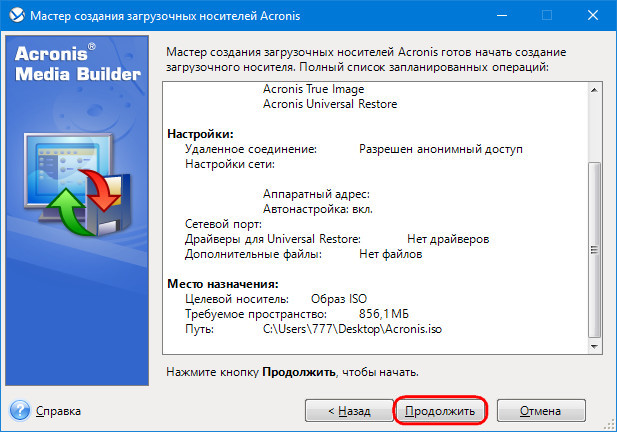
Тасымалдаушы құрылды.
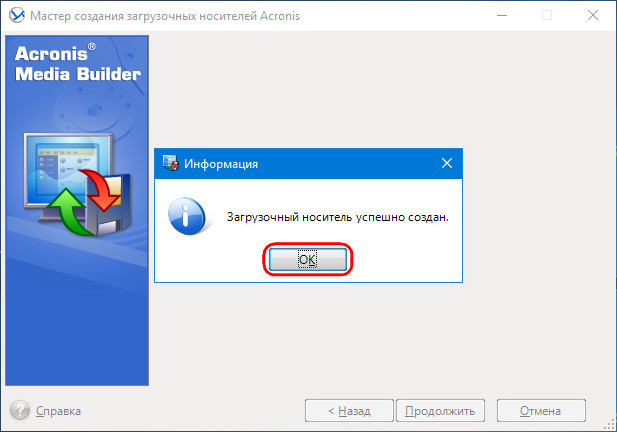
Бастапқы компьютерде Windows сақтық көшірмесін жасаңыз
Windows жүйесінің сақтық көшірмесін Acronis көмегімен жүйе ішінде де, орнатылған True Image интерфейсін (толығырақ сипатталған) және жүктелетін медиа бортындағы функционалдылықты пайдалана аласыз. Мен, достар, соңғы жолды таңдаймын.
Біз компьютерді жүктелетін медиадан бастаймыз. Белсенді UEFI интерфейсі бар жүйелерде біз 2 санын енгізу арқылы осындай аскетикалық мәзірде True Image бағдарламасын іске қосамыз.
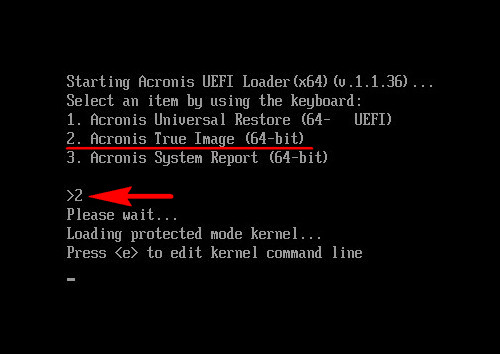
Кәдімгі BIOS режимі белсенді болса, графикалық интерфейсі бар мәзірде True Image іске қосылады.
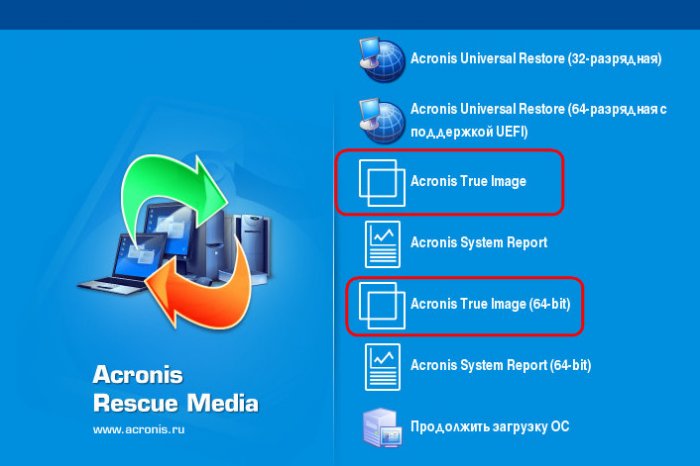
Дискінің сақтық көшірмесін таңдаңыз.
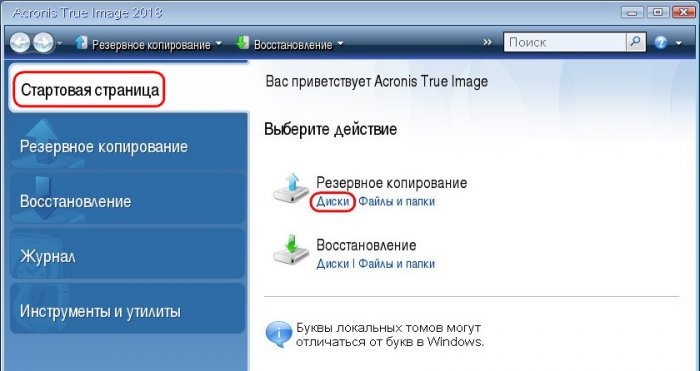
Жүйе бөлімдерін көрсетіңіз: GPT дискілері үшін үш бөлім (әдетте) және MBR дискілері үшін екі бөлім.
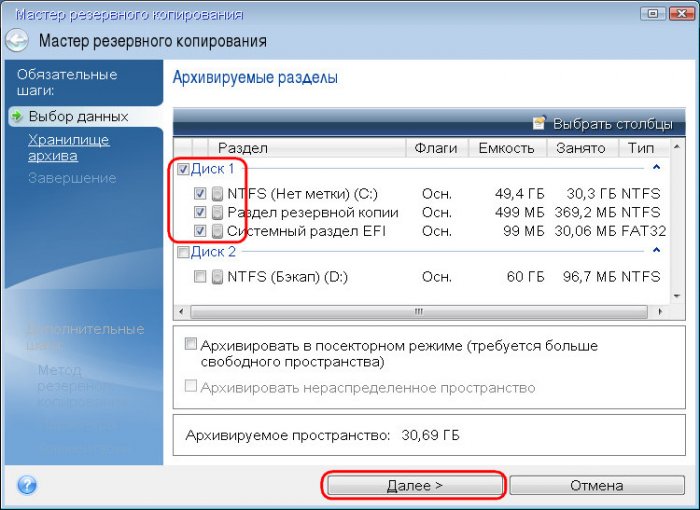
Жаңа сақтық көшірме мұрағатын жасаңыз және шолу түймесін басыңыз.
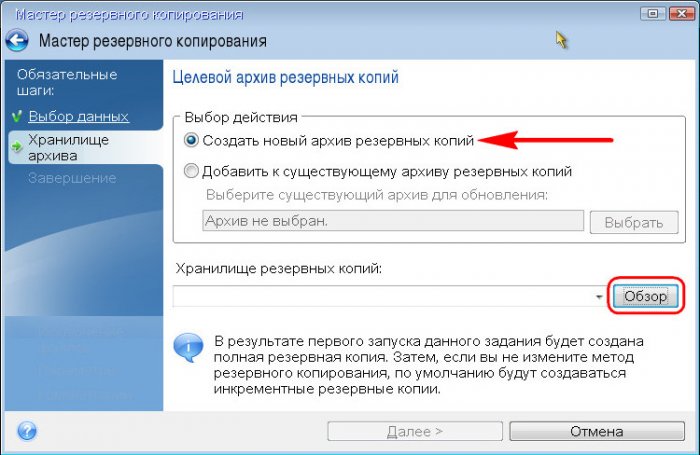
Сақтық көшірме сақталатын диск бөлімін немесе медианы көрсетіңіз. Сақтық көшірмеге атау беріңіз.
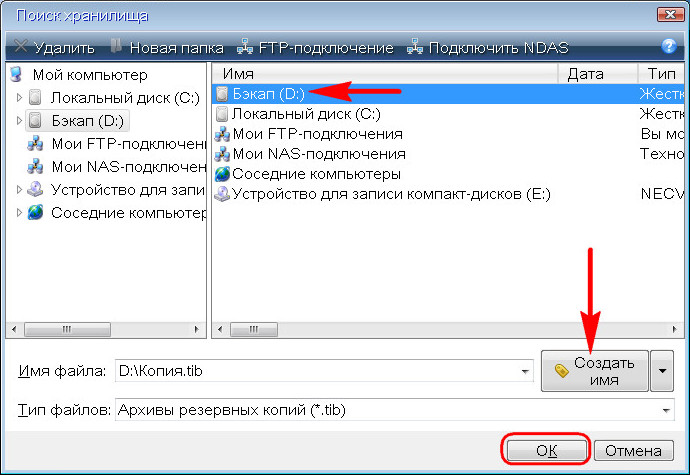
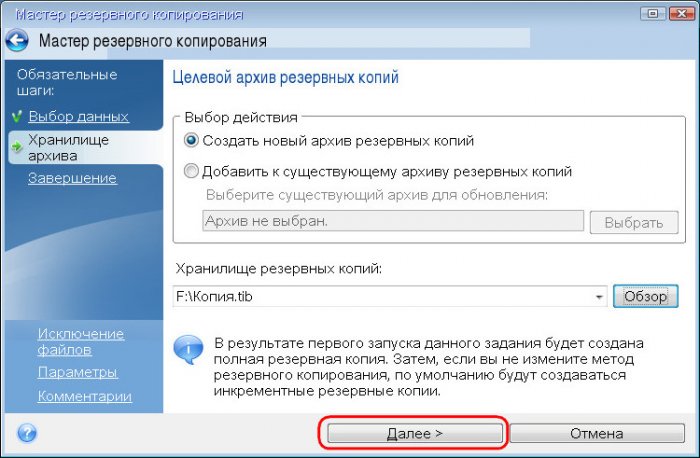
Тағайындалған операциялардың қорытындысында біз барлығын дұрыс көрсеткенімізді тексереміз. Сақтық көшірме жасауды бастайық.
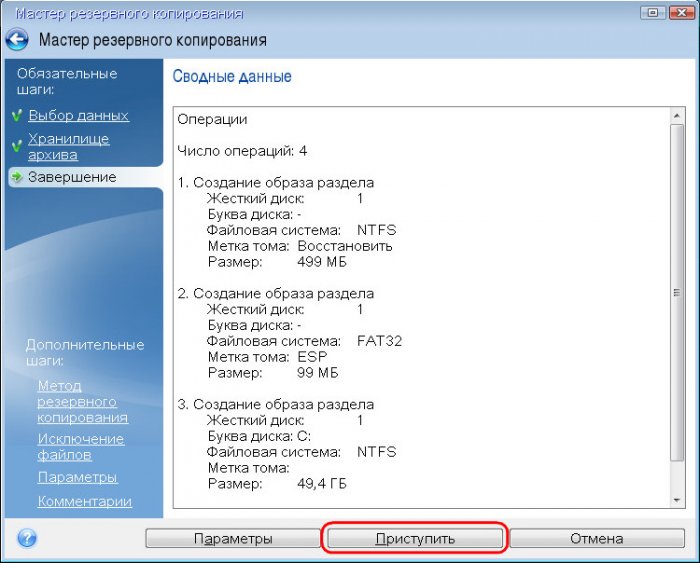
Нәтижесінде біз компьютерді өшіреміз және оның ішкі дискісін немесе алынбалы құралды мақсатты компьютерге қосамыз.
Windows жүйесін мақсатты компьютердегі сақтық көшірмеден қалпына келтіру
Мақсатты компьютерді Acronis жүктелетін медиасынан жүктеңіз. Және алдыңғы жағдайдағыдай True Image ортасын таңдаймыз. Енді біз «Қалпына келтіру» бөліміне өтіп, сақтық көшірмені іздейміз.
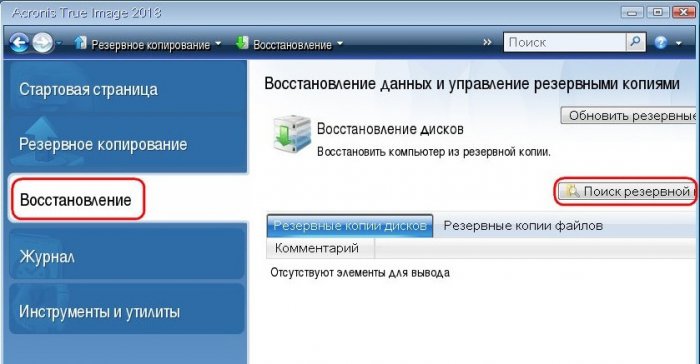
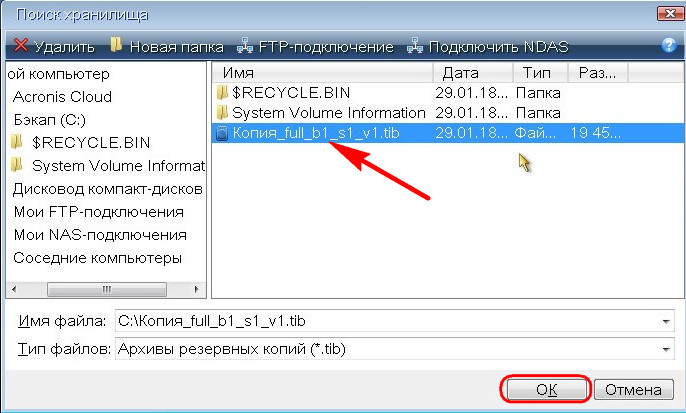
Біз оны қалпына келтіреміз.
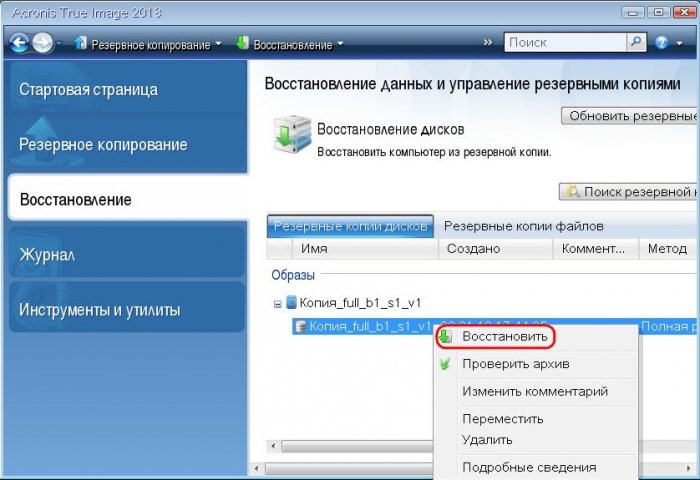
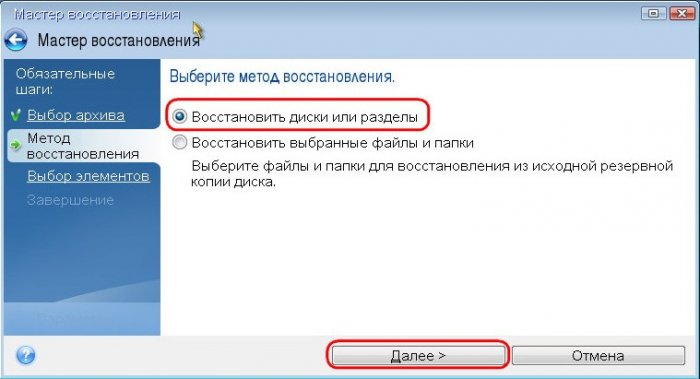
Қалпына келтіру үшін барлық жүйе бөлімдерін таңдаңыз.

Тағайындалған орынды көрсетіңіз - мақсатты компьютердің бүкіл дискісі немесе оның жеке бөлімі.
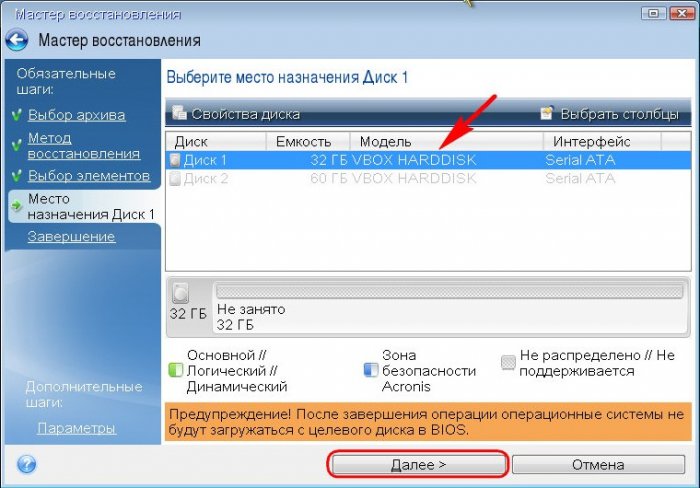
Біз бәрін мұқият тексеріп, операцияға кірісеміз.
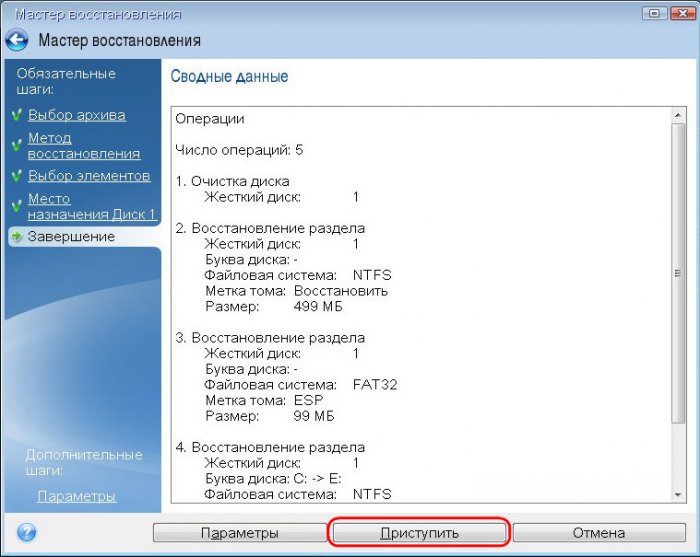
Осыдан кейін Acronis медиасынан қайтадан жүктеңіз. Біз Universal Restore технологиясын қолдана отырып, жаңа жабдыққа бейімделеміз.
Acronis Universal Restore бағдарламасымен жұмыс істеу
UEFI жүйелерінде әмбебап қалпына келтіру ортасының UEF іске қосу үшін 1 санын басыңыз.






