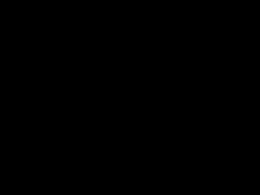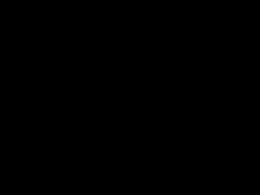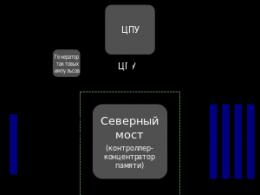Не істеу керек fn жұмыс істемейді. Fn ноутбукта жұмыс істемейді: себептері және мәселені шешудің барлық жолдары
fnкез келген ноутбуктің пернетақтасында, соның ішінде ASUS құрылғыларында, функционалдық пернелерді пайдаланып қосымша мүмкіндіктерді басқаруға мүмкіндік беретін маңызды рөл атқарады. Бұл кілт істен шыққан жағдайда, біз осы нұсқаулықты дайындадық.
Көбінесе кілтпен проблемалардың негізгі себебі fnоперациялық жүйенің жақында қайта орнатылуы болып табылады. Дегенмен, бұған қоса, драйверлердің жұмысында ақаулар немесе түймелер мен тұтастай пернетақтаның физикалық зақымдануы болуы мүмкін.
1-себеп: кілттерді өшіру
Көп жағдайда ASUS ноутбуктерінде функционалдық пернелер келесі комбинацияларды қолдану арқылы қосылады және өшіріледі:
- Fn + Num Lock;
- Fn+Insert;
- Fn + Esc.

Көрсетілген пернелер тіркесімін пайдаланып, өнімділікті тексеріп көріңіз fn.
2-себеп: BIOS параметрлері
ASUS ноутбуктерінде BIOS арқылы функционалдық пернелерді өшіруге немесе қосуға болмайды, бірақ олардың жұмысын конфигурациялауға болады. Егер сізде ноутбук болса fnдұрыс жұмыс істемесе, біздің нұсқауларымыз көмектесуі мүмкін.

Орындалған әрекеттерден кейін кілт fnноутбуктің функционалдық пернелеріне кіру кезінде міндетті болады. Егер сипатталған әрекеттер күтілетін нәтиже бермесе, ақаулықтың келесі себептеріне көшуге болады.
3-себеп: жүргізушілердің жетіспеушілігі
Көбінесе кілттің жұмыс істемеуінің негізгі себебі fn ASUS ноутбугында қолайлы драйверлердің болмауы. Бұл қолдау көрсетілмейтін операциялық жүйенің орнатылуына немесе жүйенің ақаулығына байланысты болуы мүмкін.
- Берілген сілтемені басыңыз және ашылатын бетте мәтіндік өріске ноутбук үлгісін енгізіңіз. Бұл ақпаратты бірнеше жолмен табуға болады.
- Блоктағы нәтижелер тізімінен Өнімтабылған құрылғыны басыңыз.
- Қойындыға ауысу үшін мәзірді пайдаланыңыз «Жүргізушілер және коммуналдық қызметтер».
- Тізімнен «Операциялық жүйені көрсету»сәйкес жүйе нұсқасын таңдаңыз. ОЖ тізімде болмаса, басқа нұсқаны, бірақ бірдей бит тереңдігін көрсетіңіз.
- Тізімді блокқа қарай төмен айналдырыңыз "АТК"және қажет болса, сілтемені басыңыз «Барлығын көрсету».
- Пакеттің соңғы нұсқасының жанында «ATKACPI драйвері және жылдам пернеге қатысты утилиталар»түймесін басыңыз «Жүктеп алу»және мұрағатты ноутбукке сақтаңыз.
- Содан кейін файлдарды ашқаннан кейін драйверді автоматты түрде орнатыңыз.
Ескертпе: Біздің веб-сайтта ASUS ноутбуктерінің нақты үлгілеріне арналған драйверлерді орнату нұсқауларын және т.б. таба аласыз.







Басқа жүйенің драйверлері болған жағдайда қателер болмауы керек. Әйтпесе, пакетті үйлесімділік режимінде орнатып көріңіз.
ASUS Smart Gestures
Сонымен қатар, драйверді жүктеп алып, орнатуға болады ASUS Smart Gestures ASUS ресми веб-сайтындағы сол бөлімде.

Енді ноутбукты қайта іске қосу және өнімділікті тексеру ғана қалады fn.
4-себеп: Физикалық бұзылу
Егер осы нұсқаулықтағы бөлімдердің ешқайсысы мәселені шешуге көмектеспесе, ақаулықтың себебі сынған пернетақта немесе белгілі бір пернелер болуы мүмкін. fn. Бұл жағдайда қосылым контактілерін тазалауға және тексеруге жүгінуге болады.

Өлімге әкелетін жарақаттар да мүмкін, мысалы, физикалық әсерге байланысты. Мәселені ноутбук үлгісіне байланысты пернетақтаны жаңасымен толығымен ауыстыру арқылы ғана шешуге болады.

Ноутбуктің пернетақтасы қарапайым ДК пернетақтасынан еш айырмашылығы жоқ сияқты. Дегенмен, белгілі бір айырмашылық бар: тек осы ықшам құрылғыда Fn түймесі бар. Ол пайдаланушының тиімділігін арттыру үшін бар. Fn Bluetooth, Wi-Fi мүмкіндігін жылдам қосуға, хат жіберуге, экран жарықтығын, дыбыс деңгейін, т.б. өзгертуге көмектеседі. Егер Fn пернесі ноутбукта жұмыс істемесе, бұл пайдаланушының мүмкіндіктерін айтарлықтай «қысқартады».
Fn пернесін қосу пайдаланушы үшін көптеген опцияларды ашады
Орналасқан жері
Барлық дерлік құрылғылардағы Fn түймесі пернетақтаның төменгі сол жақ бұрышында орналасқан. Бұл кілт әлемге әйгілі технологияның әртүрлі брендтерінің құрылғыларында ұзақ уақыт бойы тұрақты орын алды. Ол Ctrl батырмасының алдында немесе кейін орналасқан. Тәжірибе көрсеткендей, пайдаланушылар үшін кілтті мұндай орналастыру өте ыңғайлы.
Бұл қалай жұмыс істейді және «Fn» нені білдіреді
«Функция» - бізді қызықтыратын кілттің аты осы сөзден шыққан. Оның көмегімен сіз көптеген операцияларды жасай аласыз, бірақ басқа түймелермен бірге. Олар пернелер тіркесімдері деп аталады. Әрбір нақты модель үшін пернелер тіркесімі әртүрлі, бірақ олардың жұмыс принципі бірдей. Мысалы, Lenovo ноутбукінде Fn түймесі келесі нәтижелерді бере алады:
- Fn + оң жақ көрсеткі / сол жақ көрсеткі - дыбыс деңгейін өзгерту;
- Fn+Insert - Scroll Lock функциясын өшіру немесе қосу опциясы;
- Fn + F6 - ноутбук тінтуірін қосу (сенсорлық тақта);
- Fn + F5 - bluetooth қосу;
- Fn + F4 - монитор кеңейтімін өзгерту;
- Fn + F3 - проектормен жұмыс істегенде қолданылады; бұл комбинация монитор дисплейін проекторға ауыстыруға мүмкіндік береді;
- Fn + F2 - мониторды өшіру / қосу опциясы;
- Fn+F1 - ұйқы режимі;
- Fn + төмен / жоғары көрсеткі - монитордың жарықтығын азайту немесе арттыру;
- Fn + F12 - кері трек;
- Fn + F11 - алға қарай жол;
- Fn + F10 - медиа ойнатқышта тоқтату;
- Fn+F9 - кідірту/жалғастыру;
- Fn + Home - (медиа файлдарында жұмыс істейді) - кідірту.
Осы комбинацияларды үйрену арқылы сіз тіпті тінтуірді пайдаланбай-ақ ноутбук пернетақтасын барынша пайдалана аласыз.
Fn өшіру/қосу
Әдетте түйме NumLock + Fn пернелерін басқанда белсендіріледі, бірақ бұл әрқашан жұмыс істемейді. Көбінесе ноутбукта Fn түймесін қосу үшін BIOS жүйесіне бару керек.
BIOS пайдалану
Мұнда күрделі ештеңе жоқ, процедура келесідей:
- BIOS-қа өтіңіз (құрылғыны іске қосу кезінде Esc, F2 немесе Del пернелерін басу керек).
- Орнату утилитасына өтіңіз.
- Жүйе конфигурациясы мәзірін табыңыз.
- Fn опциясын қосыңыз (Әрекет пернелері режимі қойындысы).

Драйверді орнату
Fn пернесін қосудың ең тиімді жолы - пернетақта драйверлерін тексеру. Ноутбуктің жеке құрамдас бөліктері үшін «сынған» ОЖ орнату кезінде қате «отын» жиі орнатылады. Тәжірибелі сарапшылар драйверлерді тек өндіруші компаниялардың ресми беттерінен жүктеп алуды ұсынады. Ресми ресурстарда сіз HP, Sony, LG, Lenovo, Acer, DNS, Toshiba, Dell және басқалары үшін Fn кілт драйверлерін оңай таба аласыз.

Утилиталарды пайдалану
Кейде мұнда сипатталған ұсыныстарды орындағаннан кейін де ешқандай өзгерістер болмайды. Бұл жағдайда арнайы утилиталар көмектесе алады. Fn пернесін қосу үшін желіде көптеген бағдарламаларды табуға болады, олардың көпшілігі тегін беріледі.
Сонымен, Sony құрылғылары үшін Vaio Control Center және Sony Shared Library утилиталары әзірленді, Samsung құрылғылары үшін Easy Display Manager өте қолайлы (әдетте бұл бағдарлама сатып алынған жабдықпен бірге бір жинақтағы дискіде жеткізіледі). Toshiba ноутбугында Flash Cards Support Utility немесе Hotkey Utility бағдарламасын орнатқан дұрыс.

Сондай-ақ әмбебап бағдарламалық құрал бар, оның арқасында Fn түймесі кез келген құрылғыда қосылады - бұл Magic Keyboard утилитасы.
Ештеңе көмектеспеді ме? Пернетақтаңызды тазалаңыз!
Мүмкін мәселе пернетақтаның механикалық зақымдалуында болуы мүмкін. Оның үстіне сұйықтық төгілуі мүмкін (көбінесе бұл кофе немесе шай) немесе шаң кінәлі. Мәселені бағдарламалық әдіспен емес, сырттан «емдеу» арқылы шешуге тура келеді. Құрылғыны қызмет көрсету орталығына апарудың қажеті жоқ, бәрін өз бетіңізше түзетуге болады. Ноутбуктің әрбір кілті розеткаға бекітілген, егер сіз аздап күш салсаңыз, оны мұқият алып тастауға болады (оны бұрағышпен бұраңыз). Барлық түймелер көтергіштен, төсемнен және серіппеден тұрады, бұл үш компонент ысырмамен қосылған. Проблемалық кілтті алып тастағаннан кейін, тақтаны тазалаңыз, содан кейін барлығын қайтарыңыз.

Fn түймесінің функцияларын сіз пайдаланбаған басқа пернелерге оңай тағайындауға болады. Бұл аздап оғаш, бірақ тиімді.
Егер пернетақта шайға толған болса, жолдар зақымдалуы мүмкін - бұл жағдайда жабдықты қызмет көрсету орталығына жіберуге тура келеді.
ОЖ бит тереңдігі
Кейде драйверлерді орнату арқылы жүйенің бұзылуын жою мүмкін емес. Бұл сіз сатып алған құрылғы 64 биттік ОЖ үшін жасалған болса және сіз 32 орнатқан болсаңыз орын алады. Мұндай қиындықтар жиі туындайды, мәселені Windows жүйесін қажетті нұсқаға қайта орнату арқылы ғана шешуге болады.
Нәтижелер
Көріп отырғаныңыздай, Fn түймесі әртүрлі функцияларды қосу/өшіруді жылдамдатуға мүмкіндік береді, яғни өмір әлдеқайда жеңіл, бірақ кейбір ноутбуктерде ол бастапқыда жұмыс істемеуі мүмкін. Пернені бірнеше жолмен қосуға болады: жерді қазу, арнайы қызметтік бағдарламаны орнату, пернетақтаны тазалау, Fn + NumLock тіркесімін орындау немесе OS 64x орнату. Мұнда ұсынылған әдістердің бірі құнды кілтті қосуға көмектесетініне сенімдіміз. Мәселеңізді шешу үшін әдістердің қайсысы ең тиімді екенін жазыңыз.
Бірнеше ноутбуктер үлкен толық өлшемді пернетақтамен мақтана алады, әсіресе бірқатар қосымша функционалдық пернелері бар. Көбінесе ноутбук әзірлеушілері орынды үнемдеу үшін F1-F12 жолына қосымша функционалдық пернелерді орналастырады және пайдаланушылар оларды пайдалана алатындай FN түймесін қосады. Бұл функционалдық пернелерсіз ноутбукпен жұмыс істеу қиын, өйткені олар жарықтылықты тез қосуға / азайтуға, дыбысты арттыруға / азайтуға және басқа да қажетті әрекеттерді орындауға мүмкіндік береді.
Көптеген пайдаланушылар Windows амалдық жүйесін қайта орнатқаннан кейін және басқа жағдайларда FN түймесі жұмыс істемей тұрғанда мәселеге тап болуы керек. Тиісінше, функционалдық пернелерді басқару мүмкіндігі жоғалады, бұл компьютерді пайдаланудың қарапайымдылығына тікелей әсер етеді. Бұл мақалада біз пернетақтада FN түймесі жұмыс істемесе, не істеу керектігін қарастырамыз.
Неліктен пернетақтадағы FN түймесі жұмыс істемейді?
Егер біз FN түймесінің механикалық ақауға байланысты жұмыс істемеуі мүмкіндігін жоққа шығарсақ, біз екі нұсқаны қарастыра аламыз - Windows жүйесіндегі ақаулар немесе BIOS проблемалары. Сәтсіздіктің ең көп тараған себептері:

Нарықта әртүрлі өндірушілердің көптеген ноутбуктері бар. Жұмыс істемейтін FN пернесі арқылы мәселені шешу әдістері әртүрлі ноутбуктер үшін әр түрлі болады. Төменде мақалада біз танымал брендтердің ноутбуктеріндегі жағдайды түзетуге көмектесетін әрекеттердің негізгі алгоритмдерін береміз.
Lenovo ноутбукінде FN түймесі жұмыс істемейді
Әлемдегі ең танымал ноутбук брендтерінің бірі - Lenovo. Егер FN пернесі осы брендтің компьютерлерінің үлгілерінің бірінде жұмыс істемесе, драйверлер бөліміндегі әзірлеушілердің ресми веб-сайтына өтіп, қажетті бағдарламалық жасақтаманы жүктеп алу керек. Lenovo көптеген өнімдерді шығаратындықтан және олардың веб-сайты өте күрделі болғандықтан, іздеу жүйесіне «ноутбук үлгісі + драйверлері» сұрауын енгізуді ұсынамыз. Алғашқылардың бірі драйверлер бөліміндегі ресми Lenovo ресурсына сілтеме болады.
Lenovo драйверлерінің бір ерекшелігін атап өткен жөн. Олардың көп бөлігі компанияның веб-сайтында ұсынылған, бірақ ноутбуктің белгілі бір моделі үшін қандай жиынтықты жүктеп алу керектігі әрқашан анық емес. Қол жетімді жиынтықтарға қысқаша шолу жасайық:

Айта кету керек, Lenovo ноутбугының иелері көбінесе Bluetooth және Wi-Fi қосу/өшіру үшін жауапты пернелер тіркесімдері жұмыс істемейтін кезде мәселе туралы жиі шағымданады. Мұндай жағдайда сымсыз желілерге арналған драйверлерді бөлек жүктеп алу қажет, оларды Lenovo ресми веб-сайтында да табуға болады.
Егер мәселе Windows жүйесіне және амалдық жүйеге арналған драйверлерге қатысты болмаса, BIOS параметрлерін тексеру керек. Ноутбук үлгісіне байланысты BIOS жүйесінде «Ыстық перне режимі» немесе «Fn және Ctrl пернелерін ауыстыру» опцияларын таба аласыз.
FN түймесі Asus ноутбукінде жұмыс істемейді
Егер FN пернесі Asus ноутбугында жұмыс істемесе, бұл компьютерде қажетті драйверлер орнатылмағанын немесе іске қосуға өзгертулер енгізілгенін білдіреді. FN пернесі жұмыс істеуі үшін 2 шарт орындалуы керек:

Көбінесе Asus ноутбуктерінде FN пернесінің жұмысын қосуға / өшіруге немесе өзгертуге мүмкіндік беретін BIOS параметрлері жоқ.
Acer ноутбугында FN түймесі жұмыс істемейді
Acer өте ыңғайлы және жағымды сайтқа ие, бұл ноутбуктің белгілі бір үлгісі үшін қажетті драйверлер жинағын оңай табуға мүмкіндік береді. Мұны істеу үшін сайтқа өтіп, «Құрылғыны таңдау» бөлімінде ноутбуктің нақты модификациялық нөмірін көрсетіңіз және операциялық жүйенің нұсқасын таңдаңыз (бит тереңдігіне назар аударыңыз). Содан кейін қол жетімді драйверлердің тізімі пайда болады.

FN пернесі жұмыс істеуі үшін чипсетке арналған драйверлер жиынтығы орнатылуы керек, сонымен қатар Launch Manager қолданбасының («Қолданба» бөлімінде орналасқан) орнатуын іске қосу керек. Егер бұл FN пернесі жұмыс істемейтін мәселені шешпесе, Acer Power Manager бағдарламасын жүктеп алып, орнатыңыз.
Назар аударыңыз: Launch Manager бағдарламасын орнатқаннан кейін, компьютерді жүктеген кезде бағдарлама автоматты түрде іске қосылады. Оны іске қосудан алып тастасаңыз, FN түймелері жұмыс істемеуі мүмкін.
FN түймесі HP ноутбугында жұмыс істемейді
Белгілі бір HP ноутбук үлгісіне арналған драйверлерді табу үшін келесі әрекеттерді орындаңыз:

Барлық қажетті қолданбаларды орнатқаннан кейін компьютерді қайта іске қосыңыз және FN пернесі дұрыс жұмыс істейтінін тексеріңіз.
Айта кету керек, HP ноутбуктеріндегі BIOS FN пернесін конфигурациялау мүмкіндігін береді. Пайдаланушы FN түймесі әрқашан басылатын опцияны орната алады, яғни FN түймесін басқан кезде F1-F12 пернелері және FN түймесін баспай функция түймелері жұмыс істейді. Бұл «Жүйе конфигурациясы» бөлімінде «Әрекет пернелері режимі» элементімен конфигурацияланған. 
FN түймесі Dell ноутбугында жұмыс істемейді
Егер Dell ноутбугінің пайдаланушысы FN пернесі жұмыс істемей жатса, олар сонымен қатар функционалдық пернеге тәуелді драйверлер жинағын орнатуы керек. Ресми Dell веб-сайтынан келесі қолданбаларды жүктеп алып, орнату керек: Dell Foundation қызметтері - қолданба, Dell QuickSet қолданбасы және Dell Power Manager Lite қолданбасы.
Егер FN пернесі жұмыс істемейтін мәселе ескі Windows операциялық жүйелерінің (мысалы, Vista немесе XP) бірімен жұмыс істейтін ноутбукта орын алса, Dell Function Keys қолданбасын жүктеп алу және орнату қажет болатынын ескеріңіз.
Жоғарыда аталған барлық драйверлерді операциялық жүйенің дұрыс нұсқасындағы нақты ноутбук үлгісі үшін жүктеп алу керек. Бұл талап етеді:

Сондай-ақ, Dell ноутбуктеріндегі FN пернесінің ақаулары дұрыс емес BIOS параметрлеріне байланысты болуы мүмкін. Мұндағы жағдай HP ноутбуктеріне ұқсас, яғни F1-F12 немесе мультимедиалық түймелерді пайдалану үшін FN пернесін басу қажет пе, соны өзгертуге болады. Бұл параметр BIOS-тың «Қосымша» бөлімінде орналасқан және «Функция пернесінің әрекеті» деп аталады. 
Sony ноутбукінде FN түймесі жұмыс істемейді
Sony Vaio ноутбуктері қате (немесе жойылған) драйверлерге байланысты FN түймесі жұмысын тоқтататын мәселеге бейім. Жапондық компанияның портативті компьютерлеріне драйверлерді табу мәселесі Sony Vaio енді ресми түрде шығарылмағанымен байланысты. Дегенмен, Sony веб-сайтында компанияның компьютерлерін жұмыс тәртібінде ұстау үшін барлық қажетті бағдарламалық қамтамасыз ету сақталған.
Біздің бүгінгі мақаламыз ноутбуктерге, дәлірек айтсақ, ноутбуктегі Fn түймесіне арналған. Көптеген адамдар осы кілтке қатысты табиғи сұрақтар қояды. Осы тақырыпты оқығаннан кейін сіз Fn пернесі не үшін және оның қайда екенін, Fn функциясын қалай қосуға немесе өшіруге болатынын білесіз. Жалпы, бұл жұмбақ Fn түймесі туралы бәрі осында.
Қазіргі әлемде ноутбуктар, нетбуктар, ультрабуктар біздің өмірімізге мықтап енеді. Олар көп функциялы, ықшам, практикалық. Компьютерден ноутбукке көшкендердің көпшілігі ешқашан үлкен компьютерлерге оралмайды. Ноутбуктерді барлық жерде қолдануға болады: көлікте, үйде, көшеде, басқа да қоғамдық орындарда. Ноутбуктердің бұл әмбебаптығын жақсарту үшін Fn пернесі қажет. Осы түймеге қатысты көптеген танымал сұрақтарға жауап беруге тырысайық. Бірақ бірінші нәрсе.
Пернетақтадағы Fn түймесі қай жерде?
Барлық дерлік ноутбуктердегі Fn пернесі бір жерде орналасқан - бұл пернетақтаның төменгі сол жақ бұрышы. HP, Asus, Acer, Lenovo, Samsung, LG сияқты әртүрлі танымал электроника брендтері үшін Fn пернесі пернетақтада тұрақты орын алды. Кейбіреулер үшін айырмашылық тек бұл түйменің Ctrl пернесінің алдында немесе одан кейін тұруында. Бұл кілттің бұл орналасуы пайдаланушылар үшін өте ыңғайлы.
 Ctrl түймешігінің сол жағындағы Fn пернесінің орны
Ctrl түймешігінің сол жағындағы Fn пернесінің орны  Ctrl түймешігінің оң жағындағы ноутбуктегі Fn пернесінің орны
Ctrl түймешігінің оң жағындағы ноутбуктегі Fn пернесінің орны Fn пернесі не үшін және ол қалай жұмыс істейді?
Сонымен, біз сізге бұл түйменің не үшін жасалғанын және бұл түйменің қалай жұмыс істейтінін айтамыз. Fn пернесінің аты сөздің бірінші дауысты дыбыстарынан шыққан Ф u nәрекет. Ноутбуктің пернетақтасында басқа түстегі таңбалары мен жазулары бар пернелерді көруге болады. Негізінен бұл қызыл немесе көк. Бұл пернелер пернелер пернелері деп аталады. Олардың көмегімен ноутбуктағы медиа ойнатқышты басқаруға, экран жарықтығымен және батареяны үнемдеу режимімен жұмыс істеуге, сымсыз желіге кіруді қосуға немесе өшіруге, дыбыс деңгейін реттеуге болады. Сондай-ақ ноутбукты ұйқы режиміне қоюға болады. Бұл функциялардың барлығы тек Fn пернесімен бірге жұмыс істейді.
Lenovo ноутбукіндегі Fn пернесі
Әрбір жеке құрылғы үшін қай жерде және қандай комбинация туралы сұраққа жауап беру қиын. Ноутбуктердің әрбір бренді үшін пернелер тіркесімдері әртүрлі. Бірақ олардың жұмыс принципі HP, Asus, Acer, Lenovo, Samsung, LG барлық негізгі брендтері үшін мүлдем бірдей. Және олар аздап ерекшеленеді. Мен Lenovo ноутбугіне арналған Fn түймесінің функционалдығын сипаттаймын.
Сонымен, Fn түймесін жылдам пернелермен бірге басып тұрып, біз мынаны аламыз:
- Fn + F1 - компьютерді ұйқы режиміне қойыңыз.
- Fn + F2 - мониторды қосу / өшіру.
- Fn + F3 - дисплейді қосылған монитор модуліне, проекторға ауыстыру.
- Fn + F4 - монитор кеңейтімі.
- Fn + F5 - сымсыз байланыс модульдерін қосу: сымсыз желі адаптерлері, Bluetooth.
- Fn + F6 - сенсорлық тақтаны қосу / өшіру - ноутбук тінтуірі.
- Fn + F9, Fn + F10, Fn + F11, Fn + F12 - медиа ойнатқышпен жұмыс істеу - сәйкесінше жалғастыру / кідірту, тоқтату, кері бақылау, алға қарай жүру.
- Fn + Home - медиа файлдарда кідірту.
- Fn+Insert – Scroll Lock функциясын қосу/өшіру.
- Fn+жоғары/төмен көрсеткі - монитор жарықтығын арттыру/азайту.
- Fn + сол жақ көрсеткі / оң жақ көрсеткі - медиа ойнатқыштар үшін дыбыс деңгейін азайту / арттыру.
Көріп отырғаныңыздай, біздің кілттің функционалдығы өте үлкен, бұл комбинацияларды білу компьютердің пернетақтасын тінтуірге жүгінбестен өте тиімді пайдалануға мүмкіндік береді.
Fn пернесін қалай қосуға немесе өшіруге болады?
Ноутбукта Fn пернесін қосу немесе өшіру үшін бірнеше әдісті қолдануға болады. Бірінші әдіс - Fn+NumLock пернелер тіркесімін пайдалану. Бұл пернелерді бір уақытта басу Fn түймесін өшіреді, қайта басу пернені белсендіреді. Бұл әдіс барлық ноутбуктерде жұмыс істемеуі мүмкін.
Кейбір жағдайларда Fn пернесі Bios арқылы қосылады немесе өшіріледі. Мұны істеу үшін орнату утилитасына кіру керек, содан кейін Жүйе конфигурациясы мен Әрекет пернелері режимі қойындысын орындаңыз. Өшірілгеннемесе Қосылғанбұл функция Fn.
Fn пернесі ноутбукта жұмыс істемесе
Жоғарыдағы екі әдіс жұмыс істемесе немесе Fn пернесі мүлде жұмыс істемесе. Содан кейін Fn пернесі үшін бағдарламаларды пайдалану керек. Интернетте мұндай бағдарламалар өте көп. Ноутбуктеріңіздің брендіне қай бағдарламалар сәйкес келетінін шешуді жеңілдету үшін біз сізге осындай бағдарламалардың қысқаша тізімімен танысуды ұсынамыз.
Samsung ноутбуктері үшін - Easy Display Manager (бағдарламасы бар ықшам диск ноутбукпен бірге келеді). Бұл бағдарлама Интернетте еркін қол жетімді.
Sony ноутбуктері үшін келесі бағдарламаларды пайдалану керек - Sony Shared Library, Setting Utility Series, Vaio Event Service, Vaio Control Center.
Toshiba ноутбуктері үшін - жылдам пернелер утилитасы, қосылған құн пакеті, флэш-карталарды қолдау қызметтік бағдарламасы.
Сондай-ақ, көптеген ноутбуктер үшін әмбебап Magic Keyboard бағдарламасы қолданылады.
Fn пернесі үшін драйверлер
Түйме әлі жұмыс істемесе, пернетақтадағы драйверлерді немесе Fn пернесін тексеру керек. Мұндай «отын» ноутбукпен бірге келуі керек (сатып алу кезінде міндетті түрде тексеріңіз) немесе оларды Интернеттен жүктеп алуға болады. Интернеттен жүктеп алу ноутбук өндірушілерінің ресми беттерінен жүзеге асырылады. Сонымен, ресми сайттарда Sony, Lenovo, Samsung, HP, DNS, Dell, Toshiba, Acer, Asus, LG үшін Fn түймелерінің драйверлері бар.