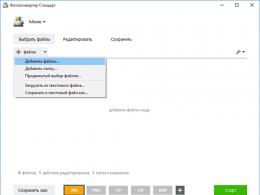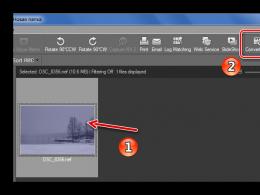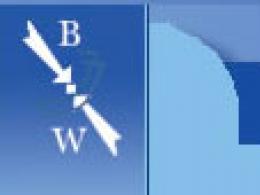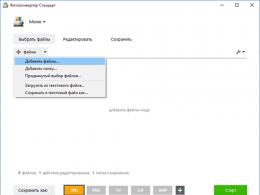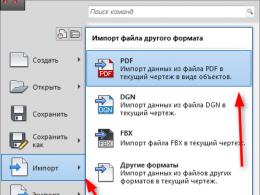Opera браузерінде Adobe Flash Player-ді қалай қосуға болады: қадамдық нұсқаулар. Google Chrome браузеріндегі Flash ойнатқышының ақауларын жою Google Chrome браузерінде флэш плагинін орнатыңыз
Мысал ретінде Flash Player көмегімен Google Chrome жүйесінде модульдерді қосу және өшіру - chrome://plugins/. Android жүйесінде Google Chrome браузерінде флеш ойнатқышты қалай қосуға болады
Android үшін Flash ойнатқышын қалай орнатуға болады
Android операциялық жүйесінде жұмыс істейтін гаджеттердің көптеген пайдаланушылары (бір себептермен немесе басқа себептермен) телефонында немесе планшетінде флеш ойнатқышты пайдалану мүмкіндігін қалайды. Өкінішке орай, Flash Player және Android авторлары (Android 4.1 Jelly Bean бастап) осы танымал мобильді платформаға Flash ойнатқышын әзірлеуді және біріктіруді тоқтатты.
Дегенмен, Android жүйесінде флеш ойнатқышты орнату қажет болса, мұны істеудің әлі де бірнеше жолы бар. Бірақ есіңізде болсын - Android нұсқасы неғұрлым жоғары болса, флэш-плеердің оған дұрыс жұмыс істеуі қиынырақ болады.
1-ескертпе: Төмендегі барлық манипуляцияларды өз тәуекеліңізге және тәуекеліңізге байланысты орындайсыз.
2-ескертпе: Ойын нарығынан емес дистрибутивтерді орнату үшін құрылғы параметрлерінде белгісіз көздерден қолданбаларды орнатуға рұқсат беруіңіз керек. Әдетте, мұндай бірінші орнату кезінде жүйе мұны өзі ұсынады, бірақ бұл орын алмаса, құрылғы параметрлерінде орнатуға рұқсат етіңіз (әдетте «Жалпы» -> «Қауіпсіздік» -> «Белгісіз көздер»).
Android 2.x-4.x жүйесінде флеш ойнатқышты орнату
Құрылғыңызда Android 2.x, 3.x немесе 4.x (4.4 дейін) нұсқалары болса, Flash Player орнату көп қиындық тудырмайды. Мұнда тек қалаған нұсқа үшін орнатушыны жүктеп алып, оны орнату керек. Операциялық жүйенің 2.x-3.x нұсқалары үшін Flash Player 11.1.111.73 нұсқасын, ал Android 4.x үшін 11.1.115.81 нұсқасын жүктеп алу қажет.
Бұл жағдайда сізге қажет мазмұн барлық қолдау көрсетілетін браузерлерде көрсетіледі. Стандартты шолғыш оның нұсқасына, микробағдарламасына және параметрлеріне байланысты флэш ойнатуды қолдайды.
Android 4.4 және одан жоғары нұсқаларда флеш ойнатқышты орнату
Ойнатқышты қолдау Android жүйесінің осы нұсқалары үшін тоқтатылғандықтан, шеберлер 11.1.115.81 өзгертілген нұсқасын жасады. Оны осы мобильді платформаның жүктеп алу бетінен де жүктеп алуға болады.
Өкінішке орай, флэш-плеер осыдан кейін стандартты браузерде жұмыс істемейді, бірақ сіз басқа интернет-навигаторларды (UC Browser, Dolphin Browser, Mozilla Firefox) пайдалана аласыз. Олармен де айналысуға тура келетініне қарамастан - Android нұсқасына және браузерге байланысты Flash мазмұнының дисплейін орнату бірнеше секундтан ондаған минутқа дейін немесе одан да көп уақытты алуы мүмкін.
Мәселен, мысалы, Dolphin браузерінде стандартты параметрлерге өтіп, Dolphin Jetpack бағдарламасын қосу керек. Сондай-ақ, «Веб-мазмұн» бөлімінде «Flash Player» элементін қосу керек.
Сондай-ақ қашықтағы серверлерде Flash мазмұнын өңдейтін арнайы браузерлерді (Puffin Web Browser, Photon Flash Player және Browser) жүктеп алуға және орнатуға болады. Көптеген пайдаланушылар үшін бұл опция оңтайлы болады - мұндай бағдарламаларда флэш-қолдау өте жақсы және жүйеге жүктеме аз.
Flash Android 4.1 нұсқасынан бастап Chromium браузерлерінде (Google Chrome, Yandex Browser, Opera және т.б.) жұмыс істемейді.
flashplayer.org.ua
Android жүйесінде Adobe Flash Player қалай орнатуға болады
Бүгінгі әңгіменің тақырыбы туралы бірнеше сөз. Flash Player - Интернетте мультимедиялық файлдарды ойнатуға мүмкіндік беретін Adobe өнімі. Бұл сіздің құрылғыңызда орнатылған мультимедиялық ойнатқыш (Adobe Flash Player) бейнелерді көруге, браузер ойындарын тамашалауға, онлайн музыканы тыңдауға және т.б. мүмкіндік береді.
Тарих қандай себептермен үнсіз, бірақ Adobe зертханасы Android жүйесінде Flash-ті қолдауды тоқтатты, сондықтан көптеген заманауи құрылғыларда әзірлеушілер бейнені ойнататын басқа технологияларды пайдаланады (мысалы, HTML5), бірақ бәрі үшін Flash Player бүгінгі күні қажет емес, бірақ сонымен қатар браузер үшін таптырмас модуль.
Ресми Google нарығында мұндай қосымша жоқ болғандықтан, біз қарапайым нұсқауларды ұсынамыз, содан кейін Flash Player орнату онлайн фильмдерді, ВКонтакте бейнелерін және т.б. көруге мүмкіндік беретін қарапайым процедураға айналады. Android ОЖ жұмыс істейтін планшетте немесе телефонда.
Android жүйесінде Adobe Flash Player қалай орнатуға болады
Adobe Flash Player бағдарламасынан бастап біз кеңсені қолданамыз. Macromedia веб-сайты (Android үшін Adobe Flash Player шығаратын компания), содан кейін ең алдымен «Параметрлер» (мүмкін «Қорғау») бөліміне өтіп, «Қауіпсіздік» тармағын ашыңыз:
«Құрылғыларды басқару» бөлімінде сәйкес жолды тексеру арқылы белгісіз көздерден орнатуға рұқсат етеміз:
Енді гаджеттегі шолғыш Flash-ті қолдайтынына көз жеткізу керек. Шындығында, барлық браузерлерде бұл функция жоқ (мысалы, Google Chrome немесе Opera), бұл жағдайда пайдаланушыларға файлдарды оңай жүктеуді, шексіз мүмкіндіктерді, жылдам жұмысты және т.б. ұсынатын функционалды және тегін Boat Browser жүктеп алуды ұсынамыз.
Енді Adobe Flash Player бағдарламасының соңғы нұсқасын Macromedia-дан тікелей браузерден жүктеп алу керек. Ол үшін Android 2.x немесе Android 3.x болса, осы жерді, Android 4.x болса, осы жерді басыңыз.
Жүктелген файлды кез келген файл менеджері арқылы іске қосамыз (мысалы, File Manager), содан кейін Adobe Flash Player орнату басталады:
Орнату аяқталды және Flash Player плагині жұмыс істеуге дайын, оны браузер параметрлерінде белсендіру ғана қалады (біздің жағдайда Boat Browser). «Параметрлер» бөліміне өтіңіз:
«Веб-мазмұн параметрлері» позициясын табыңыз:
«Flash плагинін қосу» тармағына өтіңіз:
«Әрқашан қосулы» құсбелгісін қою ғана қалады:
Енді Flash мазмұны әрқашан қалаған сайтта көрсетіледі.
Процедураны аяқтағаннан кейін қауіпсіздік үшін сәйкес жолдан құсбелгіні алып тастау арқылы құрылғы параметрлерінде белгісіз көздерді өшіруге болады.
Әрекеттерді суреттеу үшін бейнені қараңыз, мен сіздермен сәттілік тілеп қоштасамын:
grand-screen.com
телефоныңызға, планшетіңізге орнатыңыз. Flash ойнатқышы бар шолғыш
Бұл мақалада мен сізге Android үшін флэш-плеердің қандай керемет екенін айтамын. Сіз Google Chrome немесе Opera сияқты ең жақсы браузерлерде ойнатқыш плагинін жылдам орнатуды немесе жаңартуды, сондай-ақ Android телефоныңызға Adobe-дан флеш ойнатқышты қай жерден жүктеп алуды үйренесіз.
Гаджетіңізде Flash анимациясы бар веб-ресурсқа кірген болсаңыз және ол мүлде іске қосылмаса немесе жартылай көрсетілсе, бір ғана мәселе болуы мүмкін. 2012 жылдың жазынан бастап Adobe мобильді өнімдерде Flash технологиясын қолдаудан толығымен бас тартты және тоқтатты. Содан бері Android үшін Adobe Flash Player Play Market-те жоқ және Flash мазмұны бар сайттардың сәтті іске қосылуына ешкім кепілдік бере алмайды. Мұның себебі - Android 4.1 жүйесіндегі флэш-плеердің көптеген қателері және жиі бұзылулары. Егер осы уақытқа дейін веб-сайттардағы интерактивті графика WebView механизмі арқылы өңделсе, содан бері мобильді құрылғыларда веб-беттерді көрсету үшін мүлдем басқа Chromium қозғалтқышы пайдаланылды.
Сөзсіз, жарқыл өте ауыр және көптеген аппараттық шығындарды талап етеді. Мұндағы қауіпсіздік те біркелкі емес. Бұл технологияның басқа баламалары қарқынды дамып келеді - HTML5, Java Script (AJAX) және SVG. Бірақ веб-әзірлеуші үшін Flash-тен аналогқа ауысу нағыз қарғыс болуы мүмкін. Егер сізде Flash-те жазылған дайын веб-сайт болса, бастапқы кодты және сценарийлерді толығымен қайта жазу үшін көп уақыт пен қаржылық шығындар қажет болады. Оның үстіне, сіз алатын нәтиже, ең алдымен, сізде болғаннан сәл өзгеше болуы мүмкін.
Технологияның мобильді нарықтан қайтымсыз кетуіне қарамастан, ұялы телефоннан веб-сайттарда интерактивті Flash анимациясын іске қосу әлі де мүмкін. Бұл мақалада біз Flash-ті іске қосудың және әрекеттесудің бірнеше жолы туралы айтатын боламыз.
Android OS 2.x, 3.x және 4.0-де флеш ойнатқышты қалай орнатуға болады?
Flash Player ресми дүкенде жоқ екеніне қарамастан, ойнатқыш орнатушыны Интернеттен іздеуге болады. Мысалы, 4PDA порталында браузерде Flash орнату үшін барлық қажетті файлдар бар. Сондай-ақ веб-навигатордағы Flash анимациясы серфинг қолданбасының өзі Flash технологиясына қолдау көрсетсе ғана жұмыс істейтінін атап өткен жөн. Өйткені, көптеген әзірлеушілер бір кездері Adobe кеңінен насихаттаған стандарттан бас тартады.

Бірақ біз Adobe Flash Player-ді тегін жүктеп алудың ең жақсы әдісін ұсынамыз. Мұны сілтеме арқылы жасауға болады.
Android үшін Flash ойнатқышын жүктеп алыңыз
Android 4.1 және одан жоғары нұсқаларда флеш ойнатқышты қалай орнатуға болады
Android операциялық жүйесінің ескі нұсқаларында Adobe Flash Player іске қосу бұрынғыларға қарағанда біршама қиынырақ. Көрсетілген жүйелер үшін ойнатқышты осы жерден жүктеп алуға болады (бізге 11.1.115.81 қолданба нұсқасының нөмірі қажет болады). Flash технологиясын қолдау Android операциялық жүйесіндегі стандартты шолғышта және бірнеше үшінші тарап веб-навигаторларында бар.
Android жүйесіне арналған флеш ойнатқышы бар шолғыштардың тізіміне мыналар кіреді:
Сонымен қатар, алдымен көрсетілген браузерлердің параметрлер мәзірінде Adobe Flash технологиясын қолдауды қолмен белсендіру керек, егер мұндай опция бар болса (мысалы, Dolphin браузерінде сіз «Flash Player -> Әрқашан қосулы) опциясын орнатуыңыз керек. .").

Chrome, Opera және Yandex браузеріне келетін болсақ, өкінішке орай, оларда Flash интерактивті жұмыс істеу мүмкін емес. Бұл Chromium қозғалтқышына негізделген барлық басқа браузерлерге де қатысты.
Android 5.x жүйесінде флэш ойнатқышты қалай қосуға болады
Android жүйесінің соңғы нұсқаларында Flash анимациясымен жұмыс істеу үшін уақытша шешімдерді іздеу керек, өйткені Android Flash Player орнатудың жоғарыда сипатталған әдістері, өкінішке орай, жарамсыз.
Бірінші орнату әдісі
Flash анимациясын іске қосу қажет болса, үшінші тарап Flashfox қолданбасын пайдалануға болады. Бұл Android үшін флеш ойнатқышы бар толыққанды браузер. Flashfox интерактивті бейнелермен, бейнелермен және Flash интерактивті ойындармен толық әрекеттесу мүмкіндігін береді. Жақпадағы жалғыз шыбын - бұл қойындыларда пайда болатын баннерлер, олардан өнімнің pro нұсқасын сатып алу арқылы құтылуға болады.
 Flashfox флэш ойнатқышында динамикалық мазмұнды көрсету
Flashfox флэш ойнатқышында динамикалық мазмұнды көрсету Тағы екі мобильді апплет бұлт арқылы жарқылды өңдейді: Puffin Web Browser және Photon Flash Browser. Оларда Flash қолдауы бар, яғни. анимацияны ойнату мүмкіндігі плагиндер немесе кеңейтімдер арқылы емес, қозғалтқыш деңгейінде орнатылған.
Сіз барлық үш бағдарламаны ресми Google Play дүкенінен таба аласыз.
Android Flash ойнатқышын қосудың екінші жолы
Android жүйесіне Adobe Flash Player орнатуға мүмкіндік беретін ағымдағы қалған бос орындардың соңғысы Adobe AIR қосымшасын жүктеп алу болып табылады. Бұл қолданба динамикалық нысандар мен интерактивті графиканы пайдаланатын Adobe веб-бағдарламалық жасақтамасы жобаларын қолдану, сынау және тасымалдау үшін кәсіби ортаны қамтамасыз етеді. Flash қолданбасынан басқа, Adobe AIR Flex, AJAX және Java Script тілдерін қолдайды. Бұл орта ең алдымен әзірлеушілерді қызықтырса да, оны пайдаланып ойындарды іске қосуға әбден болады.

Түйіндеме. Болашақта Flash технологиясынан HTML5 және AJAX-қа көшу іс жүзінде сөзсіз (және тек мобильді платформаларда ғана емес, сонымен қатар дербес компьютерлерде де). Веб-стандарттарды және, атап айтқанда, анимациялық мазмұнды әзірлеу және енгізу саласындағы ірі компаниялардың хабарландыруларына қарағанда, Adobe Flash дәуірі аяқталды және оны одан әрі жылжыту, шын мәнінде, тұйыққа тіреледі. филиалы. Егер сіз Android жүйесіне арналған Adobe Flash Player бағдарламасында осы технологияға негізделген ойынға немесе анимациялық бейнелерге тіркелген болсаңыз, қазіргі заманғы стандарттар негізінде жасалған қолданбаларды мұқият қарауыңыз керек.
softdroid.net
28.01.2014Байланыста
Сыныптастар
road4me.com
Flash Player мысалында Google Chrome жүйесінде модульдерді қосу және өшіру | Road4me.com
28.01.2014Біз Google Chrome браузерінде модульдерді қосу немесе өшіру туралы сұрақтарды жиі аламыз. Сонымен, біз осы мақалада осы мәселе бойынша барлық қажетті ақпаратты қарастырамыз, мен оны осы сілтеме бойынша Google қолдауынан алдым.
Мысалы, Google Chrome стандартты модульдерінің (плагиндерінің) бірі ретінде Adobe Flash Player-ді алайық.
Adobe Flash Player Google Chrome жүйесіне біріктірілген және әдепкі бойынша қосылған. Оның жаңартулары автоматты түрде Chrome жүйесінің жаңартуларына қосылады. Бұл ойнатқышты басқа браузерлерде пайдалану үшін Adobe Flash Player бағдарламасының сәйкес нұсқасын жүктеп алу керек.
Adobe Flash ойнатқышын қосыңыз немесе өшіріңіз
Бұл нұсқаулар Windows, Mac, Linux және Chrome OS жүйесіне арналған Google Chrome жүйесіне қолданылады.
- Плагиндер бетін ашу үшін мекенжай жолағына chrome://plugins/ деп теріңіз.
- Ашылған бетте «Flash» табыңыз
Adobe Flash Player плагинін қосу үшін оның атауының астындағы Қосу сілтемесін басыңыз.
Adobe Flash Player қолданбасын толығымен өшіру үшін оның атауының астындағы Өшіру сілтемесін басыңыз.
Ескерту. Егер сіз Adobe Flash Player плагинін бұрын бөлек орнатқан болсаңыз, тізімде екі файл пайда болады. Екі плагин де қосылса, Chrome бумасындағы нұсқа пайдаланылады. Adobe Flash Player бағдарламасының нақты нұсқасын таңдау үшін беттің жоғарғы оң жақ бұрышындағы Қосымша мәліметтер түймесін басыңыз. Содан кейін сәйкес модуль нұсқасының астындағы Қосу сілтемесін басыңыз. Төмендегі кестеде Google Chrome ішіне орнатылған нұсқаның файл атауы көрсетілген.
Байланыста
Сыныптастар
road4me.com
Flash Player мысалында Google Chrome жүйесінде модульдерді қосу және өшіру | Road4me.com
28.01.2014Біз Google Chrome браузерінде модульдерді қосу немесе өшіру туралы сұрақтарды жиі аламыз. Сонымен, біз осы мақалада осы мәселе бойынша барлық қажетті ақпаратты қарастырамыз, мен оны осы сілтеме бойынша Google қолдауынан алдым.
Мысалы, Google Chrome стандартты модульдерінің (плагиндерінің) бірі ретінде Adobe Flash Player-ді алайық.
Adobe Flash Player Google Chrome жүйесіне біріктірілген және әдепкі бойынша қосылған. Оның жаңартулары автоматты түрде Chrome жүйесінің жаңартуларына қосылады. Бұл ойнатқышты басқа браузерлерде пайдалану үшін Adobe Flash Player бағдарламасының сәйкес нұсқасын жүктеп алу керек.
Adobe Flash ойнатқышын қосыңыз немесе өшіріңіз
Бұл нұсқаулар Windows, Mac, Linux және Chrome OS жүйесіне арналған Google Chrome жүйесіне қолданылады.
- Плагиндер бетін ашу үшін мекенжай жолағына chrome://plugins/ деп теріңіз.
- Ашылған бетте «Flash» табыңыз
Adobe Flash Player плагинін қосу үшін оның атауының астындағы Қосу сілтемесін басыңыз.
Adobe Flash Player қолданбасын толығымен өшіру үшін оның атауының астындағы Өшіру сілтемесін басыңыз.
Ескерту. Егер сіз Adobe Flash Player плагинін бұрын бөлек орнатқан болсаңыз, тізімде екі файл пайда болады. Екі плагин де қосылса, Chrome бумасындағы нұсқа пайдаланылады. Adobe Flash Player бағдарламасының нақты нұсқасын таңдау үшін беттің жоғарғы оң жақ бұрышындағы Қосымша мәліметтер түймесін басыңыз. Содан кейін сәйкес модуль нұсқасының астындағы Қосу сілтемесін басыңыз. Төмендегі кестеде Google Chrome ішіне орнатылған нұсқаның файл атауы көрсетілген.
Байланыста
– .swf, .FLV, .F4V, .SWF және т.б. пішімдерде жасалған ойын анимациясын, аудио және бейнені ойнатуға арналған қосымша модульден басқа ештеңе жоқ.Мұндай кеңейтімдері бар мультимедиа Интернетте орналастырылған кезде, браузерлерде ойнауға мүмкіндік болмайды. олар үшінші тарап бағдарламалық құралынсыз, сондықтан мазмұнның орнына ойнатқышты орнату немесе жаңартуды сұрайтын сұр терезені көреміз. Ол бұрыннан бар болса да, әртүрлі қателер мерзімді түрде орын алады. Мұны қалай болдырмауға болатынын анықтауға тырысайық.
Adobe Flash Player бағдарламасын әртүрлі браузерлерде орнату.
Өте жиі кездесетін мәселе: бейнені немесе ойынды ашпақ болған сайын «Adobe Flash Player іске қосу үшін осы жерді басыңыз» хабары пайда болады. Қандай веб-серверді пайдалансаңыз да, әдепкі бойынша ол плагинді сізден рұқсатсыз іске қосуға мүмкіндік бермейді, сондықтан Adobe Flash Player автоматты түрде бірден іске қосылмайды. Бұл функцияны қалай қолжетімді ету керектігін төменде сипаттаймыз. Егер Flash Player бұрын өздігінен жұмыс істеп, содан кейін кенеттен іске қосылуды тоқтатса, оның себебі оны немесе веб-шолғышты жаңарту уақыты келді. Мазмұнды бірден көргіңіз келсе, плагинді қолмен іске қосып, содан кейін параметрлер арқылы өтуден басқа ештеңе қалмайды.
Flash ойнатқышын Google Chrome үшін автоматты түрде іске қосу үшін орнату
Google Chrome жүйесінде Flash ойнатқышын қоспас бұрын, модульді ресми веб-сайттан жүктеп алып, оны басып, орнату аяқталғанша күтіңіз. Содан кейін мына әрекетті орындаңыз:
- Google Chrome ашыңыз, іздеу жолағына «chrome://plugins» (тырнақшасыз) енгізіңіз және Enter пернесін басыңыз.
- Тізімнен Flash ойнатқышын тауып, «Қосу» түймесін басыңыз, сондай-ақ «Әрқашан іске қосу» ұсынысымен келісіңіз.

Енді плагин Google Chrome браузерінде Flash мазмұнын таныған бойда сіздің қатысуыңызсыз жұмыс істейді. Барлығы дұрыс жұмыс істеп тұрғанын тексеріңіз. Егер жоқ болса, онда:

Flash ойнатқышын Mozilla Firefox үшін автоматты түрде іске қосу үшін орнату
Енді Mozilla-да орнатылған Flash ойнатқышын қалай қосу керектігін анықтайық. Әдетте бұл браузер Shockwave Flash бағдарламасын жүктеп алуды сұрайды. Бұл дерлік бірдей бағдарлама және тіпті бір компанияға тиесілі, бірақ оның бірқатар артықшылықтары бар (бірақ қарапайым пайдаланушы үшін бұл айтарлықтай байқалмайды).
- Браузерді ашыңыз және бұрышта жоғарғы жағында үш көлденең жолағы бар түймені табыңыз - «Мәзір».
- Енді «Қосымшалар» - «Shockwave Flash» - «Әрқашан қосу» түймесін басыңыз.

Mozilla Firefox-та Flash ойнатқышын қосқаннан кейін, біраз уақыттан кейін ол бұзылып, элементтердің құлауы туралы хабарлама пайда болатынына дайын болыңыз - бұл осы веб-шолғышта жиі болады. Бұл жағдайда сізге плагинді жаңарту қажет болады. Іске қосу проблемалары келесі жағдайларда да пайда болады:
- вирустар (антивирус немесе арнайы қызметтік бағдарлама арқылы компьютерді терең сканерлеу режимінде сканерлеңіз, барлық қауіптерді блоктаңыз, жүйені қайта жүктеңіз);
- кэш («Windows» іздеуінде біз «%appdata%\Adobe» (тырнақшасыз) іздейміз), сол атаудағы қалта пайда болады және оның ішінде «Flash Player» деп белгіленген тағы бір қалта пайда болады - ондағы барлық нәрсені жойыңыз; қайталаңыз сұраныс бойынша бірдей нәрсе "%appdata%\Macromedia");
- жоғалған параметрлер («Басқару тақтасы» – «Барлық элементтер» – «Flash Player» – «Қосымша» – «Барлығын жою»).
- жеделдету функциялары (браузерде бейнені ашыңыз және оны тінтуірдің оң жақ түймешігімен нұқыңыз, «Параметрлер» түймесін басыңыз, «Аппараттық жеделдету» функциясын алып тастаңыз);
- шолғыштың зақымдалуы (Mozilla-ны стандартты жолмен жойыңыз, содан кейін «C» дискісін ашыңыз және «Бағдарлама файлдары» және «ProgramData» қалталарын және олардағы «Firefox» қалталарын тауып, оларды тазалаңыз. C жолында бірдей процедураны орындаңыз. / Пайдаланушылар / Жүйедегі атыңыз/AppData/Local/Firefox және C/Users/Жүйедегі атыңыз/AppData/Roaming/Firefox);
- жүйенің жұмысындағы бұзылулар (егер проблемалардың қашан басталғаны есіңізде болса, оны қалпына келтіруге немесе ауыстыруға болады).
Flash ойнатқышын Opera үшін автоматты түрде іске қосу үшін орнату
Плагиндер бөлімінде Opera бағдарламасында Flash ойнатқышын қосуға немесе өшіруге болады. Мұны істеу үшін іздеуге бұрыннан таныс нәрсені теріңіз: «chrome://plugins».
- Қажеттісін таңдаңыз, «Қосу» түймесін басыңыз.
- Жоғарғы сол жақта «Мәзір» - «Параметрлер» - «Сайттар» - «Плагиндер» - «Барлық мазмұнды іске қосу» түймесін басыңыз.
Мазмұн ойнатылып жатқанын тексеріңіз. Олай болмаса, Opera турбо режимі қосылған болуы мүмкін. Байланыс баяу болса, ол жүктеуді жылдамдатады, бірақ Flash ойнатқышын блоктайды. Мәзірді ашып, оның жанындағы құсбелгіні алып тастаңыз. Егер нәтиже әлі болмаса, оның себебі болуы мүмкін:
- плагиннің бір-біріне кедергі келтіретін екі орнатылған нұсқасы («Плагиндер» бөліміне өтіңіз - «Мәліметтерді көрсету» - NPAPI өшіріп, PPAPI-ді қалдырыңыз);
- «Аппараттық жеделдету» (оны өшіру жолы жоғарыда жазылған);
- жинақталған кэш (Mozilla жағдайында сипатталғандай жойылады).
Яндекс браузері үшін Flash ойнатқышының автоматты іске қосылуын конфигурациялау
Яндекс шолғышындағы Flash ойнатқышы Google Chrome браузеріндегідей әдіс арқылы қосылады. Іздеу сұрауын жасаңыз: «chrome://plugins» және сіз плагиндер тізімі бар бетке өтесіз. Қызыл ойнатқыш белгішесін тауып, «Қосу» және «Әрқашан іске қосу» түймесін басыңыз.

Модульдің функционалдығын тексеріңіз. Оның басталмауының себептері жоғарыда аталған браузерлердегідей және сол әдістерді қолдану арқылы жойылуы мүмкін.
КЕҢЕС. Adobe Flash Player - бұл өте проблемалы бағдарламалық жасақтама - оның құрамдас бөліктері вирустар мен шпиондық бағдарламаларға сезімтал және шабуылдаушылар веб-камера мен жеке деректерге ол арқылы қол жеткізген жағдайлар болды. Кейбір браузерлер тіпті пайдаланушыларды шатастырып, көптеген қолайсыздықтар тудырған Flash Player-ді уақытша бұғаттады, ал Adobe әзірлеушілері барлық мәселелерді шұғыл түрде шешуге мәжбүр болды.
Жақында HTML5 технологиясы пайда болды, соның арқасында мультимедиалық мазмұнды іске қосқан кезде қосымша плагиндерді орнатудан аулақ болуға және стандартты веб-сервер мүмкіндіктерімен айналысуға болады. Олар 2020 жылға қарай жаңа өнімді барлық жерде енгізуге уәде береді, ал Adobe Flash Player жобасын жабады.
Егер сіз Flash мазмұны бар сайттарды пайдалансаңыз, Chrome инновациясын ұнатпауыңыз екіталай. Flash мазмұнының дисплейін қалай конфигурациялау керектігін анықтайық.
Неліктен Flash бейнесі көрсетілмейді?
2017 жылдың басында танымал Google Chrome браузері веб-беттердегі Flash мазмұнын блоктай бастады. Бұл шара алдын ала белгілі болды. Осылайша, бағдарламалық жасақтама алыбы веб-сайт жасаушыларды ескірген, қауіпті технологиядан бас тартуға, үлкен мүмкіндіктерді қамтамасыз ететін заманауи HTML5 белгілеу пайдасына мәжбүрледі. Дегенмен, көптеген ірі порталдар Flash ойнатқышын пайдаланудан бас тартуға асықпайды, сондықтан қарапайым пайдаланушылар браузер әдепкі бойынша бұғатталған мазмұнды қалай қосу керек деген сұраққа жиі кездеседі.
«Ыңғайлы Gmail» тегін онлайн курсы
Көрнекі бейне нұсқаулар сериясы электрондық поштамен күнделікті жұмысыңызды айтарлықтай жеңілдетеді және жылдамдатады. Оны үйренгеннен кейін оны күнде қолданыңыз!
Кейбір жағдайларда блокталған мазмұнды тінтуірдің оң жақ түймешігімен басып, контекстік мәзірден Flash мазмұнын қосу опциясын таңдауға болады. Дегенмен, бұл әрдайым бола бермейді. Мазмұны блокталған терезедегі кейбір сайттар пайдаланушыларға Flash Player бағдарламасының соңғы нұсқасын орнатуды ұсынады, тіпті егер ол құрылғыда орнатылған болса да (тиісінше, келесі орнатудан кейін жағдай ешқандай түрде өзгермейді). Сондықтан таңдау туындайды - әдепкі бойынша Google Chrome жүйесінде Flash мазмұнын қосыңыз немесе басқа браузерге ауысуды ойлаңыз. Екінші нұсқа, Mozilla Firefox және Microsoft Edge сияқты жетекші браузерлер де ескірген технологияны жақын арада бұғаттауға кірісетінін жариялағандықтан ғана, тым алысты болжауға болмайды.
Flash қалай қосуға болады
Flash мазмұнын әдепкі бойынша қосу үшін браузер параметрлеріне өту керек. Google Chrome браузерінде олар терезенің жоғарғы оң жақ бұрышындағы үш нүктесі бар белгішені басу арқылы ашылады, содан кейін контекстік мәзірден «Параметрлер» тармағын таңдаңыз.
Әрі қарай, ашылатын параметрлері бар бетте, ең төменгі жағында «Қосымша» сілтемесін басу керек (бұрынғы «Қосымша параметрлерді көрсету»). Біз «Мазмұн параметрлері» деп аталатын элементті табамыз. Келесі бетте түймесін басып, таңдаңыз Жарқыл.

Немесе ескі интерфейсте.

Орнату үшін қол жетімді үш опция бар. Олардың біріншісі «Сайттардағы флэшті блоктау» сияқты естіледі және әдепкі бойынша мазмұнды блоктайды. Оң жақтағы жүгірткіні бүйірге жылжытсаңыз, мән «Әрқашан сұрау» күйіне өзгереді, бұл қажет болған жағдайда контекстік мәзір арқылы флэш мазмұнын қосуға мүмкіндік береді.
«Блоктау» және «Рұқсат ету» элементтері Flash мазмұны әдепкі бойынша бұғатталған немесе, керісінше, тиісінше қосылған сайттардың тізімін қосуға мүмкіндік береді. «Рұқсат ету» блогындағы «Қосу» түймесін пайдаланып, сенімді сайттардың мекенжайларын енгізіңіз.

Немесе ескі интерфейсте.

Flash анимациясын блоктау үшін ерекше жағдайларды қосу терезесі.

Ерекшеліктерді қосқан кезде Chrome қосымша [*.] префиксін пайдалануды ұсынады, ол қосымша барлық кірістірілген үшінші деңгейлі домендерге Flash мазмұнын қосуға мүмкіндік береді. Мысалы, [*.]ntvplus.ru негізгі доменде, сондай-ақ sport.ntvplus.ru сияқты қосалқы домендерде анимацияға мүмкіндік береді.
Қажетті сайттарға ерекше жағдайларды қосқаннан кейін Flash жұмыс істеуі керек. Қажет болса, пернелер тіркесімін басу арқылы тазартылған кэштелген мазмұнмен бетті жаңартыңыз Ctrl+F5.
Adobe Flash Player тікелей Google Chrome-ға біріктірілгенжәне әдепкі бойынша қосылады. Adobe Flash Player жаңартулары автоматты түрде Chrome жүйесінің жаңартуларына қосылады.
Кімге Adobe Flash пайдаланыңызбасқа веб-шолғыштарда осы браузерлер үшін Adobe Flash Player бағдарламасын бөлек жүктеп алу керек.
Adobe Flash ойнатқышын қосыңыз немесе өшіріңіз
Бұл нұсқаулар Google Chrome жүйесін Windows, Mac, Linux және Chrome жүйелерінде пайдалануға қолданылады.
Ескерту: Егер сіз Adobe Flash Player бағдарламасын бұрын бөлек орнатқан болсаңыз, осы плагин үшін екі файл көрсетіледі. Екеуі де қосулы деп белгіленсе, Chrome-мен бірге жеткізілетін нұсқа пайдаланылады. Adobe Flash Player бағдарламасының белгілі бір нұсқасын қосу үшін басыңыз Егжейбеттің жоғарғы оң жақ бұрышында. Содан кейін сілтемені басыңыз Қосуқосқыңыз келетін Adobe Flash Player нұсқасы үшін. Кесте Google Chrome жүйесіне біріктірілген нұсқаның файл атауын көрсетеді.
Linux пайдаланушылары
Chrome 20 және одан кейінгі нұсқаларында Adobe Flash Player өзінің плагинін Linux жүйесінде Chrome жүйесінде іске қосу үшін жаңа API пайдаланады. Бұл жаңа API API Pepper (PPAPI) деп аталатын плагиндерге арналған платформа API болып табылады.
Chromium үшін Flash ойнатқышы орнатылуда
Chromium қолданбасын пайдалансаңыз, Flash мазмұнын көрсету үшін Adobe Flash Player бағдарламасын бөлек орнатуыңыз керек.
Windows жүйесіне арналған ескертпелер
- Adobe веб-сайтынан.
- Жүктеп алу аяқталғаннан кейін Chrome төменгі жағындағы жүктеп алу жолағындағы орнатушыны басыңыз. Adobe Flash ойнатқышын орнату үшін экрандағы нұсқауларды орындаңыз.
Windows тіркелгісін басқару терезесі пайда болуы және орнатуға рұқсат сұрауы мүмкін. Компьютерде әкімші құқықтары болмаса, орнату процесін аяқтау үшін жүйе әкімшісіне хабарласыңыз.
- Chrome қайта іске қосыңыз.
Mac жүйесіне арналған бағыттар
- Adobe веб-сайтынан Flash Player орнатушысын жүктеп алыңыз.
- Жүктеп алу аяқталғаннан кейін Chrome төменгі жағындағы жүктеп алу жолағындағы орнатушыны басыңыз.
- Орнатқышты ашу үшін install_flash_player_osx.pkg файлын екі рет басыңыз.
- Орнату процесін аяқтау үшін экрандағы нұсқауларды орындаңыз.
- Chrome қайта іске қосыңыз.
Adobe Flash Player - бұл Google Chrome жүйесінің ажырамас бөлігі болып табылатын арнайы бағдарлама. Ол әрқашан белсенді режимде.
Егер сіз оны басқа интернет-браузерлерде пайдаланғыңыз келсе, оны тек жүктеп алуыңыз керек. Оның жағдайы бейнелер мен суреттерді көре алатыныңызды немесе көре алмайтыныңызды тікелей анықтайды.
Бұл жақсартулар көбінесе Google бағдарламашылары үнемі анықтауға және жоюға тырысатын қателермен байланысты.
Flash Player қалай орнатуға болады
Егер сізге бағдарламаны табу және орнату қажет болса, мұны ресми веб-сайтты пайдаланып жасау керек. Оған өтіп, «Орнату» түймесін табыңыз.
Егер сіздің параметрлеріңізді жүйе қате анықтаса, оларды «Маған басқа компьютер үшін Flash ойнатқышы керек» / «Қазір орнату» тармағын пайдаланып қолмен өзгерту керек.
Google Chrome жүйесінде Adobe Flash ойнатқышын қосу опциялары
Chrome басты беті ыңғайлы және қысқа, сондықтан тіпті бағдарламалармен ешқандай байланысы жоқ жаңадан бастаушы оны оңай анықтай алады. Ал кәсіпқой үшін бұл ең көбі бес минутты алады.
Орнату үшін компьютерге кем дегенде әкімші рұқсаты болуы керек.
Google Chrome браузерінде Flash ойнатқышын қосу үшін сізге Интернет-шолғышты іске қосу керек.
Ашылатын бетті мұқият қарап шығыңыз және жоғарғы оң жақ бұрышта үш параллель сызық түрінде белгішені табыңыз.
Тінтуірді оның үстіне апарып, басыңыз. Барлық конфигурациялары бар жаңа бет пайда болады.
Мұнда жасырын «қосымша синхрондау параметрлері» элементіне өту керек. Ол беттің ең төменгі жағында.

Оны тінтуірдің сол жақ түймешігі арқылы басыңыз. Келесі диалогтық терезе пайда болады. Ол «мазмұн параметрлері» деп аталады.
Мұнда «Flash-ты пайдалануға рұқсат сұрау» опциясын таңдап, әрекетті «Аяқтау» түймесі арқылы растау керек.
Android жүйесіне арналған Adobe Flash ойнатқышын жүктеп алыңыз және орнатыңыз
Android жүйесінде Adobe Flash Player-ді қосудың сипатталған әдісі тәжірибелі мамандарға да, жаңадан бастағандарға да қол жетімді.
Алдымен телефонға бағдарламаны жүктеп алу керек. Бұл орнату опциясы Android 4.4.4., 5 және 6 нұсқаларымен жұмыс істейді. Бұл ең түсінікті, қарапайым және көп функциялы. Жүктеп алу үшін жеке Android веб-сайтыңызды пайдалануға кеңес беремін.
Маңызды! Бағдарламаларды жүктеп алу үшін әрқашан ресми дереккөздерді пайдаланыңыз. Бұл сізді жағымсыз салдардан қорғайды.
Тізімнен бірінші нұсқаны таңдаңыз. Бағдарламаны орнату көп күш жұмсамай орындалады және экранда оған тиесілі белгіше жасалады.
Бірақ асықпаңыз - бұл бағдарлама әлі жұмыс істемейді. Flash плагинін қолдайтын шолғышты орнату керек.
Мен браузерді орнатып алдым. Әрі қарай жүрейік. Мұнда екі тармақты екі рет тексеру керек:
- Стандартты параметрлер іске қосылған кезде Dolphin Jetpack белсенді болуы керек.
- «Flash ойнатқышын» таңдап, «Әрқашан қосулы» құсбелгісін қойыңыз. Мұның бәрі веб-мазмұн бөлімінде орналасқан.
Google Chrome үшін Adobe Flash Player жаңарту әдістері
Қолданба автоматты түрде жаңартылуы керек болса да, кейде автоматты жаңарту сәтсіз болатын және бағдарлама дұрыс жұмыс істемейтін жағдайлар болады.
Суреттер мен бейнелердің Chrome браузерінде ашылмауының екі себебі бар:
- Flash ойнатқышы ескірген.
- Flash Player плагинінің дұрыс емес параметрлері.
Мұндай жағдайларда сіз қолмен орнатуға жүгінуіңіз керек. Ойнатқыштың жүйелік модулі жеке жаңартуларды бақылау жолын да біледі және келесі суретті Интернетке келесі рет қосқанда көресіз.
Мұндай ұсыныстарды елеусіз қалдырмаңыз, олар сіздің өміріңізді айтарлықтай жеңілдетеді.
Ыңғайлы және дұрыс қызмет көрсету үшін Surfpatrol деп аталатын браузерлердің барлық түрлеріне арналған арнайы кеңейтім бар.
Ол сізге ОС-да браузерлердің, ойнатқыштардың және т.б. ескірген нұсқаларының болуы туралы дереу хабарлайды, олардың әлсіз жақтары сіздің компьютеріңізді жұқтыруға мүмкіндік береді.
Бұл бағдарламалық құралды орнатқыңыз келмесе, бірақ барлық соңғы өзгерістерден хабардар болғыңыз келсе, онлайн тексеруді пайдалана аласыз.
Оны ресми жасаушылар жүзеге асырады. Сіз мезгіл-мезгіл олардың веб-сайтына кіріп, тексеруді орындауыңыз керек.

Енді бәрі жұмыс істеуі керек.
Adobe Flash ойнатқышын қалай өшіруге болады
Қажет болса, Flash ойнатқышын алып тастаңыз - бұл да өте қарапайым.
Келесі әрекеттер алгоритмін орындау керек:
1. Флеш ойнатқыштың қалаған нұсқасы үшін жою құралын жүктеп алыңыз.
2. Flash Player пайдаланатын барлық іске қосылған бағдарламаларды жабыңыз. Әйтпесе, жою құралы іске қосылмайды.
3. Жою нұсқасын іске қосыңыз. Мұны істеу үшін жою белгішесін екі рет басып, кеңестер көмегімен салынған жолды орындау керек.
4. «Келесі бағдарламаға осы компьютерде өзгертулер енгізуге рұқсат беру?» терезесі пайда болған кезде «Иә» түймесін басу арқылы әрекетті растаңыз.
5. Енді барлық ойнатқыш файлдарын жойыңыз.
6. «Бастау» / «Іске қосу».
7. Тұрақты жою үшін бағдарлама бағанында келесі жолды көшіріп, енгізу керек. C:\Windows\system32\Macromed\Flash
8. Барлық қалталарға «жою» қолданыңыз.
9. Басқа қалталар үшін бірдей манипуляцияларды қайталаңыз.
C:\Windows\SysWOW64\Macromed\Flash
%appdata%\Adobe\Flash Player
%appdata%\Macromedia\Flash Player
Егер манипуляциялардың сәтті орындалғанына толық сенімді болсаңыз, компьютерді қайта іске қосыңыз.
Қорытынды
Көбінесе Google Chrome-да Adobe Flash Player-ді қалай қосу керектігі туралы сұрақ риторикалық сипатта болады, өйткені ол әдепкі бойынша іске қосылады.
Бағдарлама Chrome үшін өте маңызды және қажет.
Оны басқа браузерлер үшін де қолмен орнатуға болады. Жаңа жаңартулар болмаса, ойнатқыш дұрыс жұмыс істемейді.