Hyper-V Windows 10 бөлігі ретінде: стандартты гипервизорды белсендіру және виртуалды машина жасау
Операциялық жүйелерді виртуализациялауға арналған бағдарламалық қамтамасыз ету нарығында алғашқы үштікте – VMware, VirtualBox және Hyper-V – соңғы гипервизор ерекше орын алады. Бұл ерекше орын Hyper-V Windows серверлік жүйелерінің стандартты құрамдас бөлігі және жұмыс үстелі компьютерлеріне арналған Windows жүйесінің кейбір нұсқалары болып табылатындығына байланысты. Функционалдылығы, кросс-платформасы және ішінара пайдаланудың қарапайымдылығы бойынша VMware Workstation және VirtualBox мүмкіндіктерін беретін Hyper-V, алайда, оның артықшылықтары да жоқ емес. Ең бастысы - қонақ ОЖ-нің жоғары өнімділігі.
Төменде Windows 10 жүйесінде Hyper-V белсендіру және осы гипервизорды пайдаланып виртуалды машина жасау туралы сөйлесеміз.
1. Hyper-V – Microsoft корпорациясының кәдімгі гипервизоры
Стандартты Hyper-V құрамдас бөлігі Windows 8 және 8.1 нұсқаларынан Windows 10 жүйесіне мұраланған, ал гипервизор оларға Windows Server серверінен көшкен. Windows 8.1 және Windows 10 екеуі де Pro және Enterprise басылымдарында Hyper-V қосымшасын қамтиды. Гипервизор тек 64 биттік жүйелерде жұмыс істей алады.
Ұзақ уақыт бойы Hyper-V Windows-тан басқа қонақ ОЖ-ны қолдамады. Дегенмен, салыстырмалы түрде жақында, Microsoft гипервизор арқылы Linux қонақтық операциялық жүйесін қолдауға қамқорлық жасады. Ал бүгінгі күні Hyper-V көмегімен кейбір Linux дистрибутивтерін, атап айтқанда, танымал Ubuntu-ны сынауға болады.
2. Hyper-V іске қосуға қойылатын талаптар
Hyper-V іске қосу үшін физикалық компьютердегі жедел жадтың ең аз мөлшері 4 ГБ құрайды.
Компьютер процессоры SLAT технологиясын (Intel EPT немесе AMD RVI) қолдауы керек. Қазіргі заманғы процессорлардың барлығы дерлік осы талапқа жауап береді.
Процессорға қойылатын тағы бір талап, сонымен қатар көптеген заманауи модельдер қамтамасыз етеді, аппараттық виртуалдандыру технологиясын қолдау және сәйкесінше оның BIOS-тағы белсенді күйі. Intel процессорларына арналған BIOS аналық платасында бұл технология (нұсқаға байланысты) басқаша аталуы мүмкін - Intel-VT, Intel Virtualization Technology, Intel VT-x, Vanderpool немесе Virtualization Extensions. AMD аппараттық виртуалдандыру технологиясы AMD-V немесе SVM (Secure Virtual Machines) деп аталады. Мысалы, AMI BIOS 17.9 нұсқасында AMD процессорының аппараттық құралын виртуалдандыру мүмкіндігін Ұяшық мәзірі - CPU мүмкіндігі - SVM қолдауы жолында табуға болады.
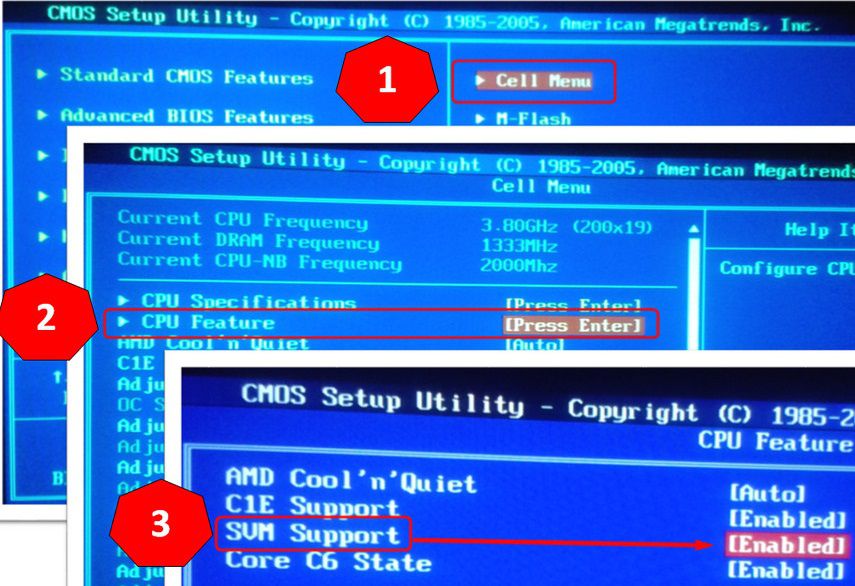
AMD процессорларында әдетте әдепкі бойынша аппараттық виртуалдандыру қосылады. Белгілі бір процессор үлгісі аппараттық виртуалдандыруды қолдай ма, бұл нүктені Intel және AMD веб-сайттарынан табуға болады.
3. Hyper-V іске қосыңыз және іске қосыңыз
Windows 10 Pro және Enterprise жүйесіне енгізілген Hyper-V қосымша болып табылады. Бастапқыда кәдімгі гипервизор өшірілген. Ол басқару тақтасының «Бағдарламалар мен мүмкіндіктер» бөлімінде қосылады. Оған жетудің ең жылдам жолы - ішкі іздеу.
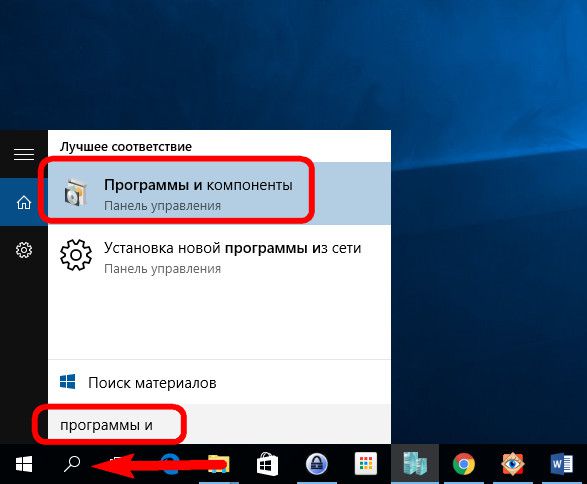
«Жүйе компоненттерін қосу немесе өшіру» іске қосыңыз.
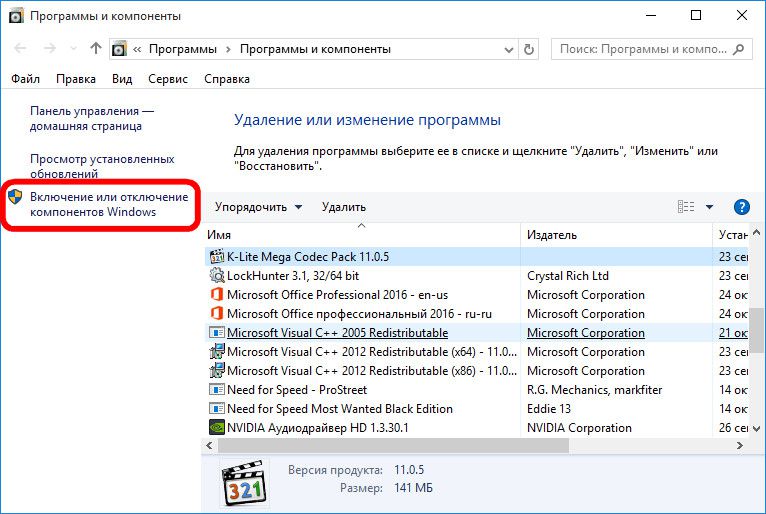
Пайда болған шағын терезеде Hyper-V элементінің барлық ішкі элементтерін белгілеңіз. «OK» түймесін басыңыз.
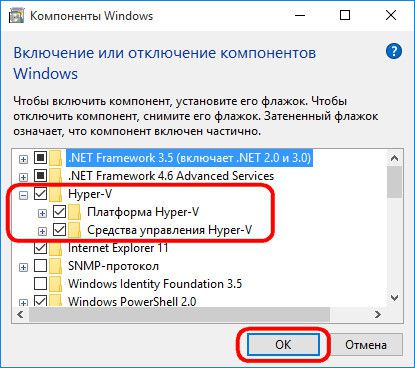
Жүйе өзгертулерді бірнеше секунд ішінде қолданады және сізден қайта жүктеуді сұрайды. Қайта жүктегеннен кейін біз Hyper-V менеджерін іске қосу үшін төте жолды іздейміз. Hyper-V Manager таңбашасын Windows 10 бастау экранына оны Бастау мәзірінің Әкімшілік құралдарынан табу арқылы бірден бекітуге болады.
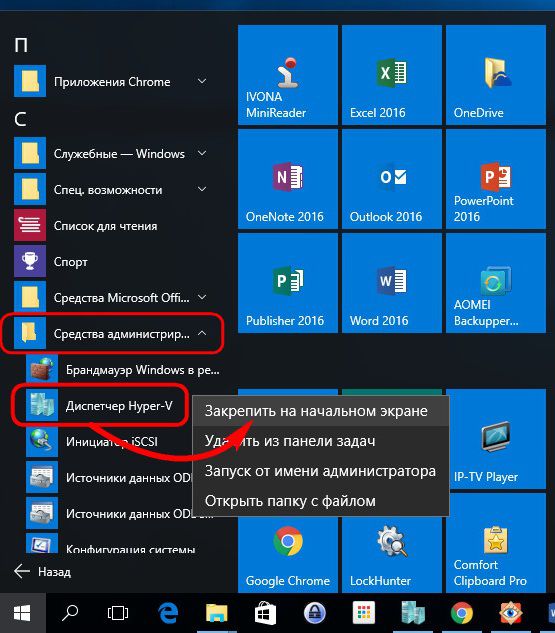
Hyper-V Manager таңбашасына жүйе ішіндегі іздеу арқылы да қол жеткізуге болады.
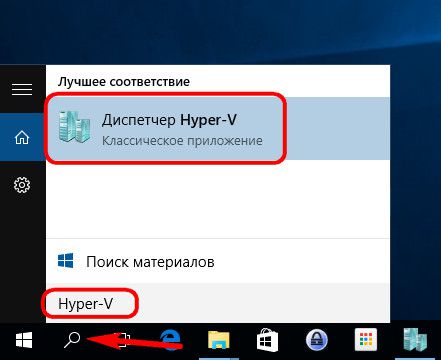
Hyper-V менеджерін іске қосыңыз.
4. Желіге кіруді орнату
Hyper-V менеджерінде желі бөлек қадамда конфигурацияланады және алдымен виртуалды қосқышты жасау керек - желіге кіруді қамтамасыз ететін параметр. Біз физикалық компьютердің атын шертіп, терезенің оң жақ бөлігінде «Виртуалды коммутатор менеджері ...» таңдаңыз.
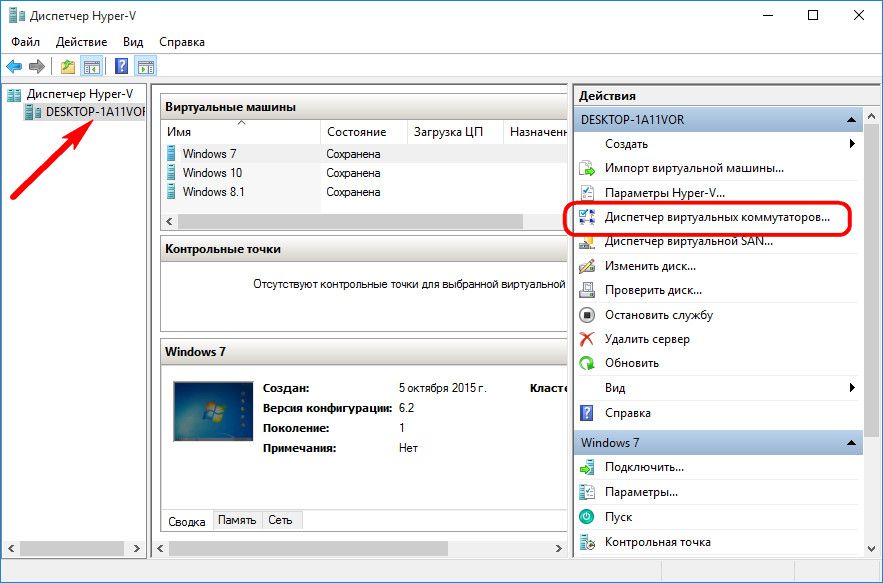
Виртуалды қосқышты құру шебері басталады, мұнда бірінші қадам желі түрін таңдау болып табылады. Олардың үшеуі бар:
- Сыртқы - бұл түр физикалық компьютердің желілік картасын немесе Wi-Fi адаптерін пайдаланады және виртуалды машинаны физикалық компьютермен бірдей желіге қосады. Тиісінше, бұл виртуалды машинаға Интернетке кіруді қамтамасыз ететін желі түрі;
- Ішкі – бұл тип физикалық компьютер мен Hyper-V виртуалды машиналары арасындағы желіні қамтамасыз етеді, бірақ олардың Интернетке кіруіне мүмкіндік бермейді;
- Жеке – бұл түрі Hyper-V виртуалды машиналары арасында желі құруға мүмкіндік береді, бірақ бұл желіде физикалық компьютер болмайды, оның интернетке кіру мүмкіндігі де болмайды.
Біздің жағдайда виртуалды машинаның Интернетке кіруі қажет, сондықтан біз бірінші типті - сыртқы желіні таңдаймыз. «Виртуалды қосқышты жасау» түймесін басыңыз.
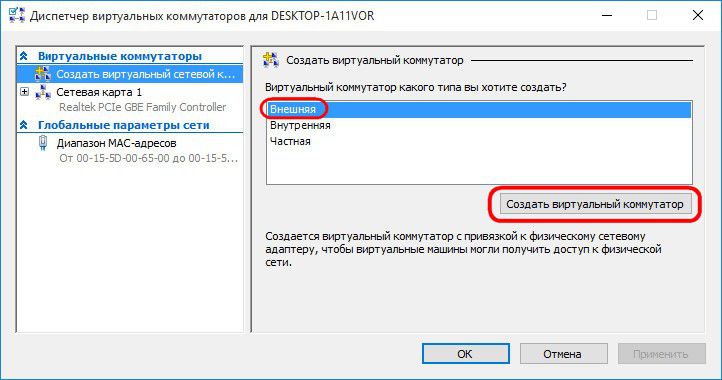
Виртуалды қосқыштың қасиеттер терезесінде оған ат беріңіз, ол кез келген атау болуы мүмкін, мысалы, «Желі картасы 1». Қосымша түрде виртуалды қосқышқа ескертпе қосуға болады. Егер физикалық компьютерде желілік карта да, Wi-Fi адаптері де болса, виртуалды машина желіге қосылатын арнайы құрылғыны «Қосылым түрі» бағанындағы ашылмалы тізімнен таңдауға болады. Параметрлер жасалғаннан кейін терезенің төменгі жағындағы «Қолдану» түймесін басыңыз.
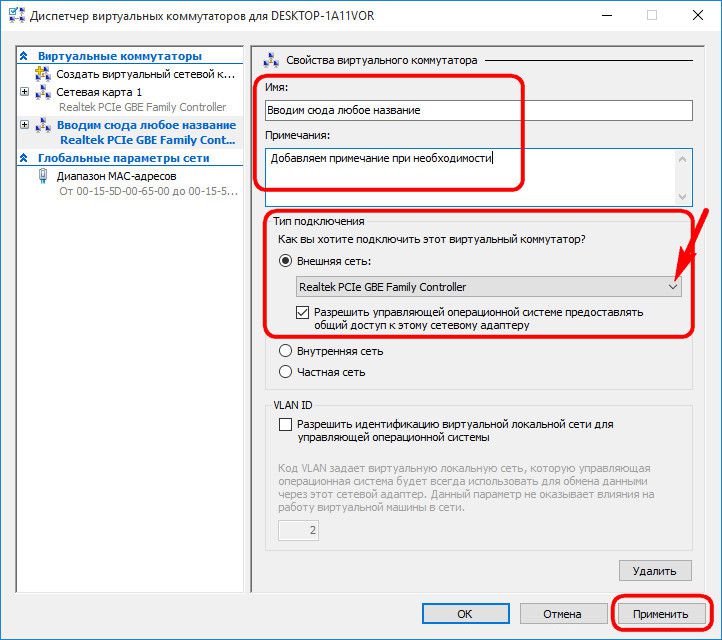
5. Виртуалды машинаны жасаңыз
Енді сіз виртуалды машинаны жасауға тікелей кірісе аласыз. Hyper-V терезесінің сол жағында таңдау әлі де физикалық компьютердің атауында болуы керек. Жоғарғы оң жақ бұрышта «Жасау», содан кейін тиісінше «Виртуалды машина» түймесін басыңыз.
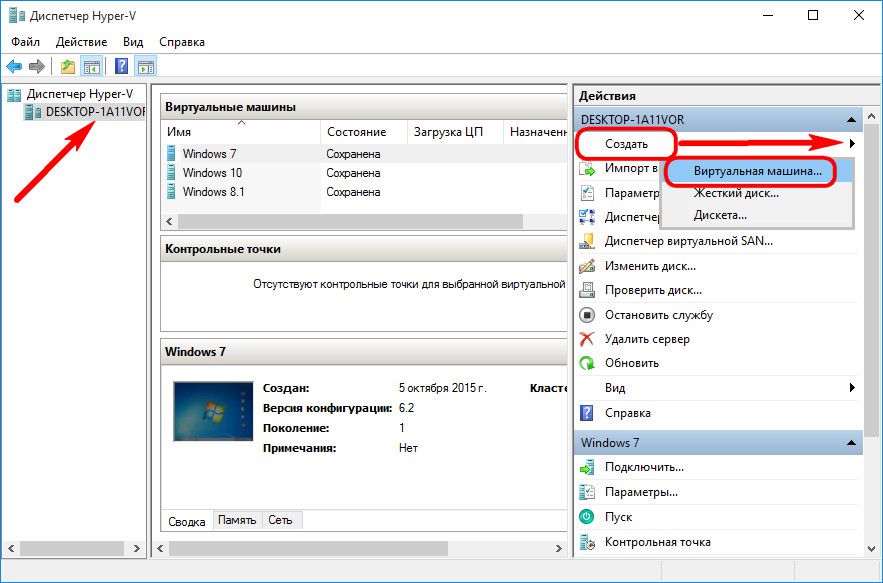
Іске қосылған шебердің сәлемдесу терезесінде «Келесі» түймесін басыңыз.
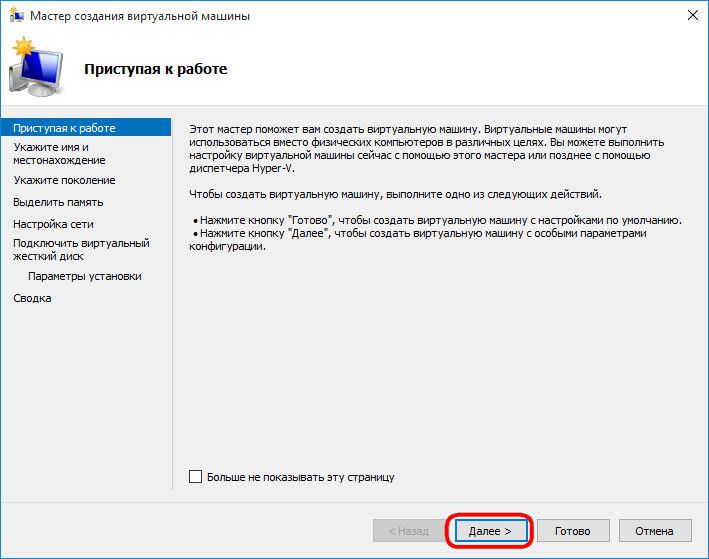
Виртуалды машинаға атау беріңіз; сонымен қатар шолу түймешігін пайдаланып қажетті диск бөлімін және қалтаны көрсету арқылы оның физикалық компьютердің дискідегі орнын өзгертуге болады. «Келесі» түймесін басыңыз.
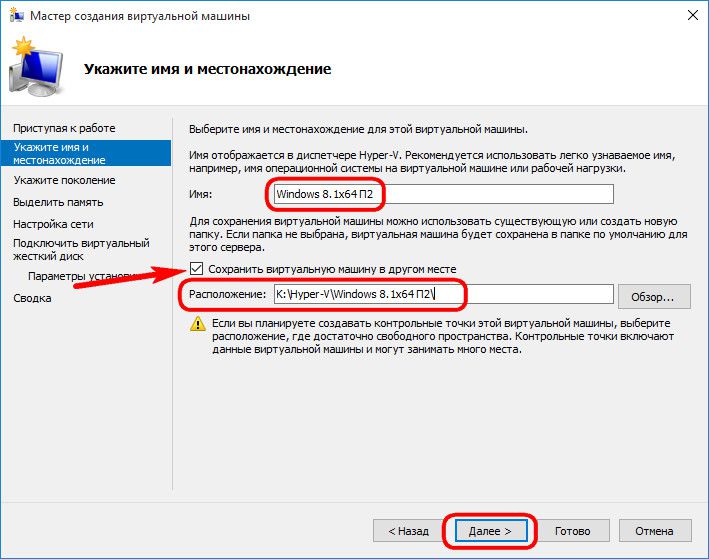
Hyper-V салыстырмалы жаңа мүмкіндіктерінің бірі виртуалды машина жасауды таңдау болып табылады. Біздің жағдайда 2 буын таңдалады.
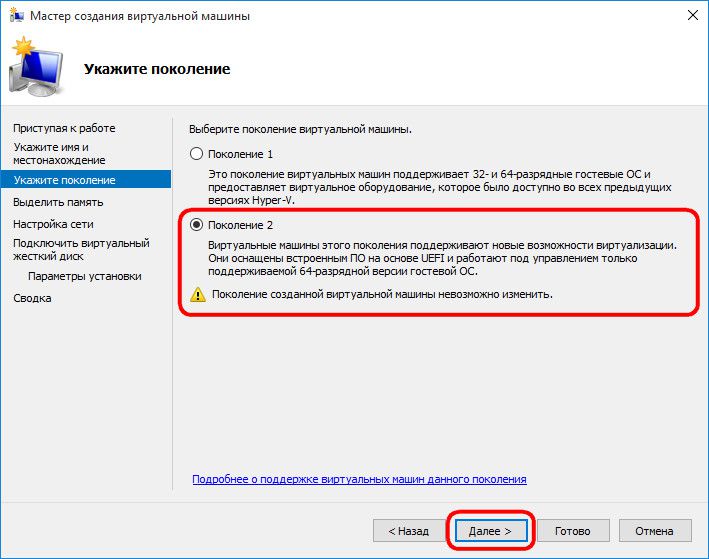
Бұл нені білдіреді? 1-буын - 32 биттік және 64 биттік Windows жүйелеріне қолдау көрсететін виртуалды машиналар. 1 буын Hyper-V алдыңғы нұсқаларымен үйлесімді.
2-буын – UEFI негізіндегі микробағдарламасы бар жаңа форматтағы виртуалды машиналар. Бұл виртуалды машиналар бірқатар жаңа мүмкіндіктерді қолдайды және өнімділікті аздап арттыруды қамтамасыз ете алады. Windows 8.1 және 10-ның 64-биттік нұсқалары, сондай-ақ Windows Server 2012, Server 2012 R2 және Server 2016 серверлік нұсқалары 2-буындағы виртуалды машиналарда қонақ ОЖ ретінде орнатылған.
UEFI платформасы 2-буындағы виртуалды машиналарды - UEFI жүктелетін медианы пайдалану үшін тағы бір талап қояды. Бұл мәселені Интернеттегі үшінші тарап көздерінен Windows дистрибутивімен ISO кескінін жүктеп алу арқылы нақтылау керек. Бірақ Windows дистрибутивтерін Microsoft ресми көздерінен жүктеп алған дұрыс. Сонымен, Windows 8.1 және Microsoft веб-сайтынан тарату жинақтарын жүктеп алатын Media Creation Tool утилитасы шығысында UEFI ортасын қолдайтын жүктелетін ISO кескінін жасайды.
Windows 10-ны қонақ ОЖ ретінде орнатқан жағдайда, бұл жүйенің ISO кескінін алудың ұсынылатын әдісі. Windows 10 жалқау типті орнату процесін қамтамасыз етеді. Біздің жағдайда Windows 8.1 қонақ ОС ретінде орнатылады және оның Media Creation Tool арқылы алынған ресми таратуы орнату процесінде өнім кілтін енгізуді талап етеді. TechNet сынақ бағдарламалық құралы орталығының сайты UEFI-ге қолдау көрсетуге және Windows 8.1 тегін сынақ мүмкіндігін пайдалануға көмектеседі. Бұл сайтта сіз Windows 8.1 Enterprise 64 биттік ағылшын нұсқасын жүктеп алып, жүйені 3 ай бойы тегін тексере аласыз. Жүйені орнатқаннан кейін орыс тілін қолдаудың болмауы мәселесін тіл бумасын орнату және жүйенің негізгі тілі ретінде орыс тілін орнату арқылы бөлек шешуге болады.
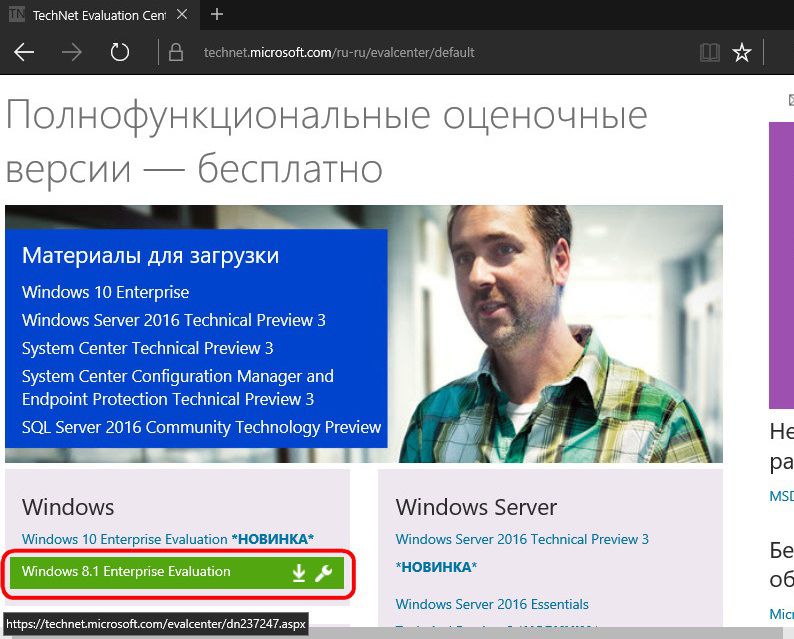
Виртуалды машина жасау шеберіне ораламыз. Жадты бөлу терезесінде физикалық компьютерде 4 ГБ жедел жадыдан аспайтын болса, алдын ала орнатылған параметрлерді қалдырамыз. Егер ол 4 ГБ-тан көп болса, виртуалды машина іске қосылғанда бөлінген соманы көбейтуге болады. Қонақ Windows XP үшін RAM индикаторы, керісінше, 512 МБ дейін азайтылуы мүмкін. «Келесі» түймесін басыңыз.
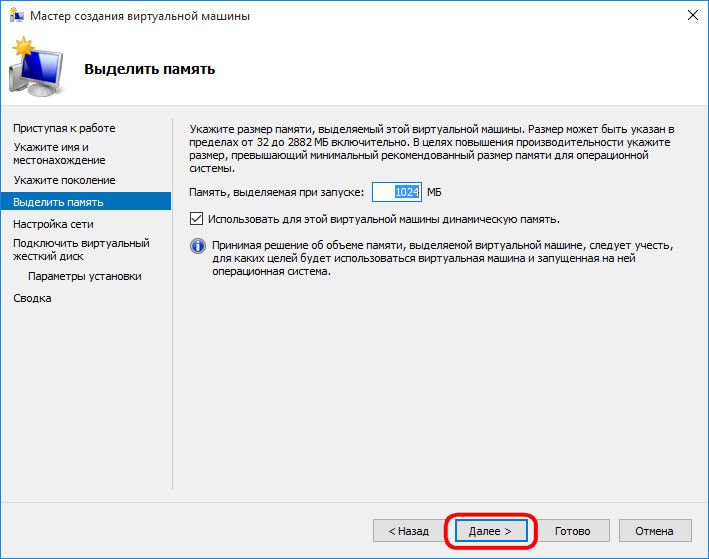
Желі параметрлері терезесінде ашылмалы тізімнен бұрын жасалған виртуалды қосқышты таңдаңыз. «Келесі» түймесін басыңыз.
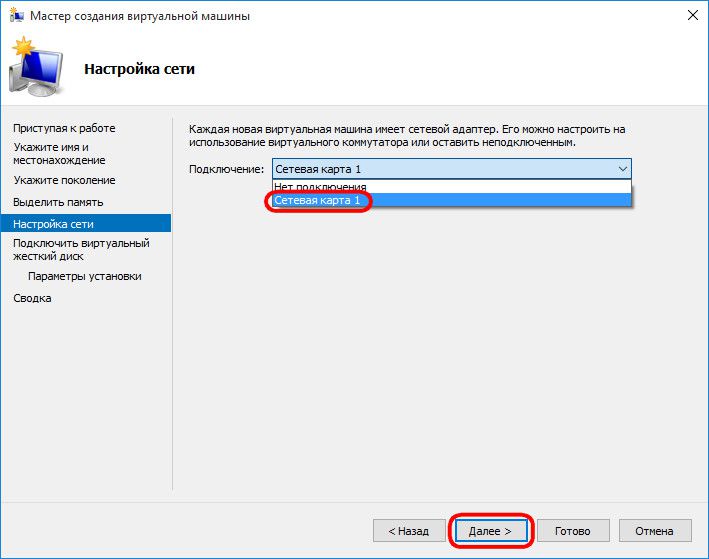
Виртуалды қатты диск қосылымы терезесінде виртуалды машинаның атын көрсетіңіз, физикалық компьютердің дискісінде орынды көрсетіңіз және өлшемін көрсетіңіз. Бұл жаңа қатты дискіні жасауға арналған опциялар. Шебердің осы қадамының екінші тармағы компьютерде виртуалды қатты диск, атап айтқанда, қонақ ОЖ орнатылған кезде пайдаланылады. 2-буын виртуалды машинасын таңдасаңыз, виртуалды қатты диск файлы VHDX (VHD емес) пішімінде болуы керек және қонақ ОЖ UEFI жүктеу ортасын қолдауы керек. «Келесі» түймесін басыңыз.
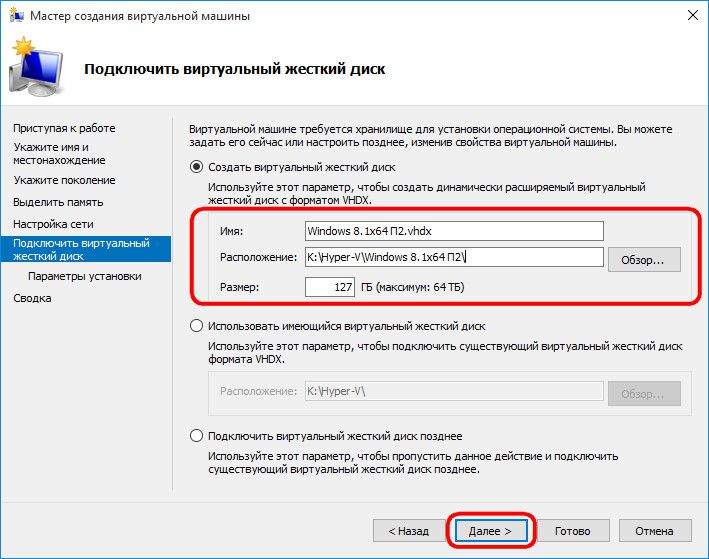
Шебердің алдыңғы қадамында жаңа виртуалды қатты диск жасау опциясын таңдаған болсаңыз, келесі қадам Windows тарату жолын көрсету болып табылады. 2-буын виртуалды машиналары енді физикалық CD/DVD дискісінен жүктеле алмайды. Қонақ ОЖ тарату үшін тек желі және ISO кескіні жүктеп алу көзі бола алады. Біздің жағдайда бұл ISO кескіні. «Келесі» түймесін басыңыз.
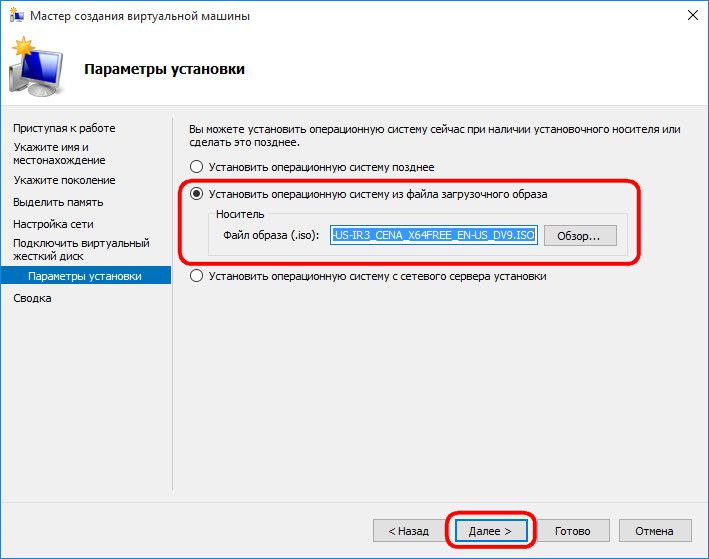
Шебердің соңғы кезеңі - «Аяқтау» түймесін басыңыз.
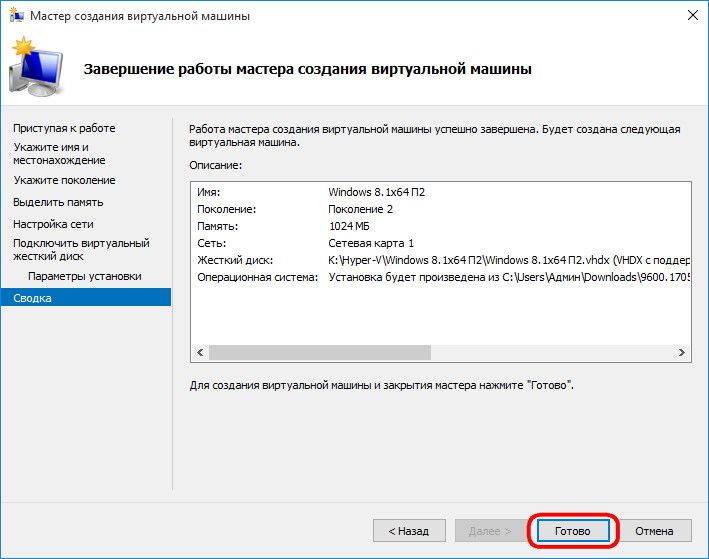
6. Виртуалды машинаны қосу
Виртуалды машинаны жасағаннан кейін Hyper-V Manager терезесіне оралайық. Енді оны қосу керек. Ол үшін виртуалды машинада шақырылатын контекстік мәзірдің басқа командаларымен қатар «Қосылу» командасы бар. Қосылу пәрмені Hyper-V менеджері терезесінің оң жағында да бар. Қосылу үшін таңдалған виртуалды машинаның алдын ала қарау терезесінде тінтуірдің сол жақ түймешігін екі рет басуға болады.
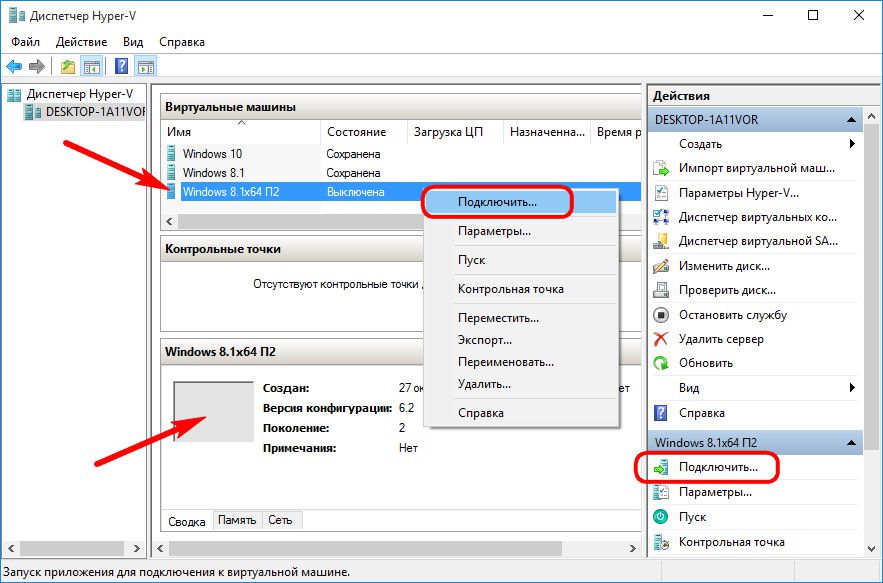
Ашылған қосылым терезесінде жасыл бастау түймесін басыңыз.
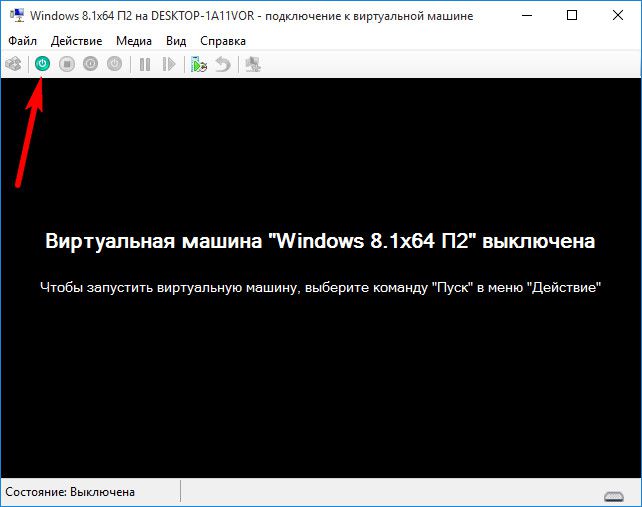
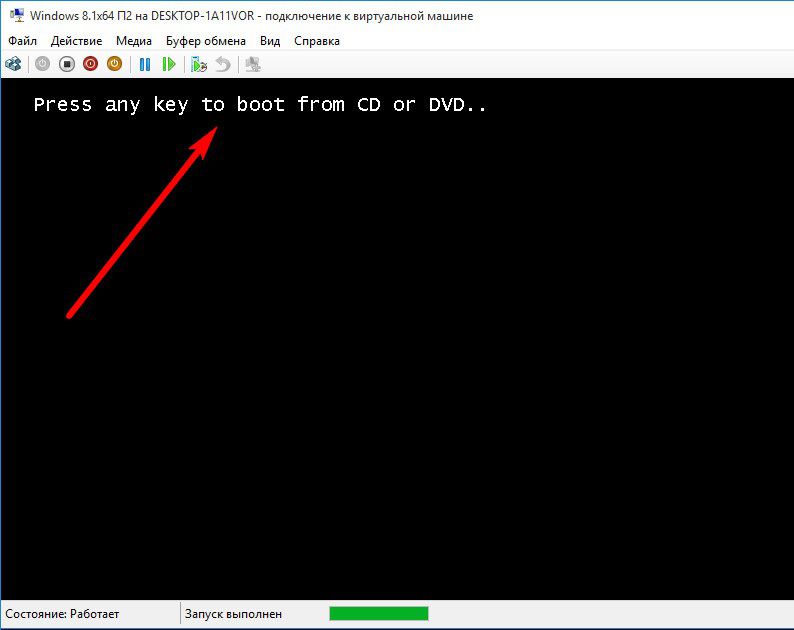
Қалыпты Windows 8.1 орнату процесі физикалық компьютердегідей орындалады.
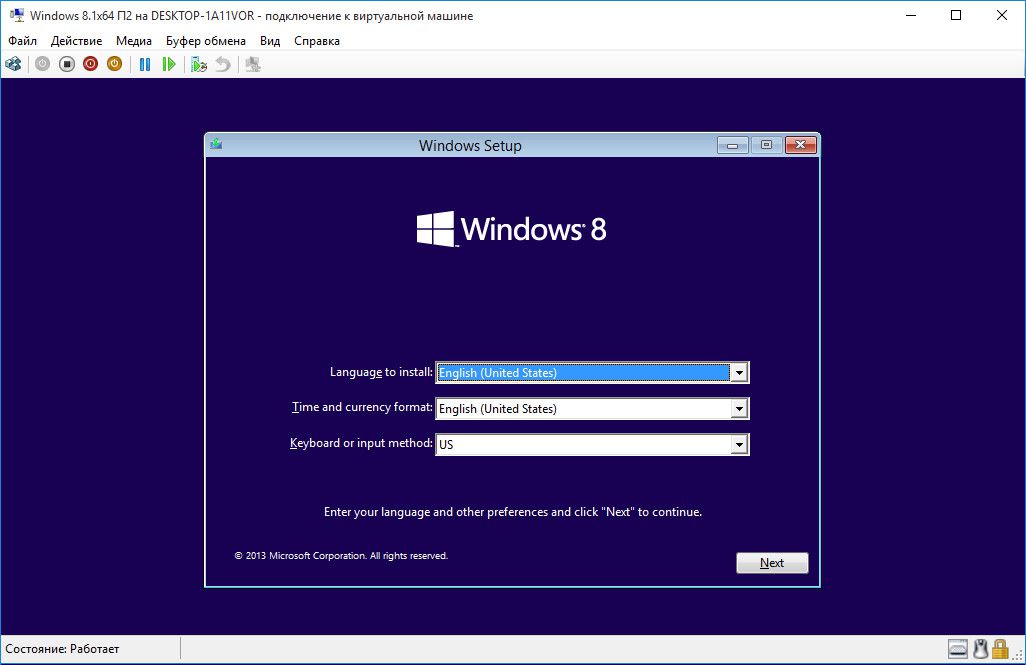
Орнату файлдары көшіруді бастағанда, виртуалды машинаның қосылым терезесін жауып, басқа әрекеттерді орындауға болады.
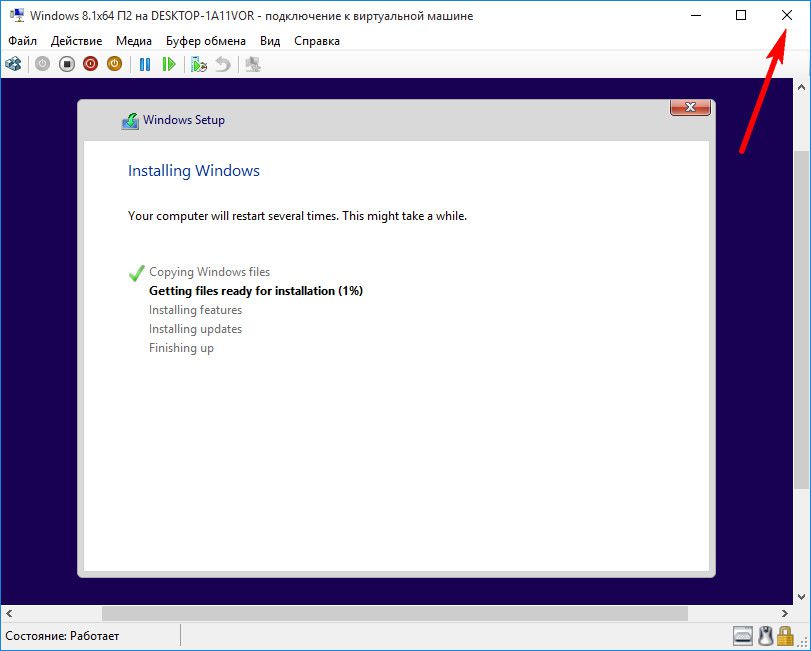
Қосылым терезесін жабу басқа тапсырмалар үшін кейбір физикалық компьютер ресурстарын босатады, ал виртуалды машина фондық режимде жұмысын жалғастырады. Оның өнімділігі Hyper-V менеджерінде көрсетіледі.
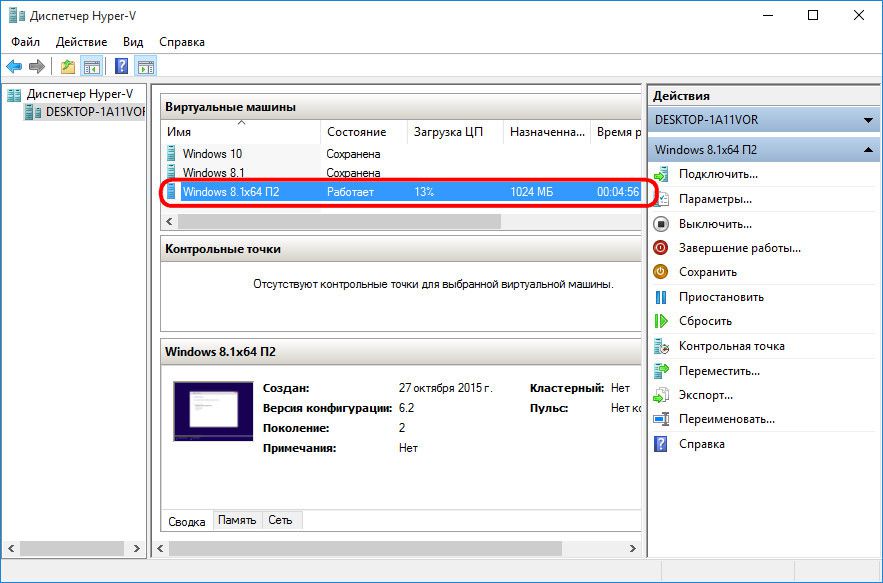
Виртуалды машинаға қосылуға болады, өйткені ондағы әрекеттерді орындау қажет.
Барлығы - Windows 8.1 орнатылған. Hyper-V менеджеріндегі екі пәрменді және қосылым терезесінің үстіңгі тақтасындағы түймелерді пайдаланып виртуалды машинаны өшіруге, тоқтата тұруға, сақтауға немесе оның күйін қалпына келтіруге болады.
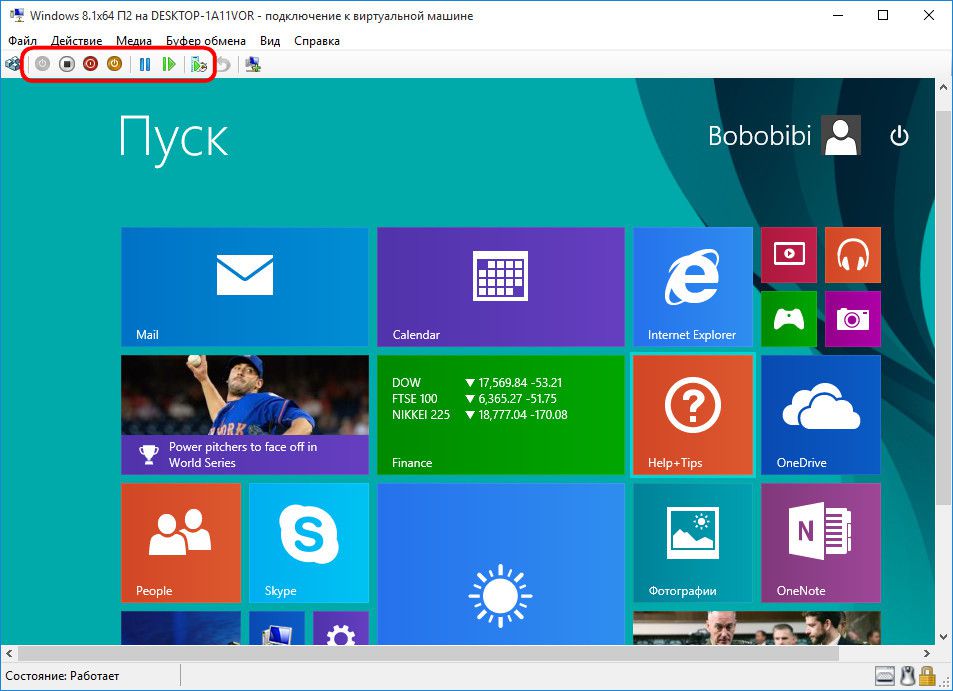
7. Жүктеу басымдығы
Болашақта виртуалды машинаны іске қосқан кезде CD / DVD-ден жүктеу терезесінде уақытты жоғалтпау үшін параметрлер терезесін өшірулі күйде ашып, таратумен ISO файлына жолды жою керек. Бұл виртуалды машинаның аппараттық құрал параметрлерінің DVD дискі қойындысында орындалады.
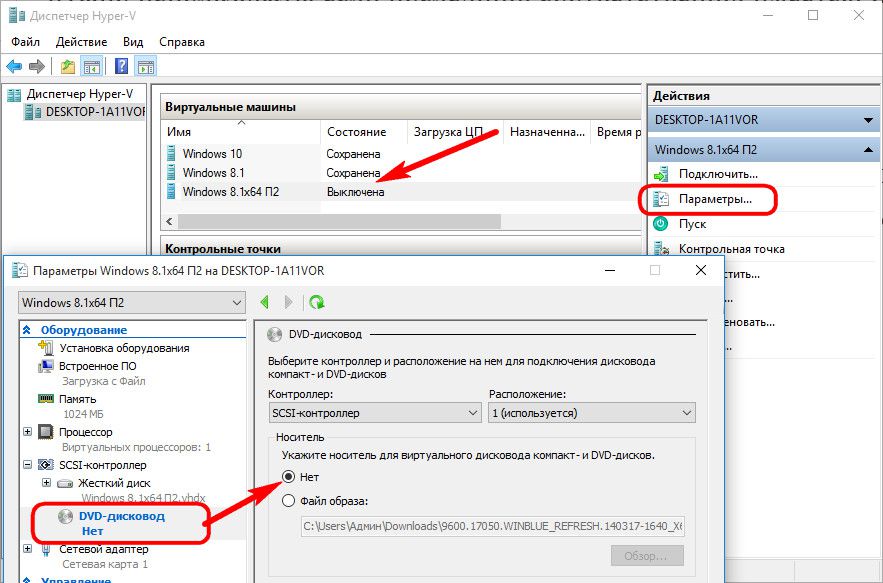
Балама опция - қатты дискіні жүктеу басымдығын DVD дискісінен жоғары көтеру (бірақ "bootmgfw.efi" файлынан жоғары емес). Бұл аппараттық құрал параметрлерінің «Микробағдарлама» қойындысында жасалады.
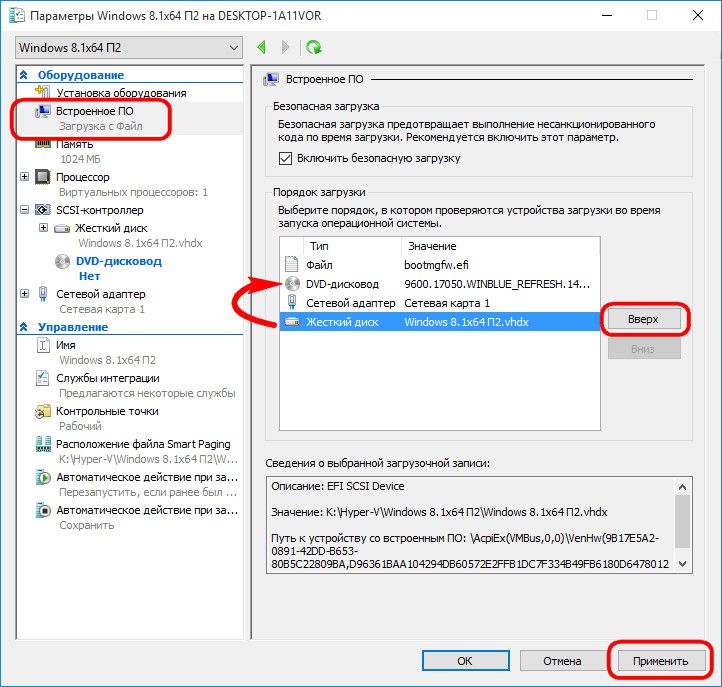
Екі жағдайда да енгізілген өзгертулер төменгі жағындағы «Қолдану» түймесі арқылы сақталады.
8. Hyper-V қосылым терезесінің шектеулерін айналып өту
Hyper-V гипервизоры функционалдылыққа емес, виртуалды машина өнімділігіне назар аударады. Бәсекелестерінен айырмашылығы - VMware және VirtualBox - Hyper-V виртуалды машиналары қосылған флэш-дискілермен жұмыс істемейді, дыбысты ойнатпайды және қонақ ОЖ ішіндегі негізгі ОЖ-ға көшірілген мәтінді қою арқылы ғана физикалық компьютермен әрекеттеседі. Бұл Hyper-V виртуалды машинасының өнімділігінің бағасы. Бірақ бұл әдеттегі Hyper-V қосылым терезесімен жұмыс істесеңіз.
Физикалық компьютер мен виртуалды машинаның толық интеграциясын стандартты қашықтағы жұмыс үстеліне қосылу утилитасының көмегімен алуға болады.
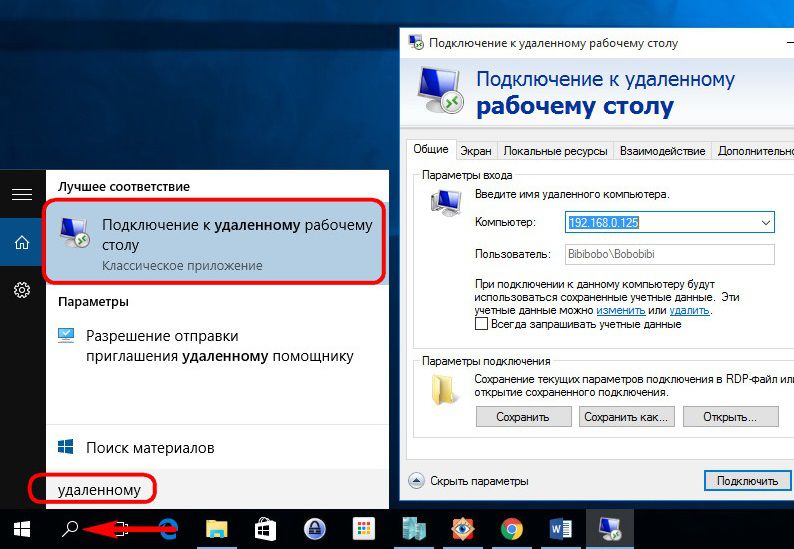
Бұл қызметтік бағдарлама қосылым параметрлерін икемді түрде конфигурациялауға мүмкіндік береді, атап айтқанда, физикалық компьютерге қосылған USB дискілерін ғана емес, сонымен қатар виртуалды машинаның ішіндегі жеке қатты диск бөлімдерін де қол жетімді етеді.
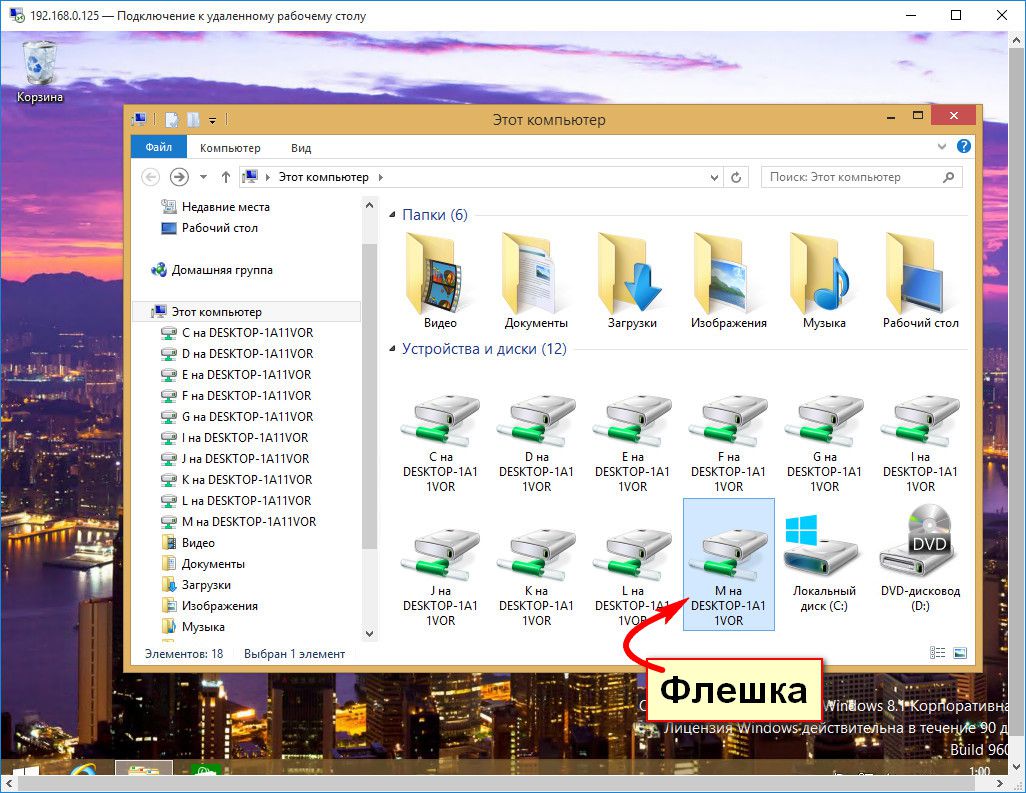
Виртуалды машинаға осылайша қосылу қонақ ОЖ-да дыбысты ойнатуды және екі жақты файлдарды тасымалдауды қамтамасыз етеді.
Бүгінгі күніңіз жақсы өтсін!






