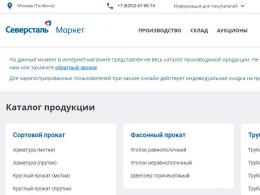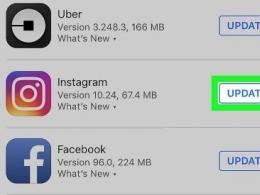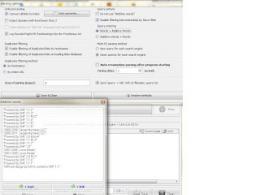Word бағдарламасында бет нөмірлерін қалай орнатуға болады. Microsoft Word бағдарламасында беттерді қалай нөмірлеуге болады Беттерді қалай реттеуге болады
Microsoft Word мәтіндік редакторында шындап жұмыс істейтін әрбір пайдаланушыға бет нөмірлерін орнатуды білу пайдалы болады.
Саған қажет болады
- Microsoft Word мәтіндік редакторы
Нұсқаулар
Нұсқаулар
Word 2007 — Microsoft Office жиынтығына енгізілген және мәтіндік ақпаратты өңдеуге арналған тамаша құрал. Бұл редактор баяндамалар мен рефераттарды, курстық жұмыстарды және диссертацияларды дайындау үшін сәтті қолданылады.
Жаңа тараулар мен бөлімдер басталатын бет нөмірлерін көрсететін мазмұндар кестесін жасау арқылы көп бетті құжат арқылы шарлауды айтарлықтай жақсартады. Word 2007 бағдарламасында нөмірлеу кез келген беттен мүмкін, сонымен қатар сандар пішімін өзгертуге болады Word 2007 бағдарламасында беттерді бірнеше жолмен нөмірлеуге болады.
Мақалада жылдам шарлау
Қарапайым нөмірлеу
Құжаттың 1-нөмірінен бастап барлық беттерін нөмірлеу қажет болса, процедура келесідей болады:
- Қажетті құжатты ашыңыз;
- Мәзірден «Кірістіру» командасын таңдаңыз;
- «Үстіңгі және төменгі колонтитул» тобында «Бет нөмірі» жанындағы көрсеткіні басыңыз;
- Ашылған мәзірде бөлменің орны мен түрін таңдаңыз;
- Сан пішімін өзгерту үшін пәрменді орындаңыз: «Кірістіру» -> «Бет нөмірі» -> «Бет нөмірінің форматы» -> қажетті көріністі таңдаңыз;
Бірінші бетсіз нөмірлеу
Көптеген мәтіндік құжаттардың дизайны нөмір қойылмаған титулдық беттің болуын білдіреді (екінші бет 2 санын алуы керек). Нөмірлеудің бұл түрі үшін сізге қажет:
- Бүкіл құжатты қарапайым нөмірлеу сияқты нөмірлеу;
- Колонтитул аймағындағы бірінші бетті екі рет басыңыз (енгізілген нөмірдің жанында);
- Үстіңгі және төменгі деректемелер конструкторының «Параметрлер» тобында «Бірінші бет үшін арнайы тақырып» құсбелгісін қойыңыз;
- «Үстіңгі және төменгі деректемелер терезесін жабу» түймесін басу арқылы құжат өрісіне оралыңыз немесе құжат өрісін екі рет басыңыз.
Екінші беттегі нөмірді «2» емес, «1» деп бастау үшін келесіге өту керек: «Кірістіру» -> «Бет нөмірі» -> «Бет нөмірінің пішімі» -> және «Бетті нөмірлеу» » өрісінде 0-ден «Бастау» таңдаңыз.
Кез келген құжат бетінен нөмірлеу
Күрделі құрылымдары бар құжаттар көбінесе әртүрлі бөліктердің арнайы нөмірленуін талап етеді. Мұны істеу үшін Word 2007 секциялауды пайдаланады (яғни, бетте жаңа нөмірлеу басталатын жаңа бөлім болуы керек). Бұл мүмкіндікті пайдалану үшін сізге:
- Жаңа бөлім басталатын бетке өтіңіз;
- Мәзірден «Бет орналасуы» -> «Үзілістер» тармағын таңдап, «Бөлім үзілімдері» тобындағы «Келесі бет» түймесін басыңыз;
- Қажетті бөлімнің төменгі колонтитул аймағын енгізіңіз (беттің жоғарғы немесе төменгі жағында екі рет басыңыз) және пәрменді орындаңыз: «Кірістіру» -> «Бет нөмірі» -> қажетті нөмірлеу түрін таңдаңыз;
- Бұл нөмірлеудің кейбір бетте тоқтауы қажет болса, осы беттен жаңа бөлім жасап, төменгі деректеме аймағында қажетсіз болып қалған нөмірді жою керек.
Егер сіз эссе, курстық жұмыс, диплом немесе есеп жазып жатсаңыз, онда пайдаланушыға ыңғайлы болу үшін немесе талаптарға сәйкес құжаттағы беттер нөмірленуі керек. Сонда шығармаңызды оқитын басқа адам мазмұнын қарап отырып, қажетті материалды оңай табады.
Егер сізді Word бағдарламасында мазмұнды қалай жасауға болады деген сұрақ қызықтырса, сілтемеге өтіп, мақаланы оқыңыз.
Сонымен, тақырыбымызға оралу. MS Word бағдарламасында бетті нөмірлеу үшін «Кірістіру» қойындысына өтіп, сол жерден «Төменгі деректеме» бөлімін табыңыз.
Келесі түймені басыңыз «Бет нөмірі». Беттегі нөмірдің орнын таңдауға болатын ашылмалы мәзір ашылады: жоғарғы жағында, төменгі жағында немесе шеттерде. Құжатыңызға сәйкес нөмірді таңдап, оны басыңыз.

Парақтар нөмірленеді. Жазуларды жою үшін «Төменгі деректеме», «Бет тақырыбы»және мәтінді өңдеуге өтіп, тінтуірдің сол жақ батырмасымен мәтінді екі рет басыңыз.

Енді оны анықтайық. Біріншіден, біз жоғарыда сипатталған барлық қадамдарды орындаймыз. Содан кейін бет нөмірлерін өңдеуге көшу керек. Ол үшін құжаттың жоғарғы немесе төменгі жағындағы тінтуірді екі рет шертіңіз, онда тінтуір курсиві меңзерге өзгереді.

Біз төменгі колонтитулдар аймағында жұмыс істейтін боламыз. Қойындыға өтіңіз «Үстіңгі және төменгі колонтитулдармен жұмыс»- «Конструктор». Мұнда құсбелгіні қойыңыз «Бірінші бетке арналған арнайы колонтитул». Осыдан кейін құжаттағы беттердің нөмірленуі 2-беттен бастап көрсетіледі - бұл кезде 1-бет есепке алынады, бірақ нөмірленбейді.

Қажет болса, нөмірлеу басқа саннан немесе әріптен басталатындай етіп, бет нөмірлерін өңдеуге оралыңыз. Мұнда «Дизайн» қойындысында түймені басыңыз «Бет нөмірі»және мәзірден таңдаңыз «Бет нөмірі пішімі».

Келесі терезе пайда болады. Онда сіз «Сан пішімін» таңдап, бетті нөмірлеу басталатын нөмірді көрсете аласыз. Мысалы, менде «бастау» бар: 3. Бұл құжаттың бірінші парағы 3-бет, екіншісі 4-бет және т.б.

Беттерді нөмірлеу құжаттың екінші парағынан «1»-ден басталатынын қамтамасыз ету үшін, яғни біз құжаттың бірінші парағын есептемейміз - «бастау» өрісіне «0» қойыңыз.
Осымен болды. Word 2007 және Word 2010 бағдарламаларындағы барлық беттерді нөмірлеу соншалықты қиын емес. Ұсыныстарды орындау арқылы сіз құжаттың 2-бетіндегі нөмірлеуді де қоса аласыз.
Осы мақаланы бағалаңыз:Word бағдарламасында кәдімгі құжат үшін бетті нөмірлеу өте қарапайым орындалады, бірақ бет нөмірлерін өз үстіңгі деректемелеріңізге немесе төменгі деректемелеріңізге немесе қос бет нөмірлеуіне қою қажет болғанда, кейбір адамдар қайғыра бастайды.
Шынында да күрделі ештеңе жоқ. Мен кішкене практикалық жұмыс жасауды ұсынамын, содан кейін сіздің жұмысыңыз қызық әрі жеңіл болады.
Қарапайым беттеу
Біріншіден, мұны бірінші рет кездестіретіндер үшін Word бағдарламасындағы беттерді нөмірлеу туралы бірнеше сөз:
Жоғарғы мәзір лентасында біз барамыз Кірістіру → Бет нөмірі → Беттің жоғарғы жағы → Бастапқы сан 1
Әрине, сіз бетті нөмірлеудің кез келген орналасуын және стилін таңдай аласыз, менің таңдауым сызбаның жинақылығына байланысты. Барлығы осы, қызықты нәрселермен танысуға көшейік.
Колонтитулдардағы бет нөмірлері
Шын мәнінде, Word бағдарламасындағы бет нөмірлері үстіңгі және төменгі колонтитулдарға кірістірілген, ал егер сізде болса, алдыңғы әдіс жұмыс істемейді, өйткені Құжаттың бәрі дұрыс емес болады.
Дені сау.Егер сіз Word бағдарламасындағы үстіңгі және төменгі колонтитулдар ұғымдарымен таныс болсаңыз, мен сізге мақалаларды оқуды ұсынамын: «Word ішіндегі үстіңгі және төменгі колонтитулдар» (қараңыз) және «Word ішіндегі бөлімдер» (қараңыз).
Word бағдарламасында беттерді қалай нөмірлеуге болады
Ендеше, бастайық және бәрін ретімен жасайық:
1. Практикалық жұмысқа дайындалған файлды жүктеп алыңыз.
2. Мазмұнның бірінші бетінің тақырыбын өңдеу режиміне өтіңіз (қиын болса, қараңыз).
3. Курсорды жоғарғы оң жақ бұрыштағы тіктөртбұрышқа қойып, пернелер тіркесімін басыңыз Ctrl+F9, содан кейін ол пайда болады { } .

4. Осы жақшаға кодты жазыңыз немесе көшіріңіз БЕТ .
5. Пернелер тіркесімін басыңыз Alt+F9, бұл кодтың мағынасын көрсетеді.
6. Үстіңгі деректемені өңдеу режимінен шығыңыз (егер сізге қиын болса, қараңыз).
7. Біздің мысалда бірінші бет үшін арнайы төменгі колонтитул бар болғандықтан, келесі мазмұн беттері үшін мұны істеу қажет. Екінші бетке өтіп, оны орындаңыз.
8. Нөмірлеу орнатылды, бірақ әдетте ол бірінші беттен басталмайды. Бірінші бет тақырыбын өңдеу режиміне өтіп, жоғарғы мәзір таспасына өту арқылы бет нөмірін бөлектеңіз Кірістіру → Бет нөмірі → Бет нөмірі пішімі…және бетті нөмірлеу 4-тен басталуы керек екенін көрсетіңіз.

Осылайша, түсіндірме жазбаның және қосымшалардың келесі бөлімдері үшін үздіксіз нөмірлеу қарастырылған. Қарапайымдылық үшін мазмұнның бет нөмірін үстіңгі деректемені өңдеу режимінде көшіріп, оны келесі бөлімдерге қоюға болады.
Word бағдарламасында екі беттеу
Сонымен, біз Word бағдарламасындағы беттердің үздіксіз нөмірленуін сұрыптадық, бірақ сонымен қатар мазмұн, ескертулер мен қосымшалар үшін әр бөлімнің парақ нөмірлерін бөлек қою қажет.
Қарапайымнан күрделіге қарай кезең-кезеңмен жалғастырайық:
9. Мазмұнның екінші бетінің төменгі колонтитулды өңдеу режиміне өтіп, курсорды төменгі оң жақ бұрыштағы тиісті орынға қойыңыз.
10. Кодты осы ұяшыққа қойыңыз (=(бет)-3)сол сияқты, пернелер тіркесімі арқылы бұйра жақшалар жасау Ctrl+F9. 2-бет ағымдағы беттің мәнін кодтан көріп тұрғандай 3-ке азайту арқылы алынды.
Нәтижені мазмұн бетін қосу арқылы тексеруге болады.
Кәсіби мамандар үшін Word бағдарламасындағы беттерді нөмірлеу
Алдыңғы әдісті бөлімдердің кейінгі ішкі беттерін нөмірлеу үшін де қолдануға болады, бірақ мәселе алдыңғы бөлімнің соңғы бетінің нөмірін үнемі бақылап отыруға тура келеді. Қарғыс атқыр, осында демалатын шығармын, басым жылый бастады.
Мұны істейік, егер бұл мысалда сізде 7-түсіндірме жазбаның екінші беті болса, онда екінші беттің ішкі нөмірленуін келесідей алуға тура келеді. (=(бет)-5), егер мазмұн беттерінің саны біреуге көбейсе, онда ескертпенің екінші бетінің саны 8 болады, ал ішкі беті былай жазылуы керек. (=(бет)-6) .
Біз мұны да автоматтандыруға болады, біз оны дәйекті түрде жасаймыз және бәрі жолда анық болады:
11. Жоғарғы мәзірдің негізгі қойындысындағы сәйкес түймені басу арқылы жасырын таңбалардың көрінуін қосыңыз және бүкіл жолды таңдаңыз.
::::::::Бөлім үзілімі (келесі беттен):::::::::

Бұл жазу бөлек жолда болуы керек, әйтпесе оны курсордың басында жылжытып, Enter пернесін басыңыз. Таңдау үшін курсорды нүктелердің басынан аяғына жылжытыңыз немесе парақ кеңістігінің сыртындағы сызыққа қарсы басыңыз.
12. Жоғарғы мәзірде бөлектелген сызықпен Кірістіру → Бетбелгі«Бетбелгі» терезесінде біз жазамыз r1(1-бөлімге ұқсас, бос орынсыз латын әріптерімен), «Жасырын бетбелгілер» орнатып, «Қосу» түймесін басыңыз.

13. Түсіндірме жазбаның екінші бетінің төменгі колонтитулын өңдеуге өтіңіз және кодты бет нөмірі ұяшығына енгізіңіз. (=(бет)-(бетСілтеме r1) .
Оны келесідей түсіндіру керек: код (бет)бет нөмірін көрсетеді, біздің жағдайда 7 және (1-бет сілтемесі) 5-бетте орналасқан бөлім үзілімінде жасалған сілтеме бетінің нөмірі, сондықтан ішкі бет нөмірі алдыңғы бөлімнің соңғы бет нөмірін шегеріп тастаған бет нөмірі ретінде есептеледі, яғни. 7-5=2; 8-5=3; 9-5=4, т.б.
14. Бетбелгі қосу арқылы қолданбалар бөлімі үшін де солай жасаңыз r2түсіндірме жазбаның соңындағы бөлімді бұзу.
Бет нөмірлеуге соңғы түртіңіз
Әрбір бөлімнің бірінші бетіне кезекпен өтіп, төменгі оң жақ бұрыштағы «Парақтар» жазуының астындағы ұяшыққа кодты енгізіңіз. (Бөлім беттері). Бұл код бөлімдегі беттердің жалпы санын көрсетеді. Құжаттағы беттердің жалпы санын көрсету қажет болса, кодты енгізіңіз (NUMPAGES) .
Сөз баяулайды және әрқашан кодтары бар өрістерді жаңартпайды; жаңартуды мәжбүрлеу үшін пернелер тіркесімін екі рет басыңыз. Alt+F9.
Еске сала кетейін, кодты енгізуге арналған жақшалар комбинация арқылы шақырылады Crtl+F9, және мәндерді шақыру Alt+F9.
Бонус.Ақыр соңында, қандай да бір қиындықтар туындаса, құжатты басу арқылы дайын нәтижемен жүктеп алуға болады.
Қызықты. Word бағдарламасында автоматты түрде мазмұн кестесін жасау жолын оқыңыз.
Word-та бетті нөмірлеу. Бейне оқулық
Уақыты келгенде міндетті түрде сонда болады...
Біз көбінесе Microsoft Word бағдарламасындағы мәтіндермен жұмыс істейміз. Құжатта жақсырақ шарлау үшін бет нөмірлерін жасау керек. Word бағдарламасында беттерді нөмірлеуді бәрі бірдей біле бермейді, сондықтан осы мәселені қарастырайық.
Word 2007, 2010, 2013 және 2016 нұсқаларында бет нөмірлерін қалай жасауға болады
Word бағдарламасында беттердің нөмірленуін орнату үшін «Кірістіру» мәзірін ашыңыз - «Бет нөмірі».
Word 2007, 2010, 2013 және 2016 нұсқалары дәл осылай жасайды.

Нөмірлеу орнын таңдаңыз: беттің жоғарғы немесе төменгі жағы, содан кейін мәнер: солға, ортасына немесе оңға.

Word бағдарламасы бүкіл құжатты автоматты түрде нөмірлейді.
Содан кейін үстіңгі және төменгі деректеме аймағының сыртында екі рет басыңыз немесе «Үстіңгі деректеме мен төменгі деректеме терезесін жабу» түймесін басыңыз.

Құжаттың бірінші бетіндегі нөмірді жою
Егер сіз бірінші бетте нөмірді қойғыңыз келмесе, онда «Кірістіру» мәзіріне өтіп, нөмірдің қай жерде орналасқанына байланысты «Төменгі деректеме» - «Төменгі деректемені өзгерту» немесе «Төменгі деректеме» - «Төменгі деректемені өзгерту» тармағын таңдаңыз. .

«Үстіңгі және төменгі колонтитулдармен жұмыс істеу» - «Дизайн» қойындысы ашылады. Опциялардағы «Арнайы бірінші беттің төменгі деректемесі» түймесін басыңыз.

Үстіңгі және төменгі колонтитул аймағында бет нөмірін бөлектеңіз және жойыңыз. «Үстіңгі деректеме мен төменгі колонтитул терезесін жабу» немесе ESC түймесін басыңыз.
Құжаттың басынан бастап нөмірлеуді қалай қоюға болады
Нөмірлеуді құжаттың бірінші парағынан емес бастау үшін оны бөлімдерге бөліп, олардың арасындағы байланысты ажыратып, сандарды қосу керек.
Құжаттың нөмірлеуді бастағыңыз келетін бөлігіне өтіп, бөлім үзілімін енгізіңіз. Ол үшін «Бет орналасуы» мәзір қойындысында «Үзілістер» - «Келесі бет» пәрменін таңдаңыз.

Беттің жоғарғы немесе төменгі жағында сандарды қою керек жерде екі рет басыңыз. «Үстіңгі және төменгі колонтитулдармен жұмыс істеу» - «Дизайн» мәзірі ашылады. Үстіңгі және төменгі колонтитулдың құжаттың алдыңғы бөлімімен байланысын жою үшін «Алдыңғы бөлімдегідей» түймесін басыңыз.

Үстіңгі және астыңғы деректеме бөлек байланыстырылады. Нөмірлеу құжаттың жоғарғы жағында болса, үстіңгі деректемелерді ажыратыңыз; сандар төменгі жағында болса, төменгі колонтитулдарды ажыратыңыз.
Содан кейін нөмірлеуді орнатыңыз: «Кірістіру» - «Бет нөмірі» және қажетті орналасуды таңдаңыз.

Бет нөмірі - Бет нөмірі пішімі дегенге оралыңыз.

Келесі терезеде «бастау» жанындағы нөмірлеу 1-ден басталатындай етіп 1 деп жазып, «ОК» түймесін басыңыз. Әйтпесе, Word нақты нөмірді қабылдайды.

1-ден басқа санмен беттеуді қалай бастау керек
«Бет нөмірі пішімі» терезесінде (жоғарыдағы сурет) басқа бастапқы нөмірлеуді орнатуға болады.
Үстіңгі немесе төменгі деректеме аймағында екі рет басыңыз. «Үстіңгі және төменгі колонтитулдармен жұмыс істеу» қойындысы белсендірілген. «Кірістіру» - «Бет нөмірі» қойындысына өтіп, сәйкес стильді таңдаңыз.

Жаңа терезеде «бастау» жанындағы «Бетті нөмірлеу» бөлімінде қажетті нөмірді жазып, «ОК» түймесін басыңыз.