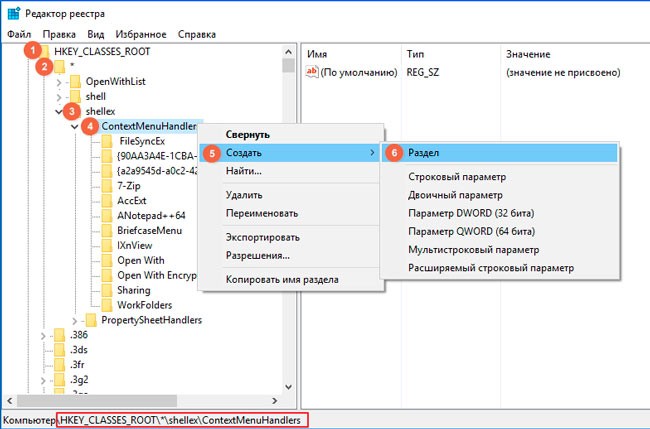«Бірге ашу» мәзірін теңшеңіз
Мен әртүрлі деректер пішімдерімен жұмыс істеймін, бірақ көбінесе мазмұнды көруге тура келеді html, css, jsфайлдар. Әдепкі бойынша, оларды өңдеу үшін Sublime Text таңдалады, бірақ мен жай ғана ішінде не бар екенін көру керек болса (тезірек талдау, былайша айтқанда), қарапайым блокнот жеткілікті. Жақсы, егер мұндай ашу опциясы мәзірде қол жетімді болса.
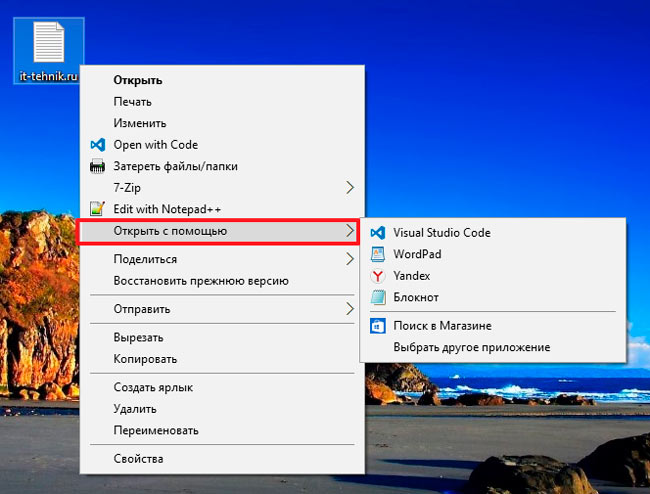
Менің ойымша, сіз сондай-ақ жүйе бейнені стандартты ойнатқышта ойнатуға тырысатын жағдайға тап болдыңыз (бұл өте ыңғайлы емес) және сіз оны басқа қолданба арқылы іске қосқыңыз келеді, мысалы, Classic.
Сондықтан элементтерді қосу/жоюмен айналысу керек. Сондай-ақ, нұсқауларда мен сізге «Бірге ашу» мәзірі жоғалып кетсе, не істеу керектігін айтамын.
Жоюдың оңай жолы
Сіз үшінші тарап бағдарламаларын пайдалана аласыз, бірақ бұл әрекетті тізілімді өңдеу опциясы арқылы орындау оңайырақ:
- Пернетақтадағы Win + R «сиқырлы» комбинациясын басыңыз. Пайда болған терезеде «regedit» пәрменін енгізіңіз:
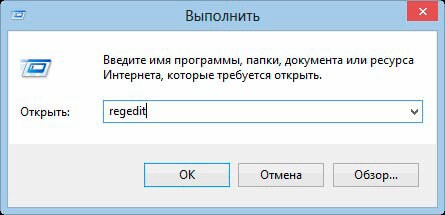
- Екі бөліктен тұратын жаңа терезе ашылады. Сол жақта қалталар тізімі бар. Сізге келесі жолға өту керек:
HKEY_CURRENT_USER | БАҒДАРЛАМАЛЫҚ ҚҰРАЛ | Microsoft | терезелер | ағымдағы нұсқа | зерттеуші | файл кеңейтімдері | Қажетті пішімді таңдаңыз| OpenWith List
- Енді оң жақта біз кілттер тізімін көреміз, олардың әрқайсысы белгілі бір қолданбаға сәйкес келеді. Қажет емес элементті тінтуірдің оң жақ түймешігімен басып, жоюды таңдаңыз:
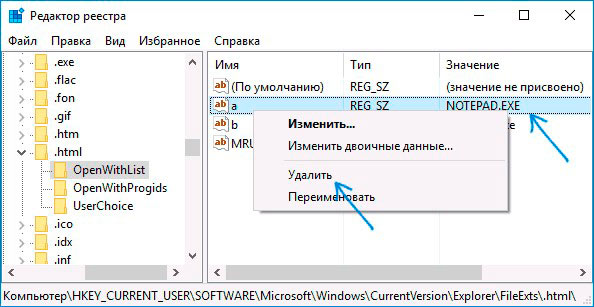
Көбінесе өзгертулер жүйені қайта іске қоспай-ақ күшіне енеді. Бірақ егер элемент жойылмаса, компьютерді қайта іске қосып көріңіз.
Тізімде белгілі бір бағдарлама табылмады ма? Содан кейін тізілім редакторында оны қысқа жолдан іздеп көріңіз:
HKEY_CLASSES_ROOT | Қажетті пішімді таңдаңыз| OpenWithList
Мен «Бірге ашу» бағдарламаларын жою туралы айттым. Енді шығармашылық әрекеттерге көшейік.
Қалай қосу керек?
«Ішектер» жүйесіне тереңдетуді қажет етпейтін қосудың өте қарапайым әдісі бар. Операциялық жүйенің «бетінде жатқан» кірістірілген мүмкіндіктерін пайдалану жеткілікті.
- Қажетті форматтағы (docx, txt, html және т.б.) кез келген файлдағы контекстік мәзірді шақырамыз;
- Біз балама іске қосу опциясына жүгінеміз және пайда болатын тізімде қол жетімді бағдарламалардың тізімін көреміз, ал ең төменгі жағында - басқа қолданбаны таңдау мүмкіндігі:
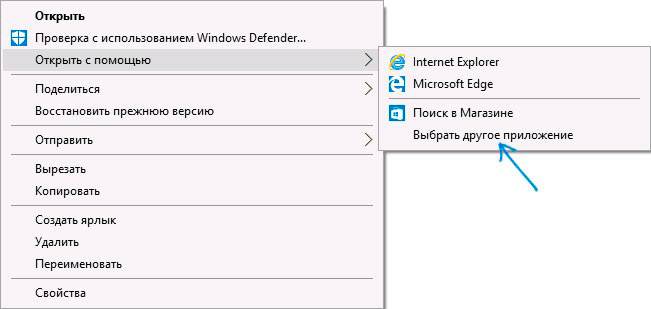
- Жарамды бағдарламалық құралдың кеңейтілген тізімі көрсетіледі. Қажетті элемент сонда көрінбесе, қолмен іздеу керек:
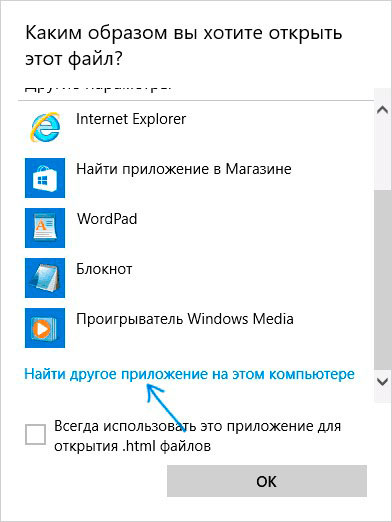
- Қолданбаны іске қосуға жауапты файлға жолды көрсетіңіз. Ол параққа қосылған кезде «Әрқашан ашу үшін пайдалану ...» құсбелгісін қойыңыз (қажет болса) және «ОК» түймесін басыңыз.
Көрсетілген әрекеттерді бір рет орындау жеткілікті, ал қалаған бағдарлама белгілі бір файл пішімінің опцияларында мәңгілікке «тіркеледі».
Сіз тізілімді өңдеу арқылы ұқсас әсерге қол жеткізе аласыз, бірақ бұл ең қызықты және қарапайым әдіс емес. Мен жоғарыда берген нұсқаулар жеткілікті.
— Бастық, бәрі кетті!
Біз бағдарламаны «Ашу» мәзіріне қалай қосу керектігін түсіндік, бірақ бұл опция қол жетімді болмаған кезде жағымсыз жағдайлар болады. Қандай бұралу!
Мұнда сіз мақаланың басында айтқан «regedit» утилитасынсыз жасай алмайсыз.
- Редактор экранда пайда болғаннан кейін сол жақтағы қалтаға «жүру» керек:
HKEY_CLASSES_ROOT | * | shellex | Мәтінмәндік мәзір өңдеушілері
- Соңғы элементті тінтуірдің оң жақ түймешігімен нұқыңыз, «Жасау» - «Бөлім» таңдаңыз. Біз оған «Бірге ашу» атауын береміз: