Windows 8 жүйесінде әдепкі белгішелерді өзгертудің барлық жолдары
Windows қалталары мен файлдарының стандартты белгілері нұсқадан нұсқаға ауысады және, мүмкін, олар біреуден шаршаған шығар. Дегенмен, көптеген пайдаланушылар бұл белгішелерді басқалармен ауыстыруға болады деп күдіктенбейді. Осыған байланысты жүйенің мүмкіндіктері тым шектеулі, бірақ, бақытымызға орай, үшінші тарап әзірлеушілері Windows 8 дизайнын өз қалауымыз бойынша әртараптандыруға болатындығы туралы қамқорлық жасады.
Windows 8 стандартты белгішелерін қалай және қандай құралдардың көмегімен тартымды етіп өзгертуге болатынын анықтайық.
Windows көмегімен белгішелерді өзгертіңіз
Кез келген қалтаны немесе таңбашаны басқалардан ерекше ету үшін оны өзгерту қажет жағдайды қарастырыңыз. Түпнұсқалық үшін ерекше тілектеріңіз жоқ делік және сіз Windows жинағындағы стандартты белгішелермен қанағаттанасыз.
Қалта кескінін өзгерту
- Белгішесін өзгерткіңіз келетін қалтаның контекстік мәзірін ашып, «Сипаттар» тармағын таңдаңыз.
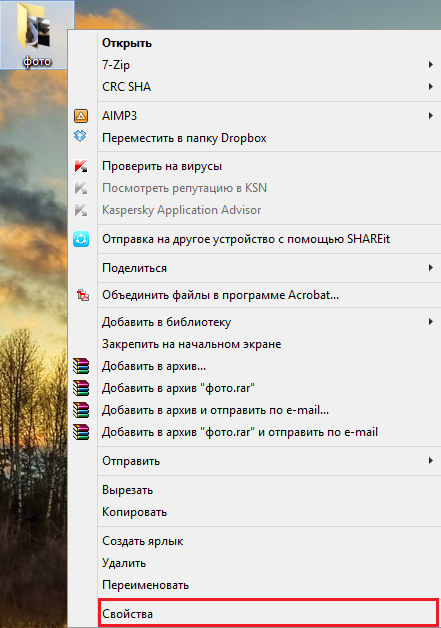
- «Параметрлер» қойындысына өтіп, «Белгішені өзгерту» түймесін басыңыз.
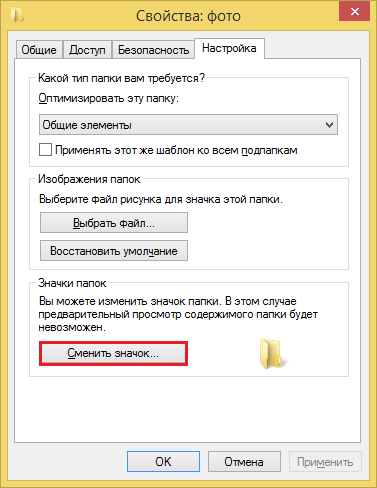
- Әдепкі бойынша Shell32 жүйелік кітапханасынан белгішелер жинағы ашылады. Сәйкес суретті таңдап, OK түймесін басыңыз. Егер суреттердің ешқайсысы сізге сәйкес келмесе, «Шолу» түймесін басып, белгішесі бар басқа файлды таңдауға болады. Белгішелерде әртүрлі кітапханалар мен Windows орындалатын файлдары бар, бірақ нақты бір нәрсені табу үшін қай жерде іздеу керектігін білу керек.
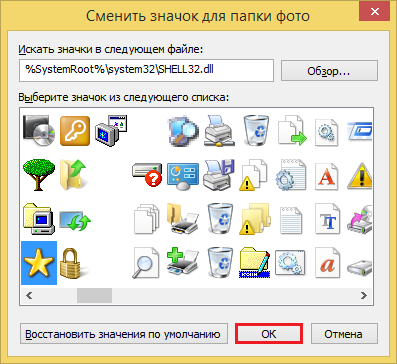
- Жұмыс үстелінің бос аймағын басып, F5 пернесін басыңыз - жұмыс үстелі жаңартылады және қалта сыртқы түрін өзгертеді.
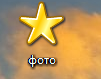
- Қалтаны бастапқы белгішесіне қайтару үшін белгішені өзгерту терезесін қайта ашып, Әдепкілерді қалпына келтіру түймешігін басыңыз.
Әдепкі жұмыс үстелі белгішелерін өзгерту
Windows 8 жүйесіндегі стандартты жұмыс үстелі белгішелері - бұл компьютер, қоқыс жәшігі, пайдаланушы файлдары және желі белгішелері.
- Қажетті параметрлерге қол жеткізу үшін Жекешелендіру тақтасын ашыңыз. Оған жету үшін жұмыс үстелінің контекстік мәзіріне қоңырау шалыңыз, ондағы сәйкес элементті басыңыз.
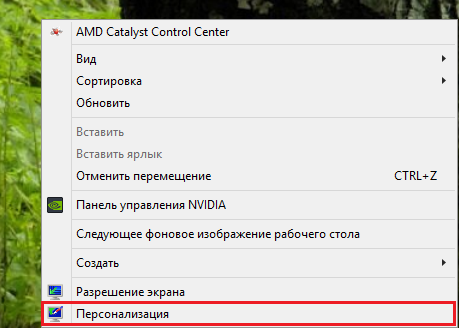
- Шарлау жолағында «Жұмыс үстелінің белгішелерін өзгерту» түймесін басыңыз.
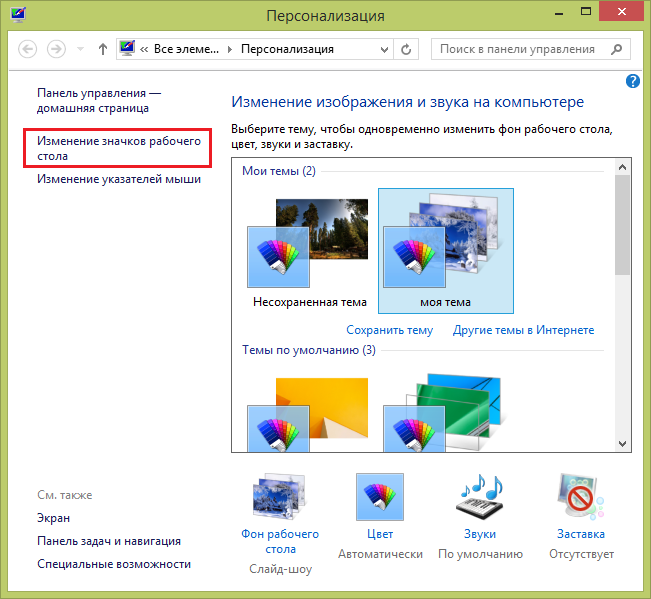
- Белгіше опциялары терезесінде өзгерткіңіз келетін нәрсені таңдап, Белгішені өзгерту түймесін басыңыз.
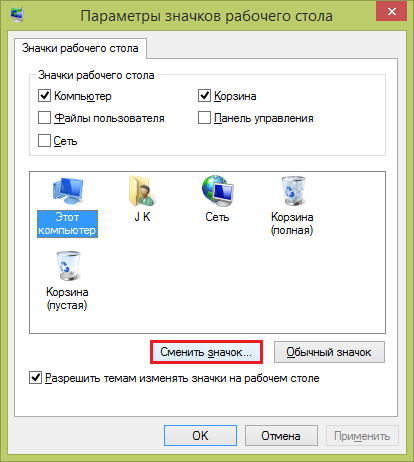
- Әдепкі бойынша imageres.dll кітапханасынан белгішелер жинағы ашылады. Кез келген суретті таңдап, OK түймесін басыңыз. Белгіше өзгереді.
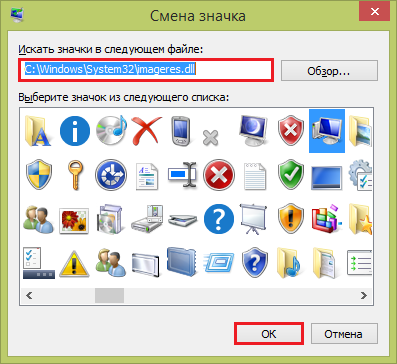
- «Жұмыс үстелінің белгішесі опциялары» терезесінде әдепкі суретті қайтару үшін «Қалыпты белгіше» түймесін басыңыз.
Бағдарлама таңбашаларының кескіндерін өзгертіңіз
Бағдарламаның жұмыс үстеліндегі таңбаша кескіні бағдарламаның ресурстарынан жасалады. Белгіше әдетте орындалатын файлда немесе осы қолданбаның кейбір кітапханасында болады.
- Таңбашаның кескінін өзгерту үшін мәтінмәндік мәзірден оның қасиеттерін ашыңыз, «Таңбаша» қойындысына өтіп, «Белгішені өзгерту» түймесін басыңыз.
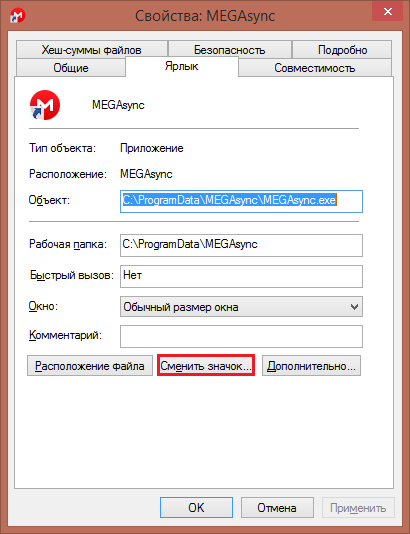
- Берілген опциялардың бірін таңдаңыз немесе Шолу түймесін басып, басқа файлды таңдаңыз. Біздің мысалда MEGAsync қолданбасының белгішесі MEGAsync.exe орындалатын файлында орналасқан.
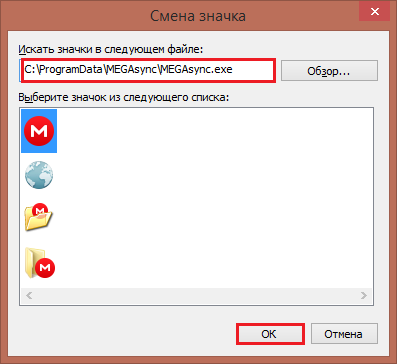
Басқа белгішені таңдап, OK түймесін басқаннан кейін бағдарлама таңбашасы өзгертіледі.
Басқа көздерден белгішелерді орнатыңыз
Интернетте сіз Windows-ты безендіруге арналған көптеген құралдарды таба аласыз. Бұл қалталардың және жүйелік белгішелердің белгішелерін және ico (жалғыз белгішелер), icl (әртүрлі өлшемдегі белгішелер топтары) немесе png (мөлдірлік элементтері бар кәдімгі суреттер) пішіміндегі суреттердің тақырыптық жинақтарын қамтитын дайын тақырыптар. «бір рет басу арқылы» белгішелерді өзгертуге арналған қолданбалар.
Белгіше жинағы
PNG пішіміндегі кескінді белгіше ретінде орнату үшін алдымен оны ico түрлендіру керек. Ол үшін қарапайым AveIconifier2 бағдарламасын пайдалануға болады.
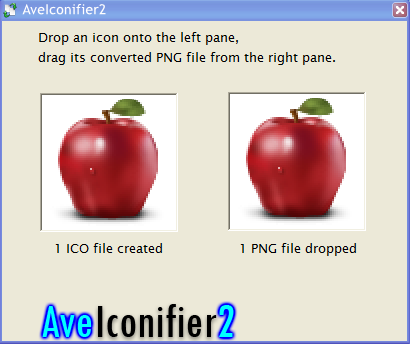
Біз png файлын бағдарламаның оң жақ терезесіне сүйреп апарамыз, сол жақтағы терезеден ico алып, сол қалтаға тастаймыз. Осыдан кейін біз қалта белгішесін жоғарыда талқылағандай өзгертеміз. Дереккөз ретінде белгішелер жинағы бар қалтаны көрсетіңіз.
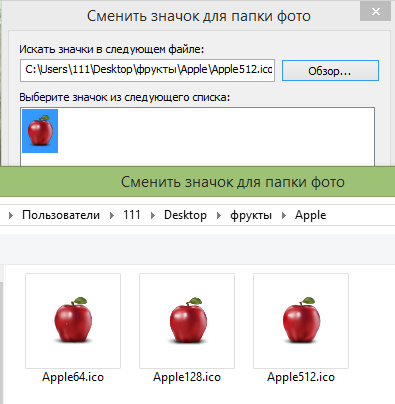
Соңында не болды:
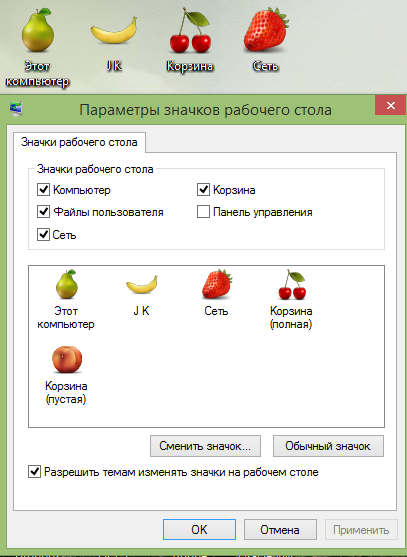
Қолданбалар
Белгішелерді өзгерту бағдарламаларында b Окөбірек мүмкіндіктер. Олардың көмегімен сіз тек қалталар мен жүйелік белгішелерді ғана емес, сонымен қатар файлдарды, «Осы компьютер» каталогындағы диск белгішелерін, басқару панелінің элементтерін және т.б. жобалауға болады.
IconTo
Мұндай бағдарламалардың мысалы ретінде IconTo қарастырыңыз. Ол әртүрлі көркем стильдегі 300-ге жуық белгішелермен бірге келеді, бірақ сіз оларды ғана емес, көбірек орнатуға болады.
- Әкімші ретінде IconTo іске қосыңыз.
- «Қалтаны/файлды көрсету» түймесін басыңыз. Бағдарлама файлдың барлық түріне арналған белгішелерді өзгерте алатынын көрейік (мысалы, мәтінді алайық).
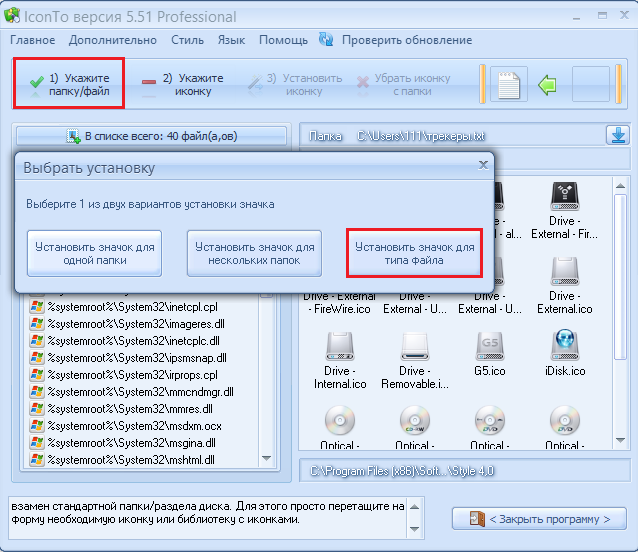
- Белгішені таңдаңыз. Бағдарлама Windows 8 файлдарынан белгішелерді өзіңіздің, біршама бай жиынтықтан немесе кез келген басқалардан орнатуға мүмкіндік береді. Жемістеріміздің бір суретін алайық.
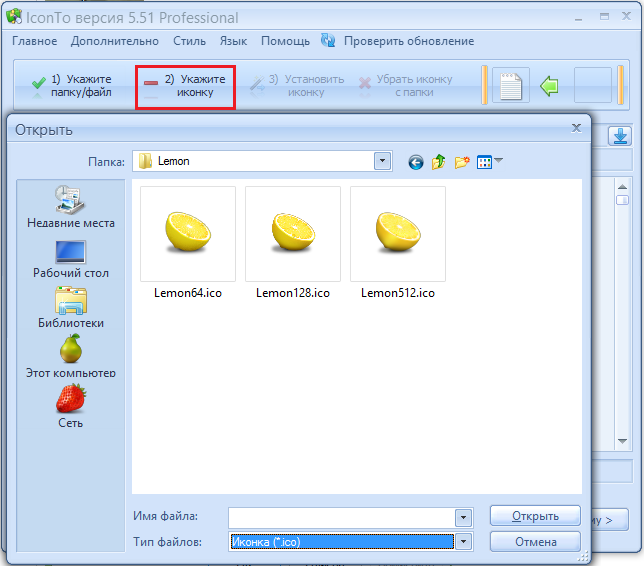
- Сәйкес суретті таңдағаннан кейін «Орнату белгішесін» басыңыз.
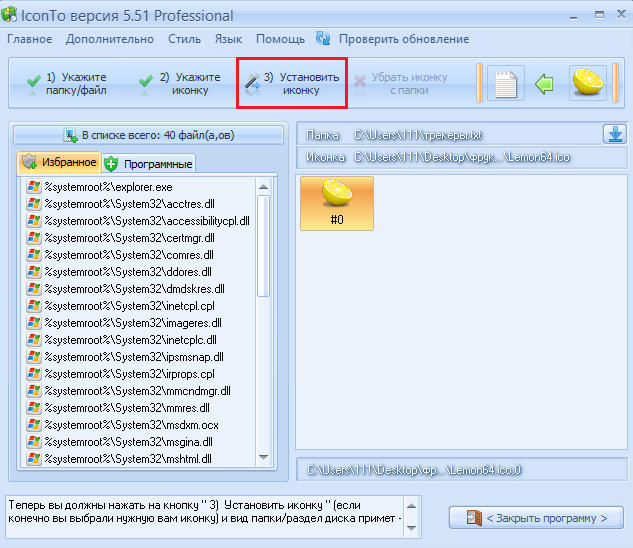
Міне, бізде: барлық мәтіндік файлдар қазір өте тәбетті көрінеді.
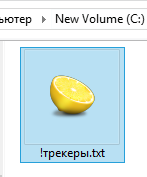
Оларды стандартты көрініске қайтару үшін «Қалтаны жою белгішесін» басу керек.

Басқа бағдарламалар да осыған ұқсас жұмыс істейді. Олардың мүмкіндіктері Windows жүйесін толығымен түрлендіруге жеткілікті, бірақ кейде алдыңғы көріністі қалпына келтіруде қиындықтар туындайды. Сондықтан, мұндай қолданбаны іске қоспас бұрын, соңғы нәтиже сізді қанағаттандырмаса, қалпына келтіру нүктесін жасаңыз.






