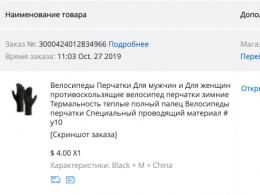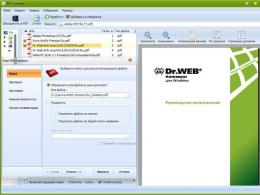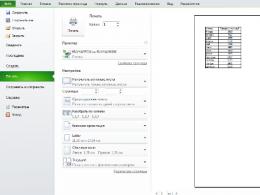Jak prawidłowo podzielić dysk twardy na partycje. Najlepsze programy do partycjonowania (partycjonowania) dysku twardego Podziel dysk twardy na partycje Windows 10
W tym artykule przyjrzymy się bliżej, jak podzielić dysk na partycje w systemie Windows 10. Ale zanim przejdziemy do badania głównego problemu, sugeruję, abyś najpierw zapoznał się z przyczynami znaczników i przygotowaniami przed partycjonowanie HDD, SSD.
Informacje ogólne i przyczyny podziału dysku
Partycjonowany dysk twardy to jeden dysk fizyczny, ale w Eksploratorze użytkownik widzi podzielone obszary zwane woluminami. Istnieją dwa rodzaje układu dysku twardego:
- Jedna sekcja. Niektóre komputery zawierają pojedynczą partycję, na przykład C, na której instalowany jest system Windows, programy i przechowywane są pliki użytkownika.
- Kilka sekcji. Niektóre komputery mają dwie lub więcej partycji, z których system operacyjny i aplikacje są przechowywane na jednej (C), a dane osobowe użytkownika są przechowywane na innych (D, E i inne).
Powody, dla których może być konieczne podzielenie dysku na partycje:
- Dysk twardy ma jedną partycję. Niektóre laptopy ze sklepu mają jedną partycję. W tej sytuacji prawdopodobnie będziesz chciał podzielić dysk na wiele dysków, aby oddzielić system Windows od innych plików.
- Organizacja danych. Dla wielu użytkowników umieszczanie informacji na różnych woluminach jest lepszym sposobem organizowania danych niż na jednej partycji.
- Tworzenie kopii zapasowych i odzyskiwanie danych. Utworzenie kopii zapasowej określonych informacji na jednej z partycji zajmuje mniej czasu i wysiłku niż utworzenie kopii zapasowej całego dysku.
- Wiele systemów operacyjnych. Niektórzy użytkownicy mają na komputerze kilka systemów operacyjnych (Windows, Linux), dla każdego z których użytkownik musi utworzyć własną partycję.
- Ochrona przed awariami oprogramowania. Jeśli system operacyjny jest zainstalowany na oddzielnym woluminie i wystąpi poważna awaria, może być konieczne ponowne sformatowanie woluminu. Jednocześnie Twoje dane pozostaną bezpieczne w innych sekcjach.
- Nowy HDD, SSD. Bardziej preferowane jest podzielenie woluminu nowego dysku na sekcje, gdy nie ma jeszcze informacji na jego temat.
Przygotowanie przed partycjonowaniem dysku
Jeśli ostatecznie zdecydujesz, że podzielisz dysk na partycje, przed tą procedurą musisz się trochę przygotować. Skorzystaj z tych wskazówek:
- Utwórz kopię zapasową przed partycjonowaniem dysku twardego. Mogą wystąpić przerwy w zasilaniu lub błędy sektorów na woluminie, powodujące utratę danych.
- Utwórz bootowalny dysk flash.
- Pobierz oprogramowanie i sterowniki. Jeśli planujesz ponowną instalację systemu operacyjnego po podziale na woluminy, przygotuj zestaw programów i sterowników do prawidłowego działania komputera.
- Pobierz oprogramowanie do zarządzania dyskami. Aplikacje tego typu są znacznie bardziej funkcjonalne niż standardowe narzędzia. Istnieje wiele takich programów w Internecie, poniżej rozważymy je bardziej szczegółowo.
Po przeczytaniu informacji przygotowawczych możesz rozpocząć partycjonowanie dysku w systemie Windows 10. Rozważmy metody wykorzystujące narzędzia systemu operacyjnego i specjalne oprogramowanie.
Partycjonowanie dysku za pomocą standardowych narzędzi w samym systemie operacyjnym
Procedura podziału odbywa się na dwa sposoby: poprzez komponent Zarządzanie dyskami i Cmd. Przyjrzyjmy się im bardziej szczegółowo.
Metoda 1: W polu Uruchom (metody otwierania) wpisz diskmgmt.msc, klikając przycisk OK. Spowoduje to otwarcie okna Zarządzanie dyskami. W przykładzie partycja D ma około 265 GB. Spróbujmy zrobić z tego dwa tomy. Kliknij prawym przyciskiem myszy dysk współdzielony (D) i wybierz z menu opcję Zmniejsz wolumin. Poczekaj, aż żądanie lokalizacji kompresji zostanie przetworzone.
Drugi wiersz pokazuje, ile miejsca można zabrać z partycji D w MB. Załóżmy, że potrzebujesz woluminu o pojemności 30 GB. W 1 GB jest około 1024 MB, co oznacza, że w trzeciej linii wpiszemy wartość 30720. Jednocześnie w ostatniej linii możesz zobaczyć, ile MB pozostanie na partycji D. Po ustawieniu swoich wartości, kliknij „Kompresuj”. 
Teraz musisz poczekać, aż proces kompresji zostanie zakończony. Im więcej MB podasz, tym dłużej będziesz musiał czekać. Następnie tworzony jest wolny obszar, kliknij go prawym przyciskiem myszy, wybierając „Utwórz prosty wolumin”. 
Następnie ustaw rozmiar partycji. Jeśli chcesz wykorzystać całą pamięć cięcia, pozostaw wartość maksymalną. Kliknij Następny". 
W następnym oknie ustaw literę dysku, na przykład G. Kliknij „Dalej”. 
Teraz określ opcje formatowania. Zostawiliśmy to tak, jak jest, zmieniliśmy tylko etykietę woluminu, klikając „Dalej”. 
Spójrz ponownie na listę wybranych opcji. Jeśli wszystko się zgadza, kliknij Zakończ. 
W rezultacie nowo utworzona partycja pojawi się w oknie Zarządzanie dyskami. Ponadto nowy wolumin będzie dostępny do pracy w Eksploratorze. 
Metoda 2: Otwórz Cmd jako administrator (opisano). Po wprowadzeniu każdego polecenia (konstrukcji) naciśnij klawisz Enter. Wprowadź polecenie diskpart. Następnie drukujemy objętość listy. W Cmd zobaczysz informacje o wszystkich woluminach. Obok litery każdego tomu znajduje się numer. Zapamiętaj numer dysku współdzielonego. Na przykład dla tomu C liczba to 2.
Wybierz wolumin, użyj polecenia takiego jak wybierz wolumin X, gdzie X to numer woluminu. Następnie napisz konstrukcję zmniejszania rozmiaru woluminu zmniejszania pożądanego = XXXX, gdzie XXXX to wartość w MB. Poczekaj, aż zobaczysz komunikat o powodzeniu. 
Wprowadź listę dysków, spowoduje to wyświetlenie listy dysków twardych z numerami. Następnie wpisz wybierz dysk Y, gdzie Y to numer dysku twardego, na którym skompresowano wolumin. Użyj podstawowej konstrukcji tworzenia partycji, aby utworzyć wolumin z wolnego miejsca. Określ szybką konstrukcję formatu fs=ntfs, spowoduje to sformatowanie nowej partycji w systemie plików NTFS. Po sformatowaniu musisz przypisać literę do partycji, odbywa się to za pomocą polecenia przypisz literę = G, gdzie G jest wolną literą. Na koniec użyj Exit, a następnie zamknij Cmd. Przechodząc do eksploratora, zobaczysz utworzoną sekcję. 
Partycjonowanie dysku podczas instalacji systemu operacyjnego
Partycjonowanie dysku twardego w systemie Windows 10 (dotyczy również dysków SSD) jest możliwe podczas jego instalacji, ale doprowadzi to do utraty danych. Ta metoda jest odpowiednia, jeśli masz nowy komputer bez informacji lub wykonałeś pełną kopię dysku, a utrata tych danych nie jest szkoda.
Załóżmy, że dotarłeś do etapu wyboru miejsca instalacji systemu operacyjnego. Wybierz każdą sekcję i kliknij Usuń. W rezultacie będziesz mieć nieprzydzielone miejsce, a Twoje dane zostaną usunięte. Wybierz nieprzydzielone miejsce, klikając Utwórz. Określ w MB wolumin dysku systemowego (polecam ustawienie więcej niż 70 GB), klikając „Zastosuj”. 
Instalator poprosi o pozwolenie na utworzenie dodatkowej partycji na pliki systemowe. Kliknij OK. W rezultacie powstają sekcje: dodatkowe około 500 MB, główna o twoim rozmiarze, nieprzydzielone miejsce (pozostałe miejsce). Jeśli chcesz, możesz kontynuować dzielenie nieprzydzielonego miejsca lub utworzyć drugą partycję, określając cały pozostały rozmiar i klikając „Utwórz”.
Sformatuj utworzone partycje. Wybierz każdą partycję i kliknij „Formatuj”, gdy pojawi się ostrzeżenie, kliknij OK. Określ dysk, na którym będzie system operacyjny, i kliknij „Dalej”, aby kontynuować instalację.
Oprogramowanie do partycjonowania dysku
Specjalistyczne oprogramowanie realizuje nie tylko funkcję partycjonowania, ale także wiele innych operacji na dysku, które nie są dostępne dla standardowych narzędzi. Jeśli to możliwe, użyj tych programów. Zdarzają się nawet sytuacje, gdy standardowe narzędzia nie działają poprawnie, wtedy na ratunek przychodzą aplikacje firm trzecich. Programy te obejmują:
- Menedżer dysków Acronis;
- Asystent partycji Aomei;
- Łatwiej US Partition Master;
- Kreator partycji MiniTool
- Inny.
Na przykład podzielmy dysk na partycje za pomocą Aomei Partition Assistant. Jest to darmowy produkt o szerokiej funkcjonalności i języku rosyjskim. Wykonaj następujące czynności:

Oto sposoby na podzielenie dysku twardego na partycje w systemie Windows 10 (i dysku SSD). Znaczniki są szczególnie istotne w przypadku dysku z jednym woluminem. Radzimy przeprowadzić procedurę za pomocą specjalnych programów, jest ona bardziej funkcjonalna i bezpieczniejsza.
Tworzenie, usuwanie i formatowanie partycji dysku komputera to tylko część możliwości aplikacje do zarządzania dyskami twardymi. Dziś pozwalają bezpiecznie przeprowadzać operacje, które wcześniej wymagały usunięcia danych lub innych zawrotnych kombinacji.
Wiele zadań realizowanych za pomocą menedżera partycji można teoretycznie wykonać za pomocą wbudowanego narzędzia do zarządzania dyskami systemu Windows. Nie jest to jednak tak intuicyjne, jak omawiane tutaj programy.
Dobra aplikacja do zarządzania dyskami składa się z kilku modułów. Służą do tworzenia, usuwania i formatowania partycji. Oprócz tych funkcji posiadają również funkcje kopiowania i przenoszenia partycji, tworzenia obrazów i kopii zapasowych.
Dodatkowe moduły obsługują migrację systemu, łączenie i dzielenie partycji. Obsługiwane są różne schematy partycji, dyski dynamiczne, konfiguracje RAID, różne systemy plików i rekordy rozruchowe.
Uwaga! Zawsze, gdy pracujesz z partycjami dysku twardego, musisz dokładnie zaplanować, wykonać kopię zapasową danych, upewnić się, że wybrałeś właściwy dysk twardy lub partycję przed naciśnięciem Enter.
Uwaga! Wszelkie operacje przeprowadzane na przegrodach są obarczone ryzykiem. Redakcja zaleca zachowanie szczególnej ostrożności i nie ponosi odpowiedzialności za ewentualną utratę danych lub inne szkody poniesione przez czytelników.
Zarządzanie dyskami EaseUS Partition Master
Jeden z najpopularniejszych programów do zarządzania partycjami dysku twardego w systemie Windows. Zapewnia alokację nowych partycji bez utraty danych.
Korzyści z EaseUS Partition Master
- Prosta konwersja typu partycji, podstawowej na logiczną i odwrotnie
- Odzyskuje usunięte lub nieistniejące partycje
- Obsługiwana pojemność dysku twardego do 8 TB
Wady
- Brak możliwości przeniesienia danych z HDD na SSD w wersji darmowej
Licencja: darmowe
Cena: bezpłatny
Zarządzanie dyskami Asystent partycji AOMEI
Również popularne. Tworzy, dzieli, łączy, kopiuje partycje dysków twardych, zmieniając ich rozmiar, jednocześnie zapisując pliki. Istnieje możliwość przeniesienia systemu.
Korzyści z Asystenta partycji AOMEI
- Wygodne kreatory dla każdej operacji
- Obsługuje wszystkie najpopularniejsze systemy plików
- Wyświetla dokładne informacje o obsługiwanych multimediach
- Umożliwia utworzenie bootowalnej płyty CD z aplikacją
Licencja: darmowe
Cena: bezpłatny
Zarządzanie dyskami w GParted
Narzędzie do zarządzania partycjami dysku twardego komputera. Dystrybuowane jako plik ISO. Zainstaluj go na dysku flash USB lub wypal na płycie CD i uruchom z niego komputer.

Korzyści z GParted
- Nie wymaga instalacji i nie zajmuje miejsca na dysku
- Atrakcyjna bezpłatna oferta dla firm
- Rozbudowane możliwości zarządzania partycjami dla praktycznie każdego systemu plików
Wady
- Opanowanie wymaga czasu
- Dostępne tylko za pośrednictwem Live CD
Licencja: darmowe
Cena: bezpłatny
Kreator partycji MiniTool
Wykonuje wszystkie operacje na partycjach dysku twardego, a także je ukrywa. Kopiowanie zawartości dysku i zmiana systemu plików.

Korzyści z Kreatora partycji MiniTool
- Wiele narzędzi, w tym czyszczenie i sprawdzanie dysku
- Wygodny kreator wizualny dla każdej operacji
- Umożliwia konwersję NTFS do FAT32 bez formatowania, zmianę typu dysku z MBR na GPT
Licencja: darmowe
Cena: bezpłatny
Menedżer partycji Active@
Wykonuje operacje na partycjach dysku. Formatuje dysk flash w FAT32 i NTFS. Naprawia dyski MBR. Konwertuje MBR na GPT i odwrotnie.
Korzyści z Active@ Partition Manager
- Narzędzie do tworzenia obrazów dysków
- Wygodny kreator tworzenia i modyfikowania partycji
- Wbudowany edytor sektora rozruchowego, umożliwia ręczne wprowadzanie zmian
- Pokazuje S.M.A.R.T. dla dysków twardych
Wady
- Tylko po angielsku
Licencja: darmowe
Cena: bezpłatny
Dysk twardy komputera służy do przechowywania w szczególności danych systemowych i danych użytkownika. Czasami konieczne jest podzielenie informacji na większe sekcje, aby uniknąć zamieszania. Zaleca się instalowanie systemu na jednej partycji, a pliki użytkownika, programy itp. zapisać innym. Przy zakupie nowego komputera najczęściej dysk twardy nie jest podzielony na dyski lokalne (partycje), więc musisz wykonać tę operację samodzielnie. Zastanów się, jak prawidłowo podzielić dysk twardy na sekcje. Dla przykładu użyjmy systemu Windows 7, który jest najbardziej stabilny spośród obecnych wersji (Windows 8, 10).
Przed rozpoczęciem procesu partycjonowania dysku zalecamy zapoznanie się z następującymi wskazówkami:
- W przypadku systemu operacyjnego przydziel co najmniej 50-60 GB wolnego miejsca, w przeciwnym razie nie zobaczysz normalnego działania systemu. Oczywiście, jeśli masz dysk twardy już 100-200 GB, to przydzielenie tak dużej ilości miejsca jest zbyt kłopotliwe, ale dla systemów zaczynających się od „siódemki” potrzebujesz wystarczającej ilości pamięci.
- Lepiej też zadbać o ścieżkę zapisu plików dla przeglądarki i klienta torrent, lepiej ustawić dla nich ścieżki wysyłania plików nie na dysku systemowym (domyślnie), ale na innej bardziej pojemnej partycji. Należy również pamiętać, że zawartość pulpitu zajmuje miejsce na dysku systemowym.
- Jeśli masz dysk twardy do 1 TB - podziel na 3 sekcje, jeśli od 1 TB do 2 TB - podziel na 4 sekcje, powyżej 4 TB - na 5 sekcji. Wyjaśnia to fakt, że podczas pobierania dużych plików na dysk twardy optymalna separacja pozwoli na ich poprawne zapisanie.
- Nie używaj całego dostępnego miejsca na dysku twardym. Konieczne jest pozostawienie trochę miejsca „w rezerwie”, aby przywrócić uszkodzone klastry.
Jeśli zastosujesz się do tych wskazówek, możesz raz skonfigurować partycjonowanie dysku twardego i nie martwić się o to ponownie, dopóki nie zdecydujesz się rozszerzyć pamięci komputera.
Jak podzielić dysk twardy na partycje w systemie Windows 7?
Aby podzielić dysk twardy na partycje, użyjemy standardowego narzędzia systemu operacyjnego Windows. Nazywa się Zarządzanie dyskami. Aby otworzyć to narzędzie, musisz wykonać następującą operację:
Przejdźmy teraz do podziału dysku twardego na partycje w systemie Windows 7. Instrukcja jest następująca:

Jak podzielić dysk twardy na partycje w systemie Windows 8, 10
Na przykładzie systemu Windows 7 przyjrzeliśmy się procesowi partycjonowania. W G8 i G10 nie będzie nic zasadniczo nowego, więc możesz użyć tej procedury również dla tego systemu. Jedyny wyjątek, nieznacznie poprawimy wskazówki dotyczące prawidłowego wykonania zadania:
- Na dysku systemowym pozostaw (dodaj) co najmniej 70-80 GB informacji. Począwszy od „siódemki”, system zapisuje informacje o bieżącym stanie na dysku lokalnym, aby w razie potrzeby można było skorzystać z przywracania systemu. Ponadto po wielu aktualizacjach (w tym do 8.1, 10) generowane są duże pliki, które są chronione przez system;
- Podziel dysk na kilka partycji, nie zostawiaj 2 partycji. Wygodniej będzie więc obsługiwać pliki zapisywane na dysku twardym, logicznie dzieląc je na sekcje.
Jak podzielić dysk twardy na partycje w systemie Windows 7, 8, 10 za pomocą programów innych firm
Co zrobić, jeśli nie ufasz standardowemu narzędziu dysku lokalnego? Sugerujemy użycie aplikacji innej firmy Kreator partycji. Ta aplikacja jest darmowa, nie zajmuje dużo miejsca i działa stabilnie. Oczywiście jego funkcjonalność jest daleka od Acronis Disk Director, ale będzie odpowiednia do partycjonowania dysku twardego.
Więc najpierw pobierz go, a następnie zainstaluj w dogodnej lokalizacji na swoim komputerze. Po zainstalowaniu programu uruchom go i poczekaj, aż załaduje niezbędne informacje o systemie i dysku twardym.
Nieprzydzielona partycja będzie oznaczona jako „Nieprzydzielona”. Kliknij prawym przyciskiem myszy i kliknij "Tworzyć".
Po uruchomieniu tego polecenia w następnym oknie należy podać następujące informacje:
- Tytuł sekcji;
- Typ partycji (na przykład logiczna);
- litera dysku;
- typ systemu plików;
- Tom.
Należy pamiętać, że w przypadku programu wbudowanego w system - „Zarządzanie dyskami” operacje te są wykonywane w różnych oknach, ale tutaj dla wygody wszystko dzieje się w jednym oknie. Stworzyliśmy na przykład nową sekcję „Test” z 400 GB na pokładzie. Po utworzeniu system plików wygląda następująco:

Ten proces można powtarzać tyle razy, ile chcesz, aż zabraknie wolnego nieprzydzielonego miejsca. Należy pamiętać, że bardzo ważne jest pozostawienie sporej ilości wolnego miejsca, aby nie uszkodzić dysku twardego. Aby utworzyć kolejną nową partycję, po prostu powtórz instrukcje. Nie zapomnij zapisać swoich postępów za pomocą przycisku Zastosuj.

Jak widać, proces dzielenia dysku na sekcje nie jest skomplikowany, ale bardzo prosty, jeśli podejdziesz do problemu z instrukcjami z naszej strony.
Każdy posiadacz nowego komputera czy laptopa musi zmierzyć się z koniecznością utworzenia kilku partycji na dysku twardym. Idealnie powinno ich być co najmniej dwa: system C i D, które będą przechowywać potrzebne użytkownikowi dane. Każdy z nich może mieć własny system plików, który pozwoli ci uruchomić kilka systemów operacyjnych z jednego dysku twardego i nie utracić plików osobistych, jeśli zajdzie potrzeba ponownego sformatowania.
Przewodnik krok po kroku dotyczący tworzenia dysku pamięci masowej w systemie Windows 10
Partycjonowanie dysku twardego na partycje logiczne, jeśli masz zainstalowany system Windows 10, jest najłatwiejszym sposobem przy użyciu narzędzi systemu operacyjnego i bez marnowania czasu na wyszukiwanie i instalowanie specjalnych narzędzi. Zobaczmy, jak wykonać to zadanie za pomocą wbudowanych aplikacji.
Krok 1: Uruchom Zarządzanie dyskami
To narzędzie pozostało niezmienione od czasu wprowadzenia go do systemu Windows 7. Można go używać na dwa sposoby poprzez:
- "Panel sterowania";
- okno Uruchom.
Wybierając pierwszą opcję, narzędzie jest uruchamiane za pomocą przycisku „Start”. Przesuwając do niego kursor, należy nacisnąć prawy przycisk myszy i wybrać z listy wiersz „Zarządzanie dyskami”.

Okno, które zostanie otwarte, będzie zawierało listę dysków fizycznych i partycji logicznych, z których się składają.

Drugi sposób wywołania narzędzia jest bardziej wydajny. Podczas korzystania z niego okno „Uruchom” jest aktywowane za pomocą interpretera poleceń za pomocą kombinacji klawiszy „Win + R”. Następnie w wierszu „Otwórz” wpisuje się „diskmgmt.msc” i naciska przycisk „OK”.

W rezultacie otworzy się to samo okno, co w pierwszym przypadku.
Krok 2: Utwórz partycje logiczne za pomocą Menedżera dysków
W oknie aplikacji, otwieranym dowolną z rozważanych metod, wyświetlane są informacje o wszystkich dostępnych w komputerze urządzeniach do przechowywania informacji cyfrowych.
Rada! Górne wiersze listy zajmują system operacyjny. Przechowują pliki użyte do zresetowania go do stanu początkowego i bootloadera. Nie możesz ich dotykać podczas tworzenia nowego dysku.
Poniżej wymieniono wszystkie podłączone dyski. Spośród nich musisz wybrać wolumin z wystarczającą ilością wolnego miejsca i kliknąć prawym przyciskiem myszy wiersz „Kompresuj wolumin” w oknie, które zostanie otwarte.

Ta funkcja menedżera zarządzania dyskami ma na celu tworzenie nowych partycji z istniejących i działających, bez utraty przechowywanych na nich danych.
W oknie, które zostanie otwarte, koncentrując się na pojemności dysku twardego i ilości nieprzydzielonego na nim miejsca, wprowadź żądany rozmiar utworzonego woluminu i aktywuj przycisk „Kompresuj”.

Po kilku minutach w wierszu ze zwolnionym obszarem pojawi się znak „Nieprzydzielone”, a jego rozmiar zostanie odjęty od całkowitego miejsca na dysku.

Utworzono dysk oznaczony jako „Nieprzydzielony”
- umieszczając kursor na miejscu przeznaczonym na nowy dysk i klikając go prawym przyciskiem myszy, użytkownik przechodzi do wyboru z rozwijanej listy wiersza „Utwórz prosty wolumin”;
- jeśli przydzielony obszar jest przydzielony dla jednej partycji, to zajmie całe niewykorzystane miejsce;
- dzieląc go na kilka części, objętość pierwszej z nich jest wskazana w megabajtach.
Krok 3: Formatowanie nowego dysku
Praca z Kreatorem tworzenia prostego woluminu rozpoczyna się od wybrania rozmiaru nowej partycji.


W wyniku wykonanej pracy na dysku twardym komputera pojawi się nowa partycja z własnym systemem plików. Ta metoda pozwala podzielić dysk twardy na dwie lub więcej części, w zależności od ilości wolnego miejsca na nim i potrzeb użytkownika.
Czasami trzeba pomyśleć nie tylko o stworzeniu nowych woluminów, ale także o zwiększeniu wolumenu jednego z istniejących. Aby to zrobić, w menedżerze zarządzania dyskami dostępna jest funkcja „Rozszerzenie”. Ale używając go, nie powinieneś liczyć na to, że możesz zmienić rozmiar partycji, która zajmuje całe wolne miejsce na fizycznym nośniku.

Pozwala łączyć utworzone wcześniej woluminy w celu przywrócenia na jeden z dysków zabranego wcześniej miejsca. Dzieje się tak:
- Po otwarciu okna „Zarządzanie dyskami” wybierz partycję, którą zdecydowałeś się w nim scalić.
- Menu rozwijane pojawia się po kliknięciu prawym przyciskiem myszy. W nim musisz wybrać wiersz „Usuń wolumin” i kliknąć „Tak”, aby potwierdzić operację.
Rada! Korzystając z tej funkcji, należy pamiętać, że wraz z partycją wszystkie informacje na niej zostaną usunięte. Jeśli potrzebujesz przechowywanych tam plików, musisz wcześniej skopiować je na inny dysk.

Po usunięciu wybranej partycji w oknie Zarządzanie dyskami pojawi się kolumna oznaczona jako „Nieprzydzielone”.
Teraz pozostaje najechać kursorem na dysk, którego głośność postanowiono zwiększyć, i klikając prawym przyciskiem myszy aktywować polecenie „Rozwiń wolumin”. Ta czynność spowoduje otwarcie okna „Kreatory”. Po potwierdzeniu w nim rozmiaru naciśnij przyciski „Dalej” i „Zakończ”. Rezultatem rozszerzenia będzie zwiększenie rozmiaru dysku z powodu nieprzydzielonego woluminu.
Tworzenie nowej partycji podczas instalacji systemu operacyjnego
Dysk twardy komputera, który nie ma jeszcze systemu operacyjnego, można podczas instalacji podzielić na woluminy.

Ale użycie tej metody wymaga sformatowania dysku twardego podczas tworzenia nowych partycji. Dlatego nie nadaje się do dysków zawierających poufne informacje dla użytkownika.
W takim przypadku utworzenie dysku będzie się składać z następujących kroków.


Wideo — Jak utworzyć dysk w systemie Windows 10
Bardzo często zachodzi potrzeba utworzenia dodatkowej partycji na dysku twardym. Może to wynikać np. z konieczności ochrony niektórych danych (możesz zaszyfrować całą wybraną sekcję). I odwrotnie, nie masz wystarczająco dużo miejsca na fizycznym nośniku podzielonym na partycje logiczne, a potem musisz zrobić jedną z dwóch i jednocześnie nie stracić danych, które przechowujesz. Dziś stało się już jasne, że Microsoft postanowił ujednolicić wszystkie wcześniejsze opracowania (Windows 7, Windows 8 i Windows XP) w jeden system Windows 10. Prędzej czy później większość użytkowników przejdzie na ten system operacyjny. Dlatego nie ma potrzeby malowania dla poprzednich wersji, ale powiem ci, jak podzielić dysk twardy na partycje systemu Windows 10.
Partycje dysku twardego - jak są rozmieszczone
Głównym celem przydzielania partycji logicznych na głównym fische fizycznym jest wygoda pracy i separacja np. plików systemu operacyjnego od plików użytkownika. Czasami konieczna jest możliwość uruchomienia wielu systemów operacyjnych z jednego dysku twardego. Jeśli masz tylko jeden dysk lub nie chcesz mieszać plików pamięci masowej z plikami systemu operacyjnego, pomoże Ci system dysków logicznych. Każda partycja logiczna może mieć własny system plików.
Gdy tworzona jest nowa partycja, informacja o niej zapisywana jest do specjalnej tablicy partycji (w języku angielskim: tablica partycji). Pierwszym sektorem fizycznego dysku twardego jest główny rekord rozruchowy (MBR). Tablica partycji jest częścią głównego rekordu rozruchowego. W MBR przeznaczono 64 bajty na przechowywanie informacji o partycjach logicznych, a każda partycja zajmuje 16 bajtów w tym obszarze. W związku z tym na jednym dysku twardym można utworzyć tylko 4 dyski logiczne. To ograniczenie było na samym początku przy tworzeniu i rozwijaniu logicznej struktury dysków, ale można je obejść za pomocą specjalnych programów zwanych menedżerem partycji
Aby lepiej zrozumieć, jak pracować z partycjami logicznymi na dysku twardym, pokażę, jak usuwać, tworzyć, kompresować i dzielić na kilka na przykładzie systemu Windows 10.
Menedżer partycji w systemie Windows 10
Krok 1: Do pracy z dyskami w systemie Windows 10 dostępne jest specjalne narzędzie o nazwie „Zarządzanie dyskami”. Możesz uruchomić go z wiersza uruchamiania, naciskając kombinację Win + R i określić w polu „Otwórz:”. diskmgmt.msc i kliknij OK.
Krok 2: W szybszy sposób możesz uruchomić narzędzie za pomocą przycisku „Start”. Kliknij prawym przyciskiem myszy przycisk Start i wybierz Zarządzanie dyskami z listy.

Jak usunąć i utworzyć partycję dysku twardego
Krok 1: W menedżerze dysków zobaczysz listę wszystkich dysków fizycznych, aw każdym z nich skład logicznych, na które są podzielone. W moim przypadku dyski fizyczne to Dysk 0, Dysk 1 i Dysk 2. Dyski logiczne to C i G. Aby usunąć jeden z dysków wirtualnych, kliknij go prawym przyciskiem myszy i wybierz „Usuń wolumin ...”.

Krok 2: Upewnij się, że usuwasz dokładnie ten dysk, który chcesz. Wszystkie dane na nim zostaną trwale usunięte. Potwierdź usunięcie.

Krok 3: Po usunięciu obszar, który był wcześniej przydzielony do dysku, zostanie oznaczony jako „Nieprzydzielony”.
Krok 4: Jeśli chcesz usunąć wszystkie partycje, wykonaj tę samą operację ze wszystkimi partycjami logicznymi, aż cały obszar dysku zostanie oznaczony jako „Nieprzydzielony”. Mam dysk 2 i nieprzydzielony obszar ma ten sam rozmiar.

Krok 5: Nowy wolumin można utworzyć tylko z partycji oznaczonej jako „Nieprzydzielona”. Kliknij prawym przyciskiem myszy obszar do utworzenia i wybierz „Utwórz prosty wolumin ...” z listy menu kontekstowego.
Krok 6: W oknie Kreatora tworzenia prostego woluminu określ żądany rozmiar woluminu. Jeśli chcesz utworzyć dysk z całej dostępnej przestrzeni, określ maksymalną pojemność. Jeśli określisz mniejszy rozmiar w MB, menedżer utworzy partycję równą podanej, a pozostały obszar pozostawi nieprzydzielony. Kliknij Następny.

Określ wymagany rozmiar
Krok 7: Przypisz literę tworzonej partycji. Wybór jest możliwy tylko spośród dostępnych. Kliknij Następny.

Wybierz literę partycji z dostępnej listy
Krok 8: Formatowanie utworzonej partycji. Możesz wybrać bez formatowania, a wtedy partycja będzie musiała zostać sformatowana ręcznie oddzielnie, lub możesz wybrać system plików do formatowania. Z rozwijanej listy wybierz typ formatowania, rozmiar klastra (lepiej pozostawić domyślny, jeśli nie wiesz, dlaczego tego potrzebujesz) i określ etykietę woluminu (będzie to nazwa twojej partycji).

Krok 9: Po zakończeniu tworzenia i formatowania partycji kreator tworzenia woluminu wyświetli podsumowanie informacji o utworzonej partycji dysku twardego.

Krok 10: Utworzona i sformatowana partycja NTFS wygląda tak w menedżerze dysków.

Kompresja - jak podzielić dysk twardy na partycje
Zmniejszanie w zarządzaniu dyskami to funkcja dedykowania pojedynczej partycji w celu utworzenia nowej. Dzięki kompresji możesz utworzyć nową partycję dysku logicznego z już istniejącej i działającej partycji. W takim przypadku dane nie zostaną utracone (o ile oczywiście rozmiar pozostałej części jest wystarczający do przechowywania).
Krok 1: Uruchom menedżera zarządzania dyskami, jak pokazano w poprzednim przykładzie. Na partycji, w której chcesz przydzielić obszar dla nowej partycji, kliknij prawym przyciskiem myszy i wybierz „Zmniejsz wolumin ...”.

Krok 2: W polu Compressible space (MB): wprowadź wymaganą ilość miejsca. Wpisałem 350 000 (co stanowi mniej więcej połowę pojemności mojego całego dysku twardego. Będzie to 350 GB.

Określ rozmiar do skompresowania
Krok 3: Po zakończeniu kompresji nowa i stara partycja będą wyglądać następująco. Nowa partycja zostanie oznaczona jako „Nieprzydzielona”, a stara partycja będzie po prostu mniejsza.
Krok 4: Na nieprzydzielonej partycji kliknij prawym przyciskiem myszy i utwórz prosty wolumin. W poprzedniej sekcji opisano sposób tworzenia woluminu.

Rozszerzenie - jak scalić partycje dysku twardego
W Zarządzaniu dyskami funkcja Extend umożliwia zwiększenie pojemności istniejącej partycji poprzez wykorzystanie nieużywanego obszaru innej partycji. Oczywiście nie jest możliwe rozszerzenie partycji, która zajmuje cały obszar na nośniku fizycznym. Podobnie nie jest możliwe rozszerzenie partycji bez posiadania wolnego miejsca na dysku oznaczonym jako „Nieprzydzielone”. Jeśli masz wiele dysków fizycznych, możesz rozszerzyć wolumin partycji o inną partycję na drugim dysku fizycznym.
Krok 1: Najpierw musisz zwolnić obszar pod rozbudowę. Są na to dwie opcje:
- Skompresuj jeden z woluminów, odgryzając wymagany wolumin, który następnie zostanie rozszerzony do nowego woluminu.
- Całkowicie usuń jeden z istniejących woluminów, aby rozszerzyć do nowego woluminu.
Mam jeden zbędny wolumin na dysku i usuwam go. Kliknij wolumin prawym przyciskiem myszy i wybierz „Usuń wolumin ...”. Obszar woluminu zdalnego zostanie oznaczony przez system jako „Nieprzydzielony”. To jest dokładnie to, czego potrzebujemy.

Krok 2: W nieprzydzielonym obszarze kliknij prawym przyciskiem myszy i wybierz „Rozszerz wolumin ...”

Krok 3: W kreatorze rozszerzeń sekcja zostanie automatycznie dodana do wyboru dla okna rozszerzenia. W tym samym oknie możesz dodać z tych dostępnych po lewej stronie.

Krok 4: Po zakończeniu działania kreatora rozszerzeń kliknij przycisk Zakończ.

Krok 5: Nowy rozszerzony wolumin będzie wyglądał tak.
Partycjonowanie dysku twardego podczas instalacji systemu Windows 10