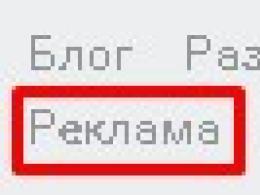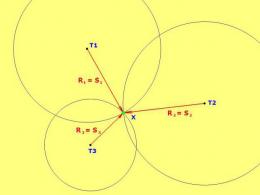Światło: program dla handlu hurtowego, detalicznego, magazynowego. Światło: program dla handlu hurtowego, detalicznego, magazynowego Lekka księgowość 1.49
1. Wstęp. 2
2. Obsługa programu.. 3
2.1. Instalacja programu.. 3
2.2. Sieć. 3
2.3. Aktualizacja wersji programu.. 4
2.4. Ochrona danych. 4
3. Podstawowe techniki pracy z programem. 5
3.1. Praca z podręcznikami. 5
3.2. Pracuj z dokumentami. 8
3.3. Praca z raportami. jedenaście
4. Operacje magazynowe. 13
4.1. Stan magazynów. 13
4.2. Przybycie towaru. 13
4.2.1. Faktura do odbioru. 13
4.2.2. Wpisanie towaru do faktury.. 14
4.3. Zwroty zakupów. 14
5. Operacje handlowe. 16
5.1. Konta. 16
5.2. Przetwarzanie faktur. 16
5.3. Wyciąg i zmiana konta. 17
5.4. Otwarcie nowego konta. 18
5.5. Płatności na podstawie faktury. 18
5.6. Problemy według konta. 19
5.6.1. Dowód dostawy. 19
5.7. Wraca na konto. 20
5.8. Tryby pomocnicze.. 20
5.9. Korekta operacji handlowych. 20
6. Krótki opis głównych cech programu.. 22
7. Przykłady trybów i raportów. 25
1. Wstęp
Niniejsza instrukcja jest przeznaczona dla dwóch programów: Światło-Torg I Kors-Torg. Dlatego instrukcje opisują maksymalne możliwości, czyli możliwości programu Kors-Torg. W przypadku programu Światło-Torg Należy pamiętać, że niektóre funkcje nie będą dostępne. Poniżej znajduje się lista różnic programowych.
Różnice między Light-Torg i Kors-Torg | Światło-Torg | Kors-Torg |
Rachunkowość menedżerów w dokumentach i raportach | ||
Możliwość nie „wysyłania” dokumentu | ||
Cennik dla Klienta (Umowy i Ceny) | ||
Arkusze dostaw | ||
Protokół działań użytkownika | ||
Algorytmy obliczania cen dla każdego produktu | ||
Księgowanie sprzedaży towarów przez klientów | ||
Harmonogram zadań, raporty CRM | ||
Ograniczenia w pracy według firmy, magazynu, klienta,... | ||
Powiadomienie o zaległych rachunkach przy uruchomieniu |
2. Obsługa programu
2.1. Instalacja programu
Program dostarczany jest na płycie CD. Aby zainstalować program, należy posiadać w komputerze czytnik CD-ROM oraz co najmniej 5 MB wolnego miejsca na dysku twardym.
Aby rozpocząć proces instalacji, włóż płytę CD do napędu CD-ROM. Program instalacyjny uruchomi się automatycznie. Jeśli instalator nie uruchomi się, otwórz ikonę Mój komputer(jest usytuowany Pulpit), wybierz CD-ROM (na przykład napęd D:) i klikając prawym przyciskiem myszy wybierz Autorun. Konsekwentnie odpowiadaj na pytania zadawane przez instalatora.
Uwaga! Domyślnie proponowany jest katalog instalacyjny C:\KorsTorgxx, gdzie xx to numer wersji. Jeśli wcześniej instalowałeś program w tym folderze, to aby nie utracić istniejących danych, zmień nazwę folderu instalacyjnego. Foldery zagnieżdżone są dozwolone.
Po pomyślnej instalacji program utworzy element w sekcji Menu główne | Programy , zawierający elementy niezbędne do dalszej pracy, a także skrót umożliwiający uruchomienie programu Pulpit.
Bazy danych" href="/text/category/bazi_dannih/" rel="bookmark">baza danych (dostęp do danych ma tylko jeden użytkownik), a przy wspólnej bazie danych – w sieci – w tym przypadku kilku użytkowników jednocześnie pracuje z tą samą i te same dane.Do pełnego działania każda stacja robocza (komputer) musi mieć zainstalowany własny sprzętowy klucz zabezpieczający.Bez klucza program umożliwia uruchamianie podstawowych trybów, sporządzanie raportów, pracę z podręcznikami, ale zabrania tworzenia nowych dokumenty.
W przypadku jednoczesnej pracy z programem na kilku komputerach (z jedną bazą danych) wyróżnia się: główny komputer (na którym zainstalowana jest baza danych) oraz dodatkowe komputery .
1. Instalacja programu: podczas instalacji główny komputer- włączyć opcję „Instalacja bazy danych”; w przypadku instalacji na innych komputerach należy wyłączyć tę opcję.
2. Konfiguracja dodatkowe komputery. Uruchom tryb Start - Miejsca sieciowe - menu Narzędzia - Mapuj dysk sieciowy. Wybierz ścieżkę do komputera hosta, do dysku, na którym znajduje się baza danych programu. Włącz opcję „Podłącz przy uruchomieniu komputera” i zapamiętaj nazwę dysku, który ma zostać podłączony (na przykład X:). To ustawienie jest wykonywane 1 raz dla każdego dodatkowego. komputer.
3. Uruchom program dodatkowe komputery. Po uruchomieniu program poprosi o podanie ścieżki do bazy danych. Wybierz dysk X: lub inny (patrz poprzedni akapit). Następnie wybierz ścieżkę do bazy danych, np. X:\KorsTorg.20\BAZA.
2.3. Aktualizacja wersji programu
Jeśli pracowałeś już z programem (z wcześniejszą wersją), to:
1. Przed instalacją nowej wersji należy wykonać kopię zapasową bazy danych.
2. Zainstaluj nową wersję w nowych, nieistniejących folderach.
3. Zainstaluj nową wersję z pustą bazą danych.
4. Nie łącz się z bazą danych ze starej wersji!
5. Po instalacji uruchom nową wersję, upewnij się, że baza danych jest pusta i uruchom tryb Administrator - Baza Danych - Import.
2.4. Ochrona danych
Bezpieczeństwo danych znajdujących się w programie (bazie danych) zależy tylko od Ciebie! Jeśli utracisz bazę danych, możesz ją przywrócić jedynie z wcześniej utworzonego archiwum. Okresowo uruchamiaj tryb Administrator - Baza Danych - Archiwizacja. Zapisuj archiwa na różnych nośnikach i przechowuj je w różnych miejscach.
W każdej „nienormalnej” sytuacji: podejrzane zachowanie komputera lub programu, komunikaty o wirusach, przed aktualizacją wersji itp. wykonaj kopię zapasową swoich danych!
3. Podstawowe techniki pracy z programem
3.1. Praca z katalogami

Podczas pracy ze wszystkimi katalogami obowiązują następujące zasady:
- Jeżeli katalog jest wielopoziomowy, po lewej stronie ekranu prezentowane jest drzewo grup. Kolumny odpowiadają głównym szczegółom wybranego katalogu. Można zmieniać kolejność i szerokość kolumn. Można zmieniać kolejność sortowania, bieżąca kolumna, według której sortowana jest lista, zawiera w nagłówku kolumny zieloną strzałkę (kierunek strzałki wskazuje rosnąco lub wiersze są sortowane w kolejności malejącej). Domyślnie wiersze są sortowane według „nazwy”. Dlatego w polu „nazwa” wpisz informacje, aby było wygodne wyszukiwanie i sortowanie. Dotyczy to szczególnie katalogów menedżerów i klientów.Wiersze możesz wyszukiwać po zawartości dowolnej kolumny (zarówno po pierwszych znakach, jak i po kontekście). Aktualna kolumna „szukaj” wyświetlana jest wyblakłym kolorem. Do tworzenia, edytowania i usuwania wpisów w katalogu służą przyciski „Dodaj”, „Zmień”, „Usuń”. Wpisu nie można usunąć, jeśli w systemie znajduje się dokument z wybrana wartość (np. telefon Nokia N96 znajduje się na paragonie)
Operacje na kolumnach:
Szukaj według kolumny:
Podczas pracy z katalogami wielopoziomowymi obowiązują następujące zasady:
- Po lewej stronie ekranu znajduje się drzewo grup (dopuszczalne jest maksymalnie trzy poziomy zagnieżdżenia grup).Po uruchomieniu katalogu wyświetlane są wszystkie wpisy (tj. zostaje wybrany obiekt „Wszystkie grupy”). przefiltrować listę po żądanej grupie (lub „gałęzi” grup), kliknąć myszką na żądaną grupę Wyświetlane są tylko grupy „zaangażowane” (czyli te, dla których znajdują się wpisy w katalogu) Aby pracować z grupami, kliknij przycisk „Grupy” w lewej górnej części okna. Aby rozwinąć wszystkie gałęzie grupy, kliknij przycisk „+” w lewej górnej części okna. Aby ukryć wszystkie gałęzie grupy, kliknij przycisk „-” w lewej górnej części okna. okno

Podczas pracy z grupami w katalogach wielopoziomowych obowiązują następujące zasady:
- Wyświetlane są wszystkie istniejące grupy w bieżącym katalogu. Grupy można zagnieżdżać do 3 poziomów (nie licząc grupy głównej). Możesz zamieniać grupy, po prostu przeciągając je myszką w nowe miejsce. Jeśli tryb „Przenieś na ten sam poziom” jest włączona, przenoszona grupa będzie znajdować się pod grupą docelową na tym samym poziomie Jeżeli włączony jest tryb „Przenieś na poziom podrzędny”, wówczas przenoszona grupa będzie znajdować się pod grupą docelową na poziomie podrzędnym Grupy można przenosić jako całe gałęzie Nie można usunąć grupy, jeśli w katalogu znajduje się wpis z tą grupą Nie można usunąć węzła z węzłami podrzędnymi (najpierw należy usunąć grupy podrzędne)
3.2. Pracuj z dokumentami

W tym trybie:
- Wszystkie dokumenty są wyświetlane w „domyślnym” przedziale czasu, każdy dokument jest reprezentowany przez oddzielną linię. Linie są podświetlone różnymi kolorami w zależności od „Typu dokumentu” (kolory można dostosować) Kolumny odpowiadają głównym szczegółom dokumentu dokument. Można zmieniać kolejność i szerokość kolumn.O kolejności sortowania informuje zielona strzałka w nagłówku kolumny.Wyszukiwanie wierszy odbywa się w dowolnej kolumnie. Aktualna linia „wyszukiwanie” podświetlona jest wyblakłym kolorem. Aby zmienić przedział dat, w jakim generowana jest lista dokumentów, należy kliknąć przycisk „D” w lewym górnym rogu formularza (przedział „domyślny” określony jest w tryb „Ustawienia miejsca pracy”) Aby ustawić warunki filtrowania dokumentów listy, kliknij przycisk z kółkiem w lewym górnym rogu. Możesz skorzystać z filtrowania według głównych cech. Aby tworzyć, edytować i usuwać zadania, użyj przycisków „Dodaj”, „Zmień”, „Usuń”. Aby wyświetlić prezentowaną na ekranie listę dokumentów, użyj przycisku „Drukuj” (przycisk z obraz rolkowy) Aby wyszukać dokumenty według produktu użyj przycisku „Szukaj”.
Operacje na kolumnach:
- Sortowanie: kliknij dwukrotnie nagłówek kolumny. Aby sortować malejąco, powtórz czynność Szerokość: kliknij lewym przyciskiem myszy prawą krawędź nagłówka (bez zwalniania) i zmień rozmiar Kolejność: kliknij lewym przyciskiem myszy środek nagłówka (bez zwalniania) i przeciągnij kolumnę do Nowa lokalizacja
Szukaj według kolumny:
- Przejdź do żądanej kolumny - kliknij raz nagłówek kolumny. Szukaj w wierszu: rozpocznij wpisywanie tekstu. Szukaj od początku wiersza: jednocześnie z naciśnięciem pierwszego znaku naciśnij
Wybierz zakres dat.

Tryb ten ma na celu szybki wybór zakresu dat do filtrowania dokumentów. Lewy kalendarz służy do ustawienia daty początkowej interwału, prawy służy do ustalenia daty końcowej interwału przy wyborze dokumentów. W każdym kalendarzu możesz wybrać dowolny z prezentowanych dni, zmienić miesiąc, rok. Przycisk „Dzisiaj” służy do szybkiego wyboru aktualnej daty. Guziki "<” и “>” przeznaczone są do przejścia na miesiąc poprzedni lub kolejny. Oprócz korzystania z kalendarzy daty można wprowadzać także w standardowych okienkach u dołu ekranu. Potwierdzenie wyboru następuje przyciskiem „OK”, odmowa zmiany interwału następuje przyciskiem „Anuluj”.
Filtr dokumentów.

Filtr dokumentów służy do ustawiania warunków ograniczających listę dokumentów. Każdy wpis na liście filtrów reprezentuje jeden z katalogów. Aby ustawić ograniczenie dla wybranego katalogu, kliknij dwukrotnie odpowiednią linię. Otworzy się okno umożliwiające wybór ograniczeń:

W tym trybie należy zaznaczyć te linie, które biorą udział w wyborze dokumentów. Wybrane wiersze są wyświetlane na zielono z literą „V” w pierwszej kolumnie. Aby zaznaczyć wszystkie linie katalogu, kliknij „Wszystkie+”, aby odznaczyć wszystkie linie, kliknij „Wszystkie-”. Zaznaczenie (odznaczenie, jeśli linia jest już zaznaczona) konkretnej linii odbywa się poprzez dwukrotne kliknięcie na tej linii.
3.3. Praca z raportami

Podczas pracy w trybie raportu obowiązują następujące zasady:
· Po lewej stronie okna wyświetlana jest lista wszystkich możliwych raportów w formie drzewa
· Wybór konkretnego raportu odbywa się poprzez jedno kliknięcie myszką na jednym z raportów
· Po prawej stronie okna wyświetlana jest lista filtrów dla wybranego raportu
· Aby aktywować jeden z filtrów, kliknij dwukrotnie myszką w drugiej kolumnie („Wartość”) w odpowiedniej linii
· W filtrze wybrane linie są zaznaczone na zielono i ze znakiem „V” w pierwszej kolumnie (przełączanie zaznaczonych/niewybranych następuje poprzez dwukrotne kliknięcie na linię)
· Podczas konfigurowania raportu (przycisk „Ustawienia”) istnieje możliwość włączenia/wyłączenia kolumn raportu, wybrane kolumny zaznaczane są znakiem „@” (przełączanie zaznaczone/niewybrane odbywa się poprzez dwukrotne kliknięcie na linię)
· Raport generowany jest za pomocą przycisku „Raport”.
· Raport generowany jest w formie HTML i pojawia się w standardowej przeglądarce na Twoim komputerze (np. Internet Explorer)
· Wygenerowany raport można łatwo przenieść do programów Word, Excel, Outlook Express itp., wykonując następujące czynności:
o Zaznacz wszystko - Ctrl+A (w raporcie)
o Kopiuj - Ctrl+C (w raporcie)
o Wklej - Ctrl+V (w innym programie)

Przykład trybu „Filtruj według menedżerów”.
4. Operacje magazynowe
Działalność magazynowa pozwala na monitorowanie aktualnego stanu towarów w Twojej firmie, rejestrowanie zarówno przyjęć od dostawców, jak i zwrotów towarów do dostawców.
4.1. Stan magazynów
Aby uzyskać listę towarów dostępnych w magazynach firmy, skorzystaj z trybu Stan magazynu. Aby uruchomić ten tryb zadzwoń do Magazynu | Stan magazynu w menu głównym.
Po uruchomieniu trybu na ekranie wyświetli się lista towarów dostępnych w wybranym magazynie lub we wszystkich magazynach łącznie. Aby zobaczyć charakterystykę produktu (ceny, opakowanie, podatek VAT itp.), kliknij dwukrotnie produkt.
4.2. Przybycie towaru
Aby przeglądać, drukować, dodawać i zmieniać faktury paragonowe, uruchom Magazyn | Przyjazdy w menu głównym.
Na ekranie zostanie wyświetlona lista faktur dla paragonu, z których każda linia odpowiada fakturze dla paragonu, a w kolumnach wyświetlony zostanie Numer faktury, Data faktury, Dostawca, Kwota faktury i inne szczegóły.
W lewej górnej części okna „Paragony” znajdują się przyciski umożliwiające zarządzanie listą faktur:
- Przycisk wyboru zakresu dat. Bieżący interwał jest wyświetlany w tytule okna. „Domyślny” czas trwania interwału definiuje się w Ustawieniach miejsca pracy. Przycisk filtrowania służy do zdefiniowania filtrów stosowanych przy selekcji dokumentów (np. według magazynów, według kontrahentów itp.). Wydruk rejestru prezentowanej listy faktur w formie HTML. Podczas drukowania stosowana jest bieżąca kolejność kolumn (kolejność można zmienić). Widok HTML rejestru faktur można łatwo zaimportować do programów Word, Excel, Outlook Express itp. Wyszukuj dokumenty według produktu. W wyświetlonym oknie należy wybrać produkt i kliknąć przycisk Szukaj. Wynikiem będzie lista dokumentów, w których występuje ten produkt, z cenami i ilościami dla każdego znalezionego dokumentu.
Aby wydrukować wybraną fakturę, kliknij menu Drukuj.
Aby wprowadzić nową fakturę kliknij przycisk Dodaj, aby zmienić fakturę kliknij przycisk Zmień, a aby usunąć kliknij przycisk Usuń.
Wyjście z trybu odbywa się za pomocą przycisku Exit.
4.2.1. Faktura do odbioru
Okno faktury paragonowej pojawia się w przypadku dodania nowego paragonu lub zmiany istniejącego paragonu.
Dodając (zmieniając) fakturę należy ustawić atrybuty faktury oraz utworzyć (zmienić) listę towarów:
- Numer faktury. Domyślnie oferowany jest kolejny dostępny numer, który można zmienić. Data faktury. Wartość domyślna to bieżąca data. Magazyn. Określa, do którego magazynu zostanie dostarczony towar. Kontrahent. Z listy rozwijanej wybierz potrzebnego dostawcę. Spowoduje to automatyczne wygenerowanie pola Tytuł. Przycisk "<<", рассположенная справа вызывает справочник контрагентов, где Вы можете найти нужную фирму или создать новую. Внести выбранного поставщика из справочника в накладную можно либо двойным нажатием мыши либо клавишей Enter. Менеджер. Определяет лицо, «отвечающее» за текущий документ. Тип определяет один из существующих типов накладной (тип определяет цвет строки в общем списке). Скидка определяет скидку или надбавку (в случае отрицательного числа) для всего перечня товаров. Внизу накладной подводится итог, отображающий количество позиций перечня/общее количество единиц, общую сумму накладной с учетом скидки. Дополнительные реквизиты заносятся с помощью кнопки ">>".
4.2.2. Wpisanie towaru do faktury
Aby wybrać produkty do faktury należy kliknąć przycisk Produkty. Aby wprowadzić ilość wybranego produktu, kliknij dwukrotnie odpowiednią linię lub zaznacz linię i naciśnij klawisz Enter. W oknie, które zostanie otwarte, wpisz ilość produktu i ewentualnie zmień proponowaną cenę. Zakończ wprowadzanie, klikając OK. Następnie powtórz operację dla następnego elementu. Aby zakończyć pracę z listą, kliknij OK.
Podczas pracy z listą produktów dostępne są dodatkowe opcje (przycisk „>>”):
- tworzenie produktu; kopiowanie towarów; zmiana właściwości produktu.
Wygenerowana lista towarów zostanie uwzględniona na fakturze. Możesz zmienić ilość każdego produktu, a także cenę bezpośrednio z faktury, klikając dwukrotnie żądaną linię. Usunięcie produktu z listy następuje poprzez podanie zerowej ilości.
Aby wydrukować fakturę należy skorzystać z trybu Drukuj znajdującego się w menu głównym.
Aby zapisać fakturę, kliknij przycisk Wystaw, a aby wyjść bez zapisywania, kliknij przycisk Anuluj.
4.3. Zwroty zakupów
Tryb Opieka nad Towarem przeznaczony jest do zwrotu towaru dostawcy, skreślenia lub odrzucenia towaru. Aby wyświetlić, wydrukować, dodać lub edytować notatkę pielęgnacyjną, uruchom Magazyn | Opieka. Praca z rozchodami jest podobna do pracy z fakturami przychodzącymi i została opisana powyżej. Tworząc listę produktów pielęgnacyjnych, w odróżnieniu od faktur paragonowych, można zaznaczyć jedynie produkt i jego ilość, które znajdują się na magazynie.
5. Operacje handlowe
Operacje handlowe mają na celu uwzględnienie wszystkich przepływów towarowych i pieniężnych z Twoimi klientami i umożliwiają wystawianie klientom faktur, wydawanie towarów na rachunek, uwzględnianie płatności od klientów, przetwarzanie zwrotów towarów od klientów i otrzymywanie różnych raportów.
5.1. Konta
Każda operacja handlowa w programie wykonywana jest w następującej kolejności. W pierwszym etapie wystawiana jest Faktura zawierająca numer faktury, datę wystawienia faktury, wykaz towarów, ich ilości, ceny, nazwę klienta i inne atrybuty faktury. Rejestracja faktury powoduje dokonanie rezerwacji towaru. Rezerwa nie powoduje zmiany ilości towaru znajdującego się na magazynie.
W kolejnym etapie na podstawie wystawionej faktury następuje wydanie towaru zgodnie z fakturą oraz płatność. Zarówno płatności, jak i wypłaty faktur mogą być niepełne (częściowe) i następować w dowolnej kolejności. W ten sposób możesz utworzyć kilka dowodów dostawy i kilka płatności za faktury. Łączna ilość wydanego towaru nie może przekroczyć ilości określonej na fakturze.
5.2. Przetwarzanie faktury
Aby pracować z kontami, uruchom tryb Handel | Konta w menu głównym. Okno Konta zawiera listę dokumentów w domyślnym przedziale czasu.
Lista składa się z kolumn: N Numer faktury, Data faktury, Nazwa klienta, Kwota faktury, Płatność, Wydanie itd.
Płatności na podstawie faktury. Pusta wartość w tej kolumnie oznacza, że nie było żadnych płatności; plus lub minus - za niepełną płatność; plus - pełny; znak „>” – za nadpłatę.
Problemy według konta. Pusta wartość w tej kolumnie oznacza, że nie wystąpiły żadne problemy; plus lub minus - za niekompletną dostawę; plus - w pełni.
Aby uzyskać informacje o swoim koncie, kliknij przycisk „Pomoc”. Aby wydrukować wybraną fakturę należy uruchomić tryb Foka | Sprawdzać w menu głównym lub naciśnij klawisz F2.
Aby utworzyć nowe konto, kliknij przycisk Dodać; aby zmienić istniejące konto - przycisk Zmiana. Działanie w tych dwóch trybach zostało omówione w następnym rozdziale.
Usuwanie zarówno samej faktury, jak i związanych z nią wystaw, płatności i zwrotów odbywa się za pomocą przycisku Usuwać i późniejsze potwierdzenie usunięcia. Usunięte dokumenty nie są przywracane.
Praca w trybach Zapłata, Wydanie I Powrót omówione w poniższych sekcjach.
Aby wyjść z trybu Konta naciśnij przycisk Wyjście.
5.3. Wyciąg i zmiana konta
Wystawienie faktury jest pierwszą operacją handlową i wiąże się z zarezerwowaniem dla Klienta wydanego towaru do dalszego wystawienia i zapłaty.
W oknie nowy dokument musisz ustawić atrybuty faktury i utworzyć listę towarów na fakturze.
Podstawowe dane konta:
- Numer konta. Domyślnie oferowany jest kolejny dostępny numer, który można zmienić. Data faktury. Wartość domyślna to bieżąca data. Magazyn. Pozycja wybrana na fakturze jest zarezerwowana we wskazanym magazynie. Przy wystawieniu faktury towar zostaje pobrany z określonego magazynu. Kontrahent. Wybierz kontrahenta z listy lub kliknij przycisk „...”, aby otworzyć katalog kontrahentów (z możliwością tworzenia nowych rekordów). Menedżer. Identyfikuje osobę „odpowiedzialną” za bieżący dokument. Typ. Określ typ dokumentu (opcjonalnie). Rabat określa upust lub premię (w przypadku liczby ujemnej) dla całego asortymentu.
Dodatkowe dane konta (wywoływane przyciskiem „>>”):
- Pełny tytuł. Pole wypełniane jest automatycznie przy wyborze klienta z listy i można je zmienić. Prosimy pamiętać, że informacje zawarte w tym polu zostaną wydrukowane na fakturze, fakturze i dowodzie dostawy. Termin płatności określa termin w dniach, po upływie którego należy otrzymać płatność z tytułu faktury. Jeśli podasz niezerowy termin płatności i nie dokonasz żadnej płatności, faktura stanie się „zaległa”. Powód - dodatkowe informacje o koncie.
Aby wygenerować listę towarów fakturowanych należy kliknąć przycisk Dobra. Praca z oknem wyboru produktu została opisana w rozdziale Przybycie towaru na magazyn. Domyślnie na liście towarów będą znajdować się tylko te pozycje, które są dostępne do kasy w wybranym magazynie, czyli takie, które mają dodatnią różnicę między ilością całkowitą a wcześniej zarezerwowaną. Aby wyświetlić wszystkie produkty zdefiniowane w systemie należy wybrać opcję „Wszystkie produkty”.
Wprowadzanie ilości dla każdego produktu zostało omówione w rozdziale Wprowadzanie ilości towaru. Jeśli w trybie Administrator | Konfiguracja miejsca pracy pole wyboru Oświadczenie o brakującym przedmiocie zostanie usunięty, program zablokuje wprowadzanie ilości przekraczających dopuszczalny limit. Jeśli pole wyboru jest zaznaczone, możesz sprawdzić produkty, których nie ma w magazynie.
Aby zakończyć pracę w trybie Wybór produktu naciśnij przycisk OK. Wygenerowana lista pojawi się na fakturze. Możesz zmienić ilość lub cenę każdego produktu, klikając dwukrotnie odpowiednią linię. Usunięcie towaru następuje poprzez podanie zerowej ilości.
Aby wydrukować wygenerowaną fakturę należy nacisnąć klawisz F2 lub wywołać Drukuj | Konto w menu głównym. Oprócz faktury do wydrukowania dostępne są także inne dokumenty.
Zapisanie konta następuje poprzez naciśnięcie przycisku Projekt. Podczas zapisywania nowego konta na ekranie pojawi się okno Rejestracja konta, z którym praca zostanie omówiona w następnej sekcji. Jeśli zapiszesz wcześniej wystawiona fakturę, nie są wymagane żadne dodatkowe działania. Aby wyjść bez zapisywania nowego lub zmienionego konta, kliknij przycisk Anulować.
5.4. Otwarcie nowego konta
Tryb Rejestracja nowego konta przeznaczony jest zarówno do zapisania rachunku bieżącego, jak i do obsługi wystawienia i/lub zapłaty faktury.
Zapisanie nowego konta odbywa się poprzez naciśnięcie przycisku Utwórz konto. Aby odmówić zapisywania i powrócić do swojego konta, kliknij Anulować.
Po zarejestrowaniu faktury istnieje możliwość wyjścia z trybu poprzez naciśnięcie przycisku OK.
Oprócz wyciągu możesz od razu zorganizować wydanie wszystkich towarów na tym koncie. Przed naciśnięciem przycisku Wydanie Zdecyduj, czy do dowodu dostawy zostanie wygenerowana faktura. Jeżeli zostanie wygenerowana faktura, zaznacz pole wyboru Faktura. Następnie kliknij przycisk Wydanie. Za dostawę towaru na podstawie faktury zostanie wystawiona faktura. Jeżeli zaznaczono checkbox Faktura, faktura za dostawę będzie zawierała kolejny numer faktury
Jeżeli oprócz wyciągu chcesz wprowadzić pełną płatność faktury, kliknij przycisk Zapłać. Płatność następuje niezależnie od tego czy towar został wydany czy nie. Przed dokonaniem płatności wybierz portfel (czyli miejsce, w którym wpływają pieniądze klienta - kasa fiskalna, rachunek bieżący itp.).
Pamiętaj, że w tym trybie nie ma możliwości przetwarzania niekompletnych spraw i/lub płatności. Te operacje są dozwolone w trybie Przetwarzanie faktury i zostały omówione poniżej.
Tym samym w trybie tym można: po prostu wystawić fakturę, wystawić fakturę i wystawić fakturę, wystawić fakturę i opłacić fakturę, wreszcie wystawić fakturę, wystawić i opłacić fakturę.
Aby wyjść z trybu, należy nacisnąć przycisk OK.
5.5. Płatności na podstawie faktury
Okno Płatności na podstawie faktury wskazuje całkowitą kwotę faktury, kwotę wcześniej wprowadzonych wpłat oraz niespłacone saldo konta. Dodatkowo okno zawiera listę wszystkich płatności dla wybranego rachunku i pozwala na wprowadzenie zarówno nowych płatności, jak i zmianę płatności wprowadzonych wcześniej. Lista płatności składa się z kolumn: Data płatności, Numer dokumentu, Wielkość płatności I Portfel.
Aby zmienić istniejącą płatność, kliknij przycisk Zmiana, i wprowadzić nową płatność - przycisk Dodać. Usunięcie istniejącej płatności odbywa się za pomocą przycisku Usuwać.
Po wprowadzeniu nowej płatności w odpowiednim oknie zostanie wyświetlona niezapłacona kwota jako kwota płatności. Podana kwota może ulec zmianie (zmniejszeniu).
Zapisanie wprowadzonej płatności następuje poprzez naciśnięcie przycisku Projekt, i wyjście z trybu bez zapisywania to przycisk Anulować.
5.6. Problemy według konta
Fakt wydania towaru zgodnie z fakturą dokumentowany jest w Dowodzie Dostawy. Dla każdego konta może istnieć wiele dowodów dostawy. Całkowita ilość towarów wystawiona na tych fakturach nie może przekraczać ilości zapisanej na fakturze. Wystawienie faktury za dostawę powoduje zmniejszenie zarówno całkowitej ilości towaru znajdującego się w magazynie, jak i ilości zarezerwowanej.
Okno Wydanie rachunku zawiera listę wszystkich wystawionych faktur dla wybranego rachunku.
5.6.1. Dowód dostawy
Aby zmienić istniejącą fakturę, wybierz odpowiednią linię na liście i kliknij przycisk Zmiana. Aby dodać nową fakturę należy kliknąć przycisk Dodać, aby usunąć fakturę kliknij Usuwać, i wyjście z trybu - przycisk Wyjście. Nowa faktura za dostawę zawiera wykaz towarów w ilościach jeszcze nie wydanych na rachunku bieżącym.
Kolumna Wydać zawiera ilość wydanego towaru, kolumna Na koncie- ilość na koncie i kolumna Poprzednio wydane- ilość towaru wystawiona na podstawie innych faktur do wystawienia na ten rachunek.
Aby zmienić (zmniejszyć) wystawiony towar, kliknij dwukrotnie odpowiednią linię i wskaż nową ilość. Jeśli wpiszesz zero, ten produkt nie zostanie wydany.
Główne szczegóły dokumentu:
- Numer faktury. Domyślnie oferowany jest kolejny dostępny numer, który można zmienić. Data faktury. Wartość domyślna to bieżąca data.
Dodatkowe szczegóły dokumentu (dostępne po kliknięciu przycisku „>>”). :
- Imię i nazwisko odbiorcy. Baza faktur (zawiera link do numeru i daty faktury). Faktura. To pole wyboru należy zaznaczyć, jeśli aktualny dowód dostawy odpowiada fakturze. Checkbox można zaznaczyć zarówno w przypadku nowej faktury, jak i w przypadku wcześniej wystawionej faktury za dostawę. Po zaznaczeniu tego pola wyboru dostępne staje się kolejne pole (numer faktury), które domyślnie zawiera kolejny numer faktury. Numer, data faktury (podsumowanie to dostępne jest po kliknięciu przycisku „>>”). Numeracja faktur odbywa się niezależnie od numeracji faktur do wystawienia i tylko dla tych faktur, które mają zaznaczone odpowiednie checkboxy. Numer, data PRD - dane dokumentu płatniczego i rozliczeniowego stosowanego przy druku faktury.
Aby wydrukować fakturę, użyj pozycji Foka menu główne. Aby zapisać fakturę kliknij Projekt. Jeżeli w momencie rejestracji faktury żądanego produktu nie ma w magazynie, program wyświetli odpowiednie ostrzeżenie i zablokuje rejestrację. Aby wyjść bez zapisywania faktury lub zmian, kliknij przycisk Anulować.
5.7. Wraca na konto
Praca z fakturami w celu zwrotu towaru na fakturę jest podobna do wystawiania faktur. Program przetwarzając zwrot od klienta przeprowadza kontrolę w taki sposób, że nie ma możliwości zwrotu większej ilości towaru niż wynikało z faktury. Zwrócony towar zwiększa stan towaru w magazynie, ale nie zmienia stanu towaru.
5.8. Tryby pomocnicze
Do przeglądania, drukowania i wyszukiwania różnych dokumentów handlowych dostępne są następujące tryby: Płatności faktur, Wystawienia faktur, Zwroty faktur i Faktury. Aby uruchomić jeden z określonych trybów, wybierz z menu opcję Handel.
Płatności za faktury wyświetlają listę wszystkich płatności faktur w danym przedziale czasu i zawierają następujące pola: datę płatności, numer faktury, datę faktury, krótką nazwę klienta, walutę, kwotę płatności, kwotę spłaconego zadłużenia i inne szczegóły.
Emisje według rachunków tworzą listę faktur do wystawienia w danym przedziale czasu ze wskazaniem następujących pól: numer faktury, data faktury, numer faktury, data faktury, nazwa klienta itp.
Zwroty faktur przebiegają analogicznie do wystawienia faktury.
Faktury zawierają listę wszystkich faktur w danym przedziale czasowym, składającą się z następujących kolumn: numer faktury, numer noty wystawienia, data faktury (i nota wystawienia), numer faktury, data faktury, nazwa klienta i ogólna kwota faktury.
W każdym trybie możesz zmienić parametry listy dokumentów klikając przycisk Filtruj.
Wszystkie powyższe tryby pozwalają na ustalenie powiązania z dokumentem podstawowym – fakturą.
Aby wydrukować dokumenty odpowiadające wybranemu trybowi, należy skorzystać z pozycji menu Drukuj.
Wyjście z trybów następuje poprzez naciśnięcie przycisku OK.
5.9. Korekta operacji handlowych
Dokonując transakcji handlowych (kasa, wydanie i zwrot) należy pamiętać, że:
- towary można skontrolować, jeśli znajdują się na magazynie, pod warunkiem, że system jest skonfigurowany w sposób uniemożliwiający sprawdzanie brakujących towarów; towar można wyewidencjonować niezależnie od jego dostępności w magazynie, pod warunkiem skonfigurowania systemu w sposób pozwalający na wyewidencjonowanie brakującego towaru; przy kasie łączna ilość towaru w magazynie nie ulega zmianie, lecz zwiększa się ilość towaru w rezerwie; produkt jest wydany, jeżeli znajduje się w magazynie; łączna ilość towaru wystawiona na fakturze nie może przekraczać ilości na fakturze; po wydaniu zmniejsza się zarówno łączna ilość towaru w magazynie, jak i ilość towaru w rezerwie; Zwrotowi podlegają wyłącznie towary wydane wcześniej w ramach tego konta; łączna ilość towarów zwróconych na konto nie może przekroczyć całkowitej ilości towarów wydanych na ten rachunek; zwroty zwiększają dostępność towaru w magazynie, ale nie wpływają na stan zapasu.
Zmieniając ilość towaru na fakturze, na którą wydano towar, należy pamiętać o następujących kwestiach. Jeśli chcesz zmniejszyć ilość już wydanego towaru, musisz najpierw wykonać określoną operację na fakturze dostawy, a następnie tę samą operację na fakturze. Jeśli chcesz zwiększyć ilość wydawanego towaru, zmień najpierw fakturę, a następnie dowód dostawy.
6. Krótki opis głównych cech programu
Program nowej generacji dla handlu hurtowego i detalicznego, funkcjonalny odpowiednik Light, Kors, Kors Pro.
Wielookienkowy interfejs nowej generacji
· Możesz otworzyć kilka trybów (okien) jednocześnie
· Możesz zmienić rozmiar i położenie okien oraz automatycznie zapisać zmiany
· W oknach list możesz:
o dostosuj szerokość i kolejność kolumn z automatycznym zapisem zmian
o sortuj listy według dowolnej kolumny
o szukaj w dowolnej kolumnie (szukaj zarówno po kontekście, jak i znakach początkowych)
· Podświetlanie dokumentów i wierszy katalogów różnymi kolorami
· Dostępność paska narzędzi (ToolBar) umożliwiającego szybkie uruchamianie trybów
Katalogi w formie drzew
· Główne podręczniki podzielone są na grupy w formie drzewek
· Grupy mogą zawierać maksymalnie trzy poziomy zagnieżdżenia
· Prezentacja katalogów w formie drzewek pozwala na:
o wizualnie wyświetlić strukturę katalogu
o szybko znajdź potrzebne rekordy
· Program prezentuje w formie drzewek następujące katalogi:
o kontrahentów
o pozycje przychodów i kosztów
o menadżerowie
Wbudowany system CRM
· Pełne rozliczanie wszystkich działań menadżerów relacji z klientami
· Wymienność menadżerów
· Wygodny tryb „Kalendarza zadań” do graficznego przedstawiania obciążenia pracą menedżerów
· Możliwość wykorzystania trybu „Zadania” dla dowolnych sfer ludzkiej działalności
· Rozszerzona charakterystyka klienta (region, status, lojalność, konkurenci itp.)
Praca z dokumentami w nowy sposób
· Wszystkie dokumenty (faktury, faktury, płatności) mogą mieć status „Przygotowane” lub „Wysłane”
· Dokumenty posiadające status „Przygotowane” nie powodują zmiany stanu magazynów, portfeli itp.
· W trybie „Faktury” status „Przygotowane” oznacza wystawienie faktury bez rezerwacji towaru
· W trybie „Przesunięcia międzymagazynowe” status posiada 3 stany: „Przygotowane”, „Wysłane”, „Przeniesione” (w drugim stanie towar jest odpisywany z pierwszego magazynu, w ostatnim stanie towar dociera w drugim magazynie)
Podział księgowości według firmy
· Każdy dokument dokumentuje firmę
· Oddzielna numeracja dokumentów według firmy
· Drukuj dokumenty zgodnie z wybraną w dokumencie firmą
· Rozszerzone raportowanie według firmy
Pełne rozliczanie transakcji gotówkowych
· Pełna księgowość transakcji gotówkowych (wpływów i wydatków)
· Możliwość wprowadzenia początkowego długu klienta lub długu wobec dostawcy
Umowy i ceny
· Nowy tryb usprawniający pracę z listą towarów sprzedanych konkretnemu klientowi
· Ustalenie numeru, daty, nazwy umowy i innych szczegółów
· Wprowadzanie zestawienia towarów i ich cen (ceny do negocjacji)
· Możliwość wydruku umowy
· Przypisanie Klienta do konkretnej umowy
· Podczas pracy z dokumentami na liście towarów wyświetlane są tylko pozycje z umowy (wraz z cenami z umowy), co może znacznie skrócić czas tworzenia listy produktów
· Klienci z umowami nadal mają do dyspozycji stare opcje: 10 kategorii cenowych i „ceny klienta”.
Nowy tryb raportowania
· Wygodna prezentacja listy raportów w formie drzewa
· Efektywna praca z filtrami
· Szybkie generowanie raportów
Nowy „silnik” do pracy z bazą danych
· Szybka i sprawna praca z bazą danych
Bardziej kompaktowe przechowywanie danych
· „Na gorąco” (bez wychodzenia z programu) zapis bazy danych
Inny
· Podświetlanie dokumentów różnymi kolorami
· Zaawansowane drukowanie: drukowanie wszystkich głównych dokumentów z dowolnego trybu (w tym TORG-12 i faktur)
· Pola o nieograniczonej długości do przechowywania opisów produktów („Krótki” i „Pełny opis”)
· Utworzenie wskaźnika płatności faktury uwzględniającego zwroty
· Drukowanie rejestru dokumentów (faktur, paragonów, wydatków itp.) bezpośrednio z trybu przetwarzania dokumentów w formie i ilości prezentowanej na ekranie (przy zachowaniu kolejności kolumn itp.). Rejestr otwiera się w formie HTML i można go łatwo przenieść do programów Excel, Word, Outlook itp.
· i wiele więcej...
7. Przykłady trybów i raportów
· katalog produktów

· Produkt kartowy

· stan magazynów

· wpływy gotówkowe

· Tryb „Zadania”.

· Faktura do odbioru

· Tryb „Konta”.

· Tryb „Raporty handlowe”.

Opublikowano w zbiorze programów: 02.03.2016
System operacyjny: Platforma Windows All
Rozmiar programu (dystrybucji): 4,4MB
Rodzaj licencji: FreeWare
Autor/Wydawca: Goriew Dmitrij(wszystkie programy dla deweloperów)
Strona internetowa programu: lite-uchet.ru
Omów program: Lekka księgowość na naszym forum oprogramowania
Przejdź do pobrania programu:

W najnowszych wersjach programu dodana została współpraca z EGAIS – funkcje potwierdzania przychodu TTN, nowy magazyn sprzedaży detalicznej napojów alkoholowych, system rabatów na towary, cennik IV i V, system promocji towarów i systemu premiowego dla klientów, analityka ruchu, zdjęcia produktów, praca z walutą, liczne drobne, ale wygodne ulepszenia.
Podczas dodawania programu do katalogu naszej witryny, antywirus sprawdzał link do Light Accounting, jednak ponieważ plik znajduje się na serwerze dewelopera lub wydawcy oprogramowania, istnieje możliwość jego zmiany, zalecamy przed pobraniem zainstaluj oprogramowanie na swoim komputerze, sprawdź pliki w antywirusie On-Line - otworzą się w nowym oknie i zostaną przeskanowane!
Możesz zostawić swoją opinię na temat programu Lekka księgowość lub komentarze, a także zgłoś uszkodzony link do pobierania.
Jeśli masz pytanie dotyczące pracy z programem Light Accounting, możesz zadać je tutaj, ponieważ wielu autorów i wydawców programów monitoruje wiadomości na tej stronie!
Wszystkie wiadomości reklamowe nie na temat, a także linki i numery telefonów zostaną usunięte!
Aby pobrać Light Accounting, postępuj zgodnie z prostymi instrukcjami.
- Aby rozpocząć pobieranie pliku instalacyjnego, kliknij niebieski przycisk „Pobierz z serwera” znajdujący się tuż powyżej.
- Następnie serwer przygotuje i sprawdzi plik instalacyjny pod kątem wirusów.
- Jeżeli plik nie jest zainfekowany i wszystko jest w porządku, pojawi się szary przycisk „Pobierz”.
- Kliknięcie przycisku „Pobierz” rozpocznie pobieranie pliku na komputer.
Nie prosimy Cię o żmudny proces rejestracji ani wysyłanie SMS-ów w celu potwierdzenia. Po prostu pobierz i ciesz się swoim zdrowiem =)
Jak zainstalować Lekką Księgowość
Aby zainstalować program, postępuj zgodnie z prostymi instrukcjami, które dotyczą większości programów.
- Uruchom pobrany plik, klikając go dwukrotnie. Wszystkie pliki instalacyjne pochodzą z oficjalnych stron programistów.Ostatnia aktualizacja wersji pliku Light Accounting 1.69 miała miejsce 9 stycznia 2017 o godzinie 4:56.
- W wyświetlonym oknie zaakceptuj umowę licencyjną. Z umową licencyjną możesz także zapoznać się na oficjalnej stronie twórcy programu.
- Wybierz wymagane komponenty, które chcesz zainstalować. Odznacz pola, które mogą być zaznaczone w celu zainstalowania dodatkowych programów.
- Wybierz folder na swoim komputerze, w którym chcesz zainstalować program. W większości przypadków program automatycznie wybiera folder, np. w Windowsie jest to C:\Program Files\
- Na koniec menedżer instalacji programu może zasugerować utworzenie „Skrótu na pulpicie” lub „Folderu menu Start”.
- Następnie rozpocznie się proces instalacji. Po zakończeniu menedżer instalacji może poprosić o ponowne uruchomienie komputera, aby program działał poprawnie.
Wersja 8.3 z 24.01.2012
- Zmiany związane z nową formą fakturowania (Uchwała Rządu Federacji Rosyjskiej z dnia 26 grudnia 2011 r. nr 1137):
- nowa drukowana forma faktury (dodano kod jednostki, kod kraju pochodzenia, nazwę i kod waluty);
- nowy formularz faktury w formacie HTML;
- Do karty produktu dodano 2 pola (kod jednostki i kod kraju);
- Do trybu masowych zmian charakterystyki produktu dodano możliwość zmiany kodu kraju i kodu jednostki.
- W TORG-12 (zarówno w formie standardowej, jak i HTML) wyświetla się teraz kolumna „Kod OKEY” (kod jednostki miary);
- ZALECENIA:
- Aby wprowadzić kody krajów i jednostki miary, użyj trybu zmiany masy;
- aby wydrukować faktury w starej formie należy skorzystać z poprzednich wersji programu (po aktualizacji nie usuwać starej wersji);
- Klasyfikator OKEI (jednostki miary) można zobaczyć tutaj: http://www.klassifikators.ru/okei
- Klasyfikator OKSM (kraje świata) można obejrzeć tutaj: http://mvf.klerk.ru/spr/spr63.htm
Wersja 8.2 z 17.08.2011
- Formularz listu przewozowego (TTN) został zaktualizowany zgodnie z dekretem Rządu Federacji Rosyjskiej z dnia 15 kwietnia 2011 r. Nr 272 „W sprawie zatwierdzenia zasad drogowego transportu towarów”.
- Zwiększono o 1 znak wielkość pól służących do wpisania ilości towarów.
Wersja 8.1 z dnia 09.03.2010
- Do drukowanego formularza faktury dodano atrybut „Nazwa waluty: ruble”. (zgodnie z ustawą 229-FZ, od 09.02.10 ten szczegół jest obowiązkowy, ale ponieważ nowy formularz faktury nie został jeszcze zatwierdzony przez rząd, decyzja ta ma charakter tymczasowy). Podobne zmiany zostały wprowadzone w fakturze wydrukowanej w formacie HTML.
O tym, czy musisz zmienić fakturę przed wydaniem dekretu rządu rosyjskiego, możesz przeczytać tutaj: http://forum.klerk.ru/showthread.php?t=358647 - Zwiększono rozmiar pola „Nazwa produktu” z 95 do 170 znaków.
Wersja 8.0 z dnia 07.06.2009
- Faktury zostały skorygowane zgodnie z Rozporządzeniem Rządu z dnia 26 maja 2009 roku:
- w nagłówku faktury dodano wzmiankę „z dnia 26 maja 2009 r. N451”;
- Kolumna 2 („Sprzedawca”) wyświetla pełną i skróconą nazwę organizacji;
- w karcie firmowej w polu „Załącznik” należy wpisać pełną nazwę organizacji;
- Poprawiono formularz faktury w formacie HTML.
Komentarz. Federalna Służba Podatkowa wydała wyjaśnienia – dokument „W sprawie uchwały rządu Federacji Rosyjskiej z dnia 26 maja 2009 r. nr 451” (http://www.nalog.ru/document.php?id=27430&topic=root_nalog ). Zatem według własnego uznania nie możesz wypełnić kolumny 2 obydwoma nazwami organizacji. W takim przypadku nie ma konieczności wpisywania pełnej nazwy organizacji w polu „Dodatki” w karcie firmowej.
Wersja 7.9 z dnia 06.10.2009
- Możliwość integracji programu ze stroną internetową. Udostępniliśmy program Kors-Site, który umożliwia:
- stworzyć niestandardową stronę internetową;
- przesyłać elementy z tego programu na stronę internetową;
- złożyć zamówienie na towar ze strony internetowej;
- wysyłać zamówienia e-mailem.
Teraz w programach Light, Kors i Kors Pro istnieje możliwość automatycznego przyjmowania zamówień złożonych na stronie. W tym celu w menu Serwis utworzono pozycję „Złóż zamówienie ze strony internetowej”. Przed wykonaniem tego trybu musisz znajdować się na nowej fakturze (na przykład nowej fakturze).
Można w ten sposób znacznie obniżyć koszty firmy związane ze składaniem zamówień, wydawaniem dokumentów, skrócić kolejki w biurze, rozładować telefon, komputery itp. Teraz wystarczy, że odesłasz klienta na swoją stronę i poprosisz o złożenie zamówienia na stronie.
Aby sieć działała należy zainstalować program Kors-Site i stworzyć stronę internetową o swojej firmie. Katalog produktów budowany jest automatycznie w oparciu o bazę danych programu Light (Kors, Kors Pro). Dalsza sekwencja działań: okresowa aktualizacja katalogu na stronie internetowej w przypadku zmiany asortymentu lub jego cen, zmiany stanów magazynowych itp.
- Dodatkowa kontrola przy wprowadzaniu ilości towaru na fakturach i fakturach. Jeżeli wprowadzone dane są nieprawidłowe, pojawi się okno opisujące sytuację.
Wersja 7.8 z 17.01.2009
- Możliwość masowych zmian waluty bazowej towaru. Reżim jest istotny w sytuacji masowego „przestawiania” cen towarów z rubli na dolara i odwrotnie. Tryb znajduje się w oknie masowych zmian charakterystyki produktu (przycisk „>>” w katalogu produktów).
- Naprawiono błąd w raportach „Lista dokumentów handlowych” i „Lista dokumentów magazynowych”: poprzednio drukowane były pozycje usunięte z dokumentu.
Wersja 7.7 z 15.02.2008
- Nowy tryb Drukuj - Zestaw dokumentów. Umożliwia wydruk kompletu dokumentów dla wybranego rachunku, w tym dowodów dostawy, faktur, TORG-12 itp. W tym trybie zapamiętywana jest wydrukowana liczba kopii każdego dokumentu. Zestaw drukowany jest z listy faktur za pomocą menu Drukuj. Klawisz skrótu – F11
- Nowy raport "Magazyn-Pozostałości-status wszystkich magazynów". Każdy magazyn jest reprezentowany przez osobną kolumnę, podsumowującą wszystkie magazyny dla każdego produktu. Raport jest wielokolorowy, raport nie jest konfigurowany - jest automatyczny. Opcje raportu: ilość całkowita, wolna (minus rezerwa), rezerwa, deficyt (nadwyżka rezerwy nad saldem)
- Administrator-Ustawienia-Miejsce pracy: możliwość „włączenia” frazy „zwolniony z VAT”, używanej podczas drukowania dokumentów. Jest to konieczne w przypadku firm korzystających z uproszczonego systemu podatkowego. (Uwaga: w tym przypadku, aby wydrukować TORG-12 i faktury, nadal należy wskazać zerowy podatek VAT w karcie produktu)
- Rozszerzono pole Opis w karcie produktu (do 250 znaków), m.in. w celu lepszej kompatybilności z programem Lightik-Site (programem pozwalającym bardzo szybko stworzyć stronę internetową o Twojej firmie zawierającą cennik, kontakty itp.) .)
- Rozszerzono pole na pełną nazwę organizacji w katalogach firm, klientów, dostawców oraz bezpośrednio na fakturach
Wersja 7.6 z 23.06.2007
- Nowy raport Trade-Raporty-Klienci-Wskaźniki według miesięcy. Dla jednego z wybranych wskaźników (wyciąg, wysyłka, płatności, zwroty, sprzedaż) generowany jest raport w postaci: każdy wiersz to klient, a kolumna to miesiąc z danego przedziału. Liczba kolumn nie jest ograniczona i jest określona przez określony przedział; Wyniki sumowane są zarówno w wierszach, jak i kolumnach. Automatyczna konfiguracja raportu
- Nowy wielokolumnowy raport Handel-Raporty-Produkty-Sprzedaż według miesięcy. 2 opcje: ilościowo i ogółem. Automatyczna konfiguracja raportu
- Nowy wielokolumnowy raport Handel-Raporty-Produkty-Zysk według miesiąca. Konfiguracja raportu odbywa się automatycznie.
- Tryb Administrator-Database-Cleanup: dodano możliwość całkowitego czyszczenia wszystkich dokumentów (faktur, paragonów itp.). Katalogi nie są usuwane.
- Drukowanie faktury TORG-12 w formacie HTML
Wersja 7.5 z 21.11.2006
- Tryb wyszukiwania dokumentów dla towarów: teraz kwoty towarów na znalezionych fakturach są przeliczane w obu walutach
- Tryb konfiguracji kolumn raportu: uproszczone wprowadzanie nazw kolumn (bez cudzysłowów) itp.
- Tworzenie faktury: pola PRD nr i data PRD podczas tworzenia faktury pozostają teraz puste; możesz je zmienić później
Wersja 7.4 z 27.05.2006
- Nowy raport Handel-Raporty-Zamówienie produktu. Pokazuje towar wydany na dany okres (w trybie Faktury)
- Nowy raport Magazyn-Raporty-Ruch towarowy/faktury. Pokazuje ruch wszystkich towarów w wybranym przedziale czasu, wskazując rodzaj operacji, numer i datę faktury, ilość i kwotę. Ilości i kwoty dla dokumentów wydatków są prezentowane ze znakiem minus
- Nowy tryb pomocniczy „dostępność towaru w magazynach”. Dostępne w dowolnym dokumencie z towarami (faktura, paragon,...) podczas pracy z listą produktów (przycisk >> lub Ctrl+A). Pokazuje dostępność, rezerwę i wolną ilość w każdym magazynie dla wybranego produktu
- Nowa forma faktur (zmieniona dekretem Rządu Federacji Rosyjskiej z dnia 11 maja 2006 r. N 283). Zmiany kosmetyczne – w nazwach kolumn
Wersja 7.3 z 27.03.2006
- Formularz TORG-12 został zmieniony. Wszystkie niezbędne szczegóły są w pełni wyświetlane po odszyfrowaniu
- Nowy mechanizm filtrowania listy produktów po kilku fragmentach tekstu. Na przykład, aby wyszukać ciągi takie jak „Biała koszula męska”, wpisz „rubel męski biały” w polu „Filtr” i naciśnij Enter. Aby szybko przejść do pola filtra użyj klawisza F9
- Nowy mechanizm zaokrąglania cen zarówno dla waluty głównej (rubli), jak i waluty dodatkowej. Możliwość podania dowolnej liczby, np. 50 kopiejek. Ustawianie zaokrągleń odbywa się teraz w trybie Administrator-Cennik. Komentarz. Aby mieć pewność, że cały podatek VAT (w kopiejek) jest zawsze odliczany od ceny produktu, należy ustawić zaokrąglenie cen w rublach na 59 kopiejek
- W trybie Administrator-Kurs Walut usunięto zadanie zaokrąglania cen i dodano możliwość przeglądania historii zmian kursów walut
- Do pracy z cennikami utworzono ikonę Rostest, która znajduje się w folderze FRX (rostest.bmp)
Wersja 7.2 z 15.03.2005
- Wyświetlanie nazwy użytkownika w tytule programu
- Zapamiętaj ostatnio wybrany raport
- List przewozowy wraz z sekcją transportową (wydrukowany na 2 arkuszach).
- Arkusze dostaw: nie są wyświetlane dostawy wcześniej zrealizowane, sortowanie na liście dostaw, drukowanie TTN, drukowanie w formie zestawienia faktur z towarami (karta dostaw)
- Tryb masowej zmiany ceny wybranych towarów o zadany procent (przycisk Katalogi-Produkty >>)
- W katalogu produktów dodano nowe pola: datę wystawienia i okres ważności certyfikatu, zmieniono drukowaną formę wykazu certyfikatów
- Ulepszony tryb ustawień raportu
Wersja 7.1 z dnia 02.11.2004
- Drukowanie faktury HTML
- Drukowanie listu przewozowego
- Tryb „Serwis-Aktualizacja cen w katalogu” uzupełniony jest o możliwość zmiany cen w oparciu o średnioważone ceny sald
- Tryb „Serwis-Aktualizacja cen w katalogu” uzupełniony jest o możliwość zmiany cen w oparciu o uśrednione ceny na fakturze i ceny0 w katalogu
- Ponownie możliwe jest filtrowanie kont w oparciu o zestaw kryteriów
Wersja 7.0 z 14.05.2004
- Raporty w formie HTML, dostosowywanie raportów
- Prawa użytkownika do wszystkich trybów i raportów
- Wszystkie formularze ekranowe zostały rozwinięte (poniżej 800x600)
- Nowy mechanizm filtrowania dokumentów i raportów
- Zaawansowane wyszukiwanie klientów i dostawców
- Nowe raporty